
方法1:接続チェック
CANONプリンタ検出を使用してより複雑な誤り訂正方法に切り替える前に、USBケーブルが壊れている可能性があるかどうかを正しく整理することができないため、接続を確認する必要があります。慎重に物理的な損傷を検査し、コンピュータまたはラップトップ上の別の無料USBコネクタを使用してみてください。 PCについて話している場合は、事件の前面パネルにはお母さんのポートを好みます。オペレーティングシステムでの印刷機器とその構成の接続で最初に遭遇した人は、以下のリンクに関する詳細なテーマ別指示を身につけてよく把握しています。
もっと読む:Windowsを使ったコンピュータへのプリンタのインストール

接続の問題は、キヤノンプリンタドライバの欠落または誤って選択されているプリンタドライバによって発生する可能性があります。そのような状況では、コンピュータは一部のデバイスがUSBを介して接続されていると判断しますが、そのタイプを認識することはできません。したがって、それに対話できるようになります。あなたがまだソフトウェアをインストールしていないか、それを間違って何ができるかについて心配していない場合は、別の命令を読むに行きます。
もっと読む:プリンタ用のドライバのインストール
方法2:スタッフのトラブルシューティングを使用すること
Windowsのトラブルシューティングツールは、基本的なエラースキャンと自動解決策を提供するように設計されています。より時間のかかる問題解決オプションと手動での時間を節約するために、自動モードで実行できるチェックはこのツールに頼ることがあります。
- 「開始」を開き、「パラメータ」メニューに進みます。
- 「更新とセキュリティ」というセクションを置き、そのタイルをクリックします。
- トラブルシューティングに進みます。
- この碑文を押すと、「プリンタ」カテゴリを選択してください。
- ボタン「トラブルシューティングツールを実行する」が表示され、クリックします。
- 数秒を占める問題を検出するプロセス。
- 誤ったデバイスを正しく指定したいと思うテーブルが表示されますが、私たちの場合は「プリンタではない」オプションを選択する必要があります。
- 2番目のスキャンステップに従って、他のオペレーティングシステム領域に影響を与え、完了時に問題が解決できた場合は結果が表示されます。
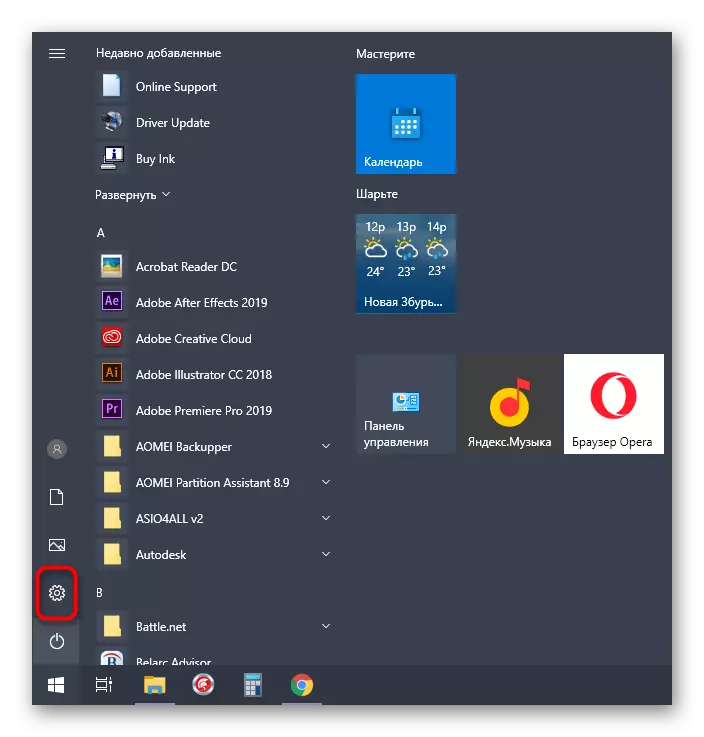
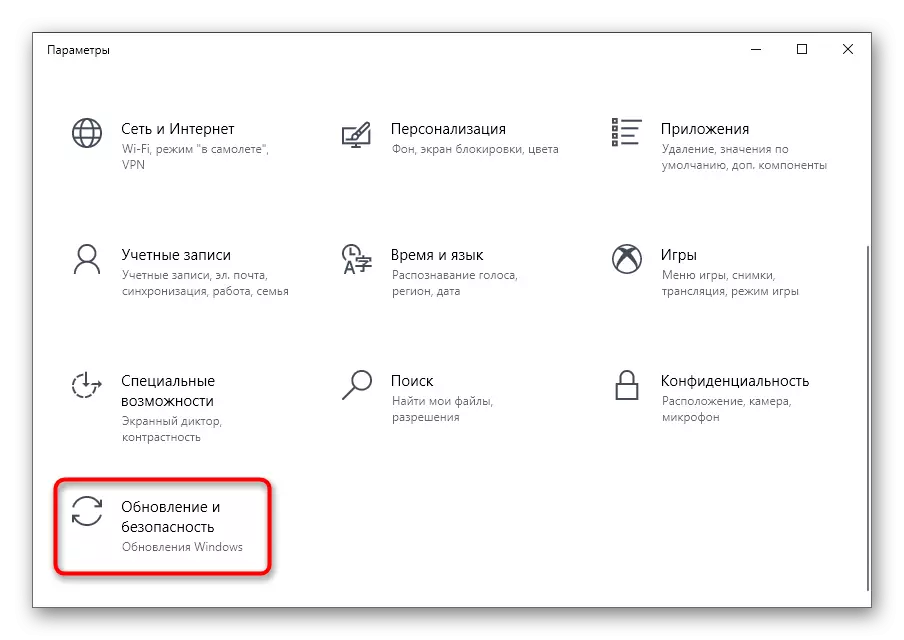
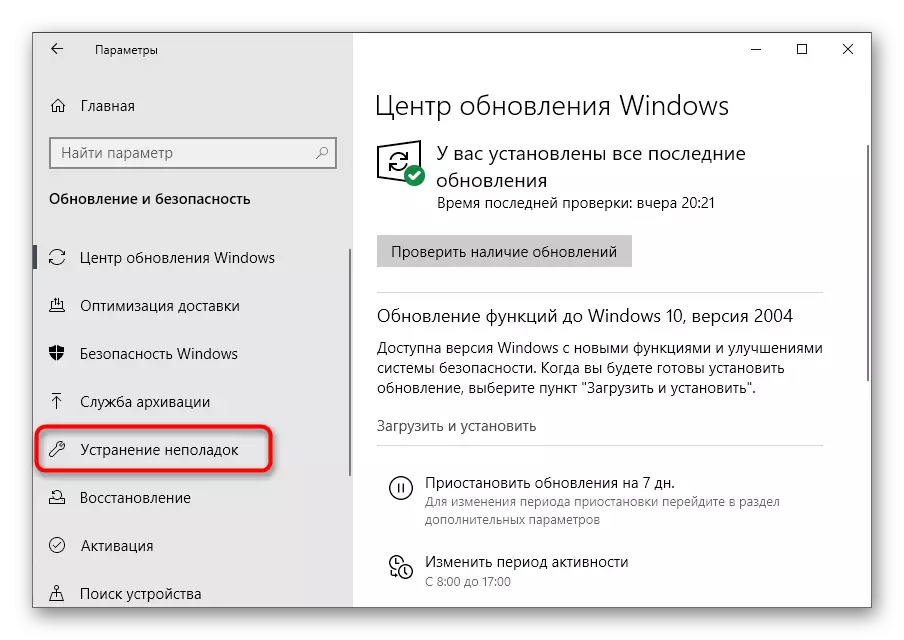
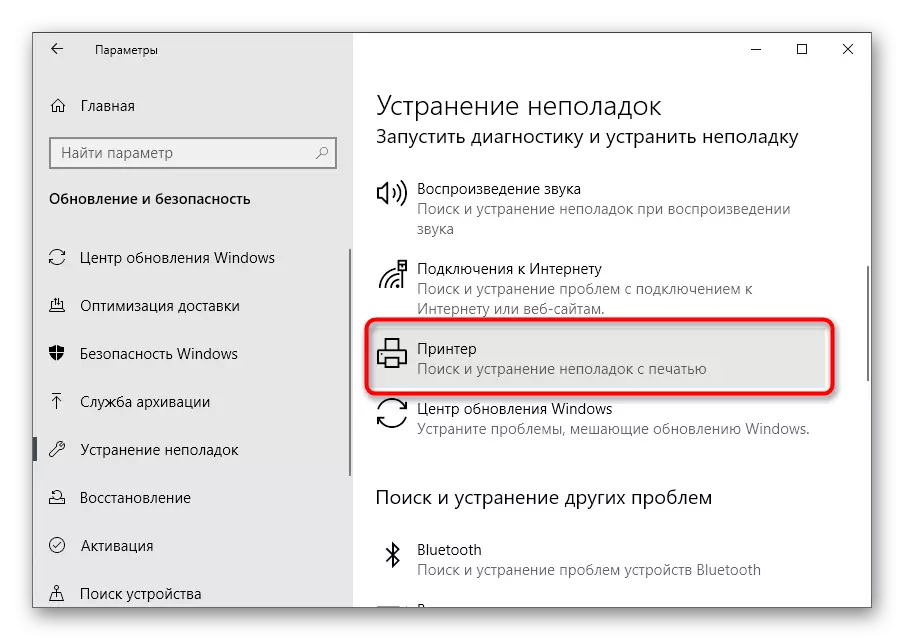
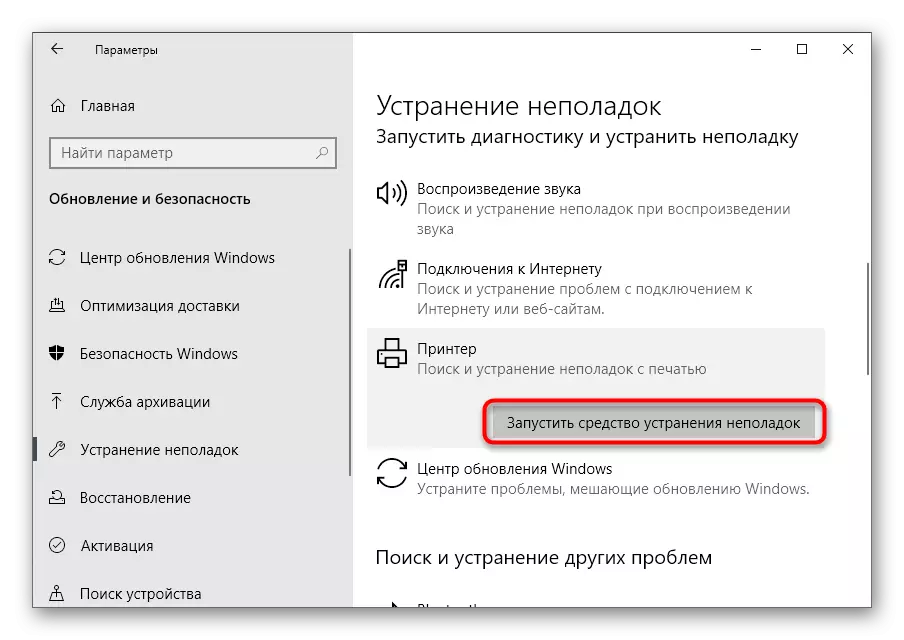
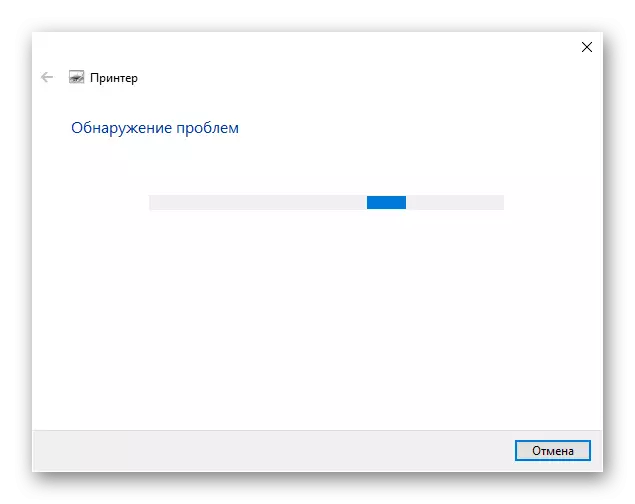
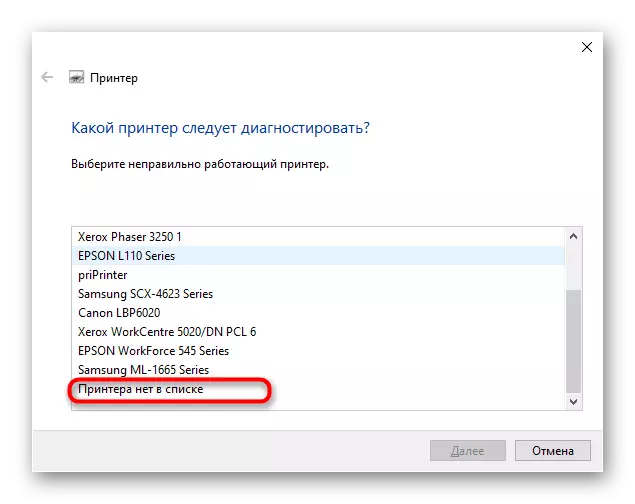
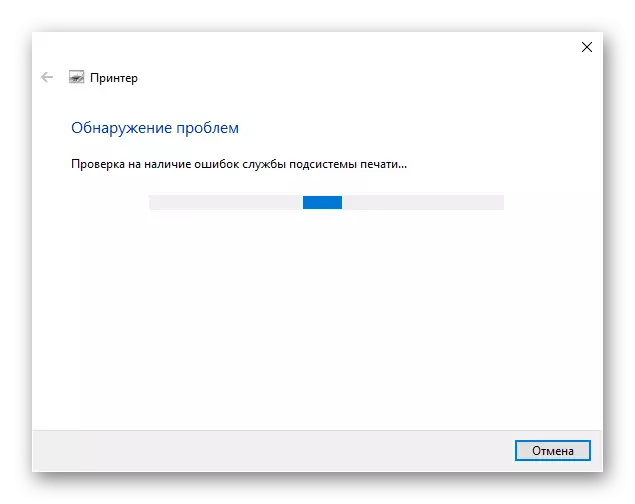
方法3:手動デバイスリストへのプリンタの追加
プリンタがデバイスのリストに自動的に追加されない場合の状況があります。パラメータアプリケーションで適切なメニューを通じてスキャンを開始する最も簡単な方法で、ユーザーに手動で追加するのが簡単な方法ですが、それが役立っていない場合は、代替オプションに連絡してください。
もっと読む:Windowsでプリンタを追加する
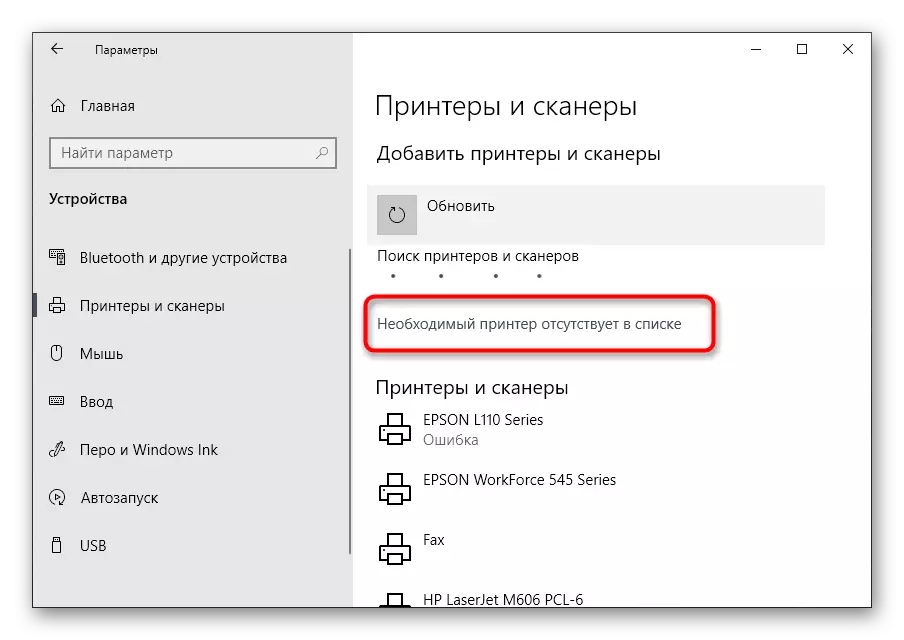
方法4:印刷サービスチェック
Windowsオペレーティングシステムには、プラグイン印刷機器全体の性能が依存する標準サービスがあります。何らかの理由で無効になっている場合、新しいプリンタはリストに表示されず、それとの対話には行くことができないため、このような操作を実行してサービスを確認する必要があります。
- 「開始」を開き、検索を通じて「サービス」アプリケーションを見つけます。
- リストから、プリントマネージャサービスが必要です。その後、この行をダブルクリックしてプロパティメニューを開きます。
- このサービスが自動的に起動し、[実行可能]状態にあることを確認してください。そうでない場合は、パラメータを変更し、それらを適用してコンピュータを再起動するように送信します。
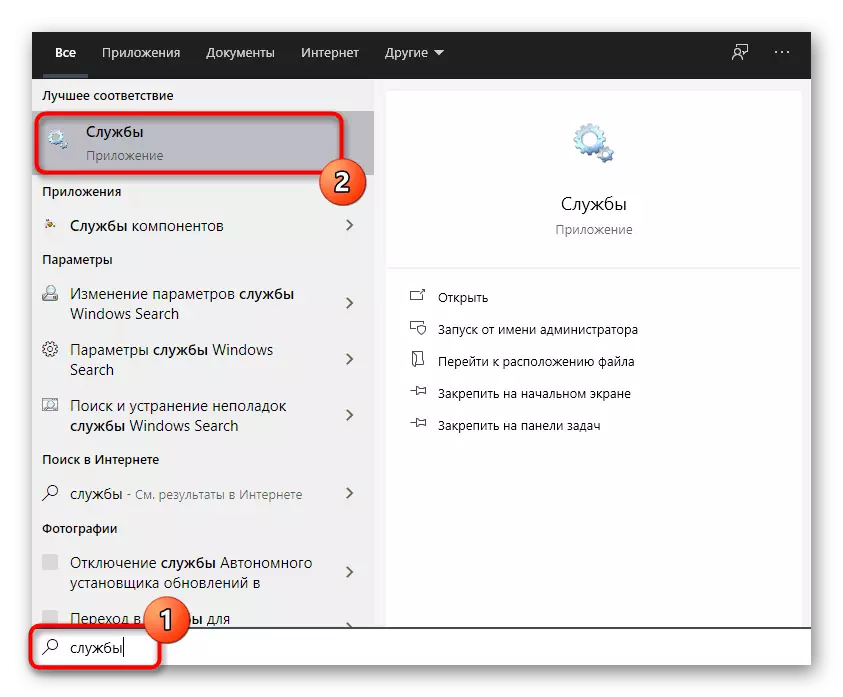
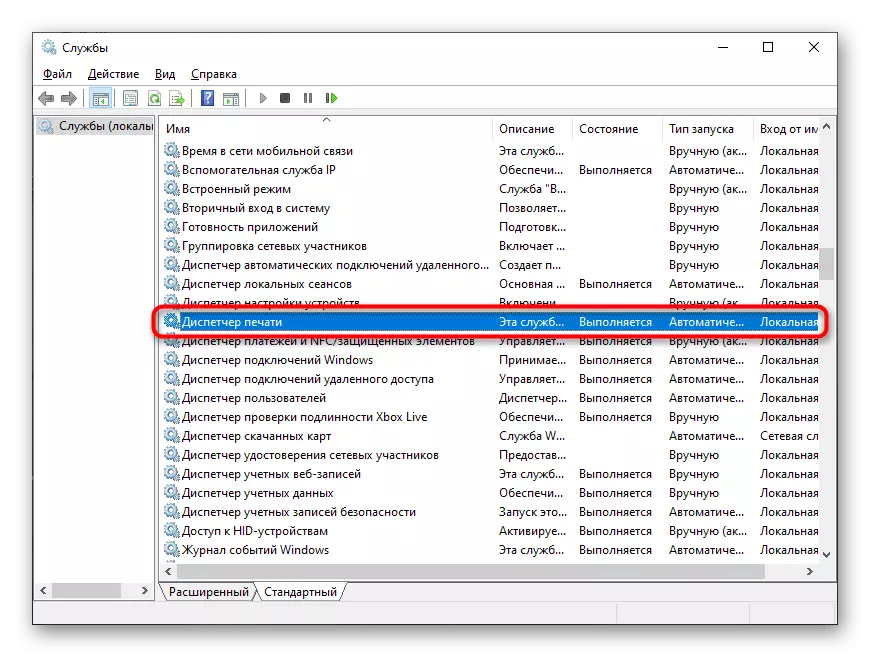
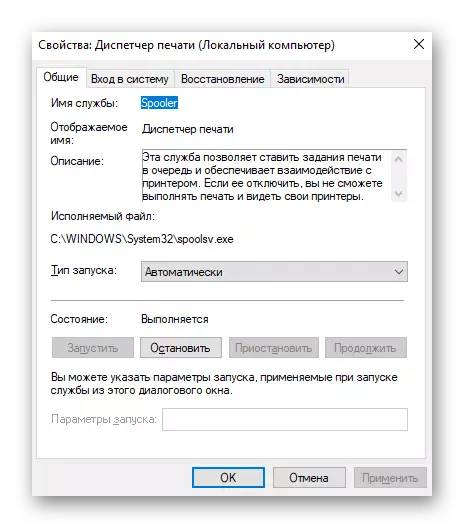
サービスのステータスを変更するには問題ありませんが発生しないでくださいが、PCを再起動してから切断された状態にある場合は、まず、管理者の代わりにアクションが実行されていることを確認します。結果、ウイルスの存在からスキャンを開始します。
コンピュータを再起動し、その後のみデバイスを再接続しようとします。どのような方法も役に立っていない場合は、Canonプリンタを別のコンピュータ/ノートパソコンに接続して、それを確認するか、サービスセンターに連絡してください。専門家が問題に対処するのに役立ちます。
