
この命令では、インターネットを介してリモートブロッキング(アカウントの外に)Windows 10を実行する方法が記載されています。それはまた有用であり得る:窓10の親制御。
アカウントとPCブロッキングやノートパソコンから出口を終了する
まず第一に、説明された機能を利用するために実行されなければならない要件。
- ロック可能なコンピュータはインターネットに接続されている必要があります。
- 「デバイス検索」機能を有効にする必要があります。通常はデフォルトではなく、Windows 10のスパイウェア機能を無効にするプログラムによっては、この機能を無効にできます。パラメータ - 更新とセキュリティ検索デバイスで有効にできます。
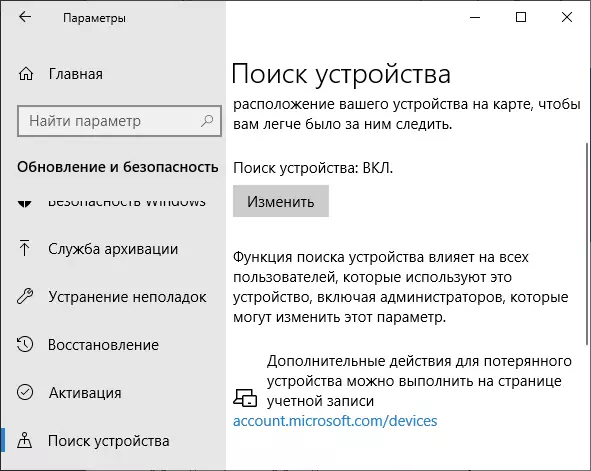
- このデバイスの管理者権限を持つマイクロソフトアカウント。それはこのアカウントを通して、ブロッキングが実行されます。
指定されたすべての利用可能な場合は、起動できます。インターネットに接続されている他のどのデバイスでは、次の手順に従います。
- サイトhttps://account.microsoft.com/devicesに移動して、Microsoftアカウントのユーザー名とパスワードを入力します。
- アカウントを使用してWindows 10デバイスのリストが開きます。ブロックされるデバイスから[詳細を表示]をクリックします。
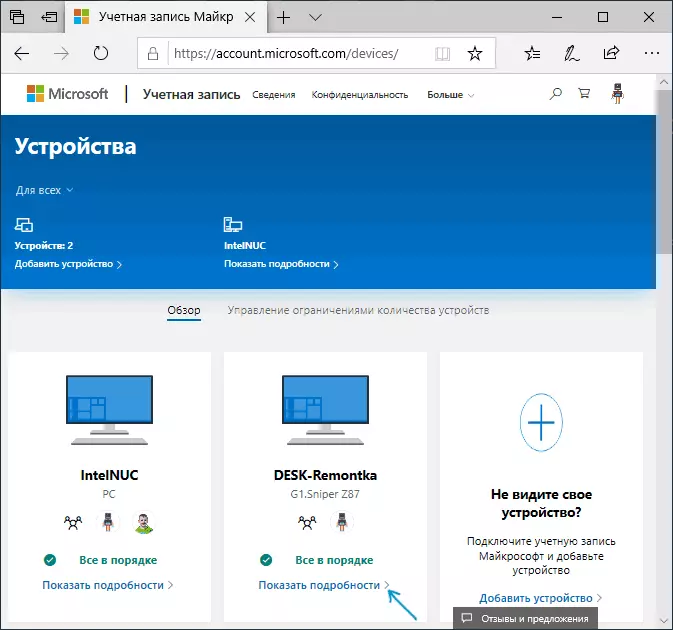
- デバイスのプロパティで、「デバイス検索」に進みます。その場所を決定することが可能であれば、それは地図上に表示されます。 「ブロック」をクリックしてください。
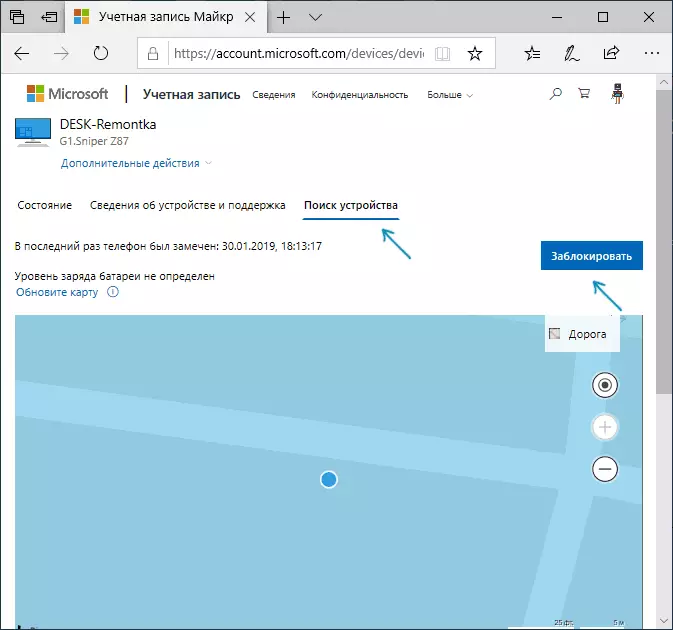
- すべてのセッションが完了し、ローカルユーザーが無効になっているというメッセージが表示されます。アカウントを持つ管理者権限エントリはまだ可能です。 「次へ」をクリックしてください。
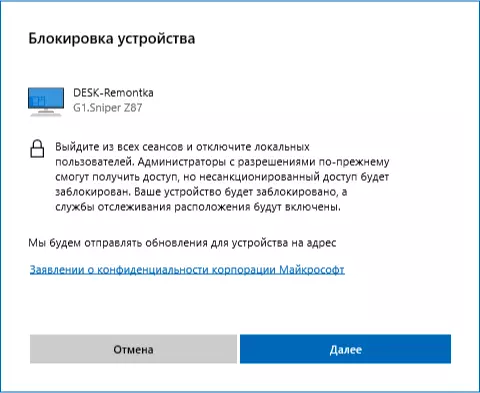
- ロック画面に表示されるメッセージを入力します。デバイスを紛失した場合は、連絡方法を指定するのは理にかなっています。あなたが家や仕事のコンピュータをブロックするだけでは、私はあなたが自分自身を思いつくことができる価値のあるメッセージです。
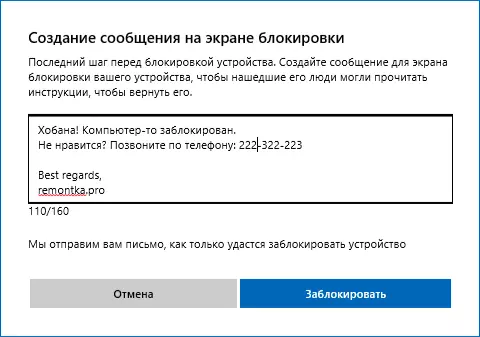
- 「ブロック」をクリックしてください。
ボタンを押した後、コンピュータに接続しようとした後、すべてのユーザーに移動し、Windows 10がロックされます。指定した画面が指定したメッセージを表示します。同時に、アカウントに添付されている電子メールアドレスがロックされます。
いつでも、このコンピュータまたはラップトップ上の管理者権限を持つMicrosoftアカウントの下にあるシステムを再度ロック解除することができます。
