
記事の文脈では、資料はまた役に立つかもしれません:ディスク上で占有されているもの、不要なファイルからCディスクを清掃する方法を見つける方法。
Windows 10でインストールされているプログラムのサイズに関する情報を表示する
最初のメソッドは、Windows 10ユーザーにのみ適しています。また、次のセクションで説明されています - 最新バージョンのWindows(10を含む)については、次のセクションです。
Windows 10の「パラメータ」では、ストアからのスペースやアプリケーションが占有されているスペースのインストールされたプログラムとアプリケーションがどのくらいのスペースを表示することを可能にする個別のセクションがあります。
- パラメータ(スタート - 「ギア」アイコンまたはWIN + Iキーを参照してください。
- 「アプリケーション」 - 「アプリケーションと機能」を開きます。
- Windows 10 Storeからのインストールされたプログラムとアプリケーションのリスト、およびそのサイズ(一部のプログラムでは表示されない可能性がある場合は、次の方法で使用します)が表示されます。
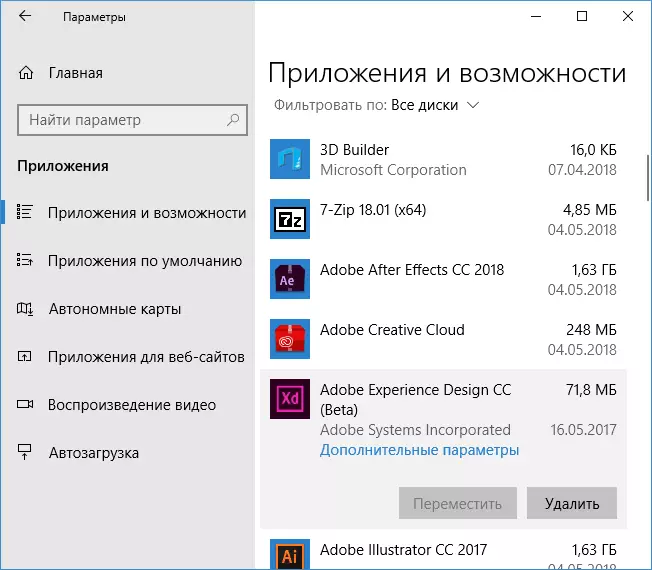
さらに、Windows 10では、各ディスク上のすべてのインストールされているプログラムとアプリケーションのサイズを表示できます。パラメータ - システムのメモリ - ディスクをクリックして、「アプリケーションとゲーム」の情報を調べます。
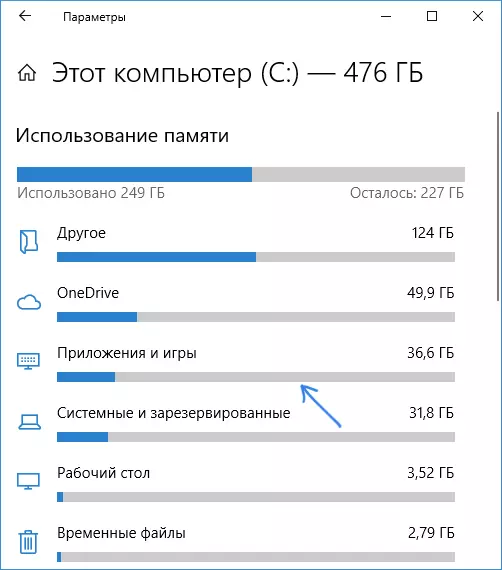
インストールされているプログラムのサイズに関する情報を表示するための次の方法は、Windows 10,8.1、およびWindows 7にも同様に適しています。
コントロールパネルを使用して、プログラムがどのくらい占有されているか、またはディスク上のゲームを学びます
2番目の方法は、コントロールパネルの「プログラムとコンポーネント」項目を使用することです。
- コントロールパネルを開きます(この目的のために、Windows 10のタスクバーを使用することができます)。
- 「プログラムとコンポーネント」項目を開きます。
- リストには、インストールされたプログラムとその寸法が表示されます。また、興味のあるプログラムやゲームを強調表示することもできます。ディスク上のサイズはウィンドウの下部に表示されます。

上記の2つの方法は、本格的なインストーラを使用してインストールされたプログラムやゲームのためだけに機能します。ポータブルプログラムや単純な自己解凍アーカイブ(サードパーティの情報源からの非ライセンスイグニッションソフトウェアの場合がよくあります)。
インストールされたプログラムのリストに欠落しているプログラムやゲームのサイズを表示します。
プログラムやゲームをダウンロードしてインストールせずに機能する場合、またはインストーラがコントロールパネルにインストールされているリストにプログラムを追加しない場合は、このソフトウェアを使用してフォルダのサイズを簡単に見つけることができます。サイズ:
- 興味のあるプログラムがあるフォルダに移動し、右クリックして[プロパティ]を選択します。
- 「サイズ」と「ディスク上」の段落の「全般」タブで、このプログラムによって占有されている場所が表示されます。

あなたが見ることができるように、あなたが初心者のユーザーであっても、すべてが非常に単純であり、困難を引き起こすべきではありません。
