
方法1:カタログコンテンツ更新
検討中の問題に対する最も簡単な解決策は、フォルダの内容を更新することです。これを行うには、アドレス文字列の右側にある円形の矢印を持つボタンをクリックするのに十分です。
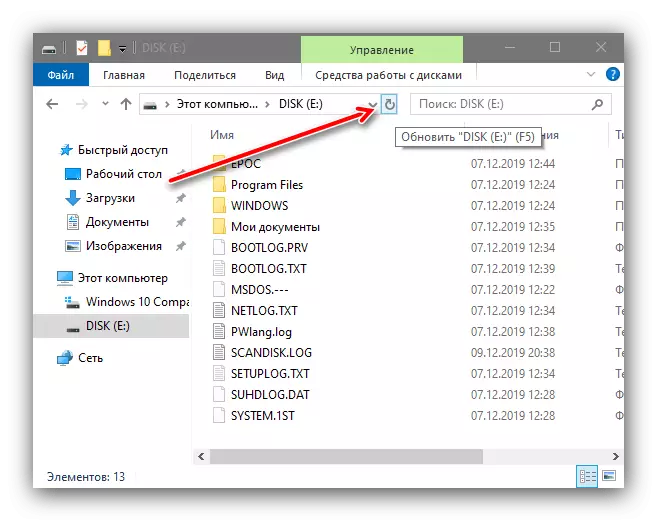
F5キーを使用することもできます。この操作後、問題ファイルが消えたかどうかを確認してください - 最も可能性が高いでしょう。
方法2:USBへの転送
リムーバブルフラッシュドライブを使用して問題を解決することもできます。場合によっては、データがそれに転送されることがあり、その後フォーマットでそれらを取り除きます。
- 2つのWindows「Explorer」を開きます。最初のフォルダで問題情報を持つ最初のフォルダで、フラッシュドライブのルートディレクトリにあります。
- 失敗したファイルのマウスの左ボタンを使用してクリックしてから、ShiftキーをクランプしてUSBフラッシュドライブにドラッグします。
- この操作が機能している場合は、ドライブからすべての重要なデータをコピーしてフォーマットしてください。
続きを読む:USBフラッシュドライブをフォーマットする方法



アイテムがないことについてミスを受けた場合は、次のように他の方法で使用してください。
方法3:Archiverを使用して
また、検討中の問題を解消するには、Archiverプログラムを使用できます。このようなアプリケーションのほとんどのアプリケーションのアルゴリズムは、実行可能なものとして失敗したデータを認識するため、それらの圧縮はエラーを引き起こすべきではありません。最も貴重なオプションは、アーカイブ後にファイルを削除することです。これは、今日のタスクを解決するのに適しています。例として、7-ZIPを使用しています。
- アプリケーションファイルマネージャを介して、必要なディレクトリを開きます。場合によっては、通常の取り外しが行われる可能性があります。ファイルを選択するには、Shift + Deleteキーの組み合わせを使用して操作を確認します。

あなたが働いたならば、おめでとうなく、指示の実行を続けます。
- データを強調表示し、ツールバーの[追加]をクリックします。
- [アーカイブ作成]ウィンドウで、[圧縮後のファイルの削除]オプションで、デフォルトで残りのパラメータを残すことができ、[OK]をクリックします。
- 操作が完了したら、プログラムを閉じて受信した7zファイルを削除します。このアクションでは問題が発生しなくなりました。
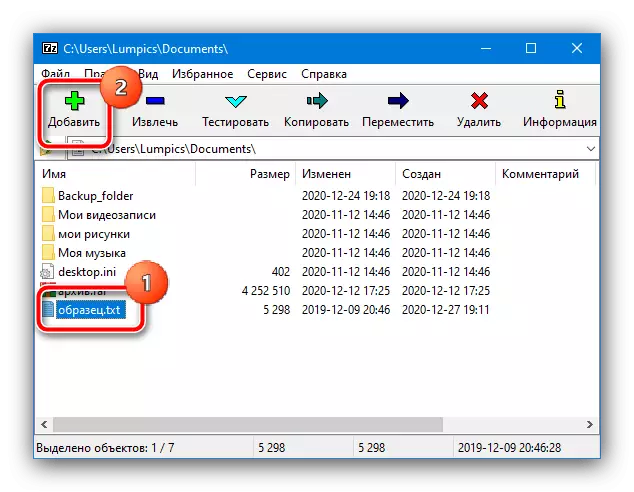

7-Zipだけでなく、他のアーカイバでも同様の機能があります。
方法4:失敗ファイルの削除
残念ながら、Windows 10ユーザーは、従来の方法で消去できないデータの問題に直面することがあります。幸いなことに、検討中の問題を解決するための代替方法があります - 彼らはすでに私たちの著者のうちの1人によって別の命令で説明されています。
続きを読む:コンピュータの登録解除ファイルから削除する方法

