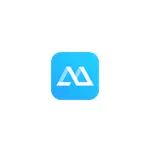
Windows 10では、Androidデバイスからイメージを(コントロールの可能性なしに)イメージを送信できるようにするための組み込みツールがあります(コントロールの可能性なしに)、Android、Computer、またはLaptopからWindows 10への画像の転送方法の説明Wi-Fiを介して。また、Samsung Galaxyスマートフォンをお持ちの場合は、公式のSamsung Flowアプリケーションを使用してコンピュータからスマートフォンを制御できます。
ApowerMirrorのインストール
プログラムはWindowsおよびMacOSで利用可能ですが、Windowsでのみ使用されます(Macとは異なるわけではありません)。
コンピュータへのApowerMirrorをインストールすることは困難を表していませんが、注意を支払うべきなニュアンスのペアがあります。
- デフォルトでは、プログラムの自動起動は、Windowsが起動したときにマークされています。おそらくそれはマークを取り除くことは理にかなっています。
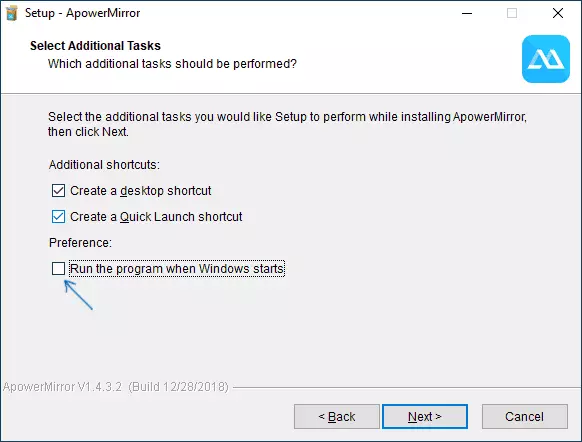
- ApowerMirrorは登録されずに機能しますが、同時に機能は強く制限されています(iPhoneからブロードキャスト、画面からのビデオレコード、コンピュータ上の通話、キーボードからのコントロール)。したがって、無料アカウントを起動することをお勧めします - プログラムの最初の起動後にこれを行うために提供されます。
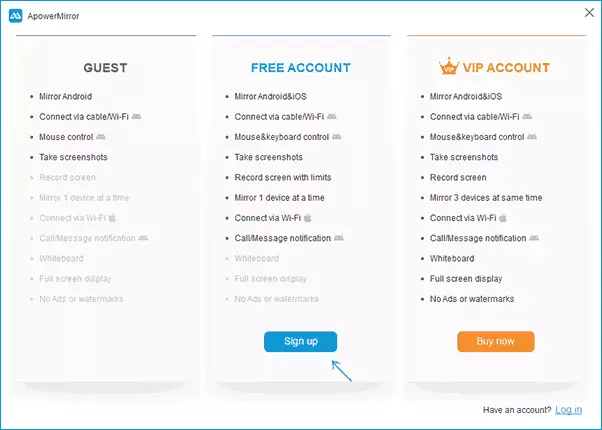
ApwowerMirrorが公式サイトhttps://www.apowerersoft.com/phone-mirrorからダウンロードできます.Androidで使用するために、PhoneまたはTabletはPlay Marketで利用可能な公式アプリケーションをインストールする必要があることを考慮して - https:/ / google.com /店舗/アプリ/詳細?id = com.apowersoft.mirror
PCを使用してコンピュータとAndroid管理でブロードキャストするAperMirrorを使用する
プログラムを起動してインストールした後は、ApowerMirror関数を記述するいくつかの画面、および接続タイプ(Wi-FiまたはUSB)を選択できるプログラムのメインウィンドウ、およびそこからのデバイスが表示されます。接続が実行されます(Android、iOS)。まず、Android接続を検討してください。
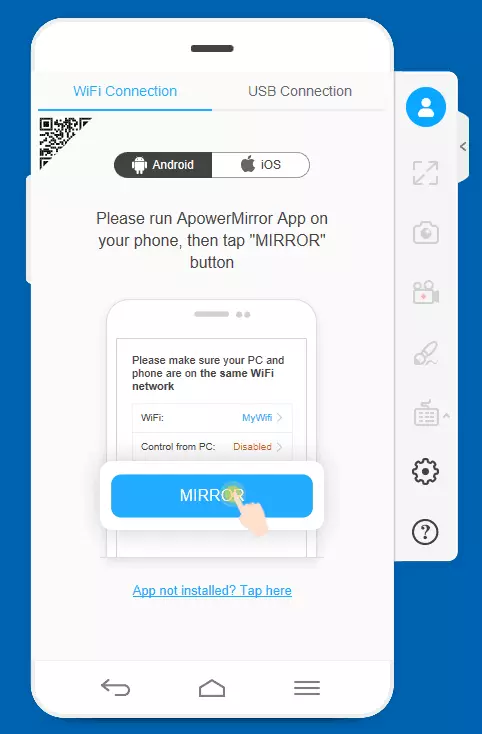
マウスやキーボードで携帯電話やタブレットを管理する予定の場合は、Wi-Fi経由で接続してください。これらの機能を有効にするためには、次の手順を実行する必要があります。
- 携帯電話やタブレットでUSBデバッグを有効にします。
- プログラムで、USBケーブルで接続を選択します。
- Androidデバイスを、検討中のプログラムが実行中のコンピュータにコンピュータと共に実行中のAperMirrorアプリケーションと接続します。
- 電話機のUSBデバッグ許可を確認してください。
- マウスとキーボードを使用してコントロールがアクティブになるまで待ちます(進行回線がコンピュータに表示されます)。このステップでは、失敗が発生する可能性がありますが、この場合はケーブルの電源を切ってUSB接続をもう一度繰り返します。
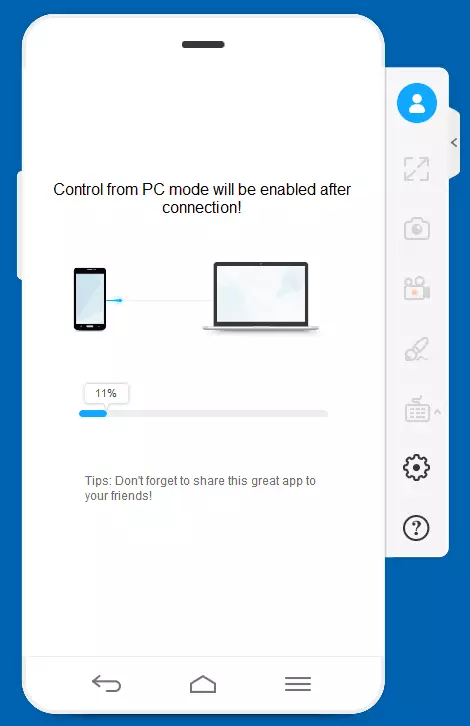
- その後、コンピュータ画面で、Controlの能力を持つApowerMrrorウィンドウにAndroid画面が表示されます。
将来的には、ケーブルで接続する手順を実行する必要はありません。コンピュータからのAndroidコントロールは、Wi-Fi接続を使用する場合に使用できます。
Wi-Fiでブロードキャストするには、次の手順を使用するのに十分です(Androidおよび実行中のAperMirrorプログラムを使用してコンピュータを1つの無線ネットワークに接続する必要があります)。
- 電話機では、ApowerMirrorアプリケーションを実行して、ブロードキャストボタンをクリックします。
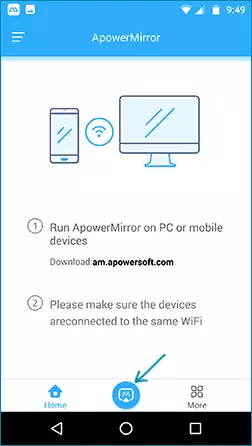
- デバイスを短縮したら、リスト内のコンピュータを選択します。
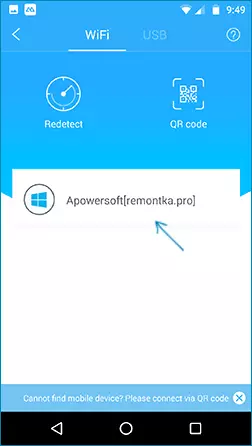
- 「電話スクリーンミラーリング」ボタンをクリックしてください。
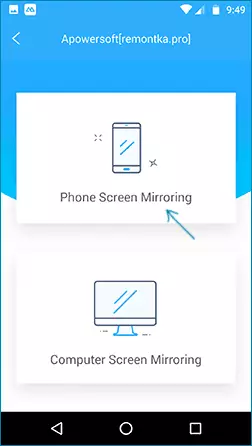
- ブロードキャストが自動的に起動されます(あなたの携帯電話の画面の画像がコンピュータのプログラムウィンドウに表示されます)。また、最初に接続すると、コンピュータ上の電話から通知を有効にするように求められます(これにより適切な権限が必要になります)。
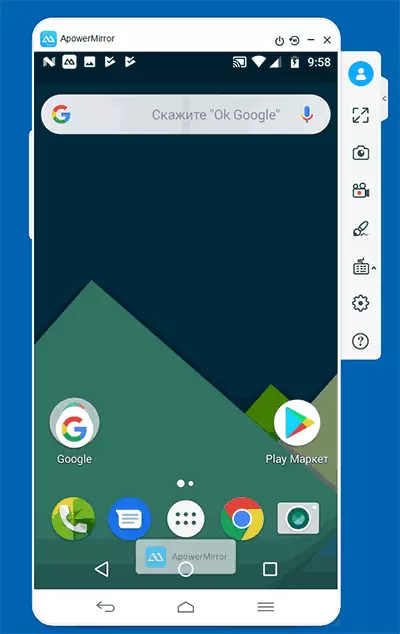
右側のメニューの[操作]ボタンは、ほとんどのユーザーが理解されます。一見した唯一の瞬間は、画面のターニングボタンで、マウスポインタがプログラムウィンドウヘッダーに上げられたときにのみ表示されるデバイスをオフにします。
画面からのビデオ録画やキーボードからのコントロールなど、アクションの無料ApowerMirrrrrのアカウントにログインする前にあなたに思い出させてください。
ブロードキャストイメージC iPhoneとiPad
Androidデバイスから画像を送信することに加えて、ApowerMirrorを使用すると、iOSで実行してブロードキャストできます。これを行うには、アカウントへの入力を伴うコンピュータ上で実行されているプログラムが、コントロールポイント内の「繰り返し画面」項目を使用するのに十分です。
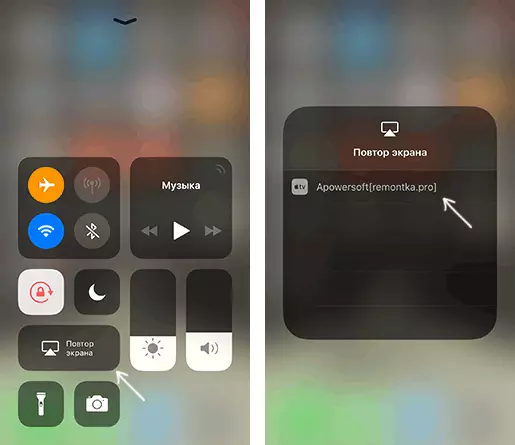
残念ながら、iPhoneとiPadを使用するときは、コンピュータからの制御は利用できません。
ApowerMirrorの追加機能。
説明した使用シナリオに加えて、プログラムは次のことを可能にします。
- コントロール機能を備えたAndroidデバイス(接続時にコンピュータスクリーンミラーリング項目)のコンピュータから画像をブロードキャストします。

- Androidデバイスの1つから別のAndroidデバイスへの画像を送信します(ApowerMirrorアプリケーションは両方にインストールされます)。
一般的に、ApowerMirrorをAndroidデバイス用の非常に便利で便利なツールであると考えていますが、Windows上のiPhoneでブロードキャストしています。
