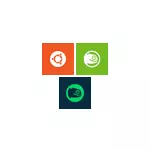
このマニュアルでは、どのようにWindowsの10でのUbuntu、openSUSEのまたはSUSE Linux Enterprise Serverをインストールすると、記事の最後に使用のいくつかの例。また、Windowsでバッシュを使用する際にいくつかの制限があることに留意すべきである:例えば、あなたが(ただし、X Serverを使用してバイパス経路に応じて)GUIアプリケーションを実行することはできません。また、bashのコマンドは、OSのファイルシステムへのフルアクセスの利用可能性にもかかわらず、Windowsプログラムを起動することはできません。
Windowsの10でのUbuntu、openSUSEのか、SUSE Linux Enterprise Serverのインストールを
、Windows用のLinuxのサブシステムが機能はベータ版で発表された1607年から始め、以前のバージョンの以前のバージョン(、、であったものに比べて多少変更されているインストールのWindows 10秋クリエイターアップデート(バージョン1709)のバージョンから始まってこの記事の第二部の命令)。また、Windows 10、2004年には、グラフィカル・インターフェースでカーリーLinuxをインストールできることに注意してください。
今、必要な手順は次のようになります。
- まず第一に、あなたは、コントロールパネルの「Linux用のWindowsサブシステム」を有効にする必要があります - 「プログラムとコンポーネント」 - 「有効および無効Windowsコンポーネント」。
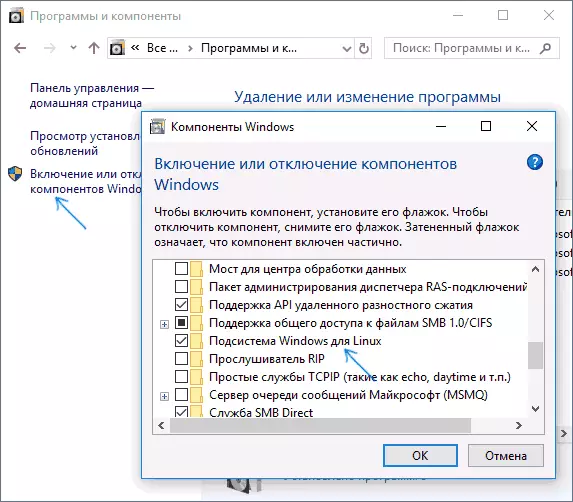
- コンポーネントをインストールし、コンピュータを再起動したら、Windows 10アプリケーションストアに行くとUbuntu、openSUSEのか、SUSE LinuxのESを(はい、3つのディストリビューションが利用可能になりました)をダウンロード。ロードする場合、いくつかのニュアンスがノートにそれはさらに、可能です。
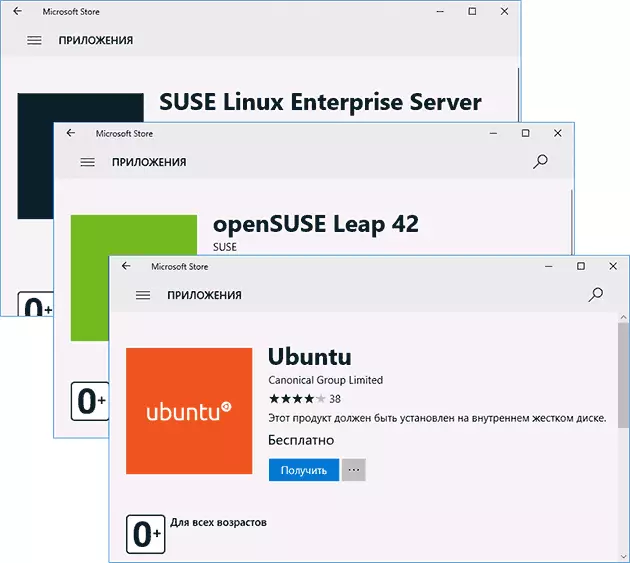
- 通常のWindows 10アプリケーションとしてダウンロード配布キットを実行し、初期設定(ユーザー名とパスワード)に従います。
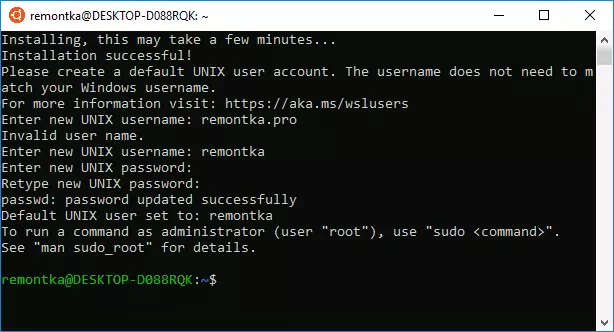
Linuxの(最初のステップ)のためのWindowsサブシステムを有効にするには、PowerShellコマンドを使用することができます。
有効-WindowsOptionalFeature -Online -FeatureNameマイクロソフトのWindows-サブシステム、Linuxのインストールする際に役立ちます今、いくつかの注意事項:
- 一度に複数のLinuxディストリビューションを設定することができます。
- ロシア語の店舗でのUbuntu、openSUSEのとSUSE Linux Enterprise Serverのディストリビューションをダウンロードすると、Windows 10は、以下のニュアンスを指摘:あなたは、単に名前を入力し、Enterを押した場合、その後、目的の結果は、検索であることが判明していませんあなたが入力を開始してから表示されるプロンプトをクリックした場合しかし、あなたは自動的に目的のページに取得します。 Ubuntuの、openSUSEの、SUSE LES:ちょうどストア内分布にケースの直接リンクインチ
- あなたは、コマンドラインからLinuxを実行することができます(だけではなく、スタートメニューのタイルから):Ubuntuの、openSUSEの-42またはSLES-12
1607年と1703年のWindows 10でバッシュをインストールします
Bashシェルをインストールするために、次の簡単な操作に従ってください。
- Windows 10の設定 - 更新とセキュリティ - 開発者向けです。開発者モードをオンにします(インターネットが必要なコンポーネントをダウンロードするために接続する必要があります)。
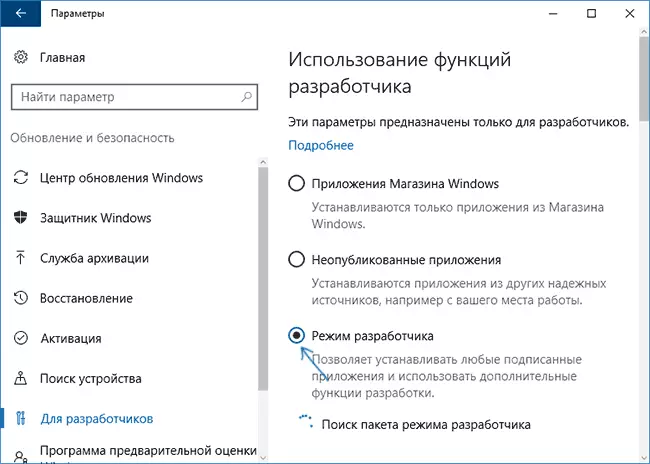
- [コントロールパネル] - [プログラムとコンポーネント] - Windowsコンポーネントを有効または無効にするには、LinuxのWindowsサブシステムを確認します。
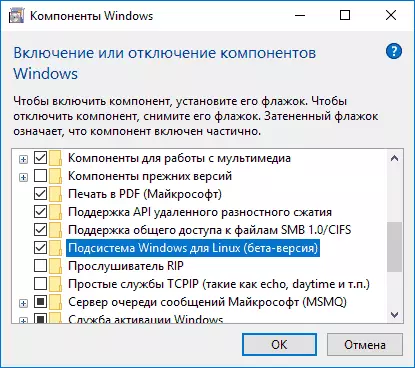
- コンポーネントをインストールした後、Windows 10 "Bash"検索を入力し、提案されたアプリケーションオプションを起動してインストールしてください。ユーザー名とパスワードをBASHの場合は、パスワードなしでrootユーザーを使用できます。
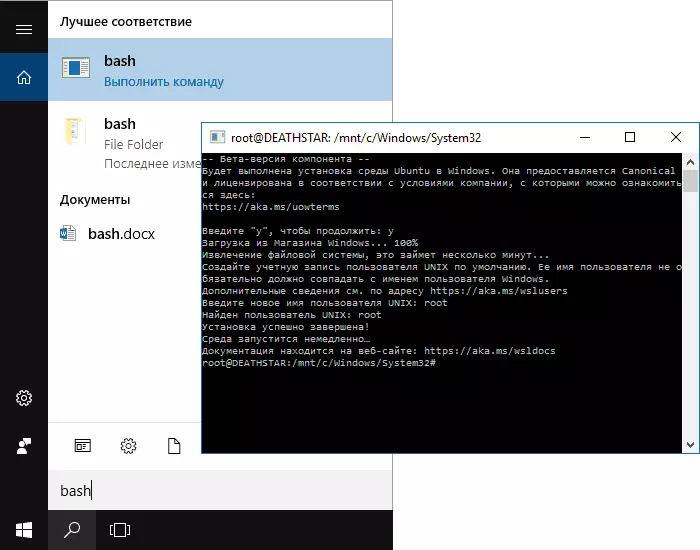
インストールが完了すると、検索を通じてWindows 10でUbuntu Bashを実行するか、必要なシェルのラベルを作成できます。
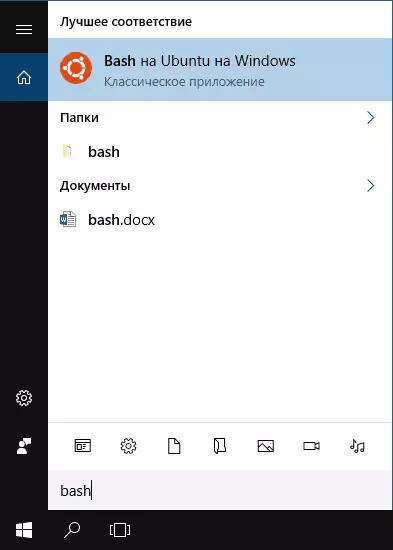
WindowsでUbuntuシェルを使用する例
私は著者がバッシュ、Linuxと開発の専門家ではないことに注意し、以下の例では、Windows 10でbashはこのことを理解している人のために期待される結果と連動していることだけでデモされ、開始します。アプリケーションLinux
Windows 10 Bashのアプリケーションは、Ubuntuリポジトリからapt-get(sudo apt-get)を使用してインストール、削除、および更新できます。

テキストインターフェイスを使用してアプリケーションを使用することはUbuntuのそれとは異なり、たとえば、GitをBashにインストールして通常の方法で使用できます。
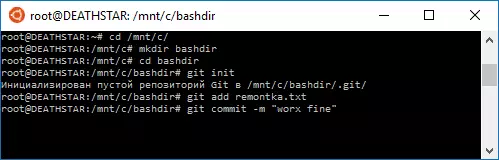
スクリプトバッシュ
Windows 10でBashスクリプトを実行でき、シェルのナノテキストエディタでそれらを作成できます。
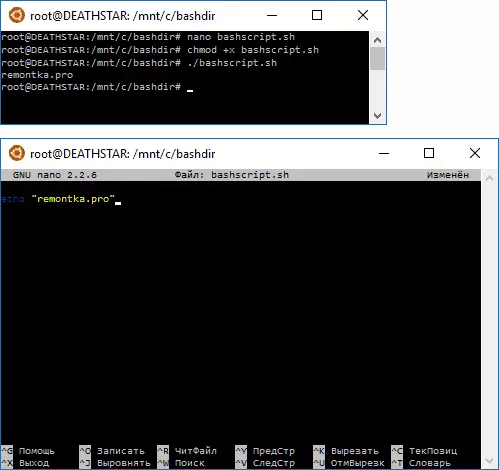
BashスクリプトはWindowsプログラムとコマンドを引き起こすことはできませんが、BATファイルとPowerShellスクリプトからスクリプトとBASHコマンドを起動することができます。
bash -c「チーム」また、Windows 10のUbuntuシェルでグラフィカルインターフェイスを使用してアプリケーションを実行しようとすることもできます。インターネット上に1つのアカウントはありません。マニュアルは1つありません。 。そのようなMicrosoftアプリケーションで作業する可能性は主張されていません。
上記で書かれたように、私は革新の価値と機能を十分に感謝することができる人ではありませんが、私はあなた自身のための少なくとも1つのアプリケーションを見ています:様々なコース醜い、EDXそしてその他の開発に関連するその他ははるかに簡単で、右bashで必要なツールは、(およびこれらのコースでは、作業は通常のMacOSとLinuxのBashのターミナルに示されています)。
