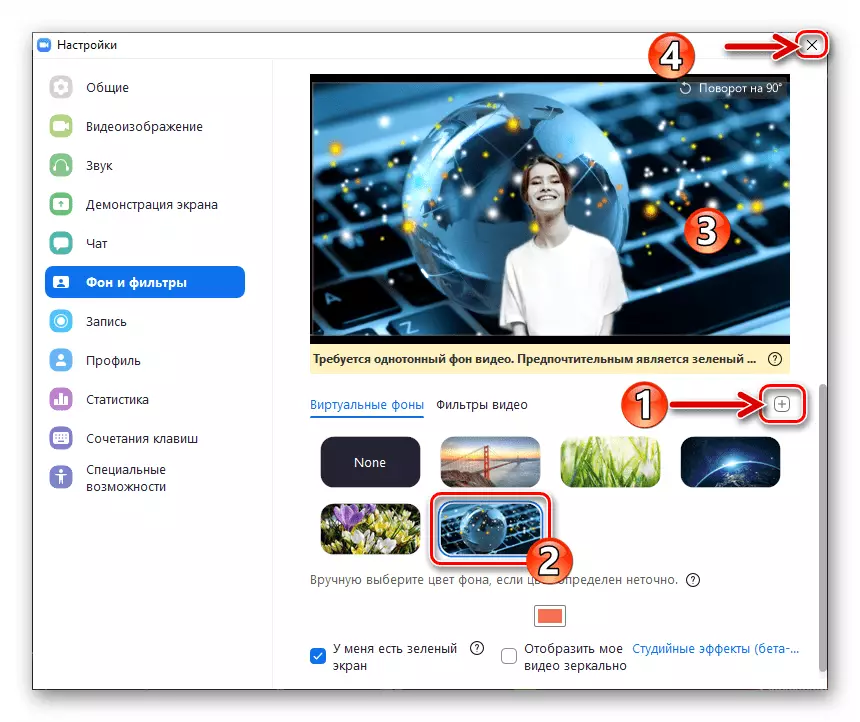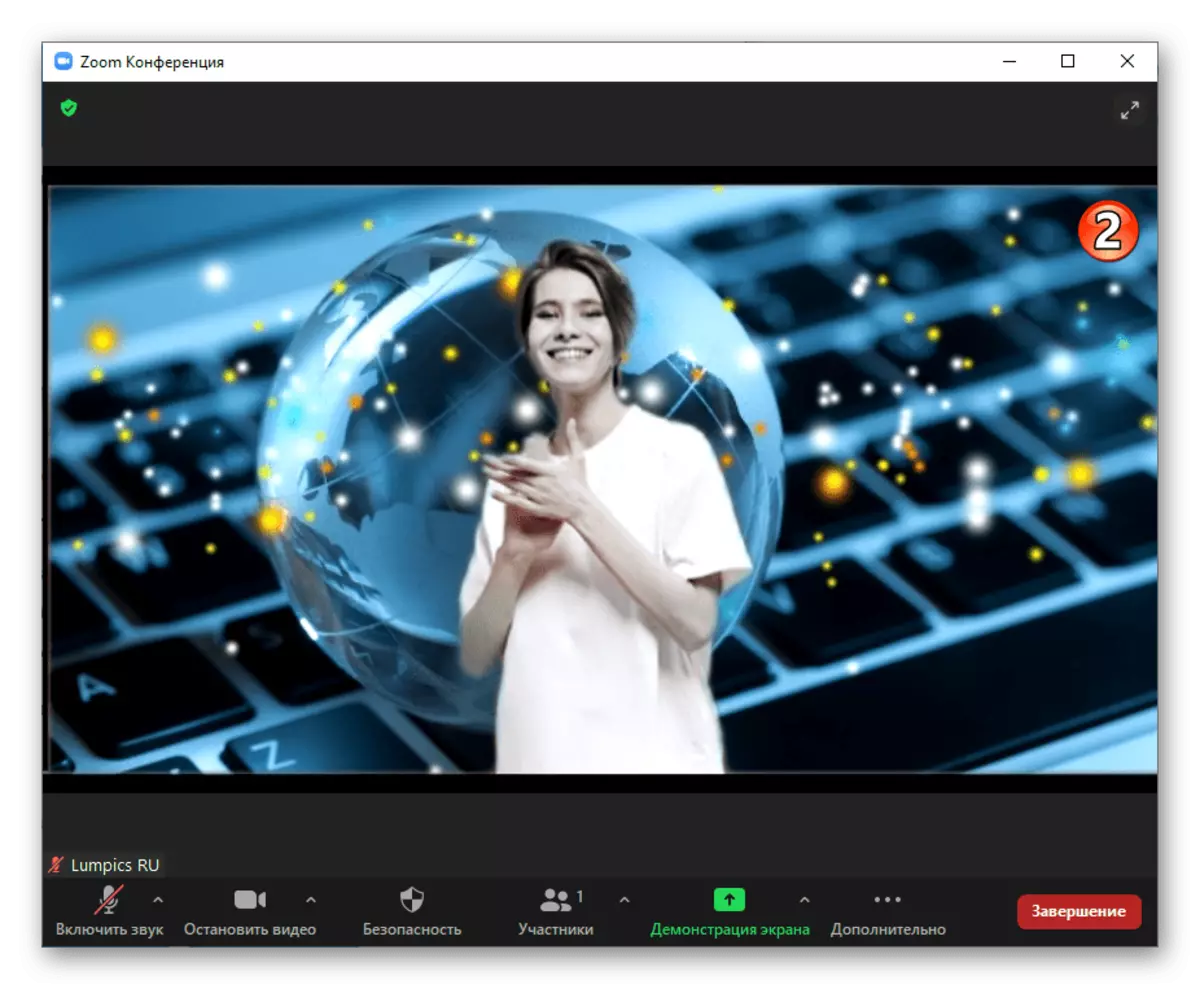ZOOMビデオ画像を介してバックグラウンドブロードキャストの変換この記事は、システムクライアントのモバイルバージョンでは、デスクトップサービスのユーザーに排他的に利用可能です。
ズーム内の「仮想的な背景」オプションの使用を取得するために行われる最初の事項は、ユーザープロファイル設定での有効化です。
- 任意の好みのブラウザで、次のリンクに従ってズームWebポータルに進み、開いているページ上部の[システムにログイン]をクリックします。
ビデオ会議ズーム整理システムの公式サイト
- 表示されている入力フォームの適切なフィールドにユーザー名(電子メール)とパスワードを入力して、「ログイン」ボタンをクリックして、サービスにログインします。
- 左側のアカウント設定のパーティションのリストで、[設定]を押します。
- 次に、[アクティブ]タブの名前で、[会議] [会議] [クリック](拡張)]をクリックします。
- 移動中の設定ブロックでは、オプション「仮想背景のイメージ」があります。 - その名前の右側を有効化し、スイッチの説明を行います。
- その後、静的画面だけでなくビデオだけでなく、バックグラウンドで使用する予定の場合は、「Virtual Backgroundsのビデオの使用を許可する」チェックボックスをオンにして、保存ボタンをクリックしてください。
- 検討中の能力を使用するズームプロファイルパラメータのこの構成は完了しており、ブラウザを閉じることができます。サービスプログラムがPCに開かれている場合は、終了して再度実行します - オプションはクライアントを再起動した後にのみ有効になります。
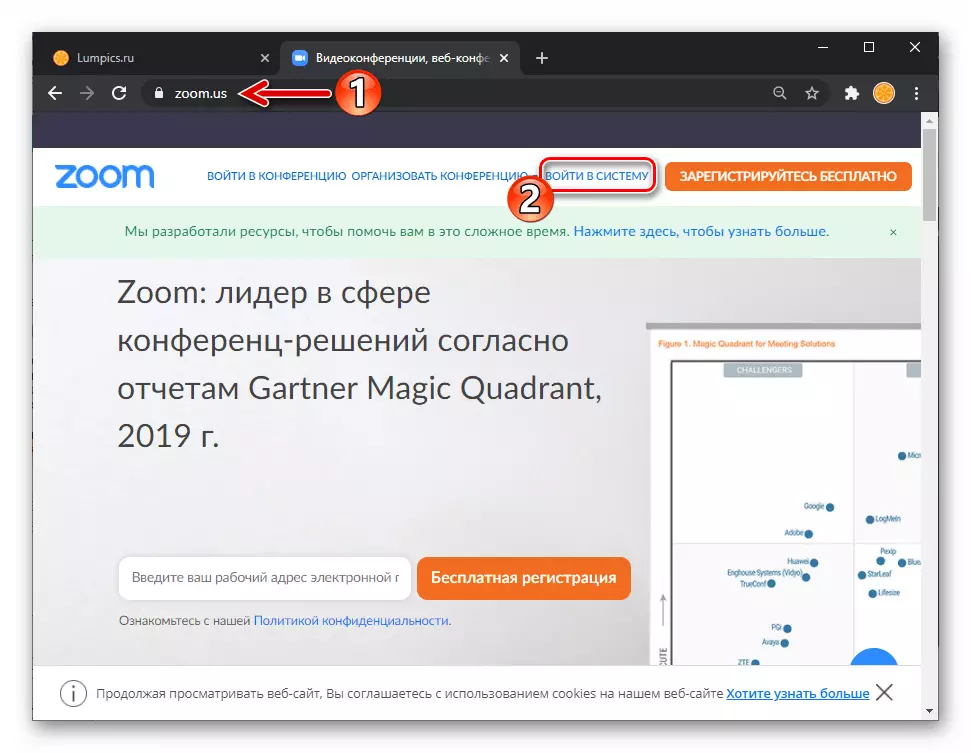


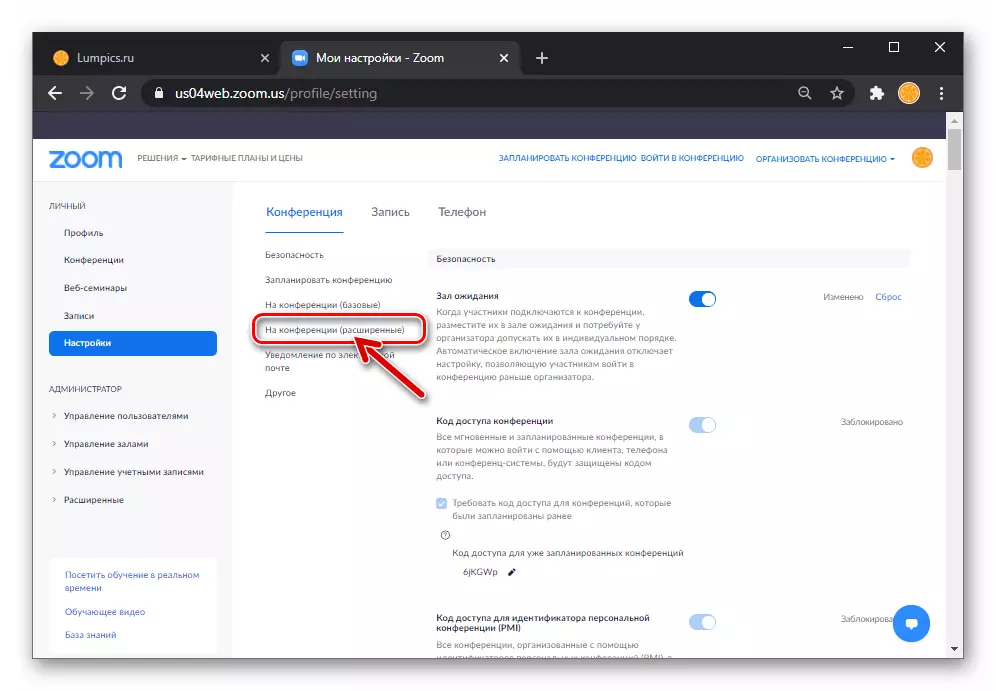
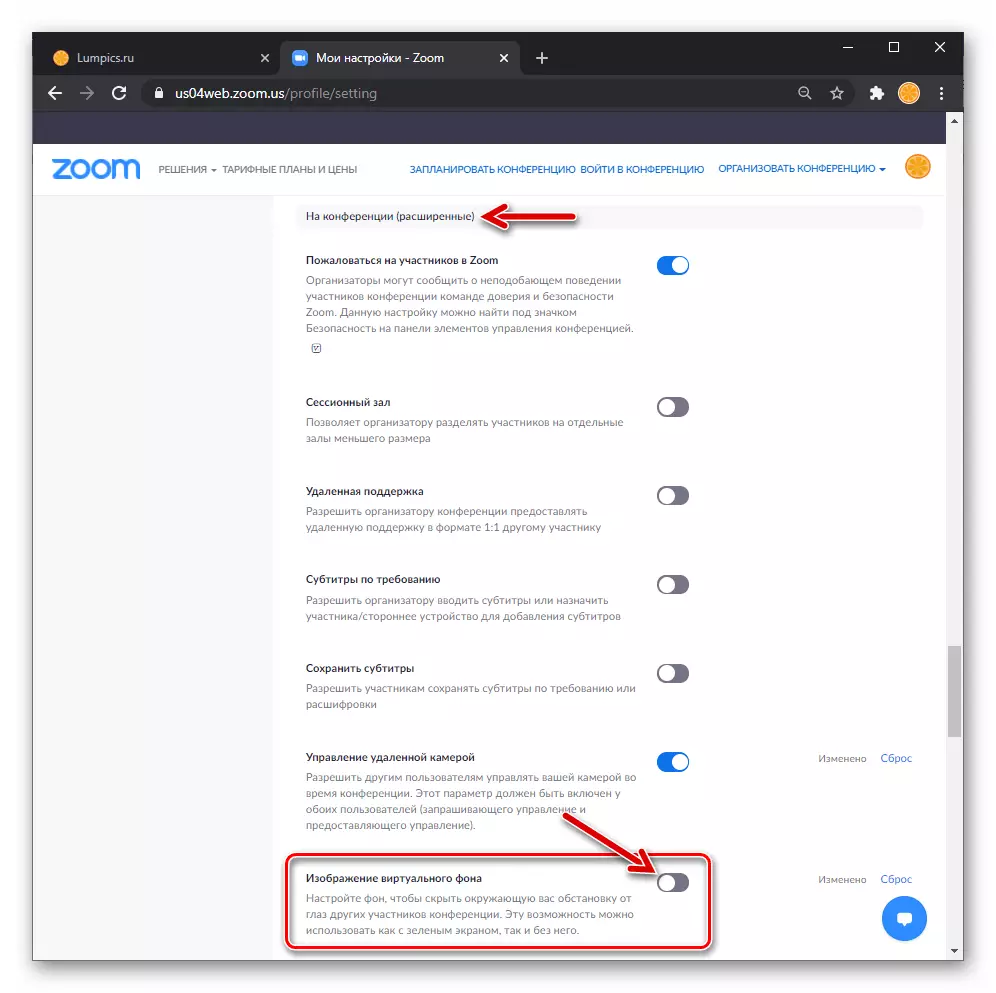

方法1:Windows用のズーム設定
許容可能な効果を達成するために、ズームによって置き換えられたビデオは、メインオブジェクトとの対照的な程度(例えば、肌の花、髪、スピーカーの服装)と対照的であるべきです。完璧な結果を得るためには、緑色の画面の固定画像の背景にインストールする必要があります(映画撮影で使用されている)。
- Windowsの右上隅にあるギアをクリックすると、PCの[設定]ズームを開きます。ウィンドウの「ホーム」タブを表示します。これが以前に行われていない場合は、PCに接続されているカメラを選択して、プログラムで動作するように選択して設定します。
続きを読む:PCのズーム設定でカメラを有効にする
- 「設定」ウィンドウズーム内のパーティションのメニューから「背景とフィルタ」に進みます。
- 「仮想背景」オプションをテストするための提案されている背景画像プログラムの1つのミニチュアをクリックしてください。
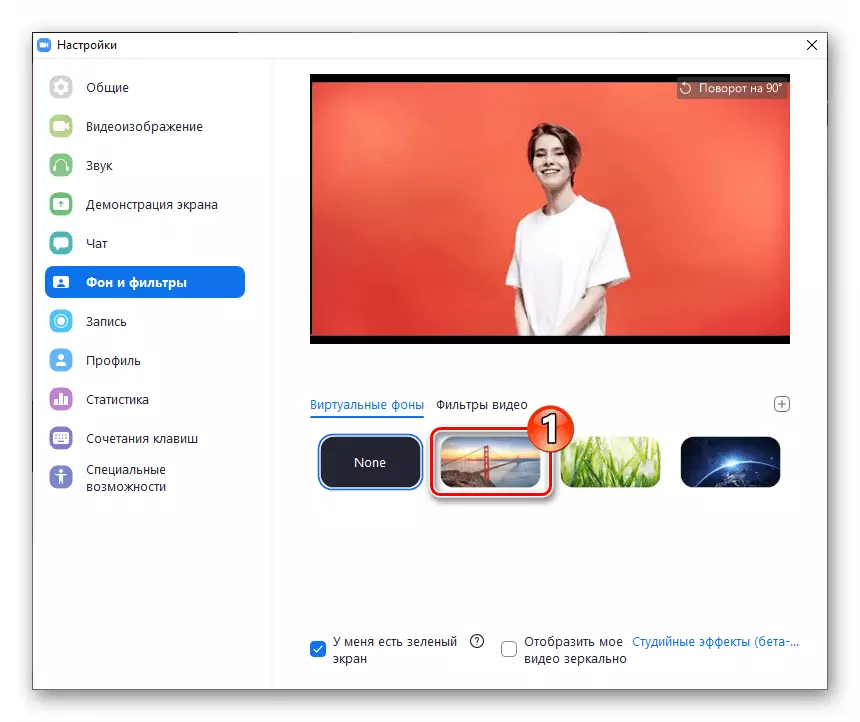
その結果、カメラによってキャプチャされたビデオストリームのプレビューを持つ領域が変換されます。
- PCディスクから自分の写真をズームしてビデオの背景としてインストールするには、ダウンロードするには:
- 右側の画像のミニチュアの上に「+」をクリックしてください。
- グラフィックファイルのパスに沿って進み、それを開きます。
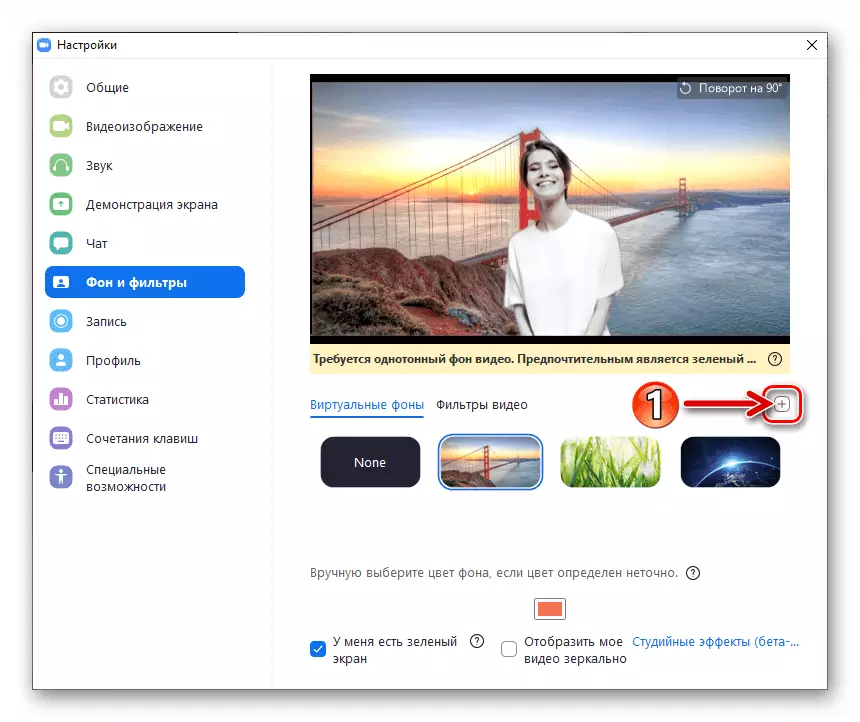
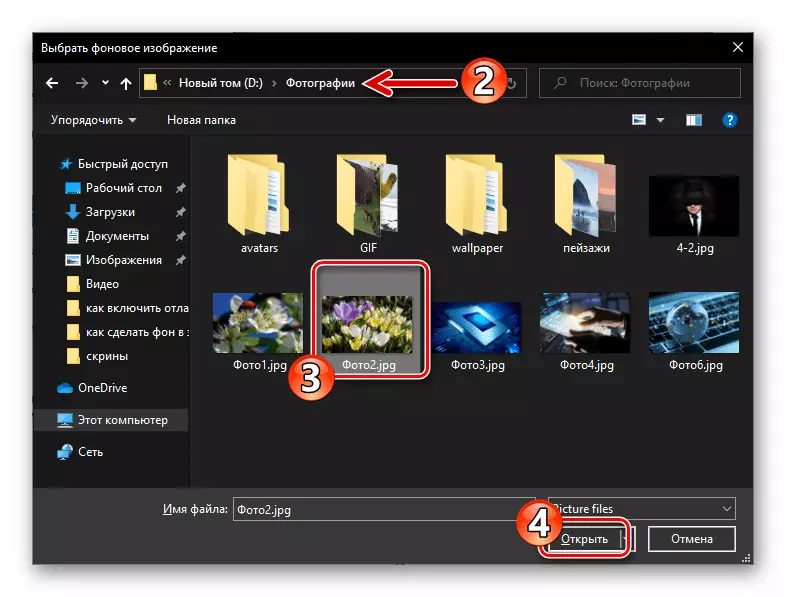
- 背景を変更するために心を変更する場合は、背景で利用可能な写真のプレビューを持つ領域の「なし」をクリックしてください。
- タイトルのタイトルでタスクアイテムを声に入れた後は、[設定]ウィンドウを閉じます。
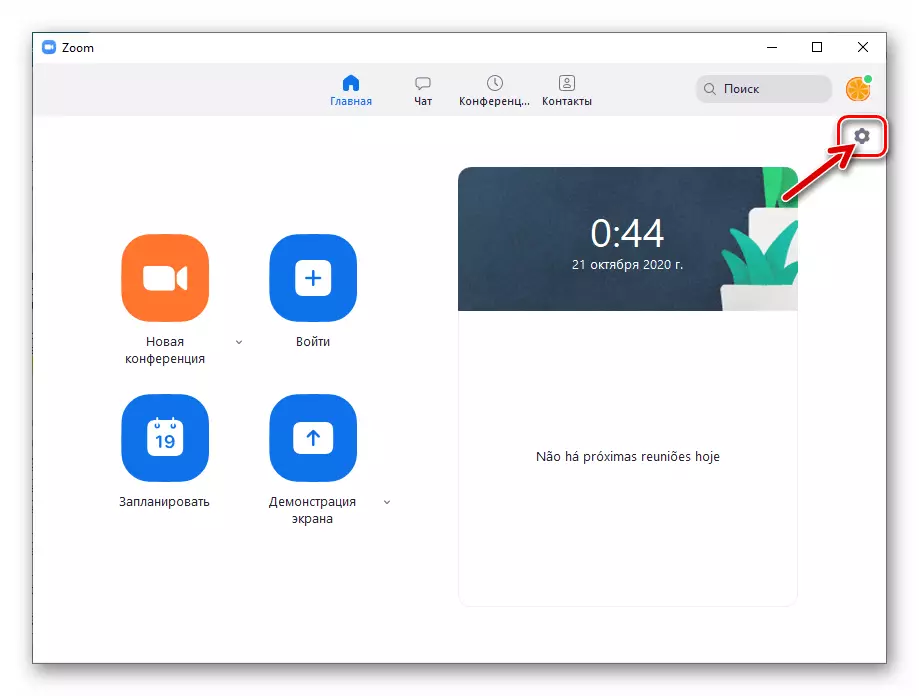
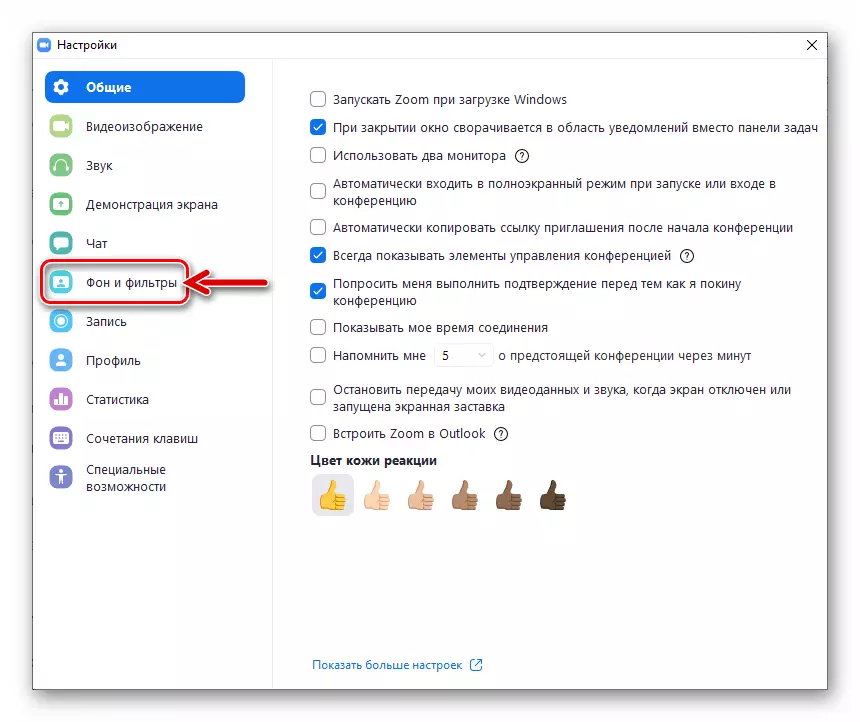
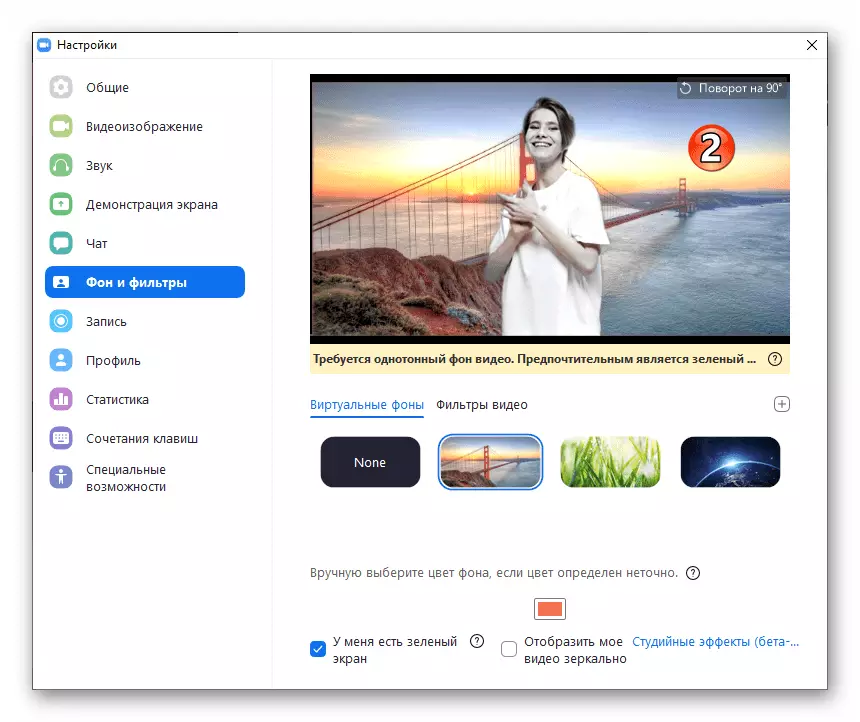

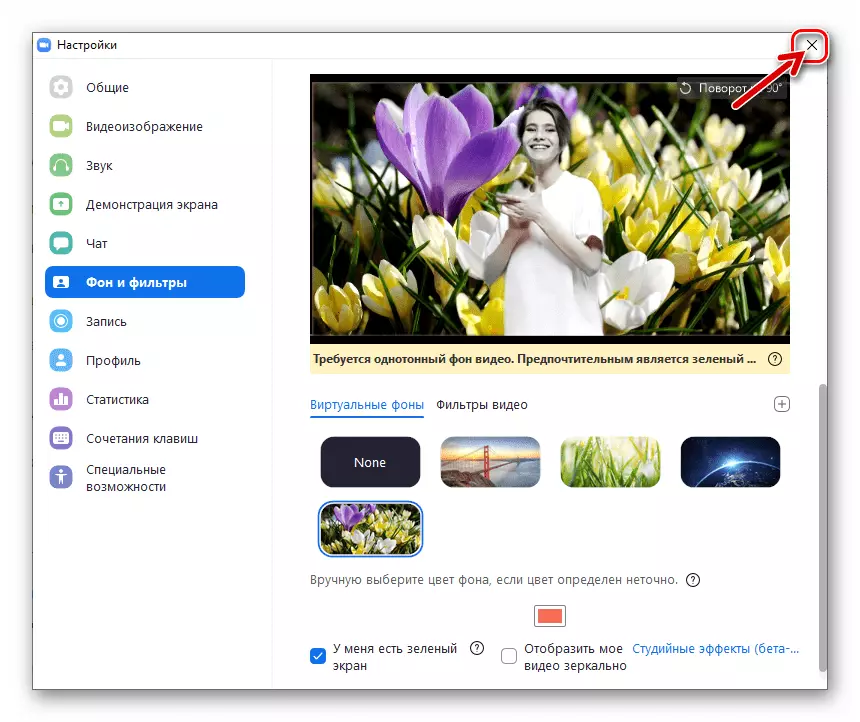
方法2:会議窓
ズームプログラムを事前設定するだけでなく、参加した通信セッション中に、ビデオストリームブロードキャストの背景をサービスに変更できます。
- 新しいものを作成するか、すでにズームを編成しているオンライン会議を入力します。
- ツールバーのツールバーの2番目のボタンの右上の角をクリックすると、ビデオ設定メニューの呼び出しのツールバー項目が表示されます。

「仮想背景を選択してください」をクリックしてください。
- その結果、「背景とフィルタ」のパラメータ「設定」ズームが表示されます。
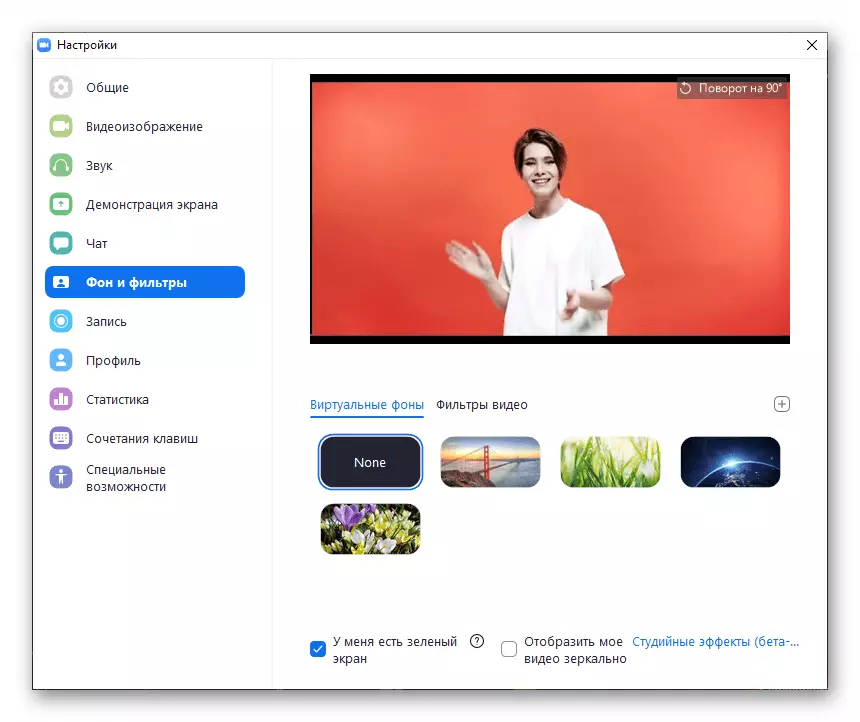
他の参加者に送信されたオンラインビデオ会議の背景を変えるためには、この記事の前の手順から項目4-6を実行することは残っています。
- ビデオストリームを他の会議参加者に転送するには、カメラを有効にします。
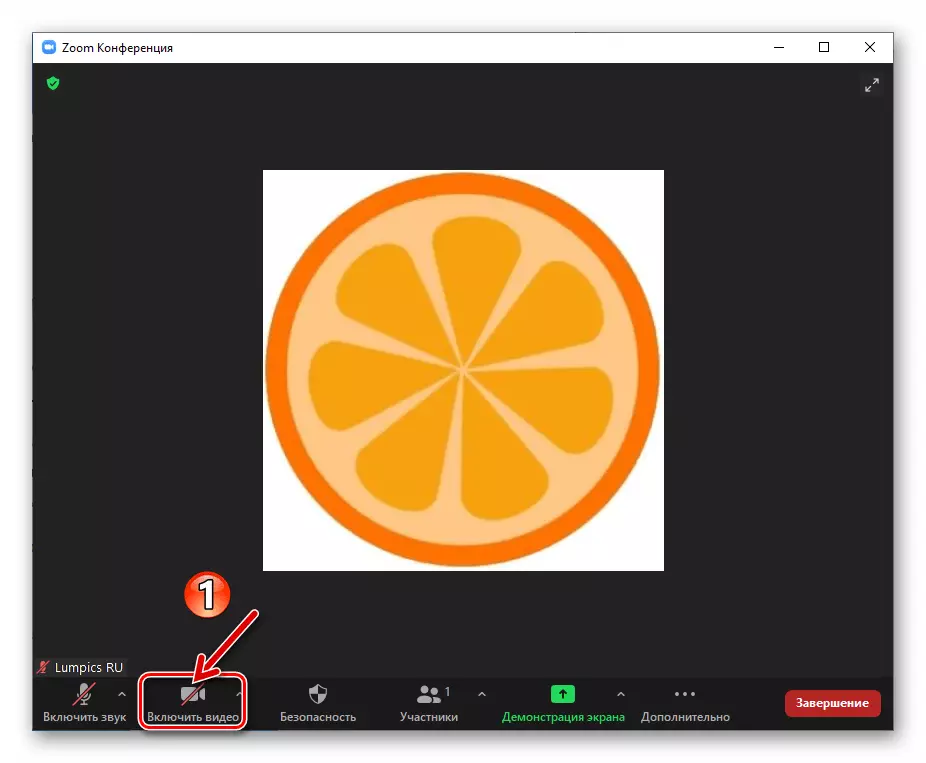
これが以前に行われていない場合。
続きを読む:ズームのズームでの会議中にカメラを有効にする方法
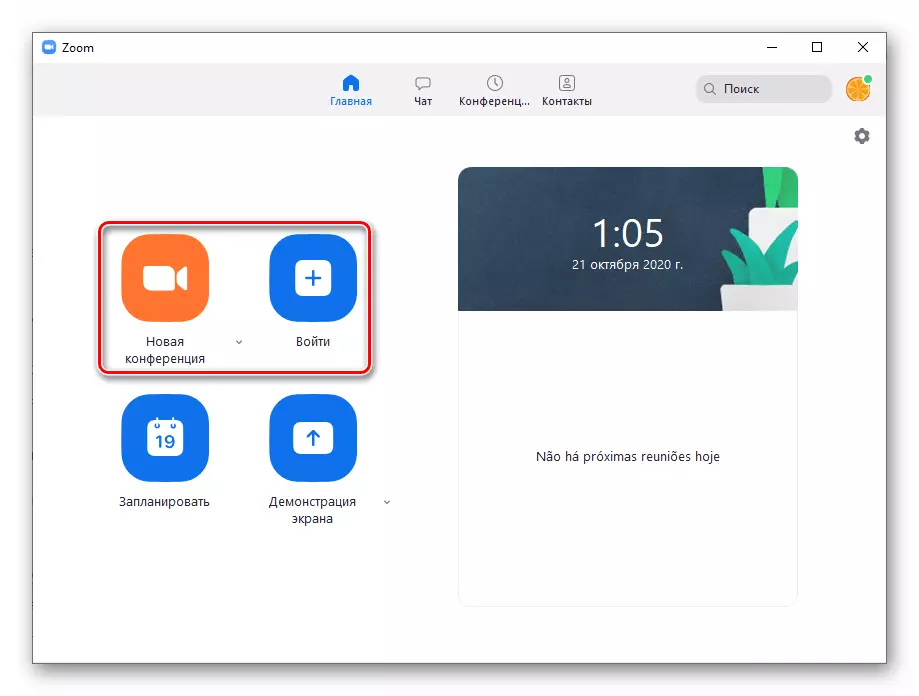
![Windows通話のズームオプション[会議]ウィンドウから[仮想的な背景]を選択します](/userfiles/134/1679_18.webp)