
タイトル記事で有声されたソリューションの側面で得られた情報は、ライバを介して取得され送信された情報を3つの品種に分けて、リンク/ビデオ、その他の種類、およびリンクを含むテキストファイルに分類されるべきです。指定された各データ型について、電子メールメッセンジャーから送信するとき、そのアプローチが使用されている場合、アクションのユニバーサルアクションは存在しません。
アンドロイド
そのタイプを考慮して、Android用のViberからEメールで情報を転送するには、さらに提案されているアプリケーションの1つを使用してください。次の3つの命令の有効な実装は、デバイス上の電子メールで動作するように構成されたアプリケーションを意味します。オプション2:ファイル
Viber for Androidから任意のタイプの電子メールファイルで転送するには、デバイスのメモリに事前保存する必要があります。その後、任意のファイルマネージャや郵便顧客にツールを送信することが可能になります。
- Messengerでは、電子メールで送信されたファイルとの対応を発見し、それをデバイスのメモリでダウンロードし、TW.1を実行します。
- 名前の左側のファイルメッセージ領域の下矢印をタップします。ダウンロードが完了するのを待ちます - 開始アイコンが消え、ダウンロードされたデバイスは "ダウンロード"システムフォルダ(内部ストレージのルートまたはリムーバブルドライブのダウンロード "に表示されます)。
- ファイルを含むメッセージの領域を長く押して、[オプション]メニューを呼び出して[フォルダに保存]をタップします。データが配置されるデバイスのストレージ内のディレクトリからディレクトリを選択し、右側の画面上部のチェックマークをタップします。

- 考慮中の問題を解決するためにAndroidデバイスのメモリのMessengerからファイルをロードした後、次の2つの方法のいずれかを実行できます。
- Androidファイルマネージャを開く(例では - Googleファイル)前の段落を実行するときに選択したディレクトリ命令に移動します。

送信されているファイルの名前またはアイコンを長く押すと、それを強調表示してから「共有」アイコンをタップします。このようにして、「送信先」パネルが使用する電子メールクライアントを見つけて、アイコンをタッチすることがわかります。
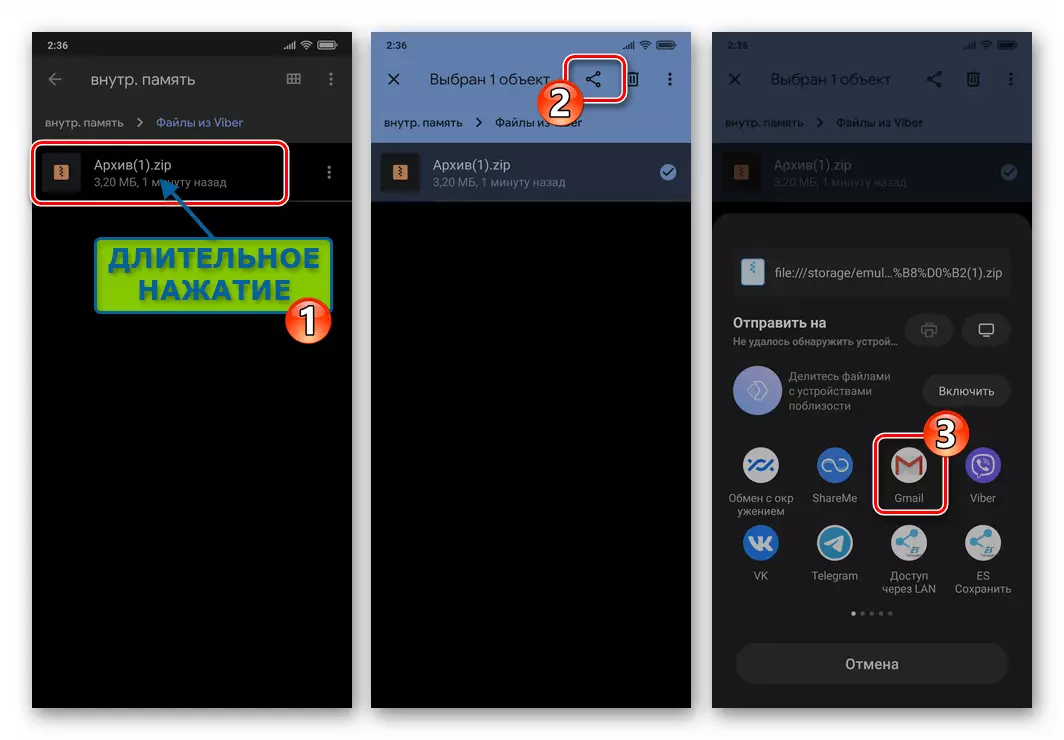
添付ファイルですでに文字を作成しているメールアプリケーションの[TO]フィールドと[テーマ]を入力します。必要に応じて、次のテキストを書き込み、[送信]をクリックします。
- 希望のアプリケーションを実行して電子メールで動作します(例:Android用Gmailこのインターフェイスの新しい文字項目の開始の作成をクリックします。
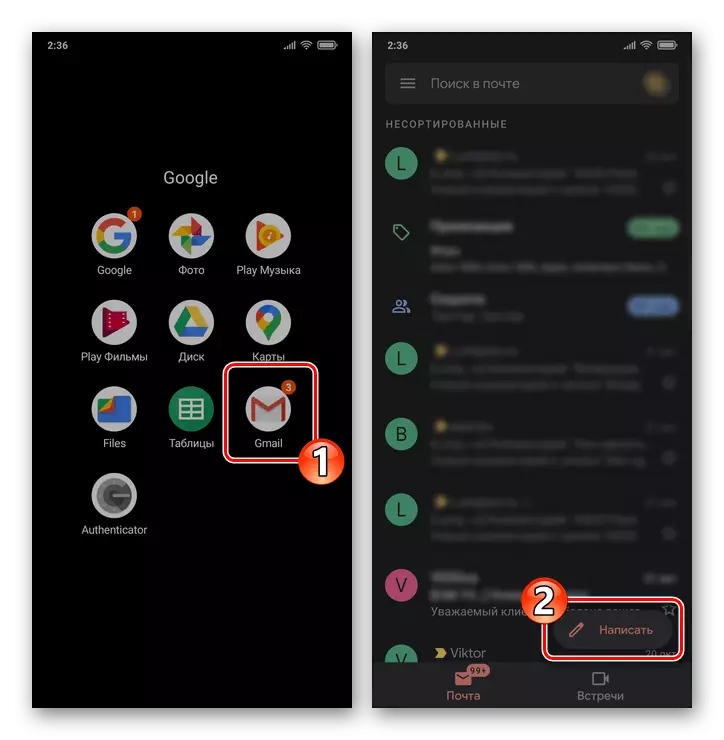
受信者のアドレスとメッセージのトピックを適切なフィールドに入力します。次に、[クリップ]ボタンをクリックし、[ファイルの添付]を選択します。

Viberファイルからダウンロードされたデバイスのメモリのロケーションパスをスクロールし、名前またはアイコンをタップします。添付ファイルで手紙を送りなさい、メールアプリケーションで起動するボタンでテープをテープ。
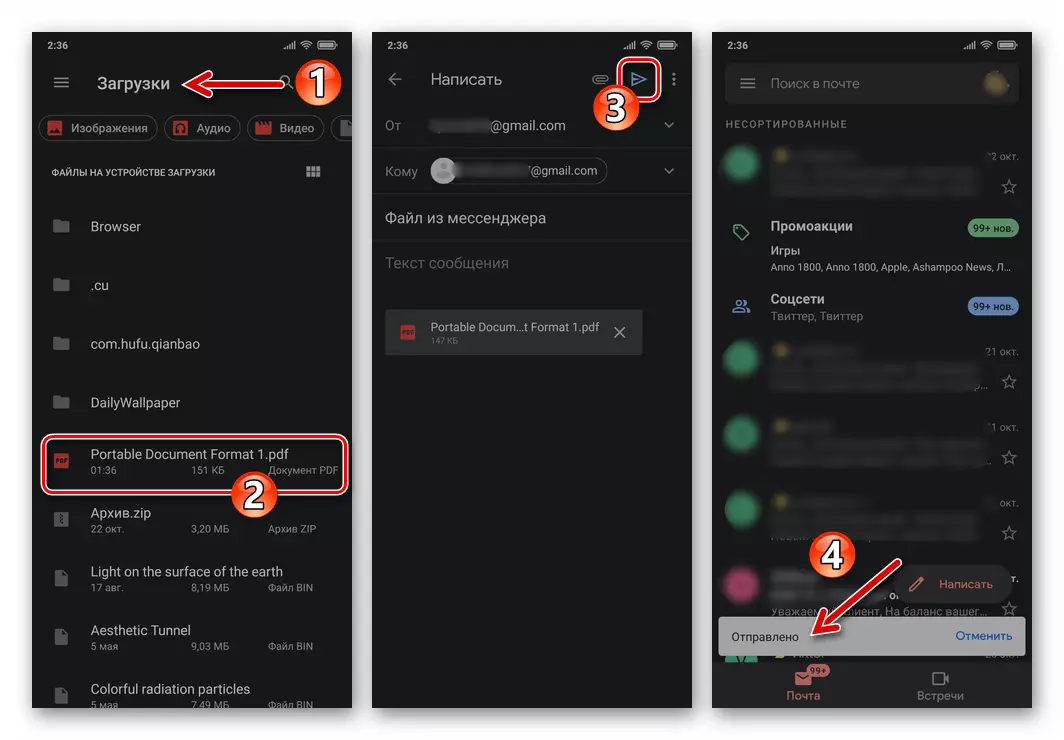

- Androidファイルマネージャを開く(例では - Googleファイル)前の段落を実行するときに選択したディレクトリ命令に移動します。
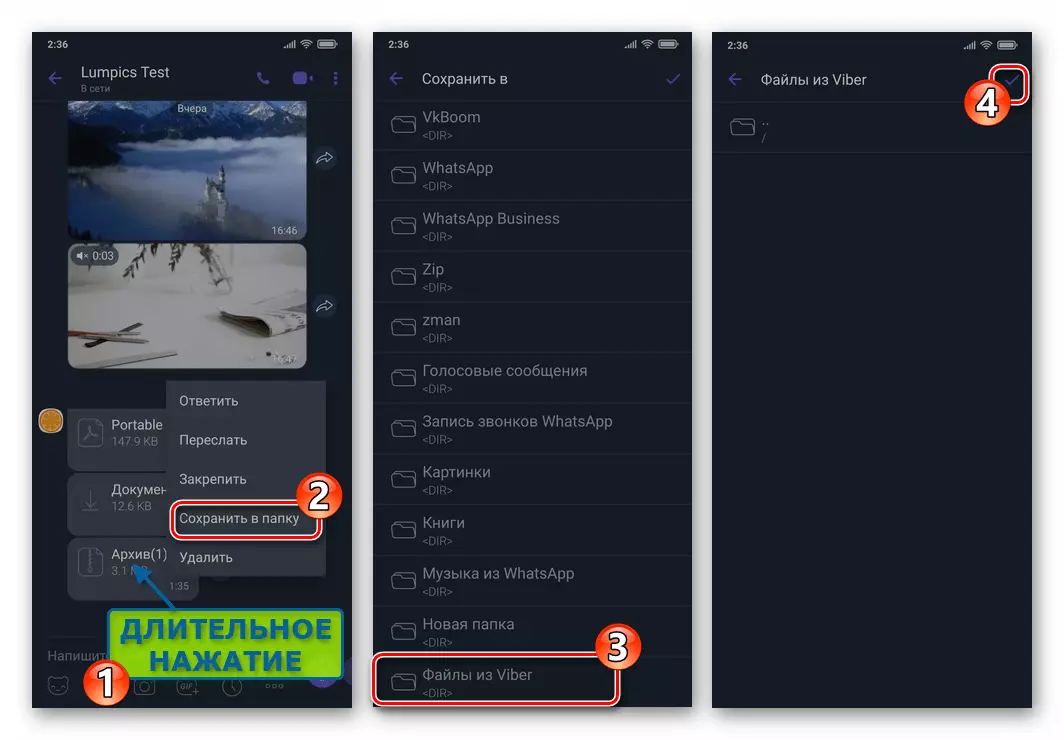
オプション3:メッセージテキストとリンク
ウェーバー開発者は、サービスの外部に「普通」メッセージを抽出するためのあらゆるツールを提供しなかったので、電子メールメッセンジャーからテキストとリンクを転送するために、データを手動でコピーしてからそれらを挿入する以外は他には残っていません。ボディメール。
- MessengerのEメールで送信されたテキストデータを開き、ターゲットメッセージを見つけて、占有されている領域をクリックします。
- 開くメニューで、「コピー」をタップします。その結果、Viber内のメッセージからの情報はAndroid共有バッファにコピーされ、その後、メッセンジャーは閉鎖またはロールを必要とします。
- 電子メールクライアントを実行し、新しい文字を作成します。静止電子メールの電子メールをロングクリックし、メニューを呼び出して、その中に「貼り付け」を選択します。
- Eメールステップ標準でMessengerからテキスト情報を送信した後 - 受信者のメールボックスアドレスとトピックを適切なフィールドに入力し、メッセージテキストを追加/変更する必要がある場合は、[送信]をクリックします。




さらに。 Androidの対応のためにViberで完全に形成された電子メールを送信する必要がある場合は、Messengerの隠し機能を使用できます。これにより、そのようなタスクを文字通りデバイスの画面上の3つのタップで解くことができます。
続きを読む:viberからAndroidのための対応アーカイブを電子メールで送信する機能

iOS
Messengerの検査から異なるデータを電子メールで有効に送信するために、iPhone用のViberプログラムのユーザーは、送信された情報の種類に応じて適切な方法を選択することを余儀なくされます。オプション1:写真とビデオ
オペレーティングシステムに統合された「共有」機能を使用して、電子メールでIYOSやビデオを電子メールで電子メールで送信する最も簡単な方法。
- Messengerを開き、どちらのビデオの写真がある場合はチャットに行きます。対応でコンテンツプレビューをタッチして、フルスクリーンビューモードに進みます。
- 画面の左下隅にある矢印でキューブの形式で要素をタップし、表示されたメニューで[共有]を選択します。ビデオを送信すると、彼の再生が完了するのを待つことができます - プログラムはローラーを「共有」することを申し出ます。
- 利用可能なメディアファイルの表示されたメニューで、「メール」を押すか、第三者の開発者からiOSに優先してEメールクライアントを選択してください。その結果、プログラムは電子メールで動作するように起動され、空のファイルはすでに注がれていますが、囲まれたファイルがあります。
- 宛先メールボックスとメッセージのトピックを適切なフィールドに入力し、「送信」をタップします。
- さらに。メッセンジャーの電子メールや写真に送信する必要があるローラーをすばやく見つけることができない場合は、指定されたタイプのファイルを同時に送信する必要がある場合は、メディアギャラリーを使用してください。
- コンテンツとチャットを残さずに、ヘッダ(InterLocutorの名前)をタップします。表示されるメニューで、「情報と設定」を選択してください。
- チャット碑文「マルチメディア」からの写真やビデオのサムネイルでエントリーエリアをクリックしてから、右側の次の画面の上部にある「選択」、さらに写真やビデオのプレビューをタップして、送信先を選択します。 。
- 矢印付きのキューブの形の右側のボタンの下にタッチし、表示されたメニューで[共有]を選択します。次に、この命令の段落番号3-4に提案されているように進めてください。



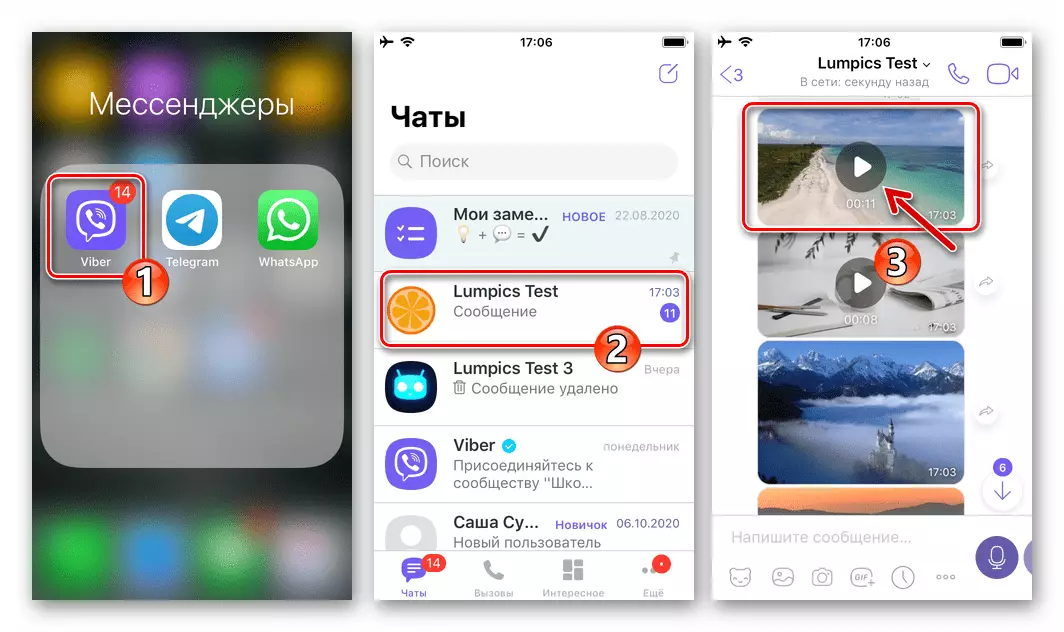

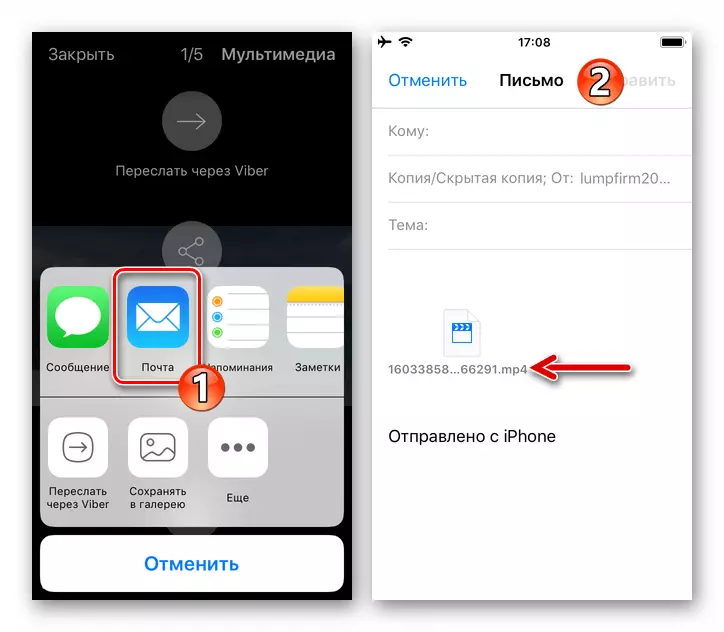

オプション2:ファイル
IYOSの場合のデータファイルの形でViberを介して受信した電子メール経由の送信は、提案されている命令とはほとんど変わらず、コンテンツに適用されます。
- メッセンジャーでは、電子メールファイルによって出発するところの対応を発見してください。メッセージ領域をタップしてiPhoneのメモリにアップロードします。その後、データと対話することが可能になります。
- 添付ファイル付きのメッセージのフィールドにもう一度タッチすると、その内容の表示やファイルに関する情報を含むファイルの表示が開きます。右上または左の角にある矢印で配置されたキューブをクリックしてから、表示されている積荷の表示されたメニューの「メール」を選択します。
- 郵便プログラムの「TO」フィールドにファイル受信者データを作成します。必要に応じて、「トピック」に記入してメッセージのテキストを書き込みます。送信メールを実行してください。
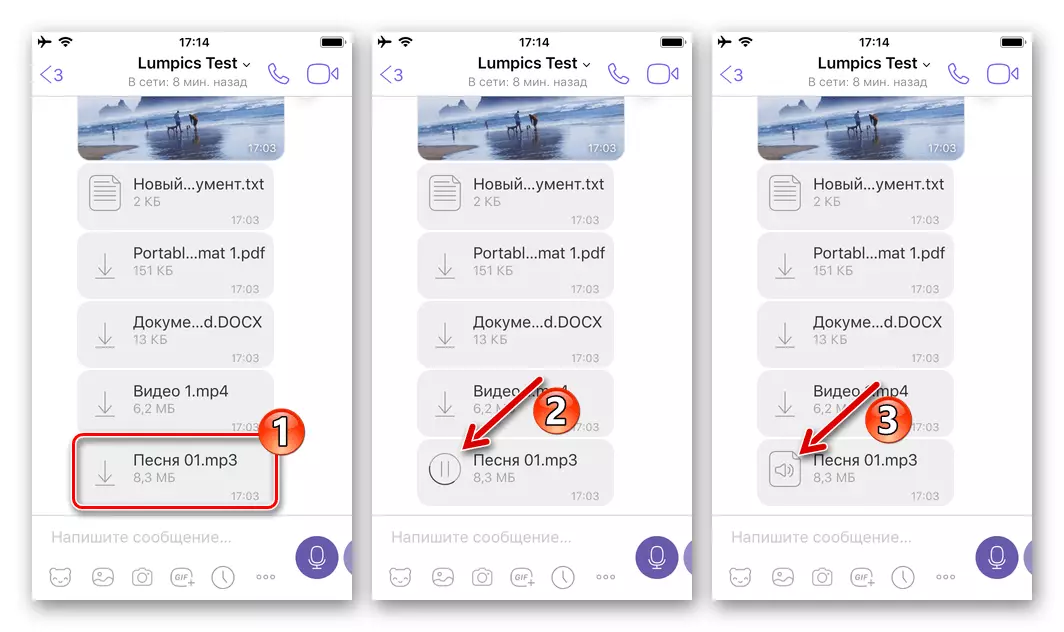
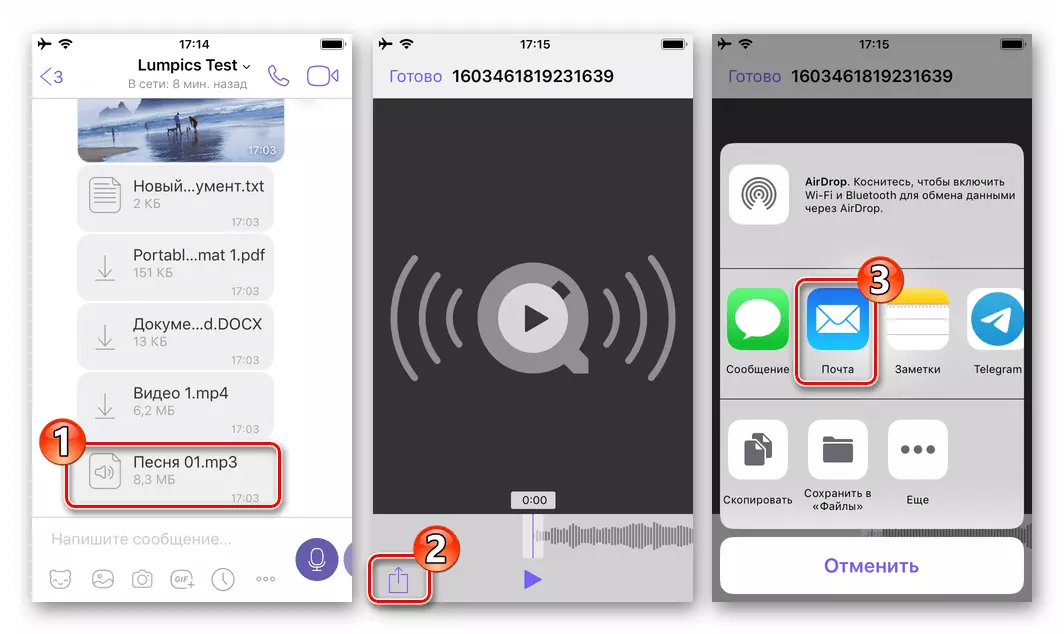

オプション3:メッセージテキストとリンク
ウェーバーから抽出し、メッセージのテキストやメッセージのテキストを送信する必要がある場合は、Messengerを介して受信されたリンクを使用してください.IOSクリップボード機能を使用してください。
- テキストメッセージが電子メールの対象となる対応を発見し、その領域の長期タップで、アクションのメッセージで利用可能なリストを呼び出します。メニューで「もっと」をクリックしてください。
- 次に、画面下部にあるリストの「コピー」をクリックしてからViberをロールアップします。
- あなたのプログラムを開く電子メールで優先して新しい手紙を作成してください。
- メニューの入力フィールドの電子メールテキストのテキストをクリックして、その中に「貼り付け」を選択します。
- 情報メッセンジャーから送信された宛先を指定してください。「トピック」電子メールを追加してから「送信」をタップしてください。
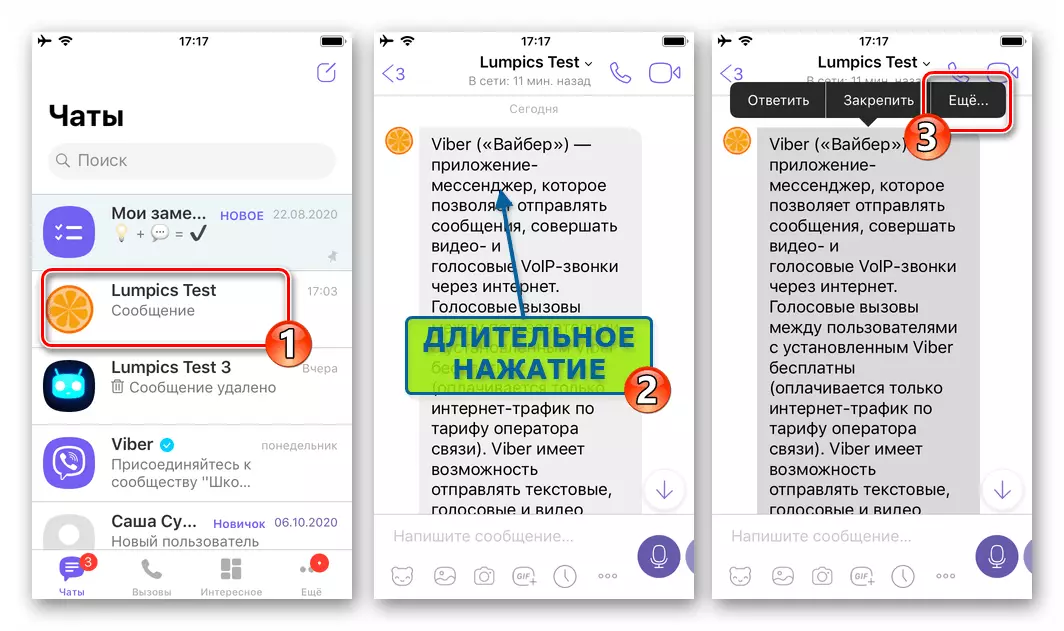
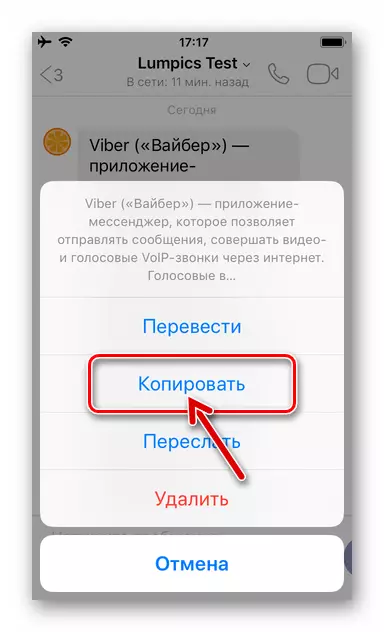
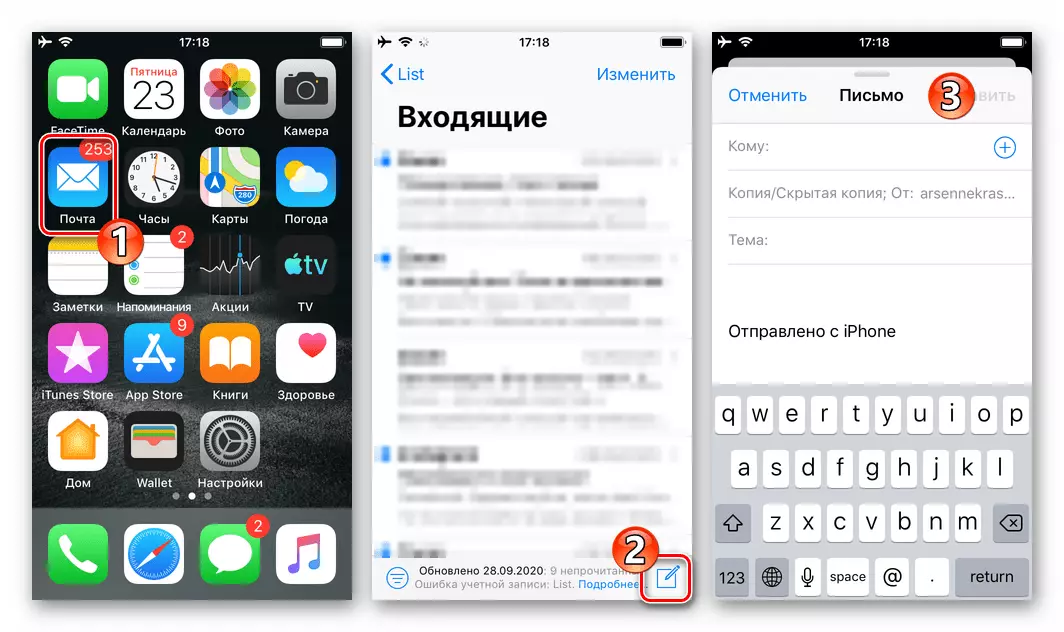
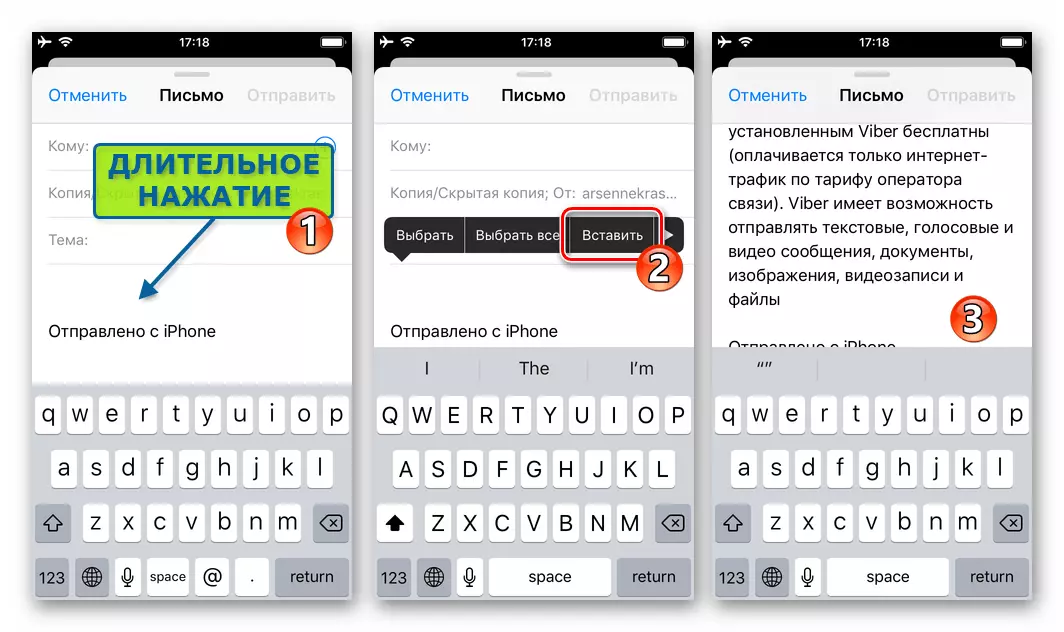

さらに。検討中のタスクの解決策の一態様では、メッセンジャーとその電子メールに対応していた全ての対応をもって、iOSのための隠れたアーカイブ作成関数の存在について言及することが有用であろう。この機能とそのアプリケーションは、次のリンクで利用可能な記事で説明されています。
もっと読む:iPhoneのためのViberからの対応の電子メールアーカイブで送受信
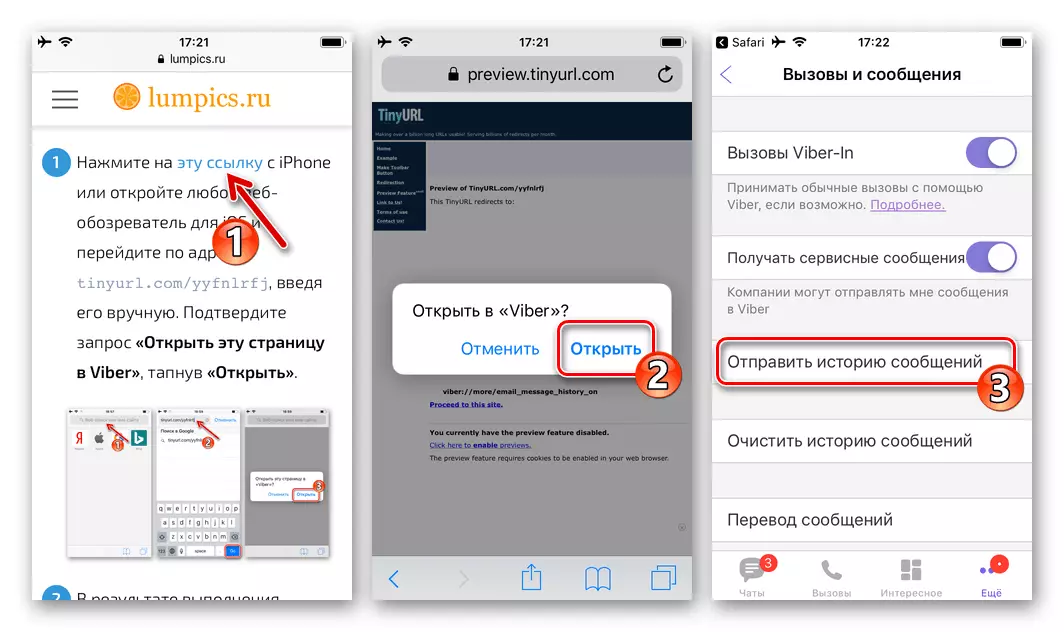
ウィンドウズ
Windowsの組織と操作の特性のために、PCのためのViberでは、他のサービスを通して情報を送信する方法は常にファイルを保存し、テキストデータをMessengerからコピーすることができます。電子メールを慣れ親しんだ方法でデスクトップから出荷する準備をしてください。
