
オプション1:基板
Wordテキスト文書の透かしの最も一般的な選択肢は、基本的な基板です - ページの背景品種の1つです。次のようにそれを取り除きます:
- 「デザイナ」タブ(以前は「デザイン」と呼ばれる、およびプログラムの古いバージョン - 「ページマークアップ」)をクリックします。
- 同じ名前のテープボタンをクリックして、「基板」ツールメニューを呼び出します。
- 開いているリストで、「基板の削除」を選択します。

その後すぐに消えます。
- 前の命令の最初のステップから手順を繰り返します。
- ページカラーボタンメニューを展開します。
- ドロップダウンリストで「いいえ」を選択します。
- 「Ctrl + A」キーを使用して文書のすべての内容を強調表示し、「Ctrl + C」を「Ctrl + C」を押して[テキストエディタ]ツールバーの[対応する]ボタンを押してコピーします。

読む:単語の便利な仕事のためのキーボードショートカット
- 新しい文書を作成してください。
- [ホーム]タブにいる場合は、[貼り付け]ボタンメニューを呼び出して[テキストの保存]オプションを選択します。

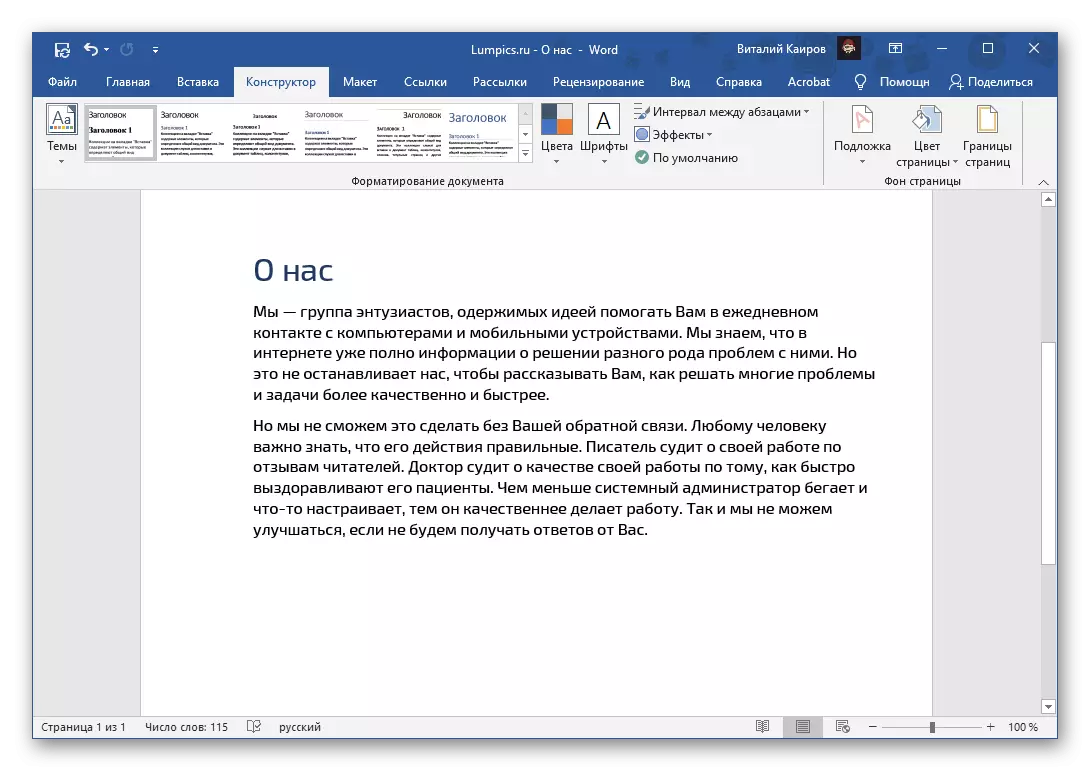
このようにして、テンプレートを取り外し、それが画像であっても独立して作成された(オプション)透かし、この保護の要素が「基板」ツールを使用して正確に作成された場合に限ります。
オプション2:背景画像
別の種類の透かしは修正されたページの背景です - これは必ずしも色または画像を持っているわけではなく、画像として追加された碑文が可能です。そのような保護を取り除くことは、上記の方法と同様にすることができます。
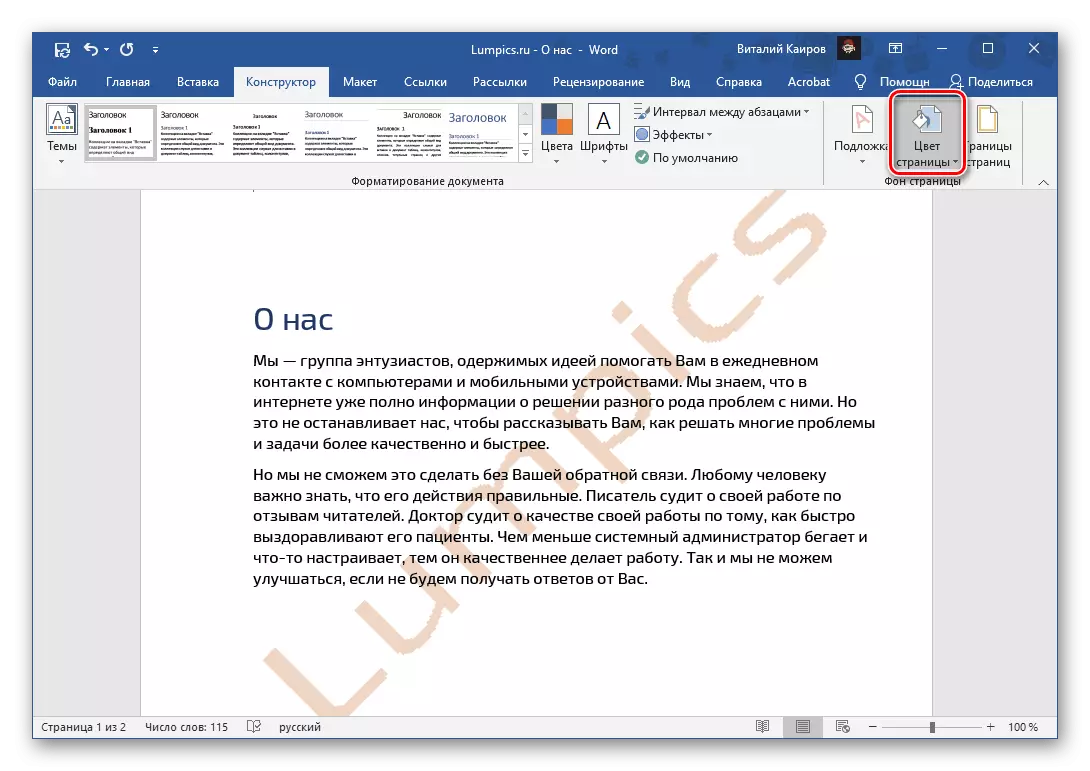
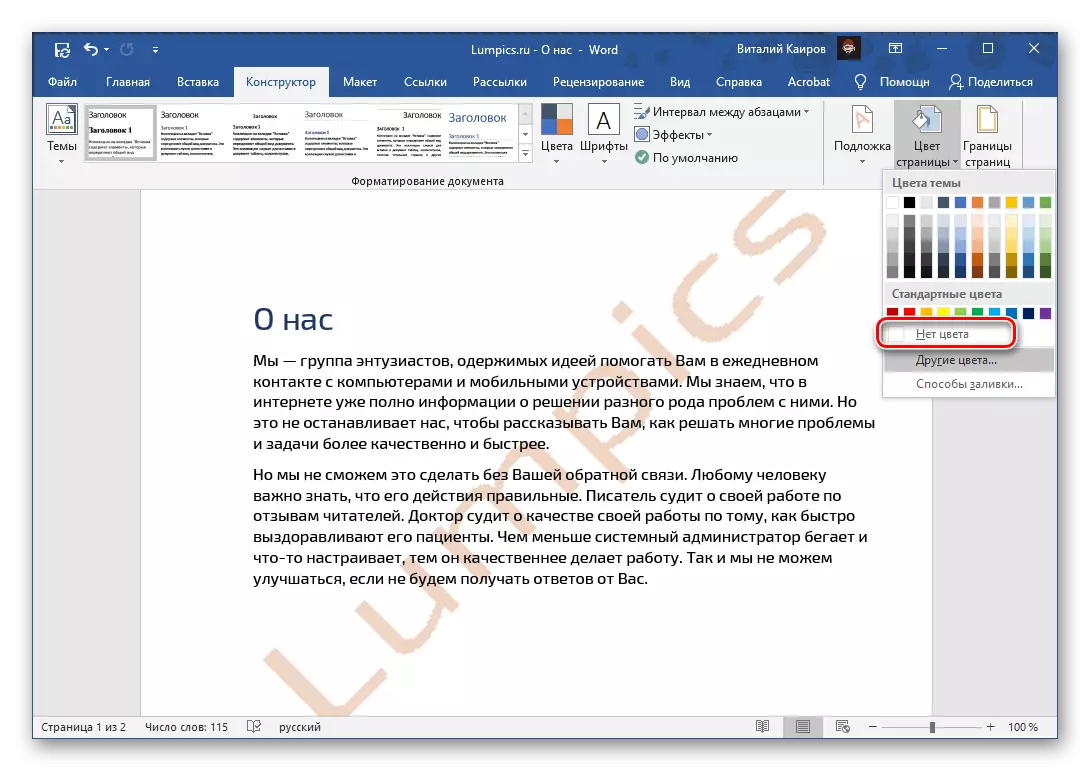
ページの背景を変えることによって文書に追加された透かしが消えます。
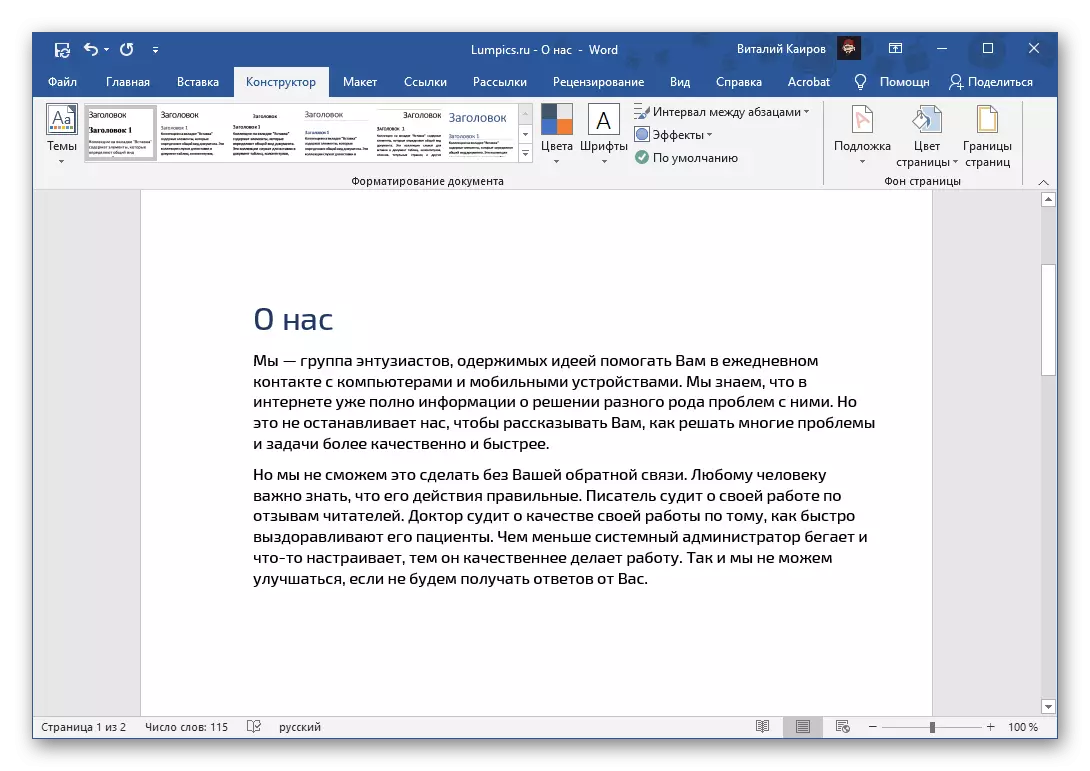
関連項目:単語内のページの背景を変更する方法
オプション3:著作権保護
最も難しい種類の透かしは、サードパーティ製のソフトウェアによって、またはユーザーが独立して課される保護です。多くの場合、これは文書を編集するための禁止を伴い、このタスクのヘッダーに声がかかる決定が不可能になるように見えるかもしれない。幸いなことに、これはそうではありません - テキストファイルの種類によっては、2つのアルゴリズムのうちの1つを実行する必要があります。文書の編集
Word Textドキュメントが編集のためにインストールされている場合は、次のように表示されます。このような画像に表示されます。プログラムのほとんどのツールは使用できず、したがって透かしは削除されません。まず、当社のウェブサイトに別の指示をするのに役立つ保護を削除する必要があります。その後、透かしが基板や修正されている場合は、記事の次の部分からのアクションを実行する必要があります。バックグラウンド。
もっと読む:単語文書が編集されていない場合

保護を編集せずに文書化します
テキスト文書内の透かしは、間違いなく基板やページの背景ではありません。ほとんどの場合、テキストフィールド、図または画像です。その要素のそれぞれ(スクリーンショットに示されている例では、それはテキストの背後にある碑文です) - これはそのフレームワークを持つ独立したオブジェクトです。
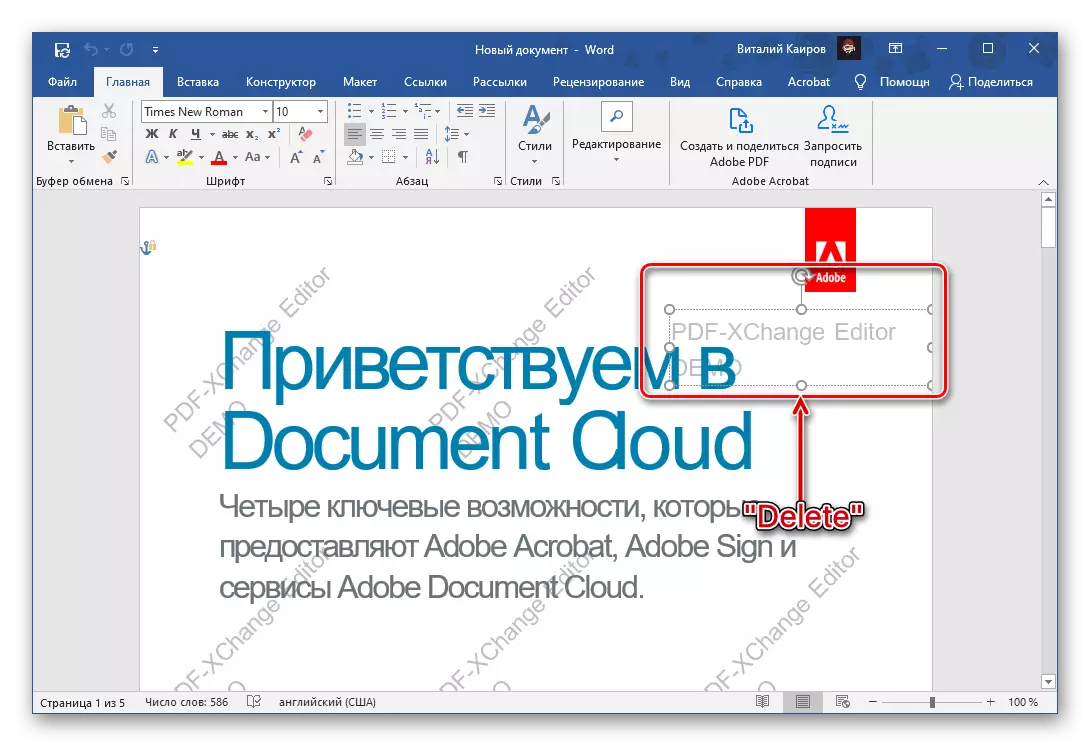
ダブルクリックして削除して強調表示することができ、このアクションは後続の各サインで繰り返す必要があります。
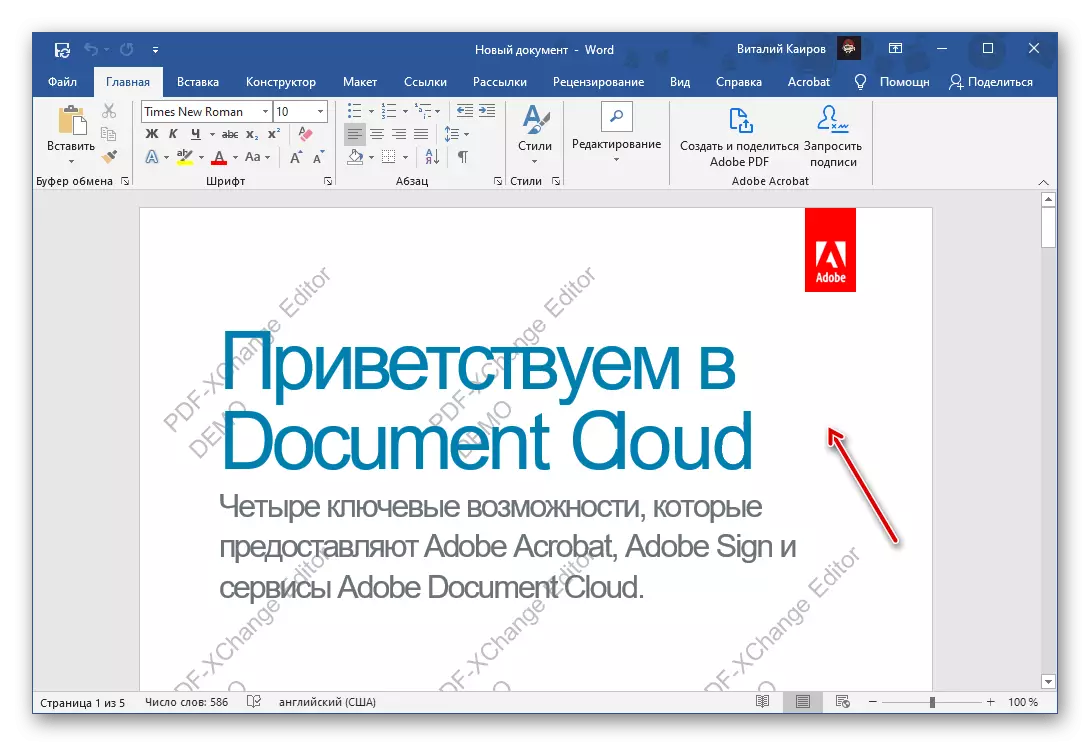
編集保護が削除されていない場合
Word文書を編集するための禁止を設定することは、1つの理由で1つ以上の理由で削除できません。この場合の唯一の解決策は、テキスト全体とその後の挿入を新しい文書にコピーすることですが、ソースのフォーマットを保存せずに。つまり、すべてのデザイン要素とスタイルがデフォルト値にリセットされ、グラフィック要素やその他のオブジェクトが保存されないことを意味します。これは次のようにして行われます。

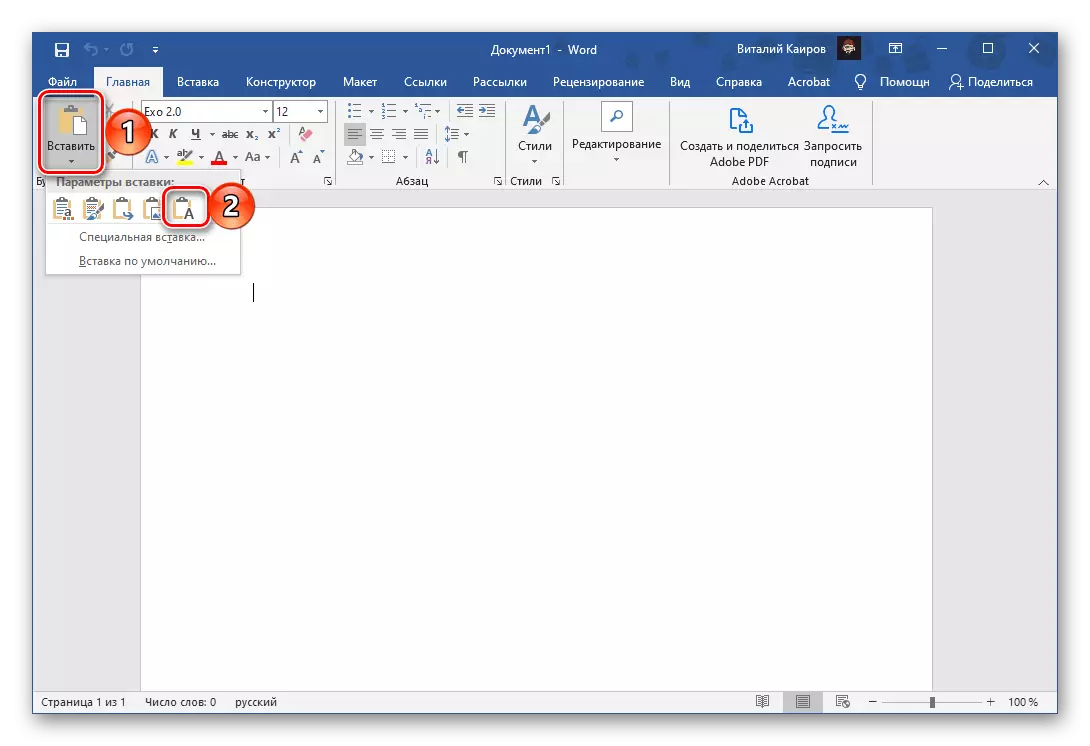
編集から保護されている文書のテキスト内容は、新しいファイルに挿入されますが、そのような必要な必要がある場合はそれを引き出す必要があります。私たちのウェブサイトの指示を別々にするのに役立ちます。変更を保存することを忘れないでください。

続きを読む:
Microsoft Wordのフォントを変更する方法
Word文書でテキストをフォーマットする方法
Wordでスタイルを作成して使用する方法
Wordに字幕を作る方法
