
初心者のいくつかの方法でユーザーを作成するには、管理者権限を付与するだけでなく、管理者アカウントへのアクセス権を持っていない場合は、Windows 10、管理者になる方法をどのようにステップバイステップで、プラス全体のプロセスは、ビデオのために、このマニュアルで視覚的に示します。参照:ビルトインの管理者アカウントのWindows 10でWindows 10ユーザーを作成する方法。
Windowsの10のパラメータで、ユーザーの管理者権限を有効にする方法
対応するセクション「パラメータ」 - Windowsの10では、新しいインターフェースは、ユーザーアカウントを管理するために登場しています。
パラメータのユーザ管理者を作成するには、(これらのアクションは、すでに管理者権限を持つアカウントから実行する必要があります)、以下の簡単な手順を実行するのに十分です
- アカウント - - パラメータ(勝利+ Iキー)に移動し家族や他の人々。
- 「他の人々」セクションでは、管理者を作成し、「変更アカウントの種類」ボタンをクリックするユーザーアカウントをクリックしてください。
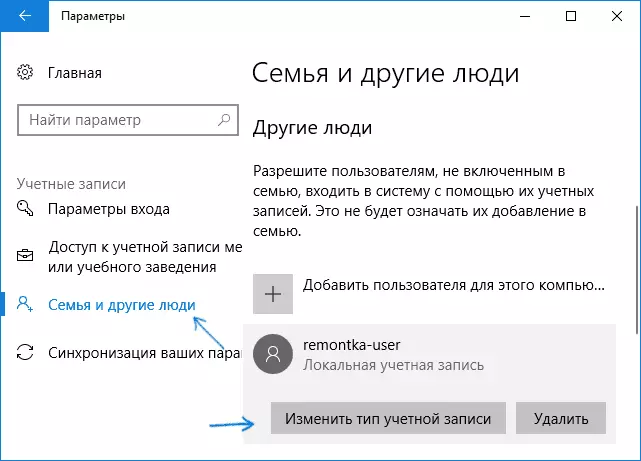
- 「アカウントの種類」フィールドに次のウィンドウで、管理者を選択し、「OK」をクリックしてください。
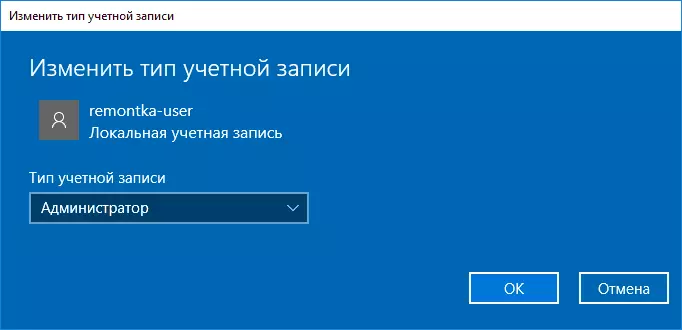
仕上がりは、今、ユーザーが必要な権限を持っているために必要な権限が必要になります。
コントロールパネルを使用
コントロールパネルの管理者に簡単なユーザからのアカウントの権限を変更するには、次の手順を実行します。- (これのためにあなたがタスクバーに検索を使用することができます)コントロールパネルを開きます。
- ユーザーアカウントのアイテムを開きます。
- 「別のアカウントの管理」をクリックしてください。
- その権利変更とクリックし、「アカウントの種類を変更する」ユーザーを選択します。
- 「管理者」を選択し、「アカウントの種類を変更する」ボタンをクリックしてください。
準備ができて、今、ユーザーは、Windows 10の管理者です。
「ローカルユーザーとグループ」ユーティリティを使用
管理者がユーザーを作成するもう一つの方法は、ビルトインツール「ローカルユーザーとグループ」を使用することです。
- 押して勝利+ Rキーボード上のキーは、Lusrmgr.mscを入力し、Enterキーを押します。
- 表示されたウィンドウで、管理者を作成したいユーザーをダブルクリックし、Usersフォルダ開きます。

- 「グループメンバーシップ」タブで、[追加]をクリックします。
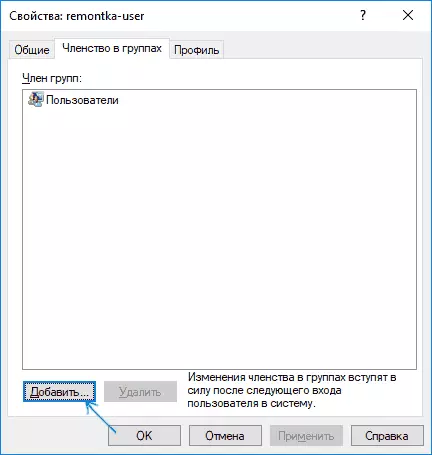
- (引用符なし)、「管理者」と入力し、[OK]をクリックします。
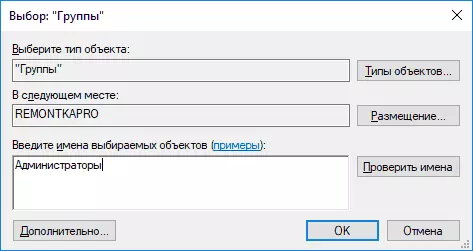
- グループのリストでは、「ユーザー」を選択し、「削除」をクリックします。
- [OK]をクリックします。
次回は、Windows 10で適切な権限を持つことになりますAdministratorsグループに追加されているシステムにログインします。
コマンドラインを使用して、ユーザーの管理者にする方法
コマンドラインを使用して、ユーザーに管理者の権利を与えるための方法があります。手順は以下のようになります。
- 管理者に代わって、プロンプトのコマンドを実行します(Windowsの10のコマンドラインを実行する方法を参照)。
- ネットユーザーがコマンドを入力してEnterキーを押します。その結果、ユーザーアカウントとシステムアカウントのリストが表示されます。権利変更する必要があり、アカウントの正確な名前を覚えておいてください。
- / NET LOCALGROUPコマンド管理者のuser_nameを入力して追加し、[Enter]を押します。
- ネットLOCALGROUPコマンドのユーザー/削除、ユーザー名と入力し、Enterキーを押します。
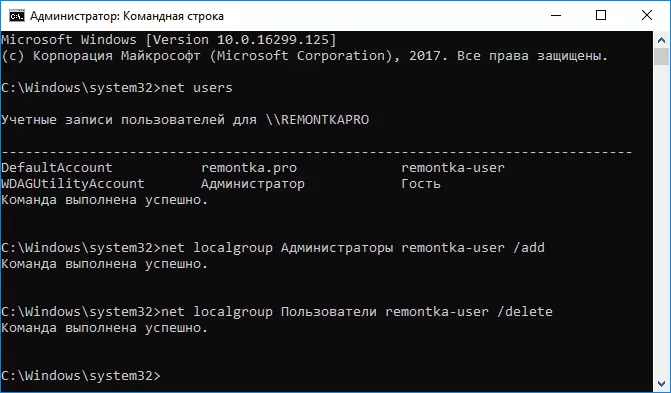
- ユーザは、システム管理者のリストに追加され、通常のユーザーのリストから削除されます。
コマンド注:Windowsの10の英語版に基づいて作成されたいくつかのシステムでは、あなたの代わりに「ユーザー」の「管理者」の代わりに「管理者」と「ユーザー」を使用する必要があります。ユーザ名が複数の単語で構成されている場合も、引用符でそれを取ります。
管理者権限を持つアカウントへのアクセスを持っていない、ユーザー管理者にする方法
さて、最後の可能なスクリプト:上述したアクションを実行することは可能であろうから、その下でこれらの権利、とすでに利用可能なアカウントへのアクセスがない間、あなたは、自分で管理者権限を与えたいです。でも、このような状況では、いくつかの可能性があります。最も簡単なアプローチの一つは、このようになります。
- 任意のパスワードを落とし、(それが正しい権限を持つだけの開口部である)、コマンドラインは、ロック画面上で実行されているまで、Windowsのパスワード10をリセットする方法の指示の最初のステップを使用する必要はありません。
- 自分で管理者にするために、上記のこの指揮官の「コマンドラインを使用して」メソッドを使用します。
ビデオ命令
このIの指示を完了し、私はあなたが成功することを確信しています。疑問が残っている場合 - コメントで尋ねると、私は答えにしようとします。
