
この記事では、Moodle Webアプリケーションの1つのコンピュータにあるローカルサーバーへのインストールについて説明します。これを行うには、LOCALHOSTがすでに別のユーザーアドレスに置き換えられているクリーンウィンドウまたは接続されているサーバーパッケージを使用できます。 Moodleをリモートホスティングに接続する必要がある場合は、使用されているサイトの組み込み機能を使用して、個人プロファイル設定またはサービスに連絡してください。
ステップ1:インストーラファイルをダウンロードします
Moodleでの作業を開始する最初の段階は、公式サイトから必要なファイルをダウンロードしています。開発者はオープンソースプロジェクトを配布するので、必要なすべての項目を取得します。私たちの場合、Windows用の特殊なインストーラが適しており、話しましょう。
公式ウェブサイトMoodleに行きます
- 上記のリンクをクリックして、Webアプリケーションサイトのメインページを開きます。上からパネルを介して、「ダウンロード」に移動します。
- 適切なボタンをクリックして最新のリリースバージョンを選択してください。
- 新しいタブでは、Windows文字列用のMoodleインストーラパッケージに興味があります。
- ローカルサーバー上のCMSインストールの原則に精通しているユーザーは、zipまたはTGZ内のファイルのセットを使用できます。
- しかし、私たちの場合では、最も一般的なオプションが考慮され、それはアーカイブの形でも拡張されます。パッケージのロードを開始し、このプロセスの完了を期待してください。
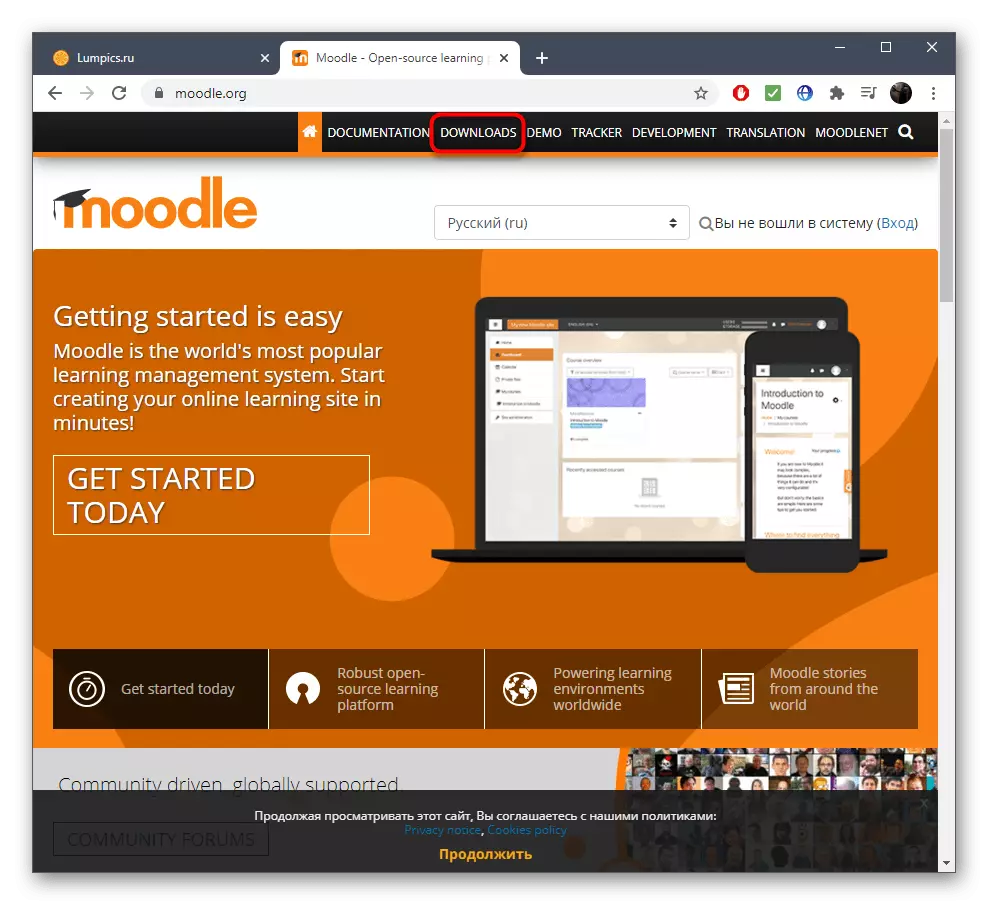
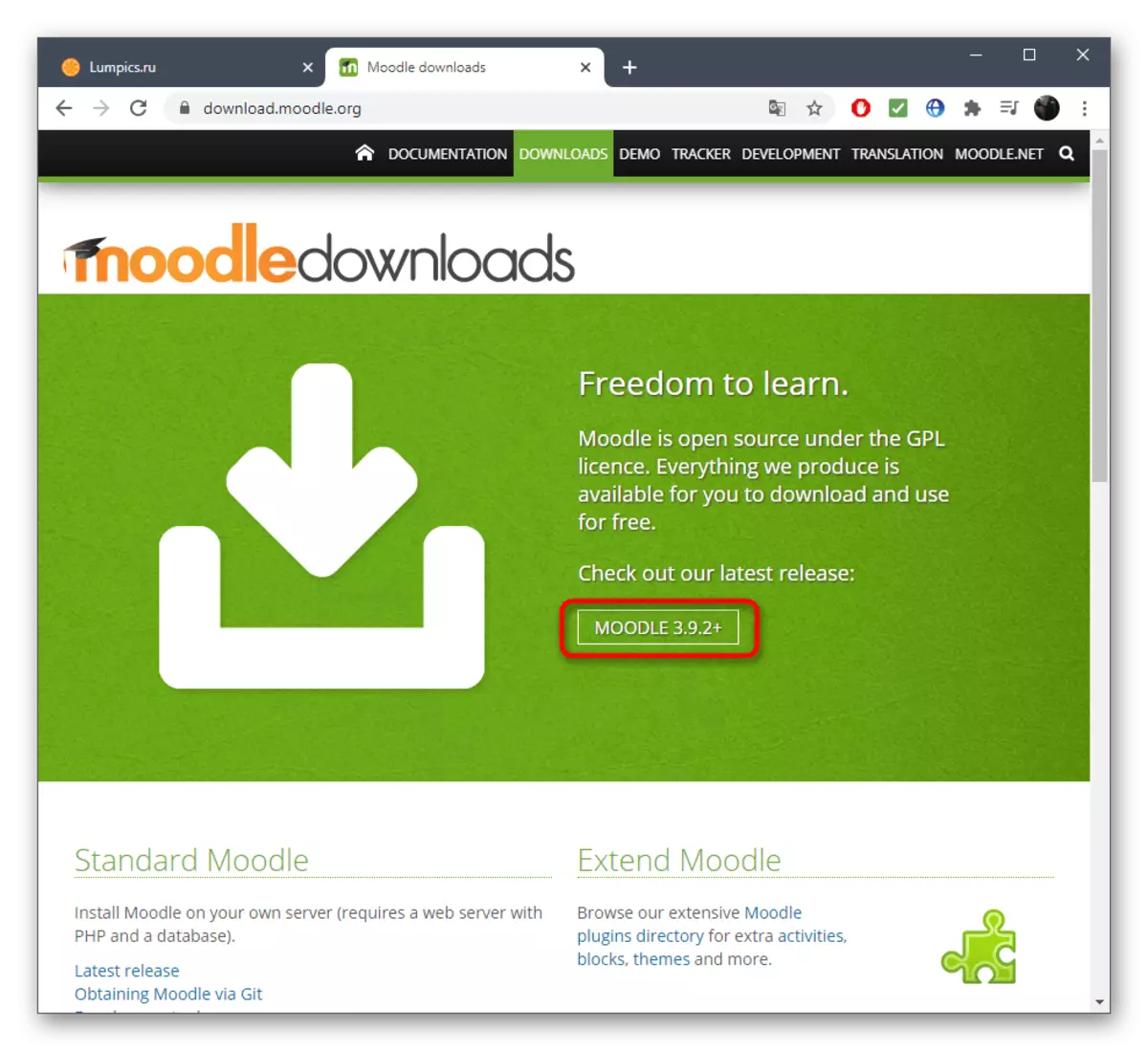
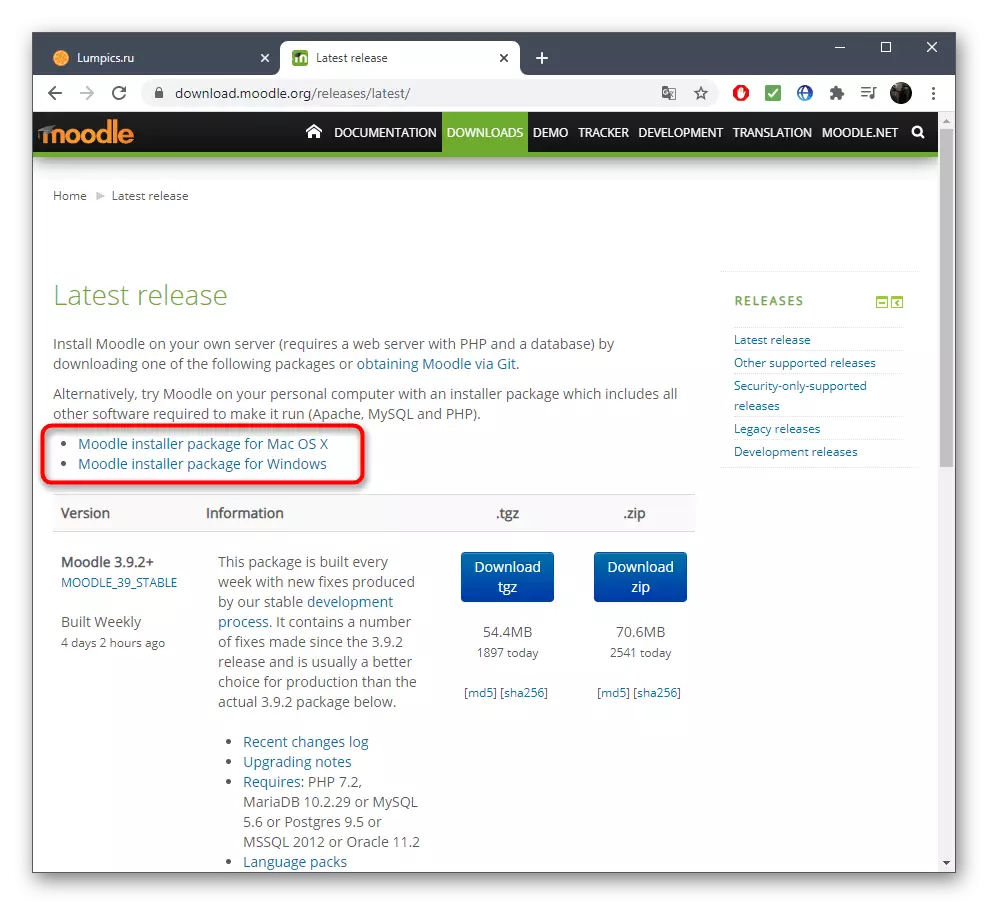
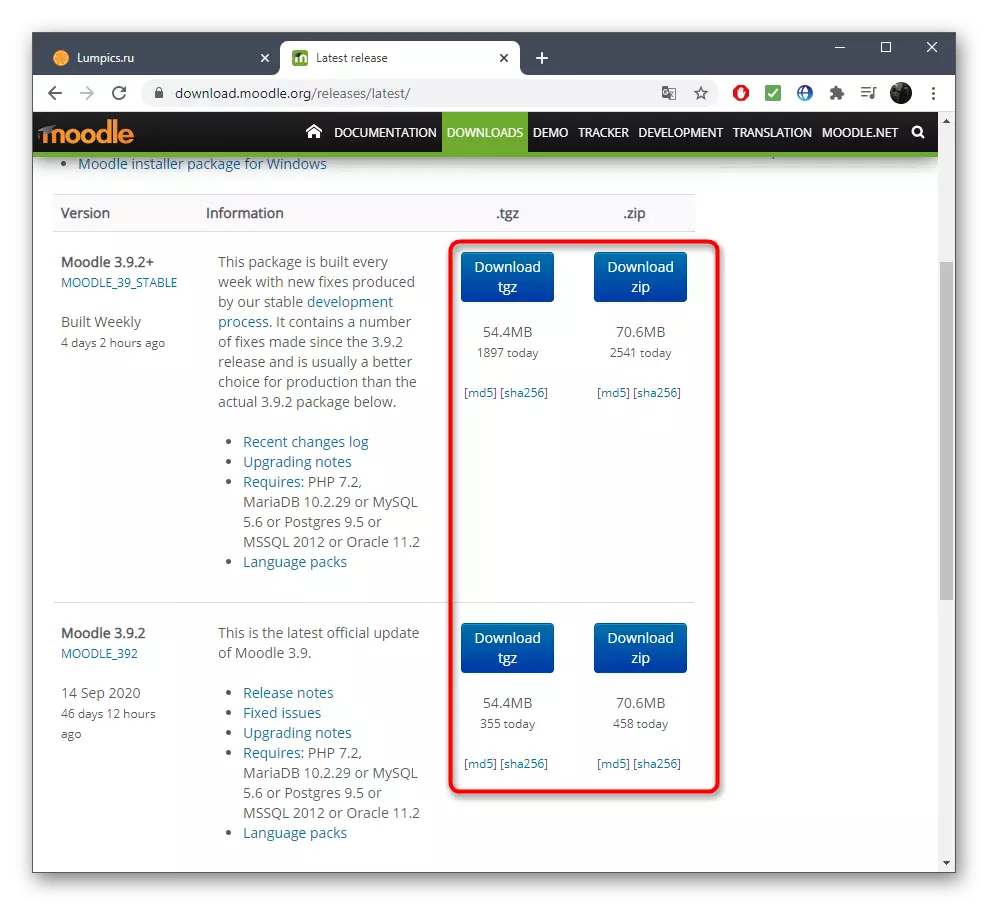
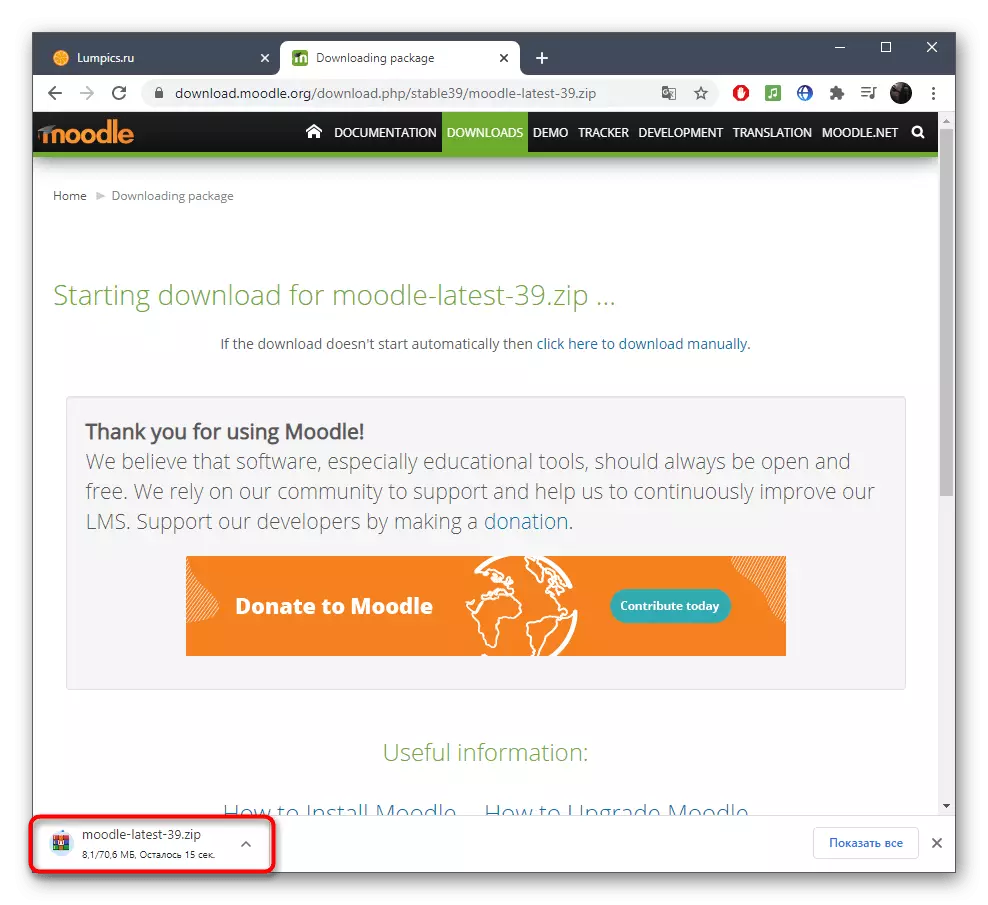
経験豊富なユーザーは、公式のウェブサイトやgithubを通じて配布されている他の利用可能なリリースのリストに熟考するようにアドバイスします。彼らの文書をチェックして、どのアセンブリが使用されているサーバー設定に適しているかを決定します。
ステップ2:インストールする前にWebアプリケーションを起動します
Moodleはすぐに実行されてから、Webアプリケーション自体に直接インストールに移動します。将来的には、「コマンドライン」を介して開く同じ実行可能ファイルが、各Moodleの起動に使用する必要があります。
- ダウンロードしたら、アーカイブを開き、ルートフォルダをコンピュータ上の便利な場所に解凍します。
- そこにEXEファイル「Moodleを起動」し、それをダブルクリックして起動します。
- ApacheとMySQLの成功した起動に関する情報が表示され、Moodleとのさらなる対話に必要なコマンドラインウィンドウが表示されます。
- Chots http:// localhost /またはローカルサーバーにインストールされている別のアドレスに沿って手動でインストールされている任意の便利なWebブラウザを開きます。
- 便利なインターフェース言語を選択して、ページが再起動するのを待ちます。
- 「次」をクリックして、記事の次の段階に進みます。
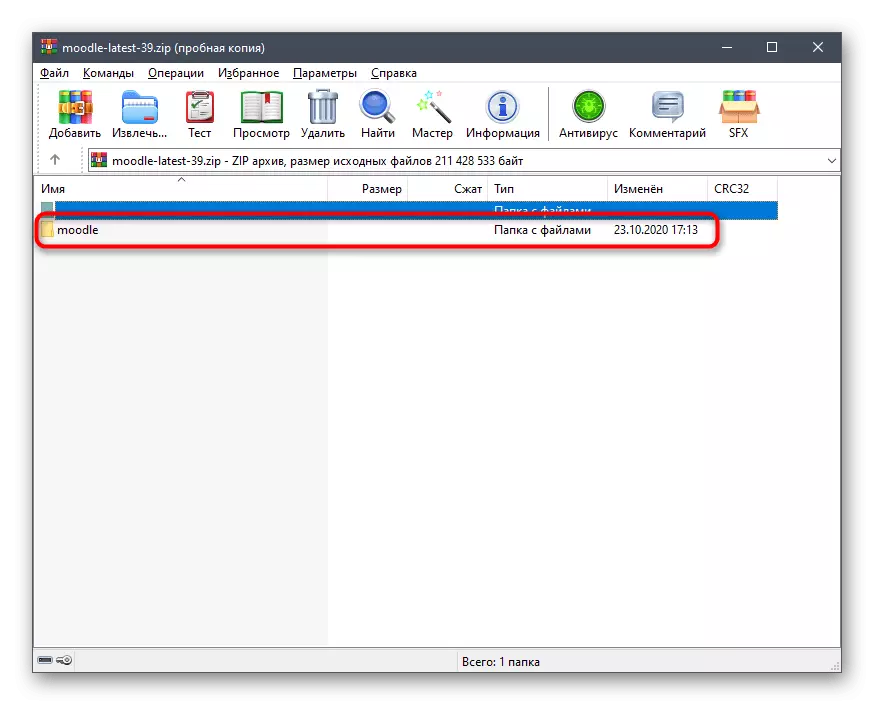
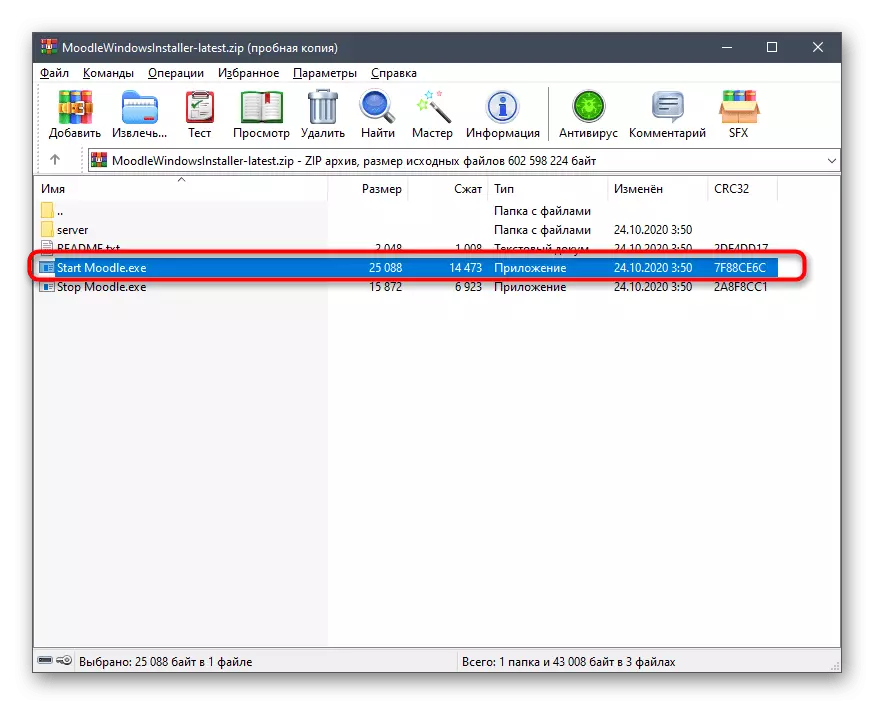
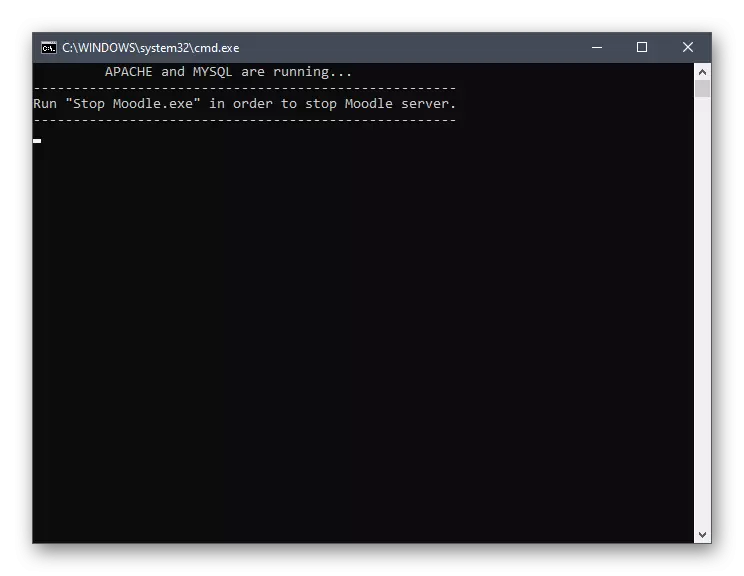
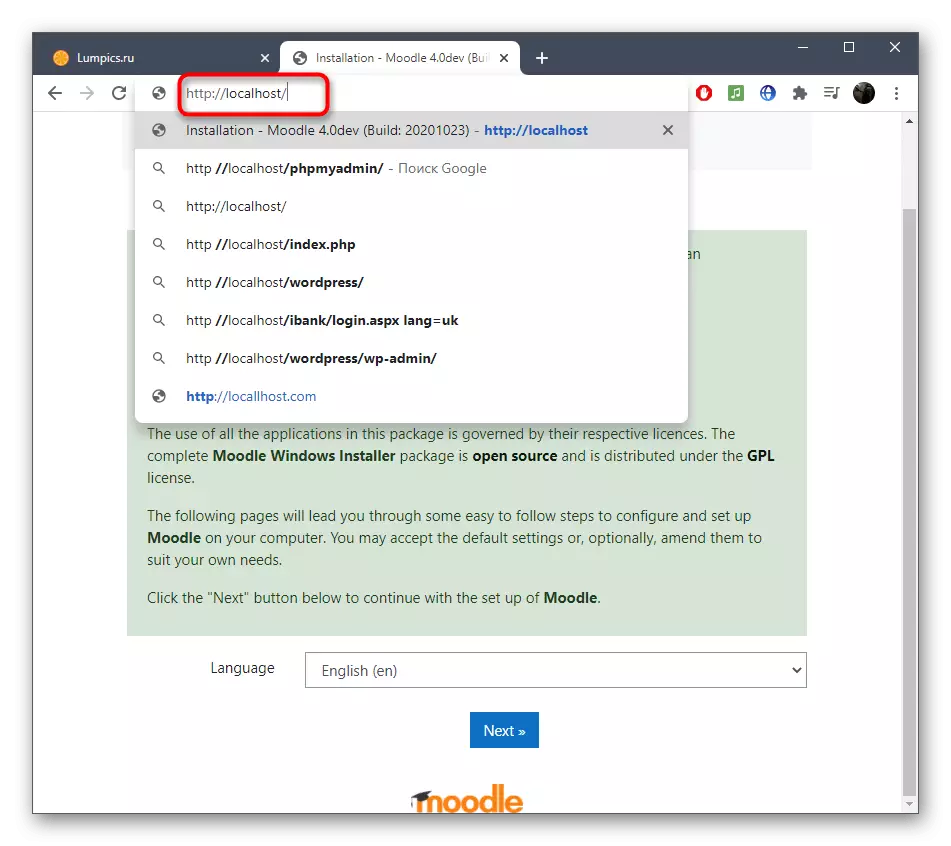
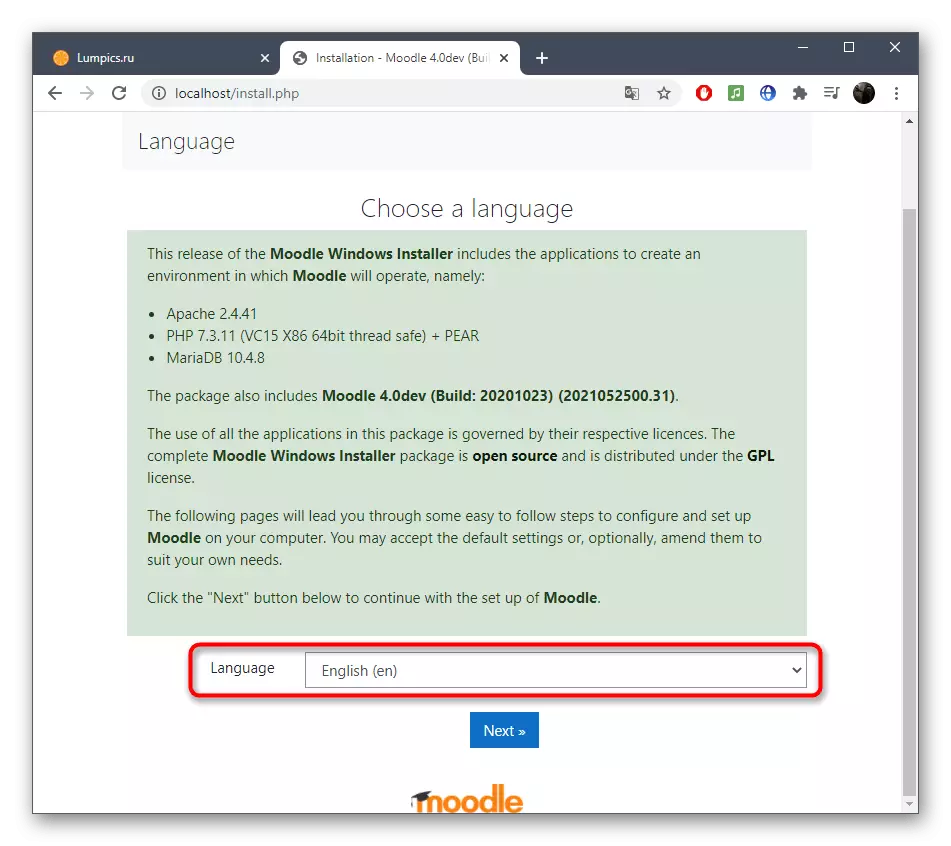
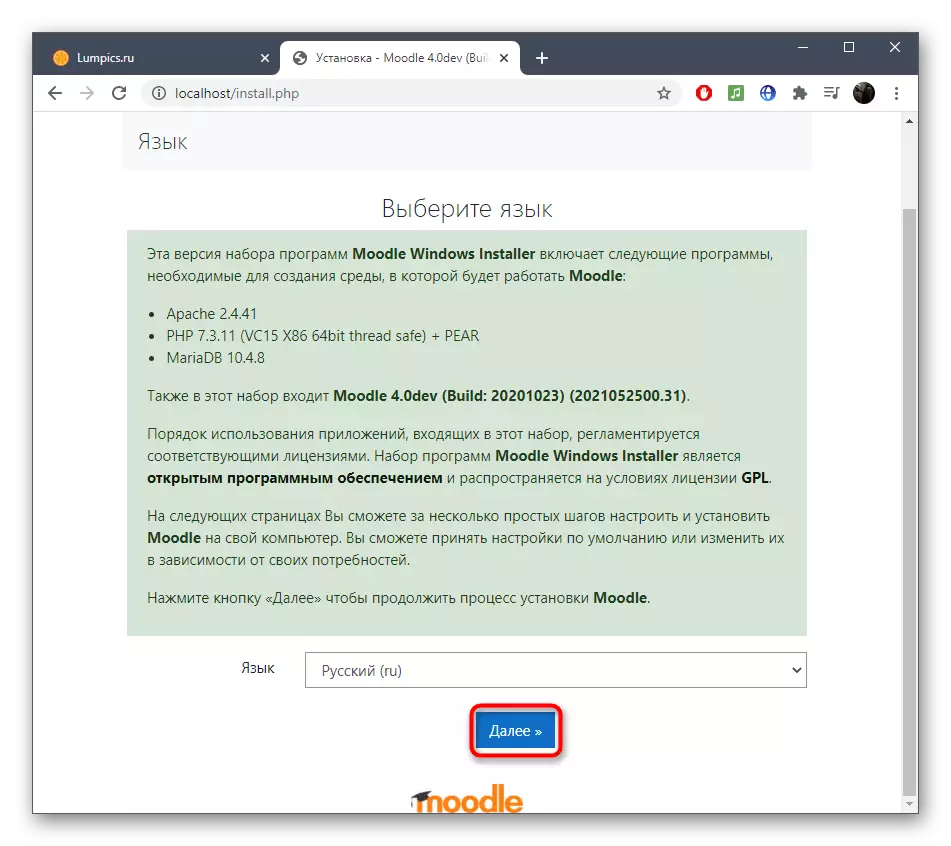
ステップ3:ローカルサーバーにMoodleをインストールします
Moodleを構成するすべてのコンポーネントをインストールする時が来ました。これを行うには、指定されたフォームデータを記入する必要があります。もしあれば、個人的な要件とローカルサーバーの所定の設定に従って指定されます。
- まず、MoodleがWebアドレスとディレクトリを正しく選択されていることを確認してください。データが保存されているディレクトリを変更します。
- 次のステップはデータベースを設定することです。ローカルサーバー上に作成され、名前を設定し、パスワードとポートを設定する必要があります。
- 次の手順に進むための使用許諾契約を確認してください。
- すべてのサーバー設定がチェックされていることを確認してください。そうでない場合は、この問題を解決する方法を理解するためにレポートを読んでください。
- レポートの後、「続行」を検索してクリックします。サイトがHTTPSによって保護されていないことが通知が表示された場合は、それを無視するだけです - Webリソースの機能には影響しません。
- インストールプロセスが開始され、それは約10分かかります。
- 画面へのインストール中に、追加されたコンポーネントのコンポーネントのリストとそのステータスがリアルタイムで従うことができるもののために表示されます。
- 完了すると、[続行]ボタンが表示され、クリックしてインストールを完了します。
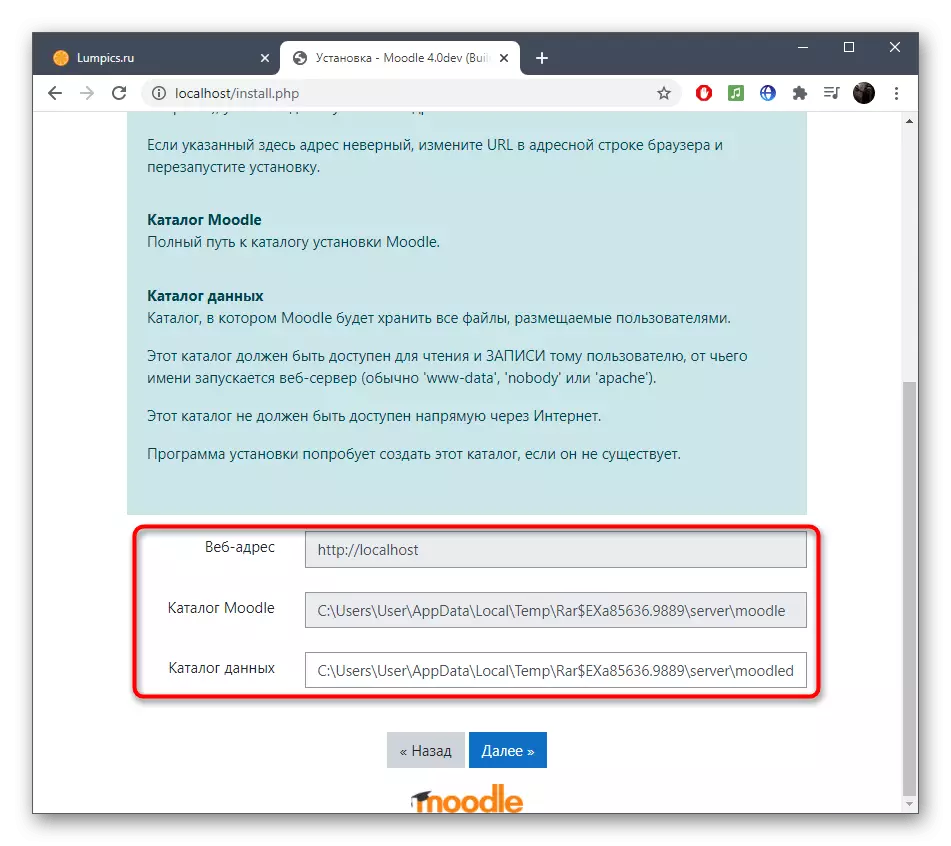
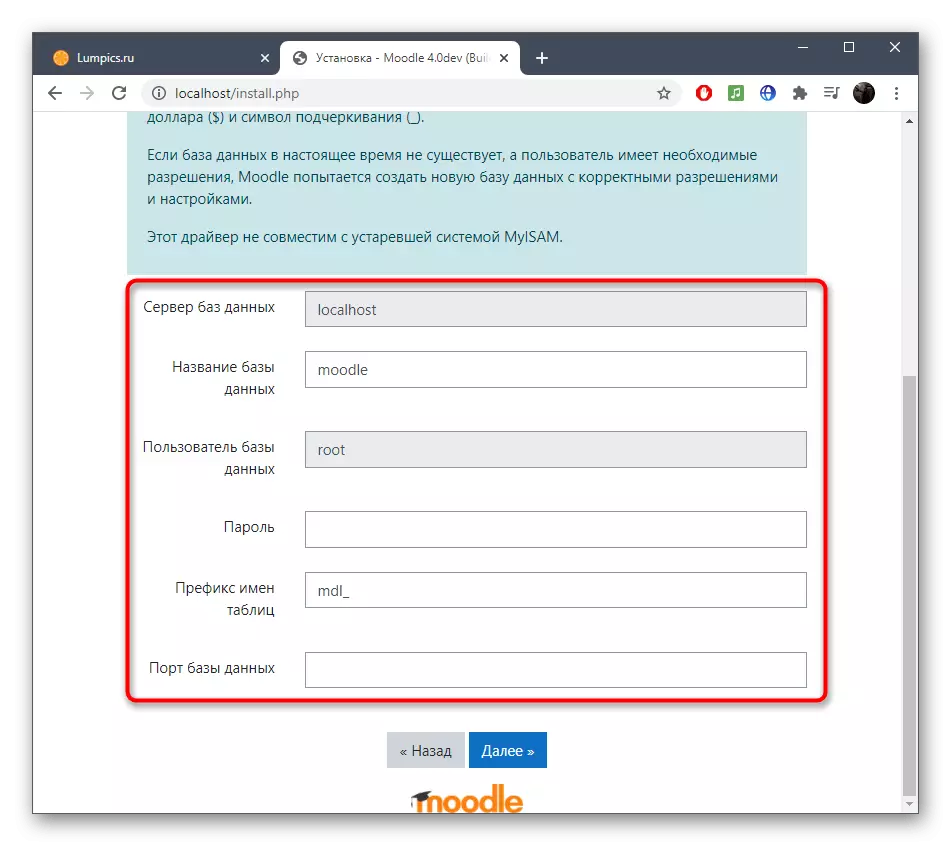
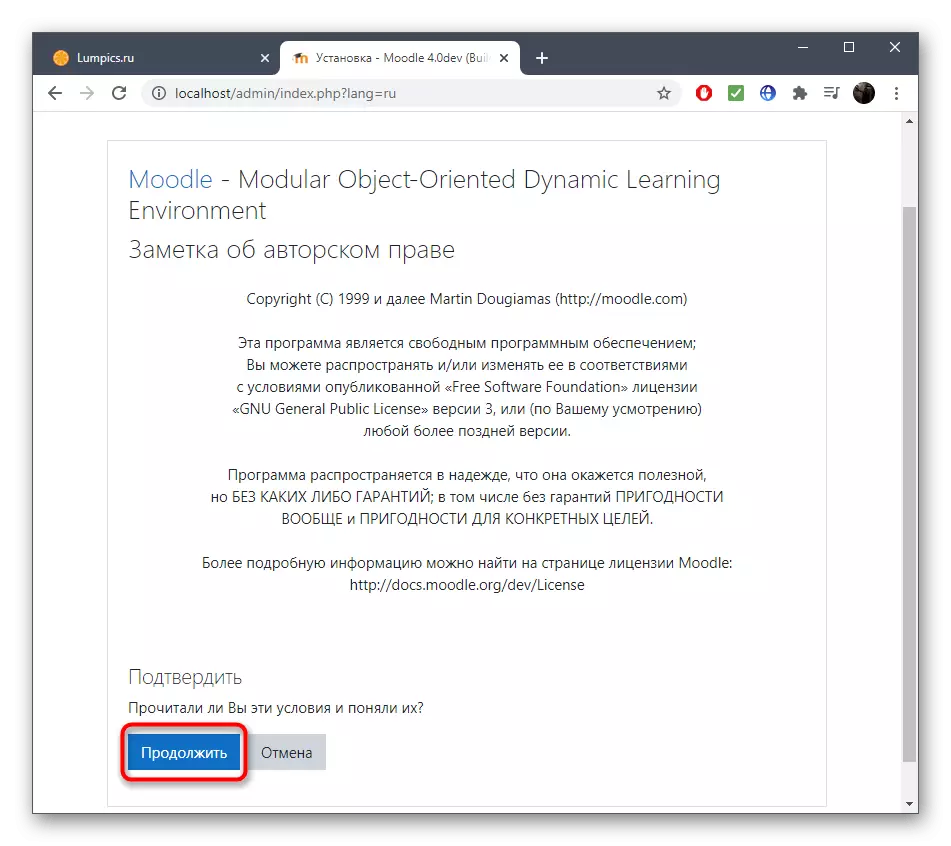
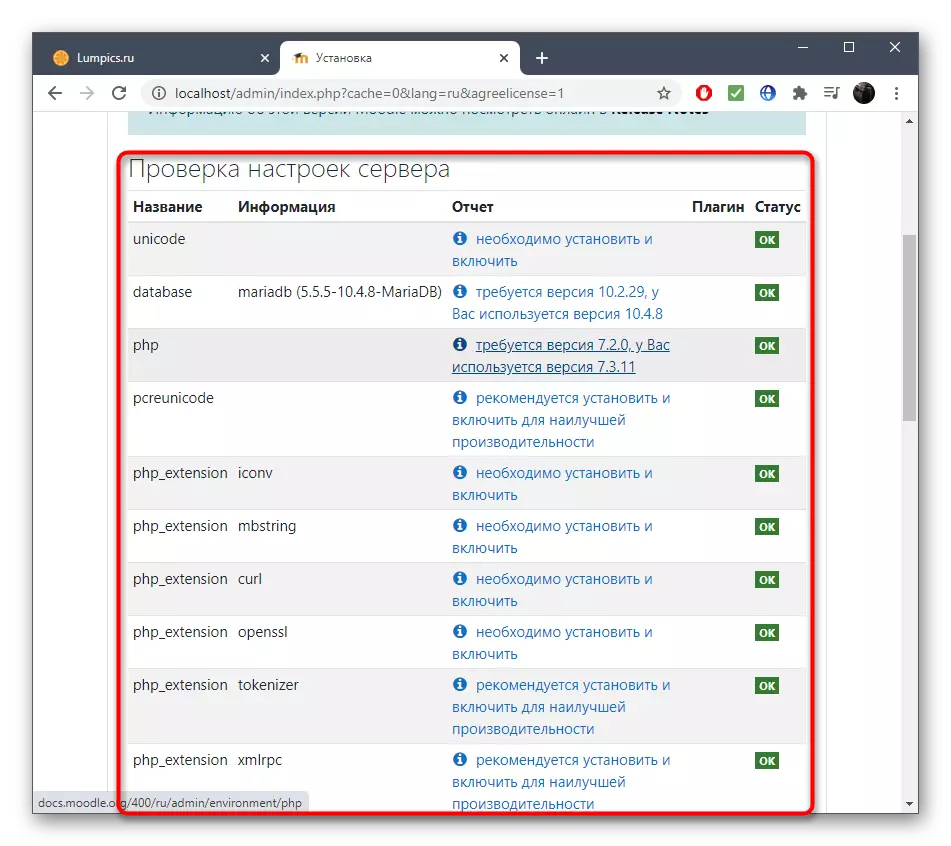
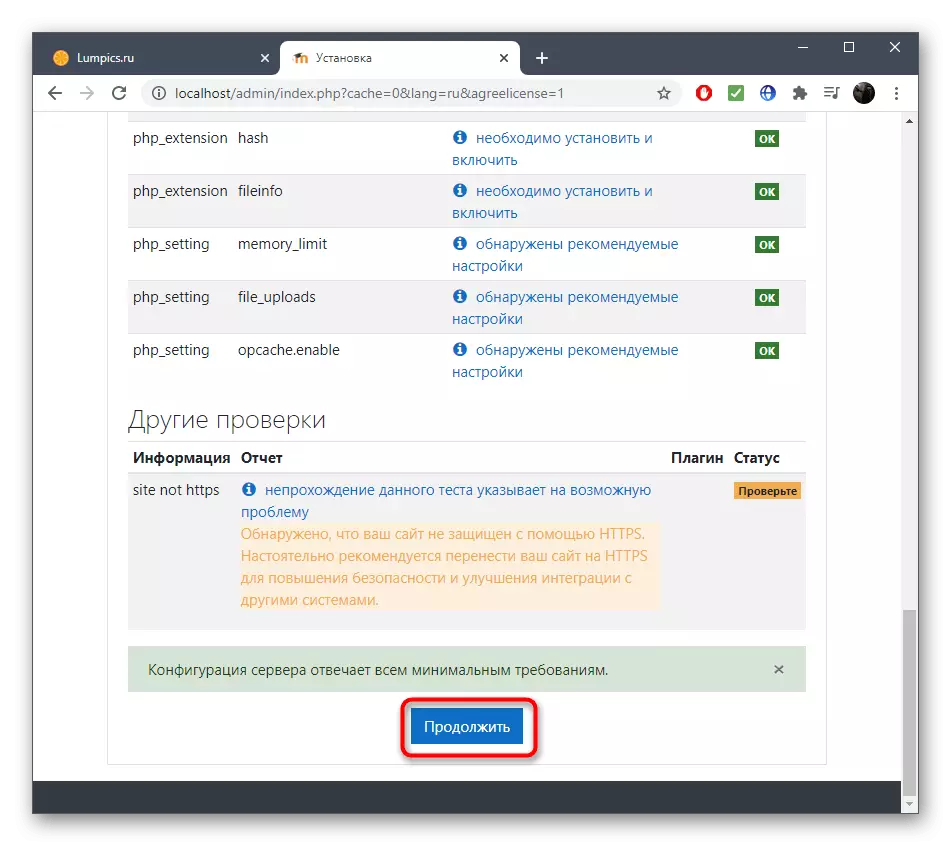
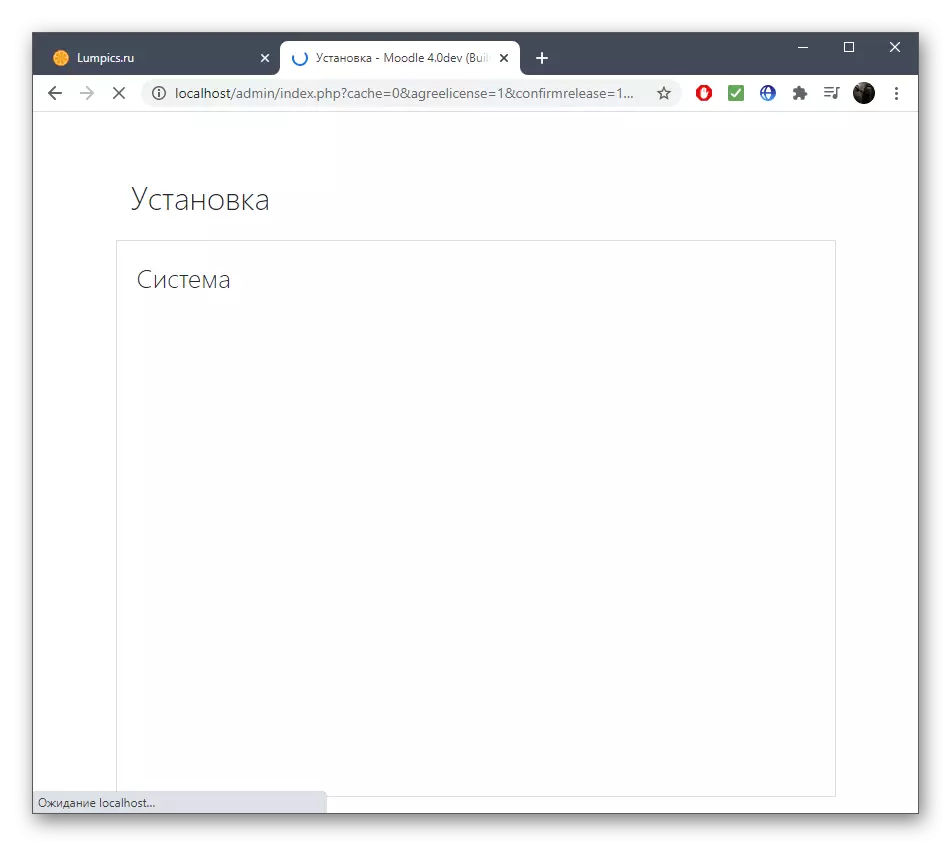
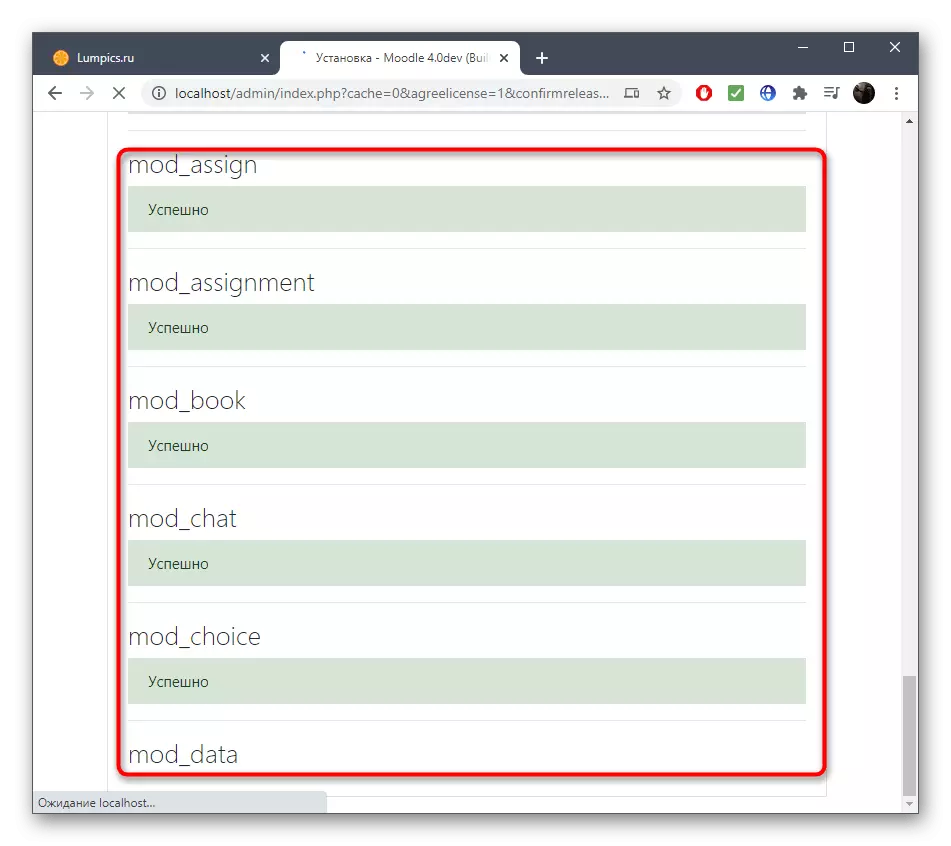
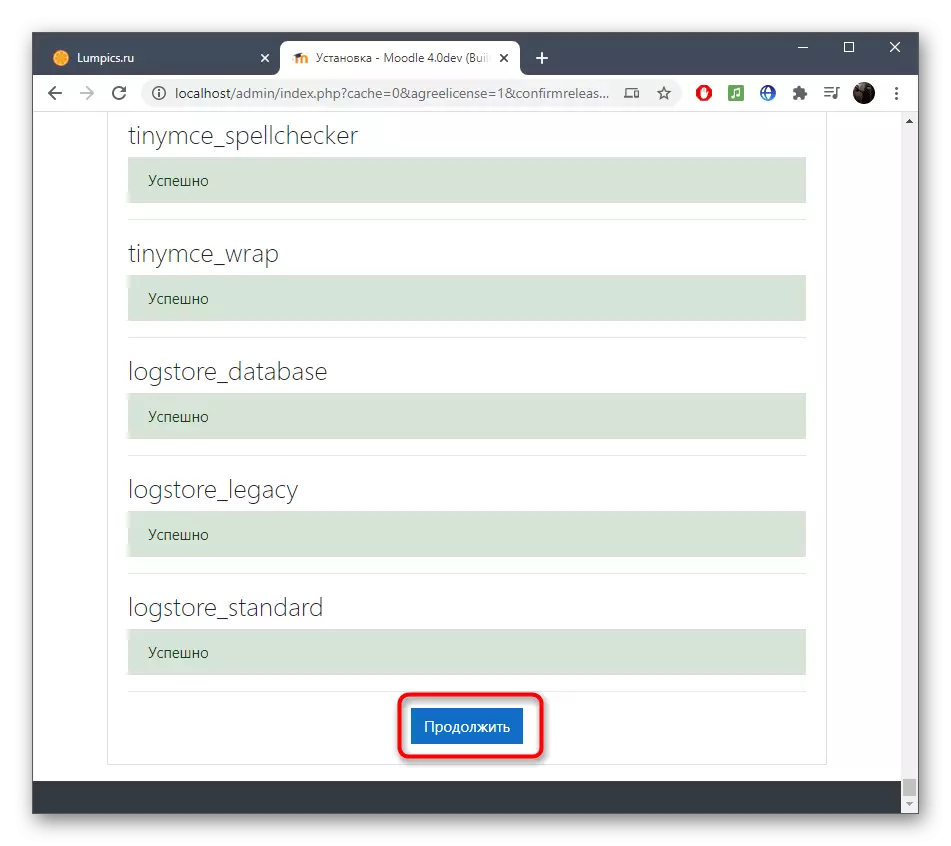
ステップ4:使用の開始
このWebアプリケーションとの最初の起動と、このWebアプリケーションとの対話の開始に対処することは残っていません。管理者プロファイルを作成し、そのサイトに必要な設定を決定する必要があります。
- アカウント作成フォームを表示するときは、マークされたすべての赤いフィールドに入力し、残りはオプションです。
- 追加およびオプションの情報を指定してフィールドを展開し、最後に「プロファイルの更新」をクリックします。
- フルとショートネーム、説明、その他の情報を入力して、サイトのメインページを入力してください。
- その後、コンテンツを廃棄することができ、個人的なコースを作成して教えるMoodleを使用することができます。
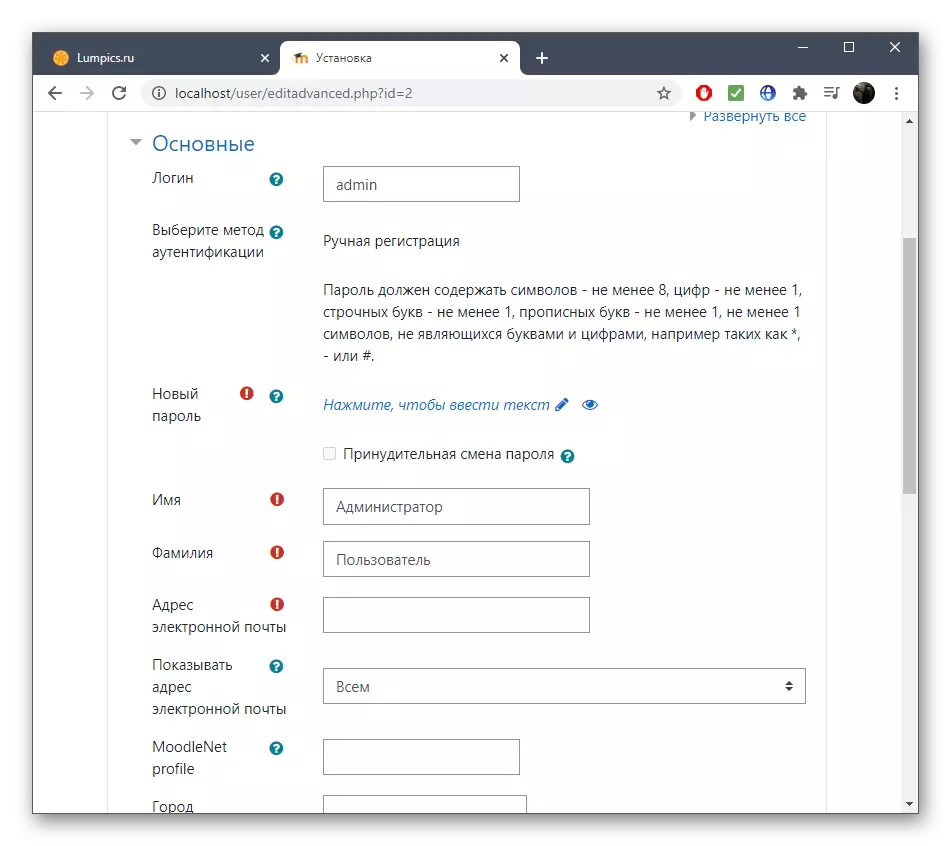
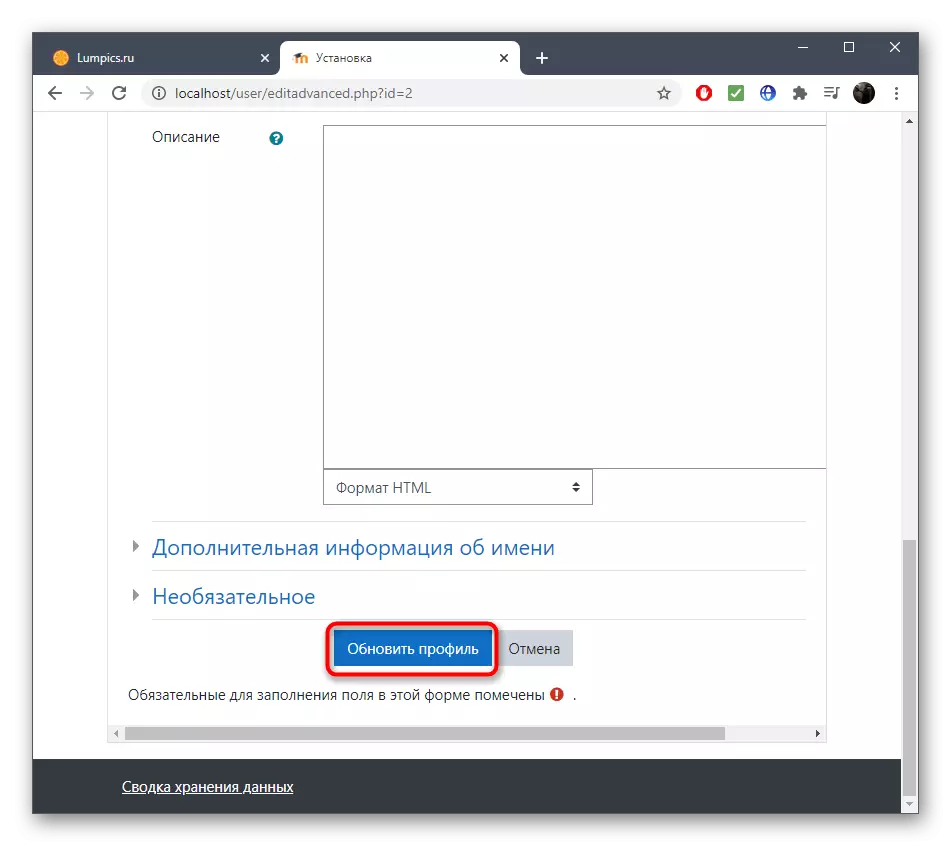
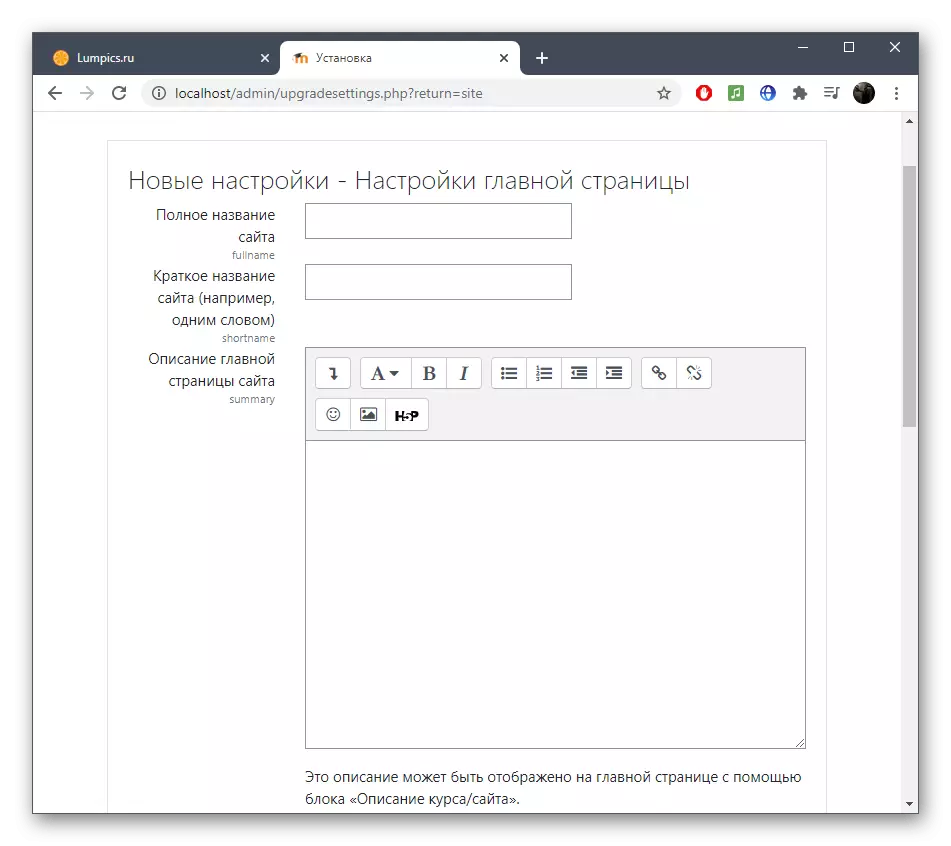
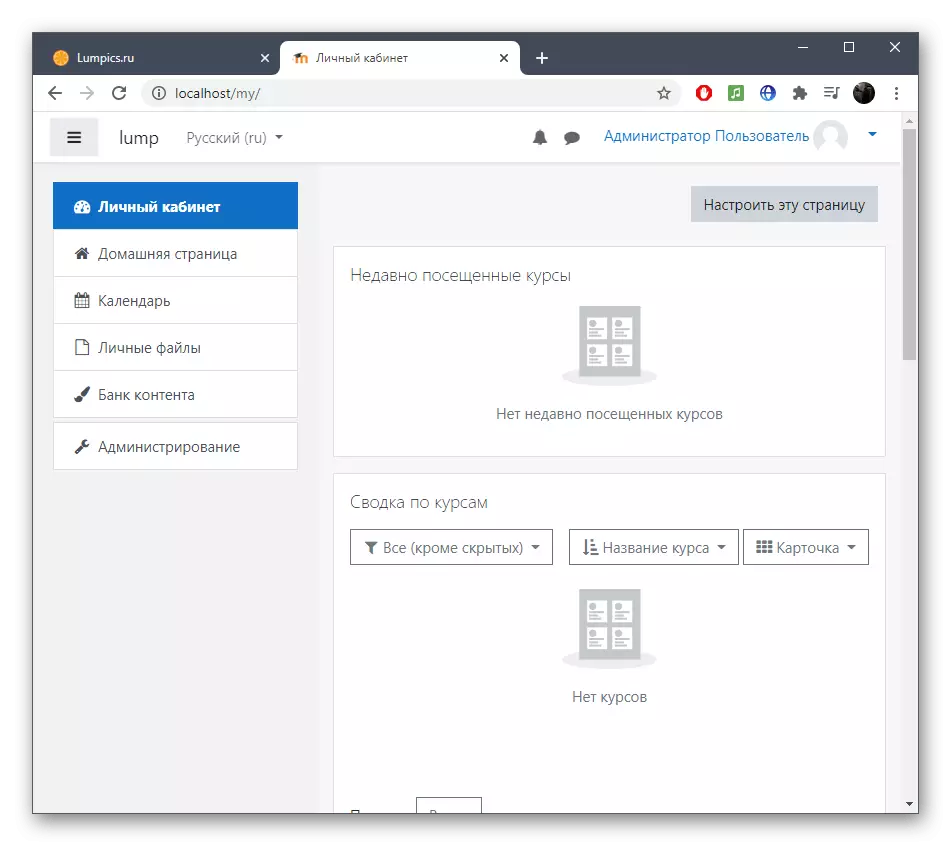
この命令はローカルサーバー上のMoodleの使用方法のみを示しています。これは、さまざまなCMSの処理に関与していない前に、データベースがありませんでした。このWebアプリケーションを通じてコースのインストールとコースの作成に関連する他の問題がある場合は、すべての質問に対する回答を見つけることができる公式ウェブサイトに関するマニュアルを読んでください。ホスティングにMoodleをインストールするときは、ニュアンスすべてに対処するために技術専門家に連絡する必要があります。
