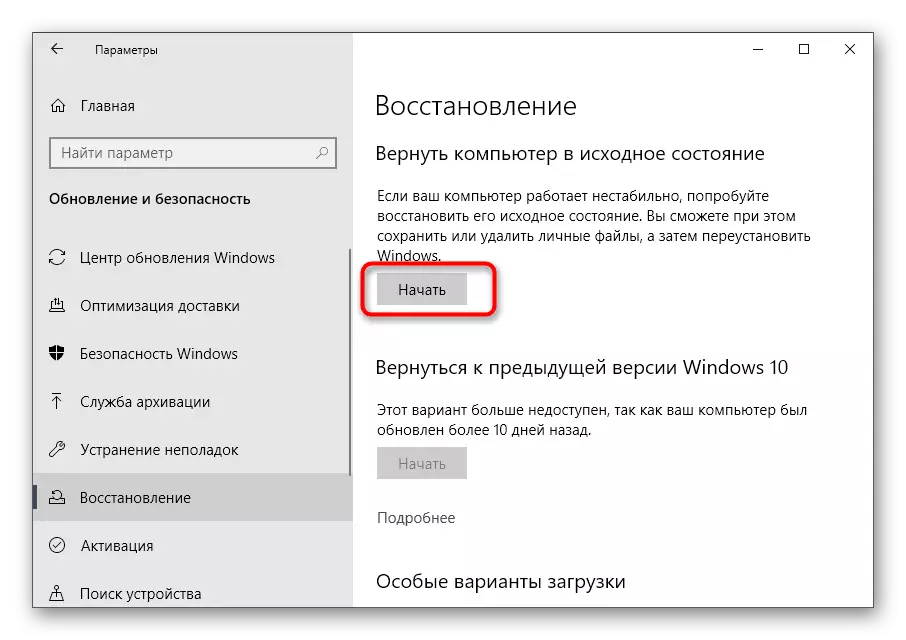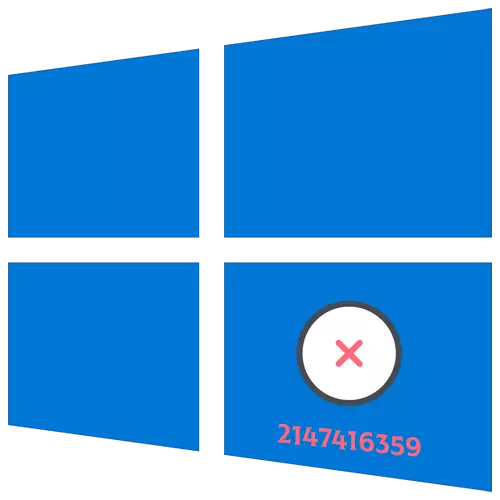
方法1:Windows License Managerサービスの検証
Code 2147416359でファイルシステムエラーを修正する最も簡単で簡単な方法で、画像を開こうとするWindows License Managerサービスの状態をチェックしようとすると、文字通り2つのクリックをすることができます。
- [スタート]メニューを開き、そこにある[サービス]アプリケーションを見つけて実行します。
- リストで、上記のサービスを見つけて、その行をダブルクリックしてウィンドウをプロパティで開きます。
- 自動起動タイプを設定し、切断状態の場合はサービスをアクティブにします。
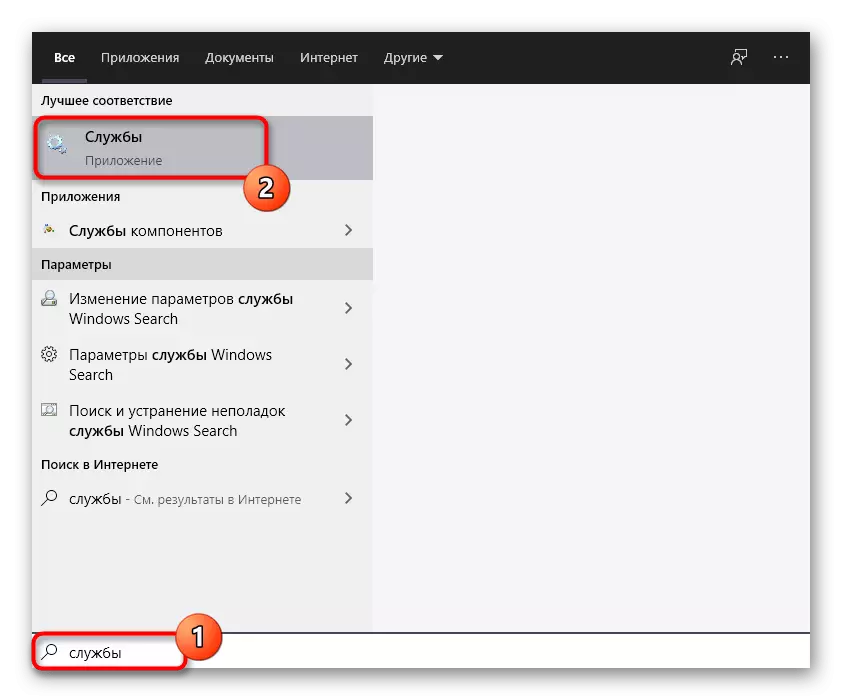
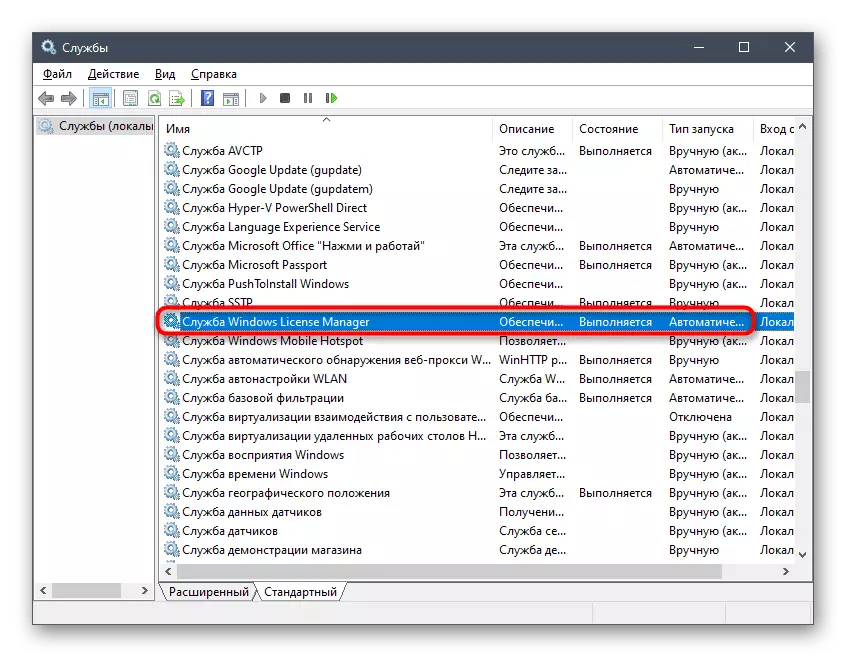
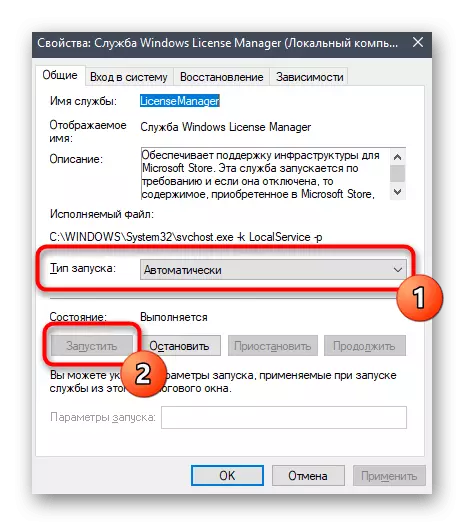
新しいセッションを開始すると、すべての設定が適用されるように、再起動にコンピュータを送信することをお勧めします。すべての設定が適用され、変更を完全にテストできます。
方法2:「写真」アプリケーションの設定をリセットする
この方法は、コンピュータ上で画像を表示するための標準アプリケーションを使用するユーザーにとって、より適していますが、サードパーティの保有者も可能なエラーを排除するためにそれを満たすことを推奨します。メソッド自体は、 "Photos"プログラムの設定をリセットすることに関連しています。これは、機能を開始した直後に自動的に発生します。
- [スタート]メニューを経て、左ペインで選択して[パラメータ]アプリケーションに移動します。
- タイル「アプリケーション」をクリックしてください。
- "写真(Microsoft)"行を見つけて1回クリックするリストの最後までの送信元。
- 「詳細パラメータ」を選択する場所が表示されます。
- まず、「FIX」機能を使用して、2147416359のエラーを確認してください。
- それが役立っていない場合は、「リセット」をクリックして設定の回復を待ちます。
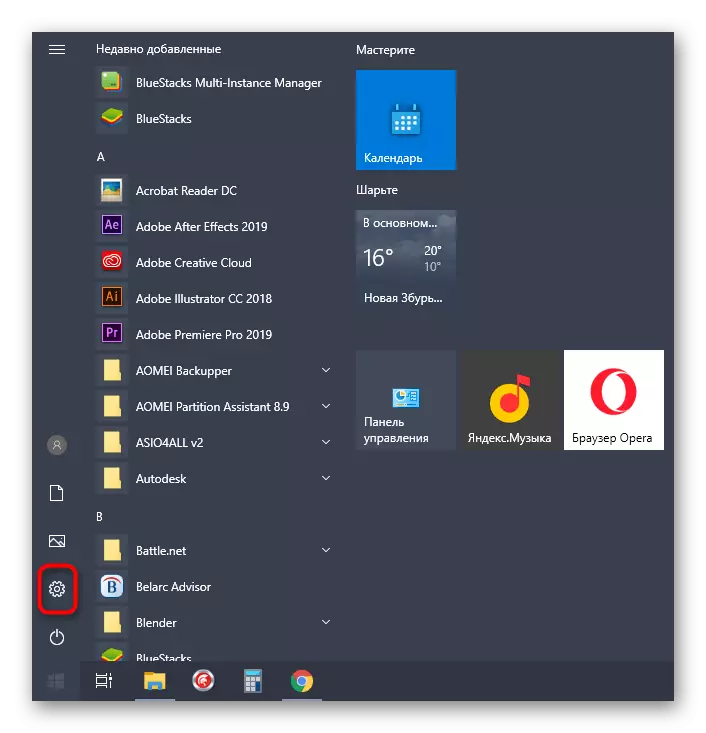
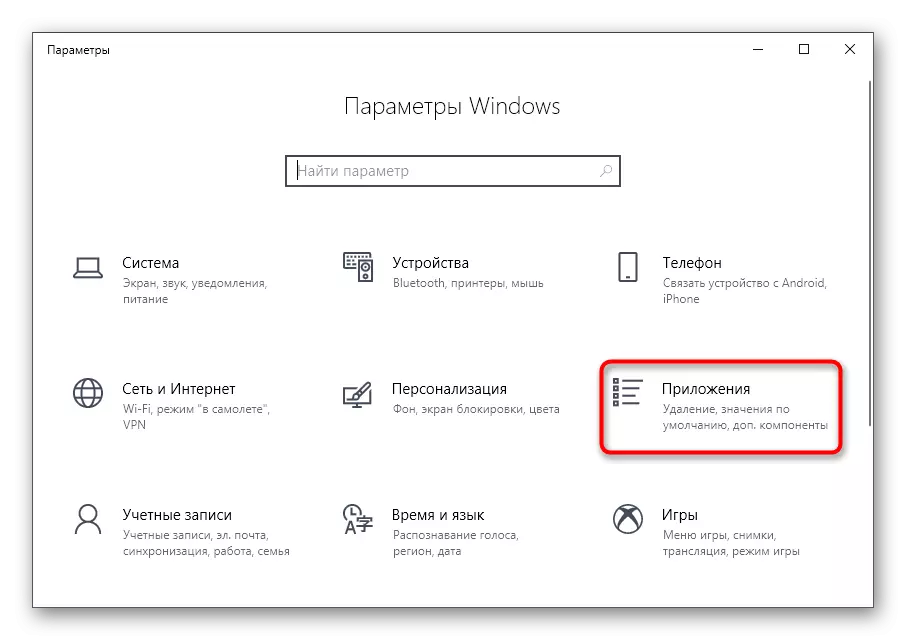
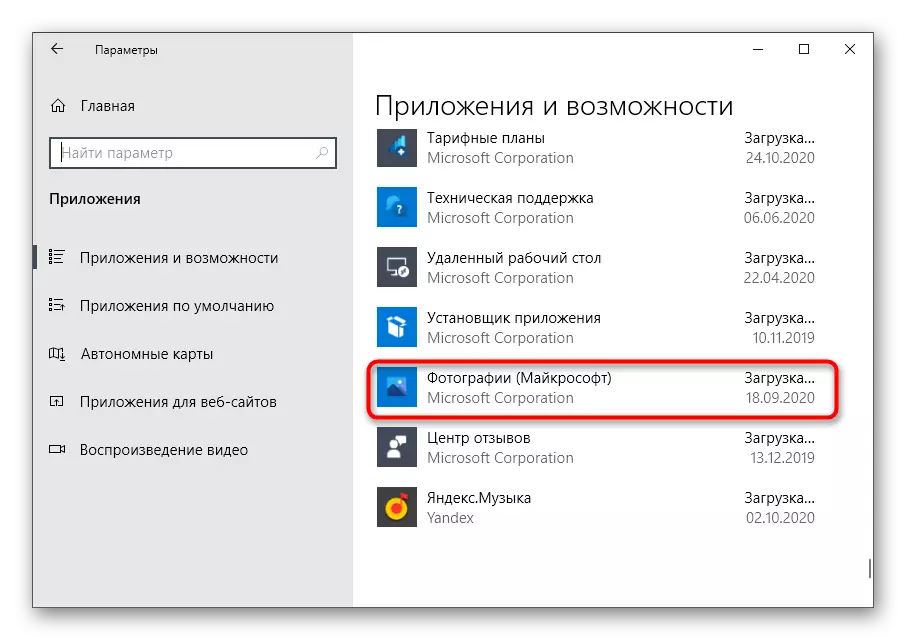
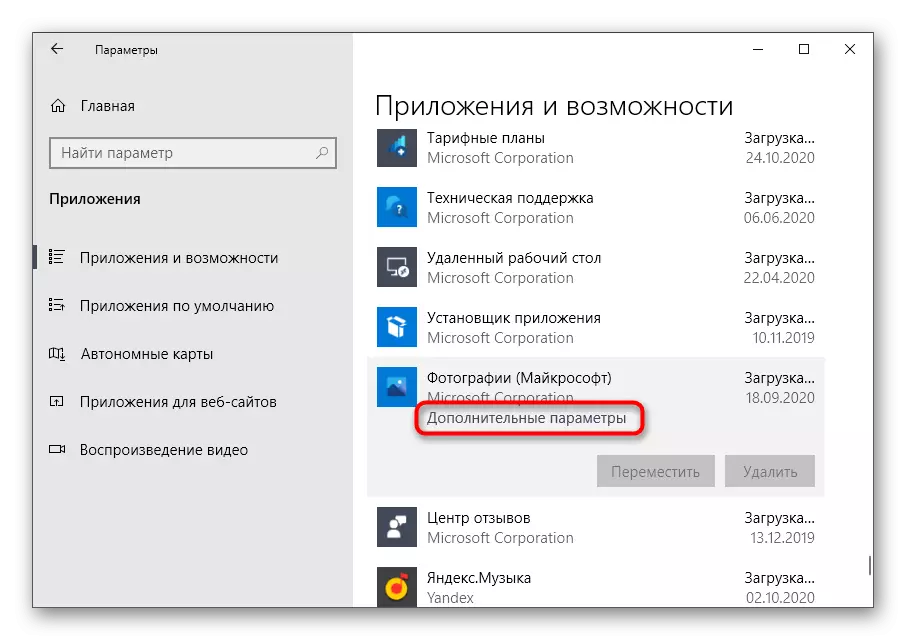
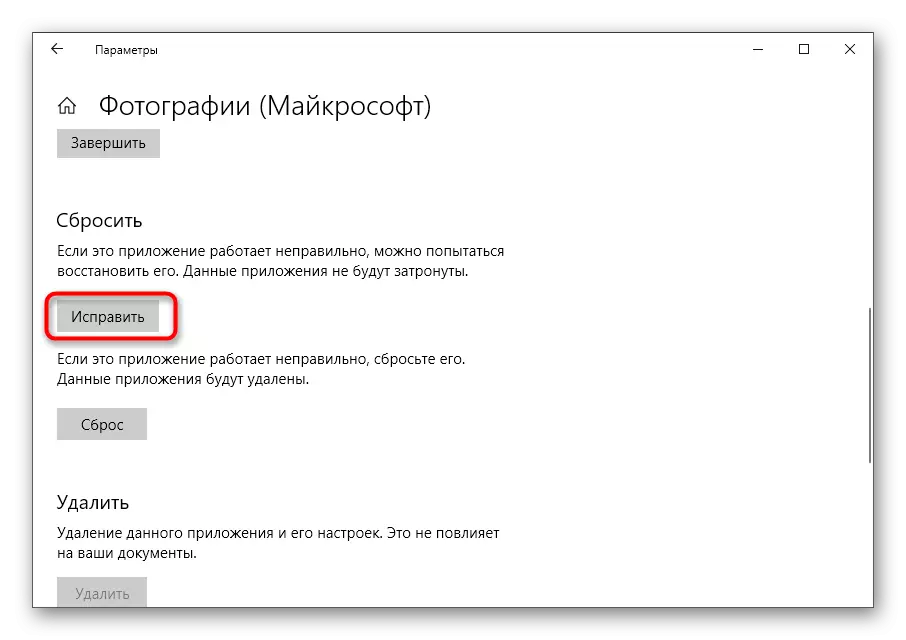
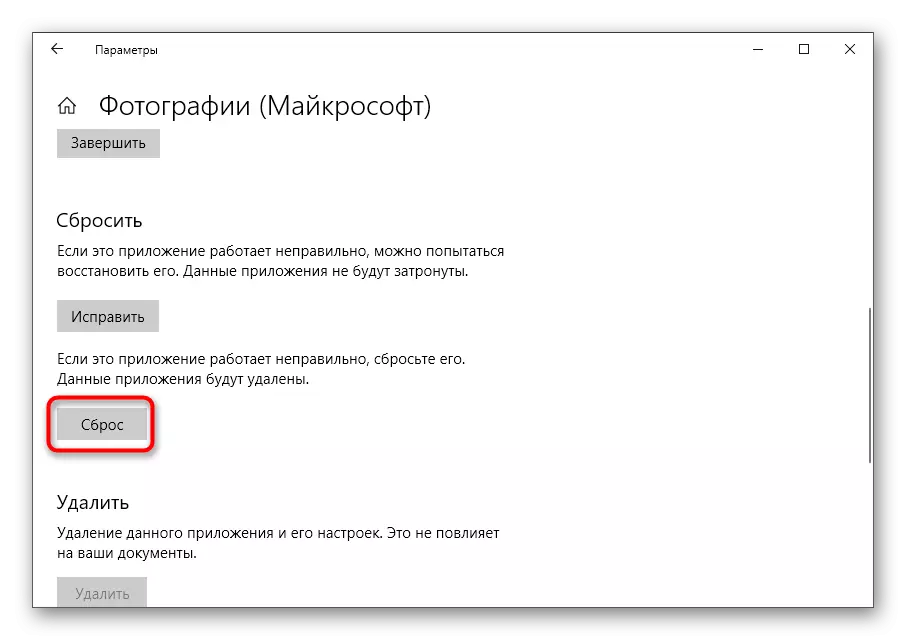
方法3:トラブルシューティングの使用
今日検討中の問題は、イメージビューアだけでなく、Microsoft Store Storeも関連付けられています。まず、組み込みのトラブルシューティングツールを使用することをお勧めします。これにより、マイナーエラーを自動的に修正するのに役立ちます。
- 「パラメータ」アプリケーションでは、最後のセクション - 「更新とセキュリティ」に興味があります。
- 左側のパネルを介して「トラブルシューティング」を開きます。
- Windowsストアからアプリケーションツールを実行します。
- スキャンの終わりを待ちます。これは文字通り分でかかります。
- 受け取った情報を調べて、問題を見つけた場合に問題を解決してください。
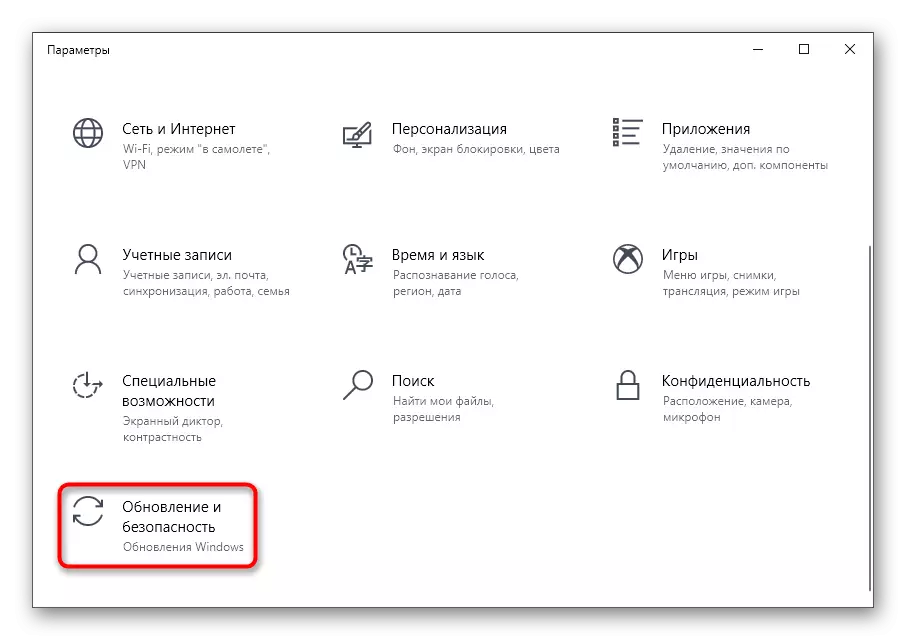
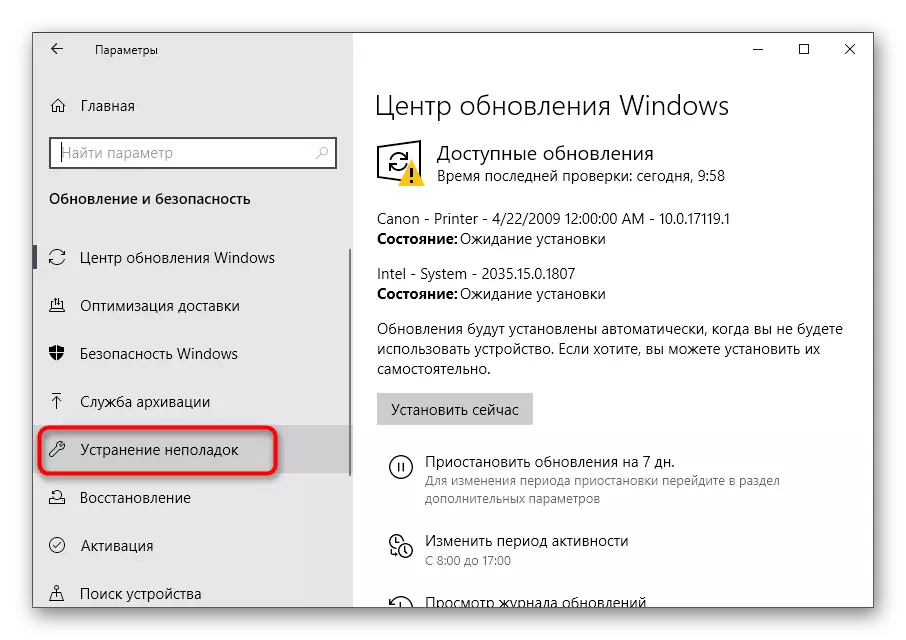
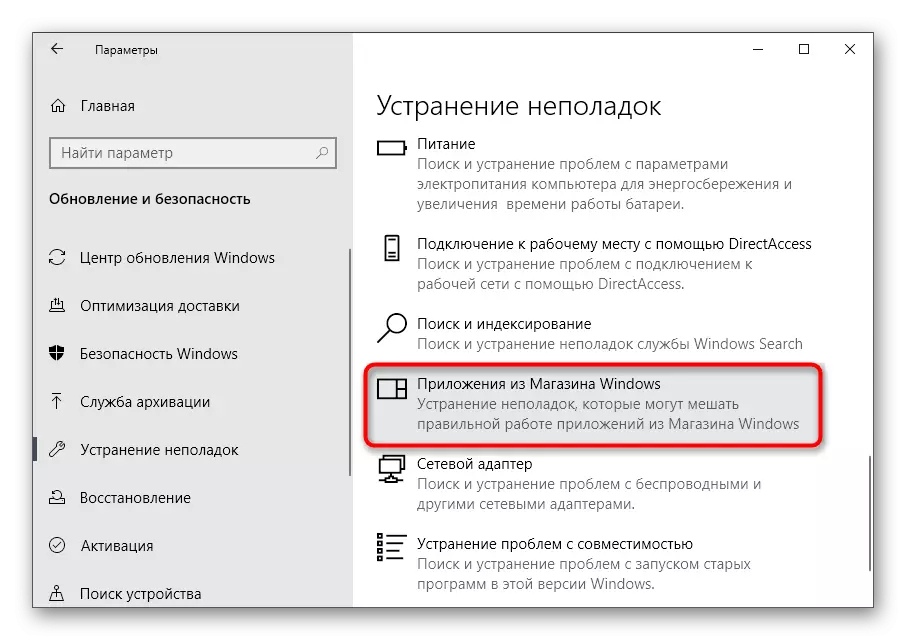
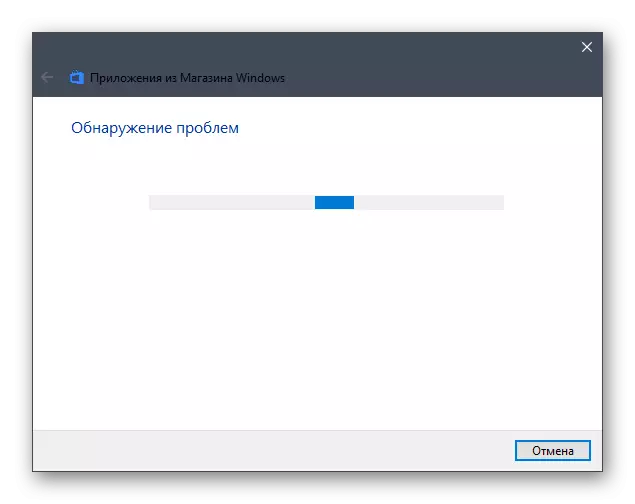
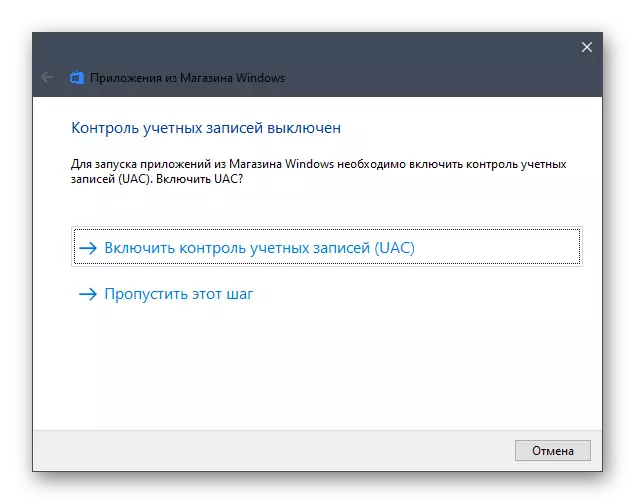
使用されるWindowsアセンブリでは、標準ストアはまったく削除されていない、または削除されていることがわかっていない場合は、すぐにこの記事の方法5に進みます。ほとんどの場合、ファイルシステムエラーをすばやく修正するのに役立ちます。
方法4:ハードディスクチェック
不安定なハードディスク操作 - 画像の表示中にコード2147416359の問題の外観のもう1つの理由。メディアのステータスについて知る最も簡単な方法は、オペレーティングシステム内の通常またはサードパーティのリソースの助けを借りてチェックすることです。このプロセスに関するすべての必要な情報は、以下の参照により、当社のウェブサイト上の別の材料にあります。
続きを読む:Windows 10でハードディスク診断を実行する
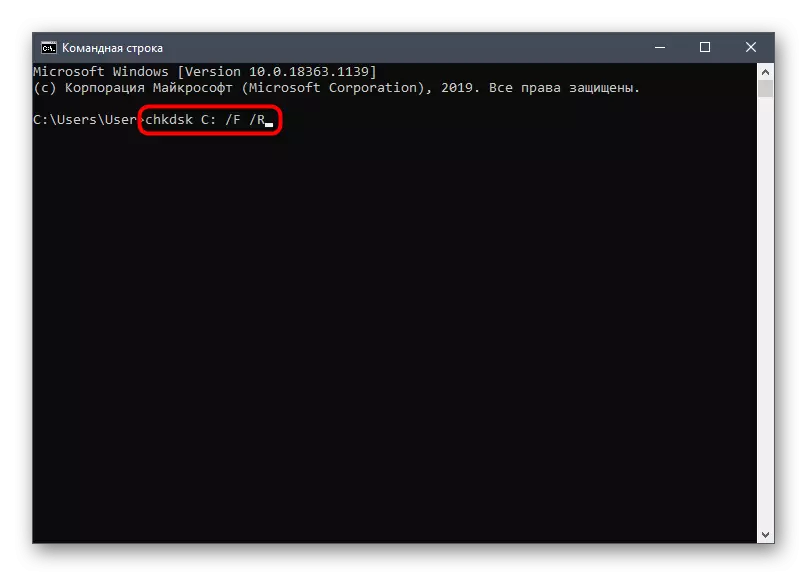
方法5:Microsoft Storeのインストール
このオプションは、オフィシャルストアを独自に削除したり、Windows 10での欠席を発見したユーザーにのみ適しています.Microsoft Storeをインストールするためのいくつかの利用可能な方法があります。これは、別の作者から専門のリーダーシップから学習します。
もっと読む:Windows 10へのMicrosoft Storeのインストール
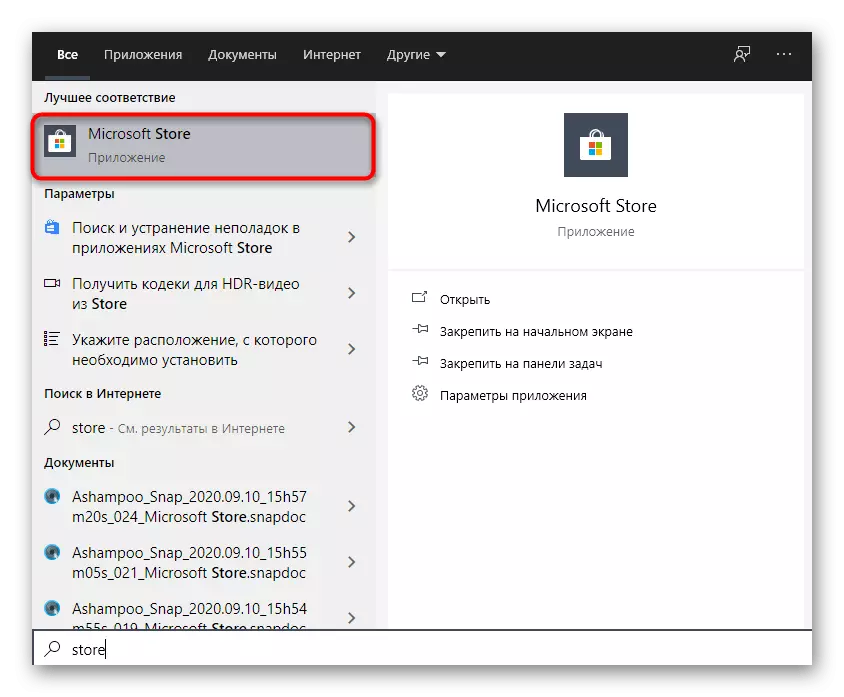
方法6:「WindowsApps」フォルダの所有者の変更
この方法は、リストの最後にあることはめったに有効であることが判明しているので、フォーラムの何人かのユーザーのレビューは卓越した状況でのパフォーマンスを示しています。この点に関して、上記の何も役に立たないならば、我々はそれに対処することを提案する。
- "WindowsApps"が見つかり、ディレクトリをクリックして右クリックすると、「プログラムファイル」ディレクトリに移動します。隠されたシステムフォルダの場合は、下記の参照命令を使用して表示できます。
- コンテキストメニューで、最後の項目「プロパティ」をクリックします。
- [セキュリティ]タブをクリックして[詳細]をクリックします。
- 現在の所有者を表示することは不可能であることがわかります。この碑文の右側には「編集」をクリックしてください。
- 最後のフィールドにあなたの場所を入力し、フィードスラック( "\")を入れて、結果を次のスクリーンショットとして取得するためにあなたのユーザー名を追加します。
- 「名前の確認」ボタンをクリックして、エントリ正当性を確認してください。
- 前のメニューに戻り、「SubspetenersとObjectsの所有者を置き換える」アイテムを有効にしてから、変更を適用します。
- 所有者を変更するプロセスが始まり、それは約1分かかります。次の通知が表示されるまでウィンドウを閉じないでください。
- 通知を受けてセキュリティメニューに戻ります。
- 件名を属性したい管理者または通常のユーザーの権限を検索して、[追加]をクリックします。
- 現在のユーザーが主題として選択されていることを確認し、フルアクセスで彼に提供します。
- セキュリティルールをインストールするプロセスが再実行され、完了したら、コンピュータを再起動して写真を確認します。
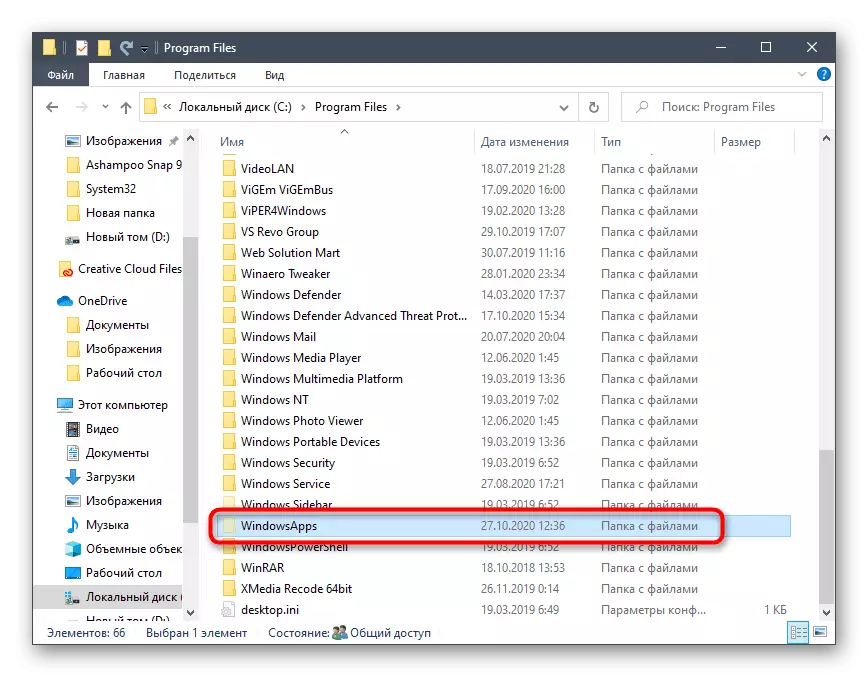
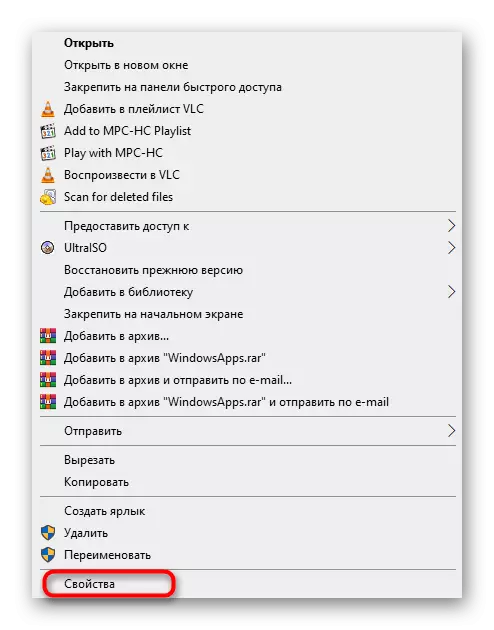
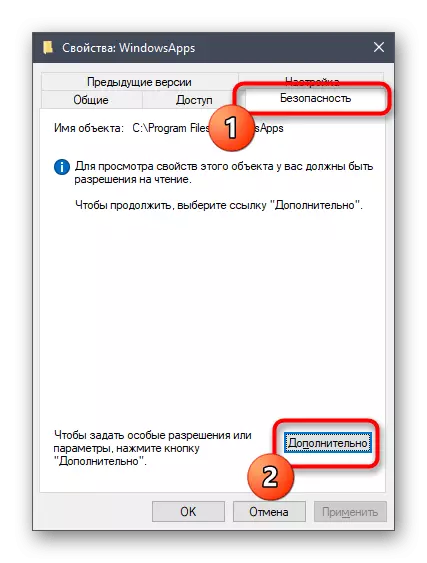
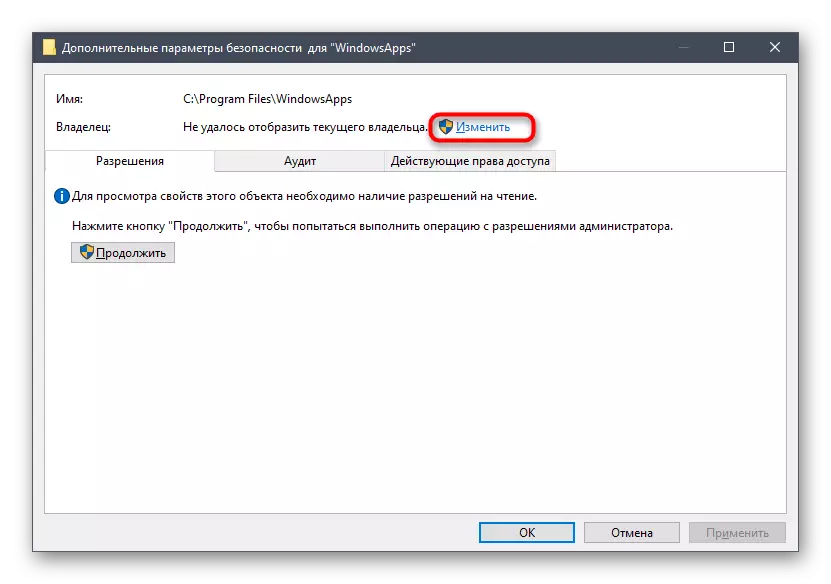
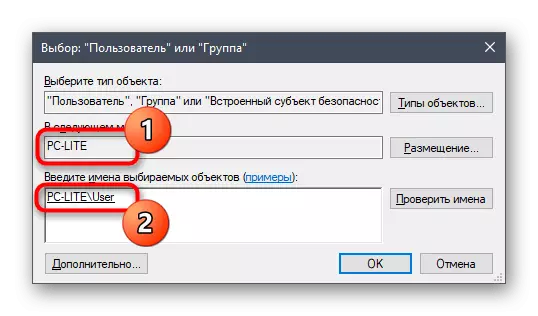
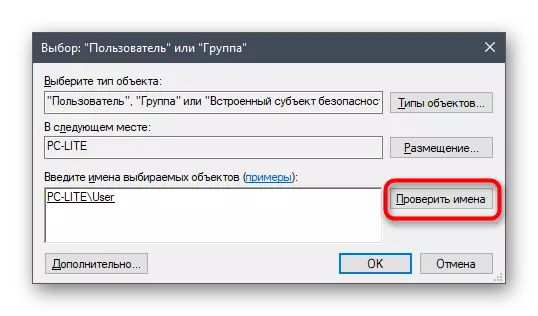
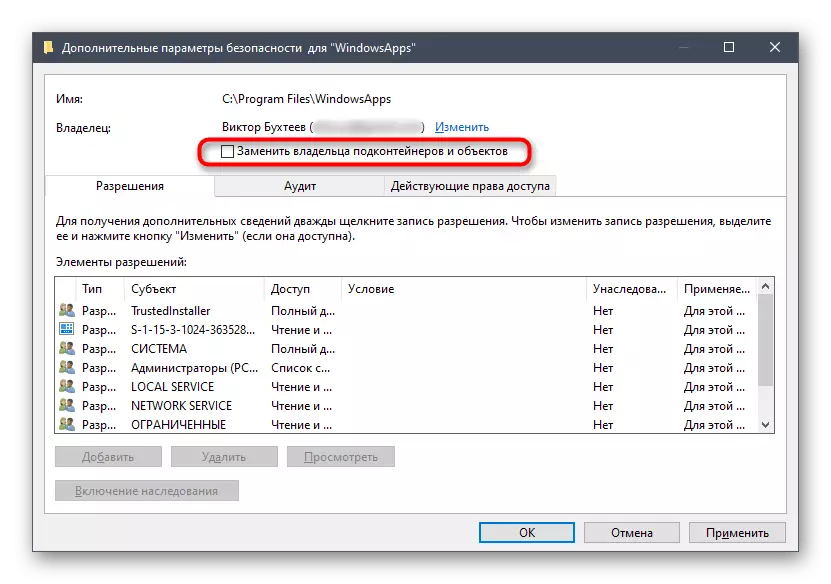
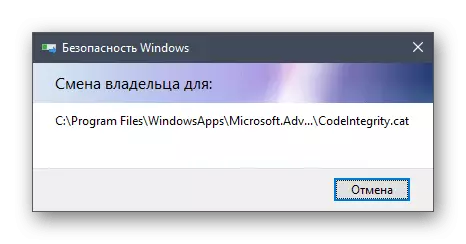
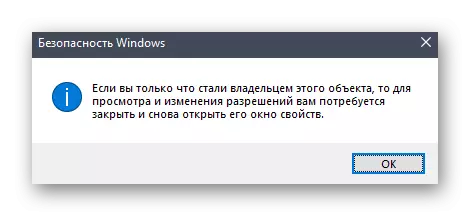
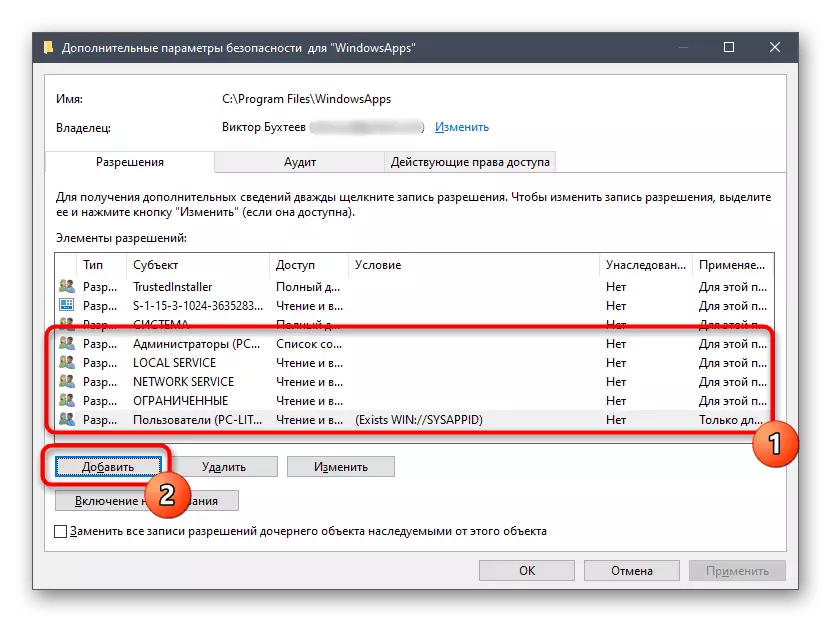
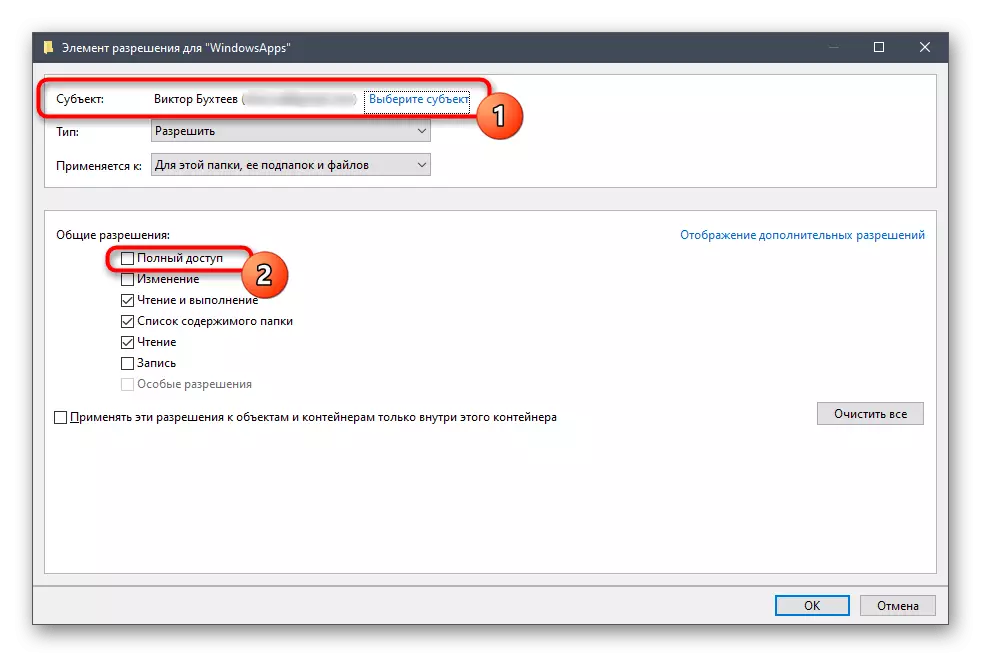
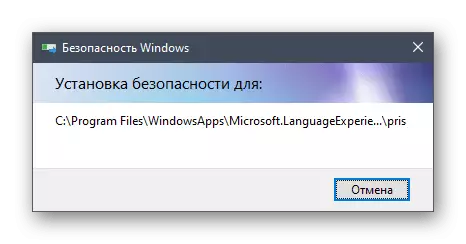
方法7:Windows復元
明らかに言及されたメソッドのどれもが近づかれていない場合は、手動でプログラムまたはインストールされたプログラムによって行われたシステムの変更が原因でエラーが表示されます。このような状況を修正するには、Windows 10を元の状態に復元するか、最後に保存されたポイントにロールバックします。これに関するすべての指示は、次のヘッダーをクリックして別の記事で探しています。
続きを読む:Windows 10を元の状態に復元します