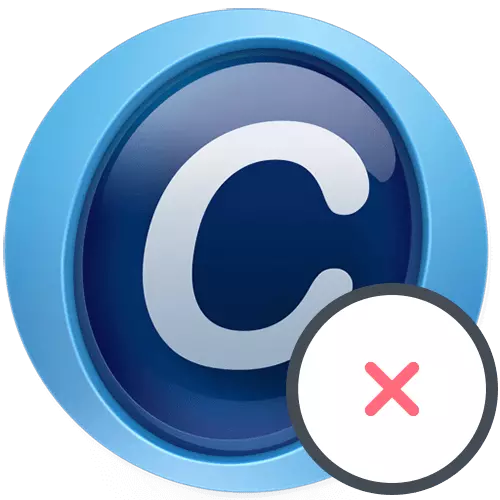
方法1:Windowsの組み込み機能
Windows 10を実行しているコンピュータが実行されているすべてのメソッドには、プログラムを削除するためにさらにメソッドのいずれかに適していますが、古いオペレーティングシステムのユーザーは選択されています。同時に、その有効性において、これらすべての方法は同等です。オプション1:Windows 10ツール
Windows 10オペレーティングシステムの所有者は、「パラメータ」アプリケーションの別のメニューまたは「START」の検索を通じて直接検索を通じて、高度なシステムサービスを取り除く機会があります。この場合のソフトウェアをアンインストールするという原則は非常に単純であり、いくつかのステップで構成されています。
- スタートメニューを開き、ギアアイコンをクリックして指定されたアプリケーションに移動します。
- クリックしたい「付録」タイルに興味があります。
- リストで、Advanced SystemCareでアイテムを見つけます。 [LKM]をクリックして[アクション]ボタンを表示します。
- 削除ボタンを有効にします。
- ブランドのプログラムウィンドウが表示され、その中で「削除」をクリックします。
- すべてのユーザーファイルをクリックして削除してからアンインストールを続けます。
- このプロセスの終わりを期待し、約1分を占めています。削除が成功したことの通知が画面に表示されます。つまり、残差ファイルをクリーンアップすることを意味します。これについては少し後で説明します。
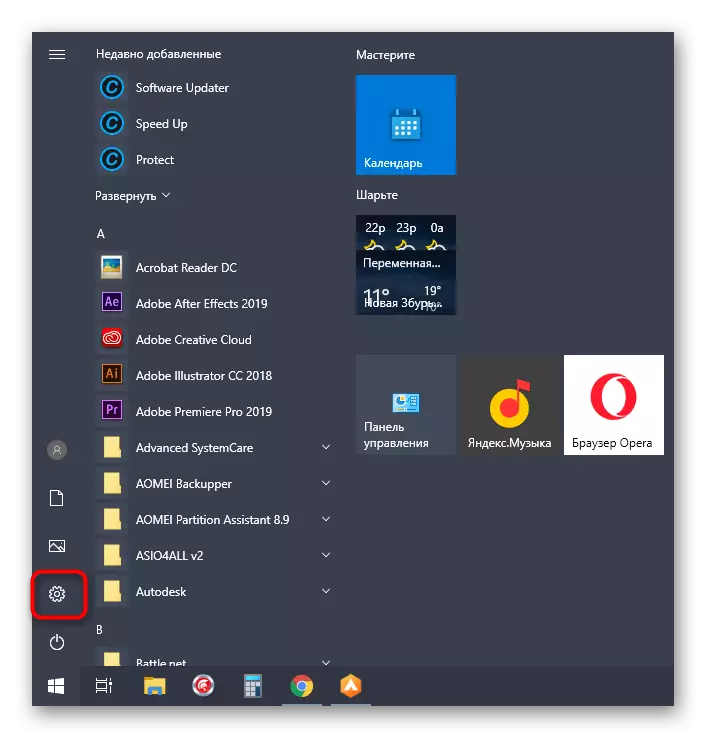
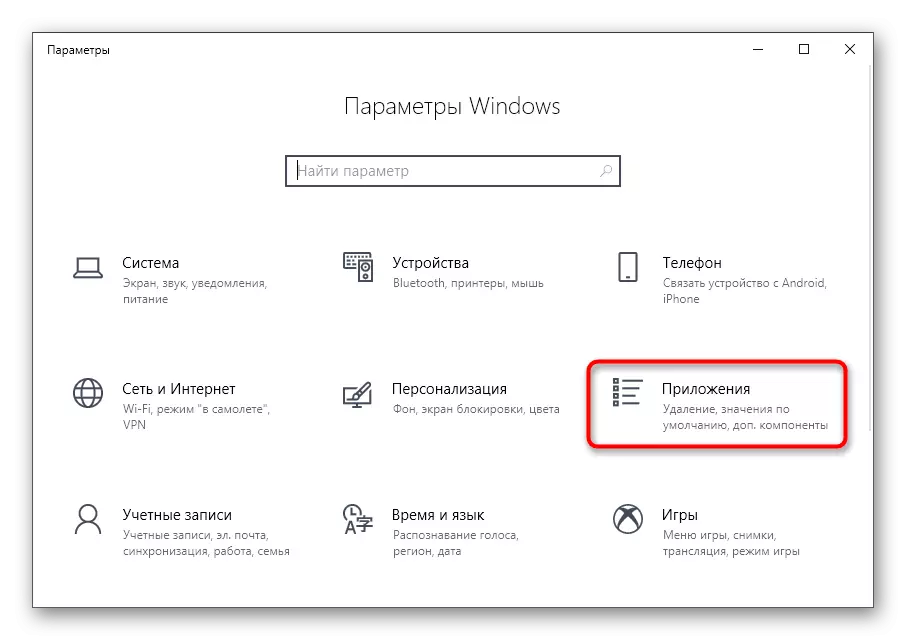
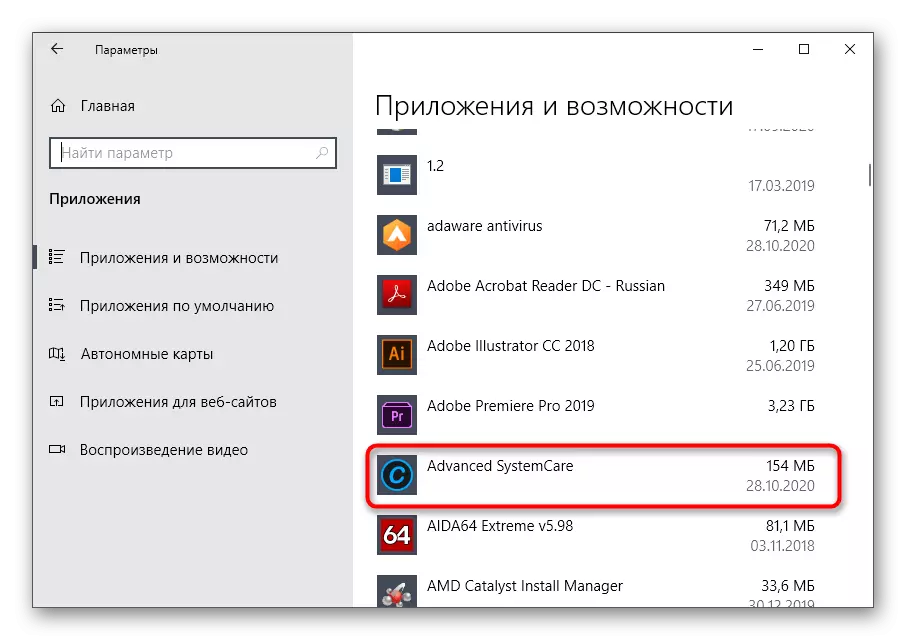
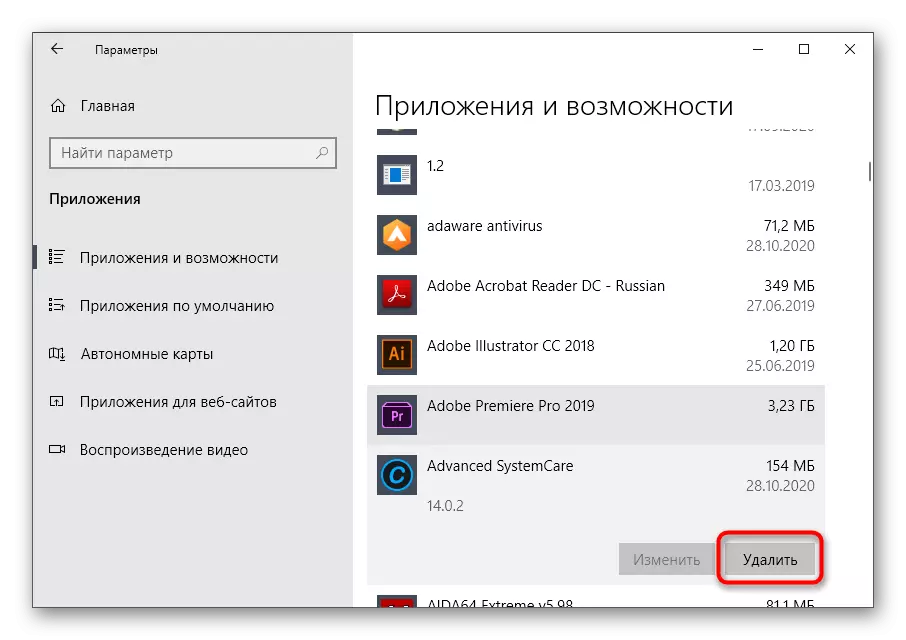
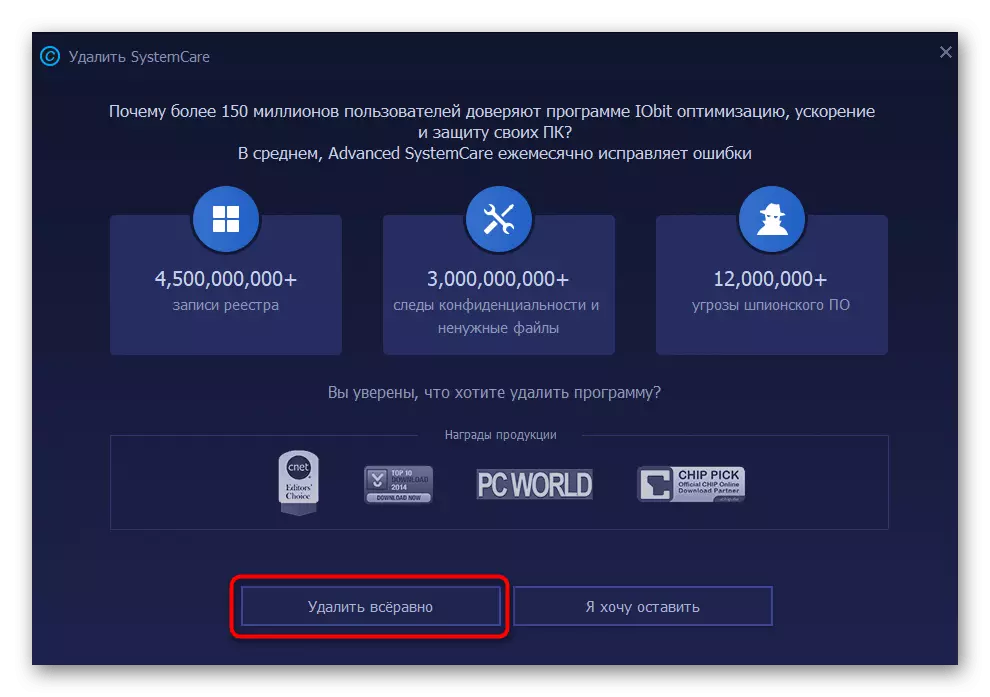
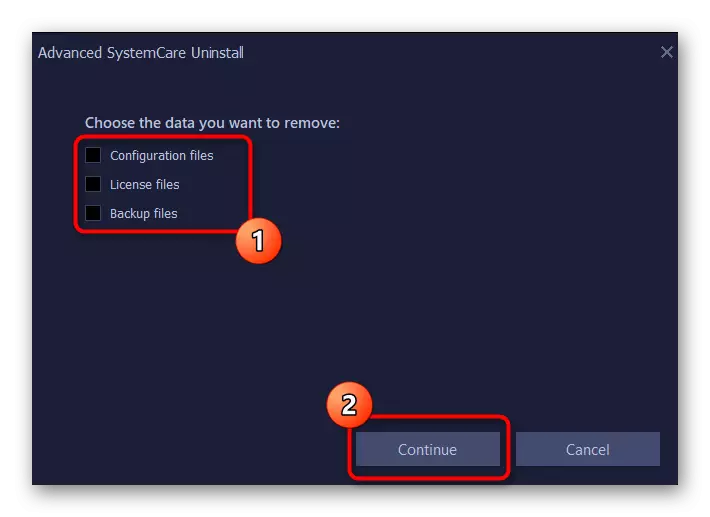
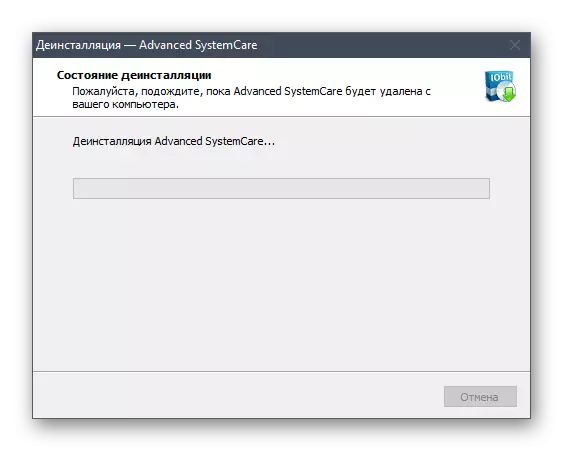
最新バージョンのMicrosoft Operating Systemを使用したコンピュータの場合、「START」のコンテキストメニューの使用を意味するもう1つの高度なシステムキャア削除方法があります。
- これを行うには、「スタート」を開き、アルファベットリストでソフトウェア自体を見つけてそのコンテキストメニューを呼び出します。
- これを実行できない場合は、アプリケーションによるコンプライアンスを検索するために名前を書き始め、右側のメニューを通して[削除]をクリックします。
- 「プログラムとコンポーネント」への移行があります - 次のユニバーサルメソッドでこのウィンドウとの対話について説明します(ステップ3)。
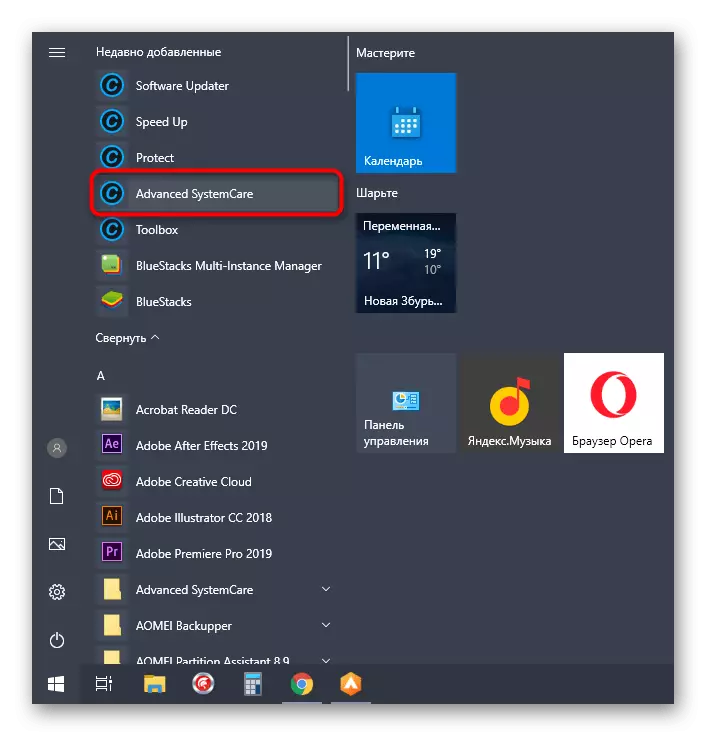
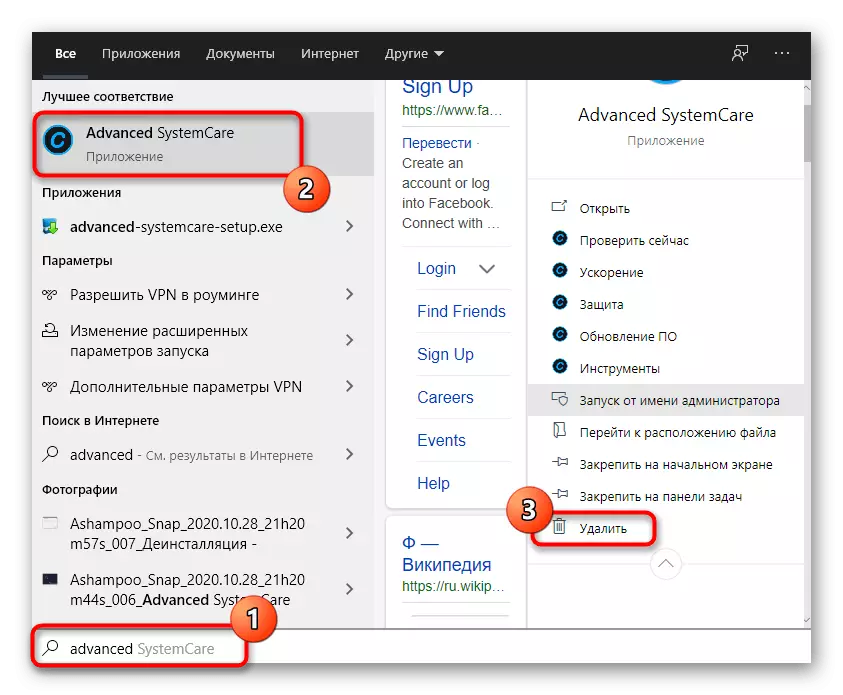
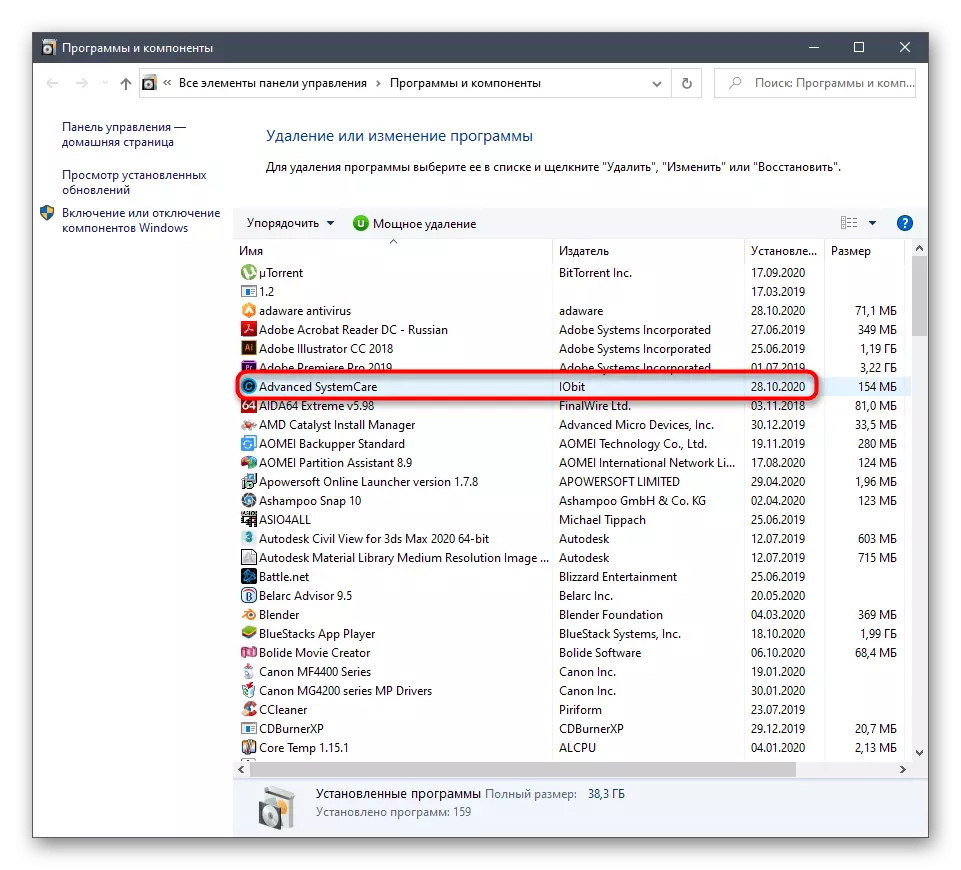
オプション2:「プログラムとコンポーネント」メニュー(ユニバーサル)
すべてのユーザーがコンピュータにインストールされているコンピュータにインストールされているわけではないので、私たちは普遍的な方法で自分自身に慣れることをお勧めします。これはすばやく高度なシステムキャアを取り除くのに役立ちます。これを行うには、コントロールパネルのアプリケーションを使用する必要があります。
- Windows 7以降では、このメニューのパネルの[コントロールパネル]ボタンをクリックして右側の[コントロールパネル]ボタンをクリックします。このための「7」では、「起動」の検索を使用することもできます。
- 「プログラムとコンポーネント」を選択してください。
- リスト内のプログラムを見つけて、LKMでダブルクリックします。
- アンインストールを完了するために、削除を確認し、上記の同じアクションを正確に実行します。
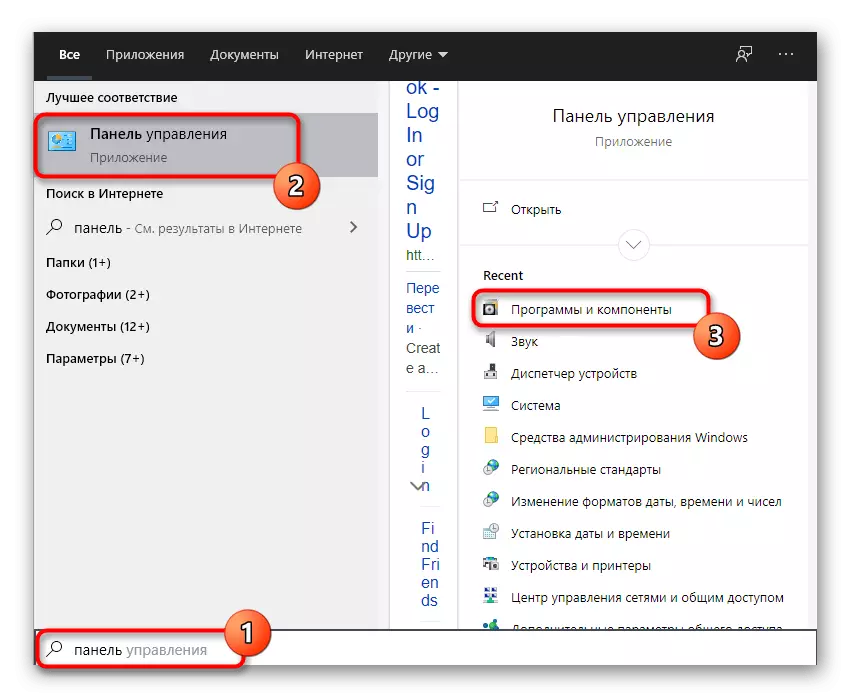
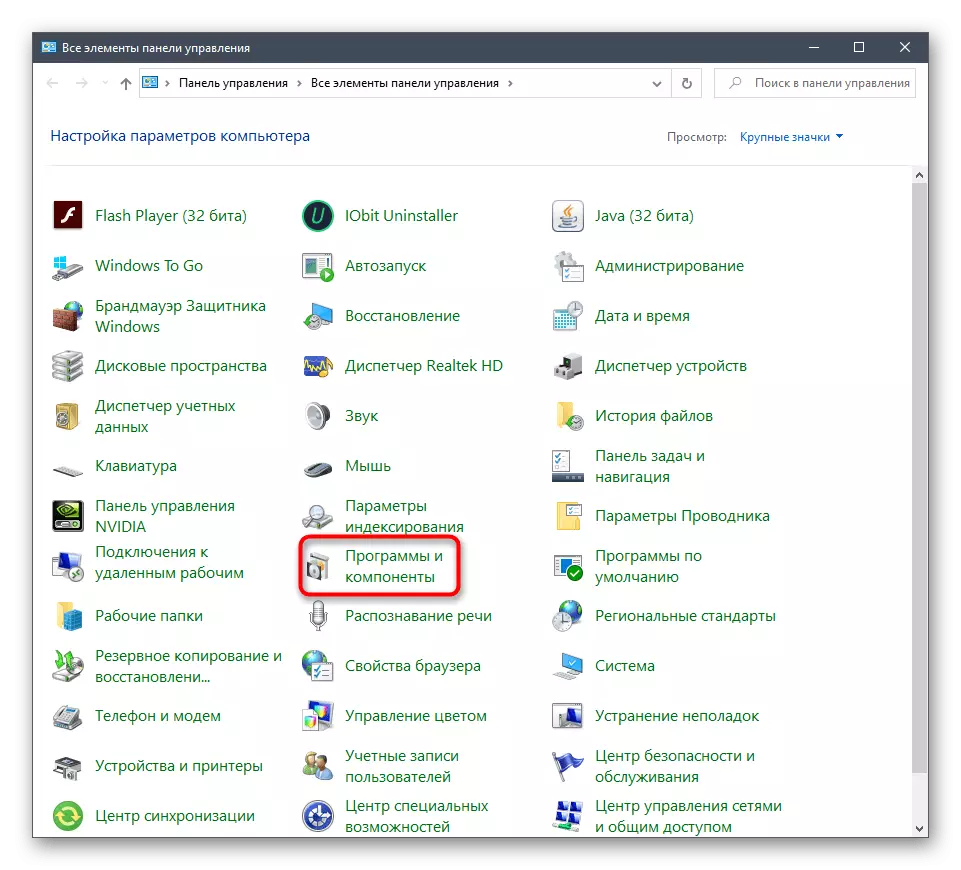
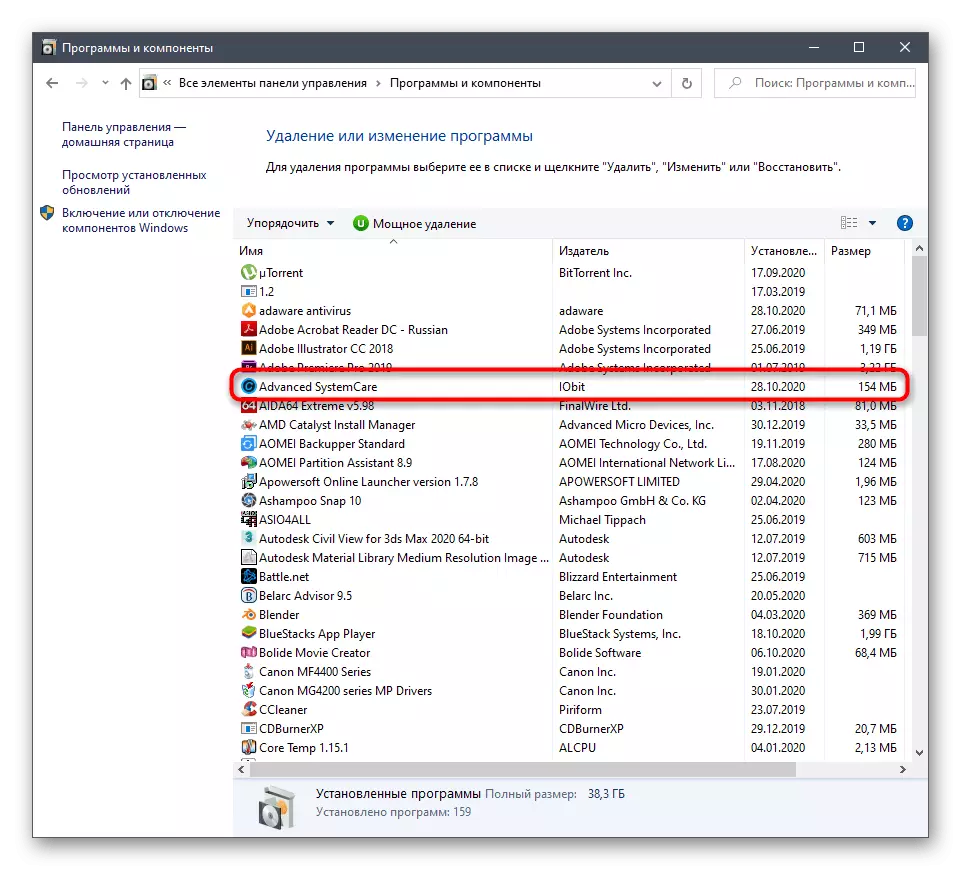
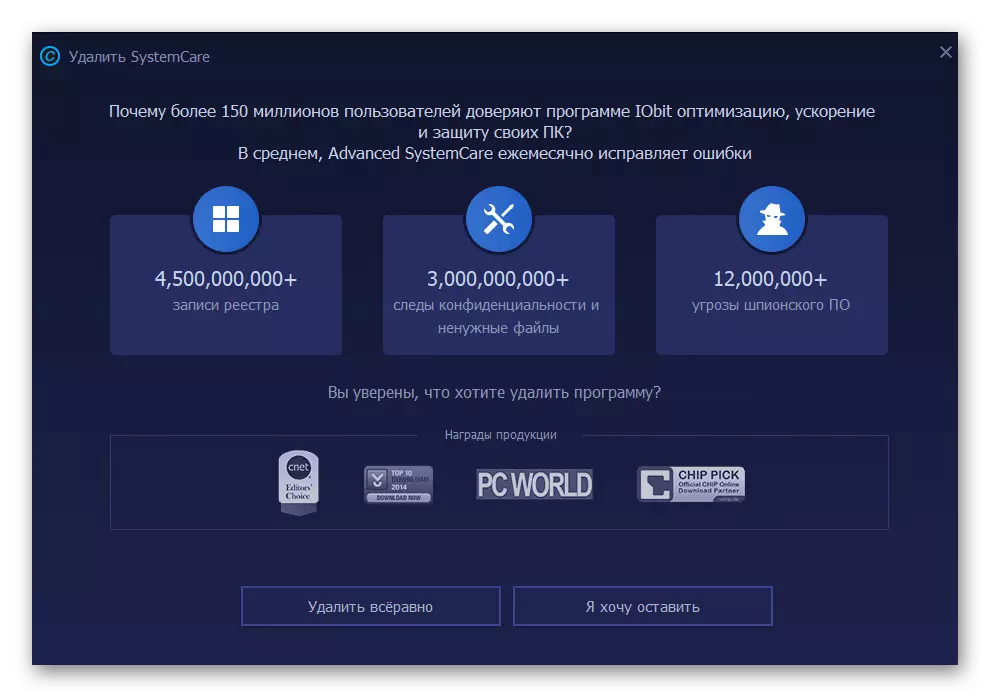
残余ファイルの清掃
上記の方法の終わりに、例えば高度なシステムキャアを再インストールしたい場合や単にシステム内のゴミを残したくない場合など、必要となる可能性がある残差ファイルのクリーニングについて説明しましょう。
- 最初の段階は "Explorer"を通して関連するファイルを検索することです。
- このソフトウェアに関連するすべてのフォルダとファイルを見つけて、PCMをクリックしてコンテキストメニューの[削除項目]を選択します。
- すぐに、Win + Rキーの標準の組み合わせで "RUN"ユーティリティを開き、REGEDITフィールドを入力してEnterキーを押します。
- 「編集」ドロップダウンメニューと「検索」機能を使用し、これを呼び出すことができ、Ctrl + Fキーの組み合わせを使用します。
- 検索文字列で、アプリケーションの名前を書き、一致を検索します。
- 見つかったすべてのキーを削除し、コンピュータを送信して変更を適用します。
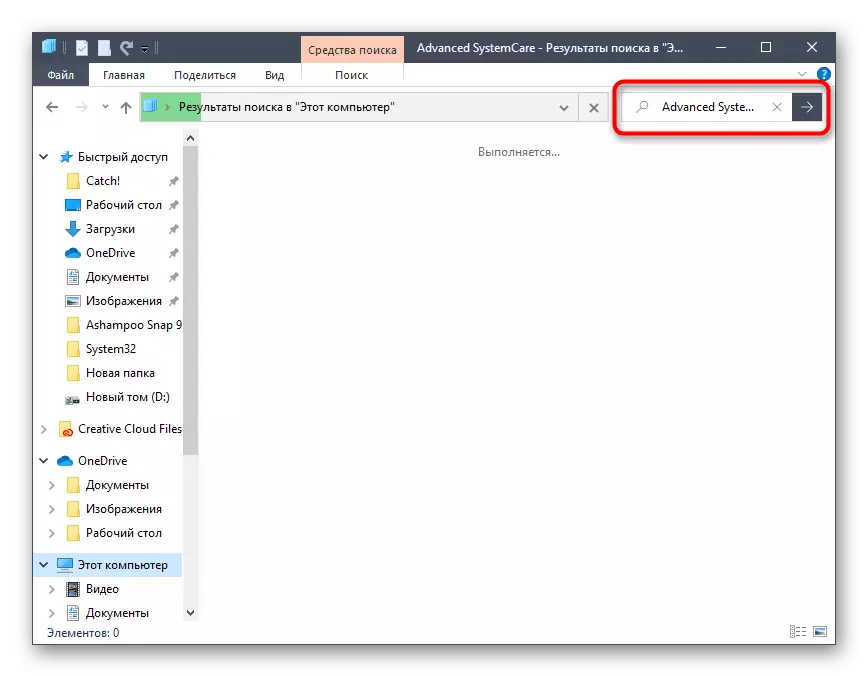
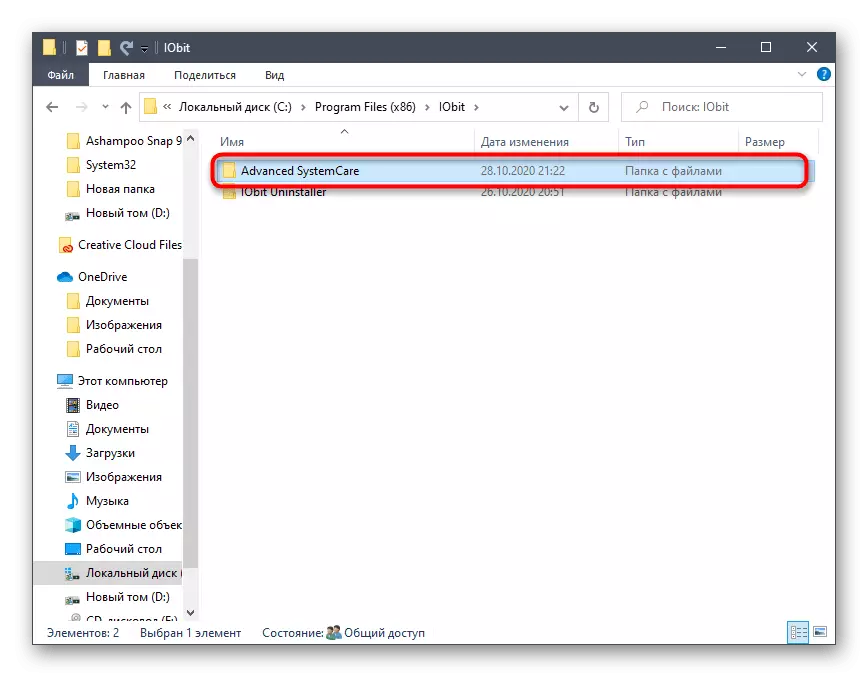
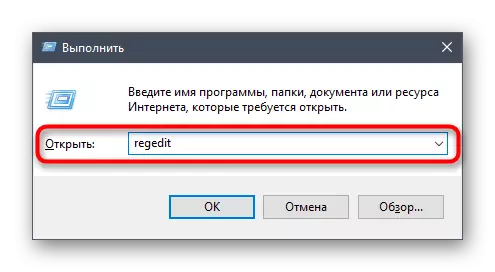
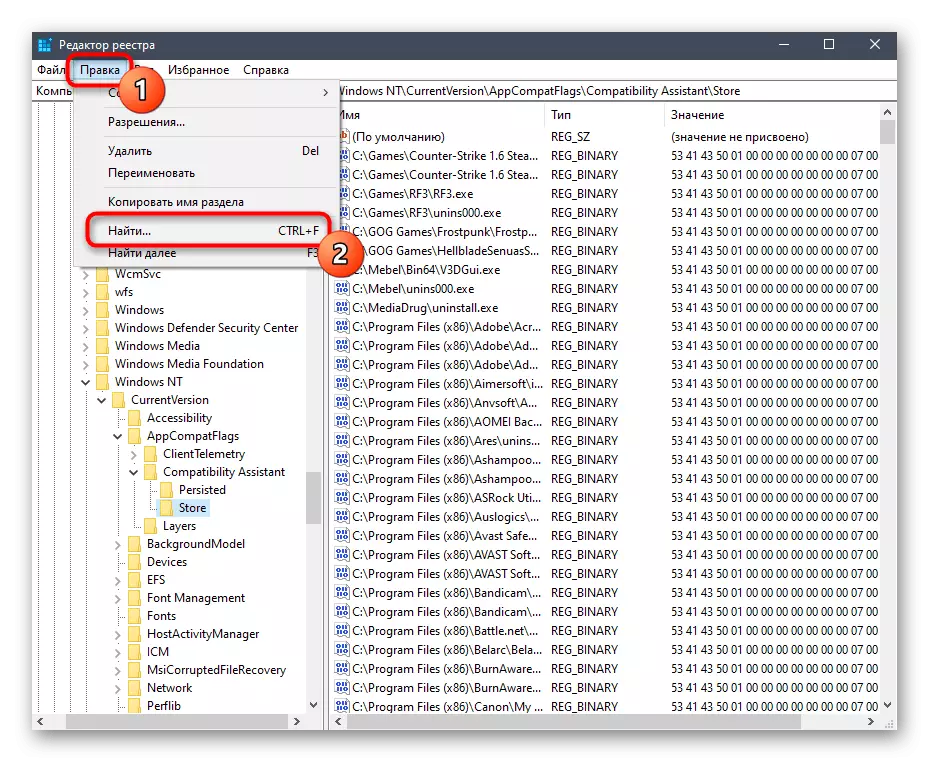
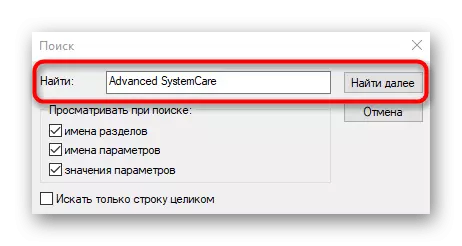
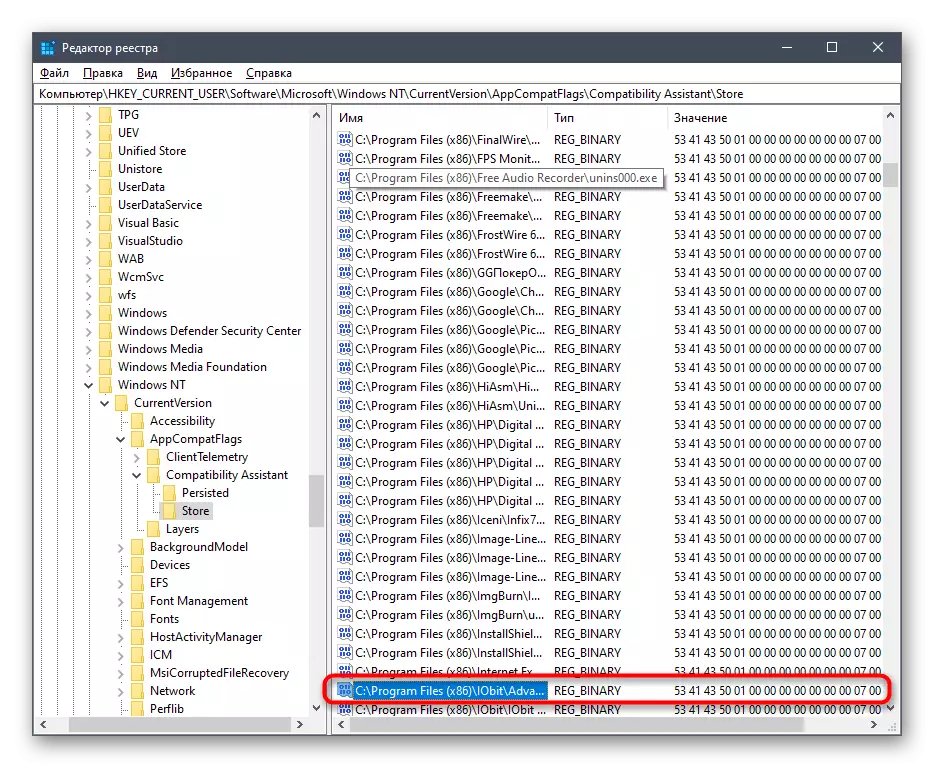
方法2:サードパーティのツールを使用する
コンピュータ上で他のアプリケーションを削除するように設計されたサードパーティのプログラムがあります。時にはユーザーはシステムツールではなく、特に残余ファイルのクリーニングに関しては使用できなくなることがあります。 2つのオプションの例では、そのような解決策との対話がどのように起こっているかを検討します。オプション1:Ccleaner.
Ccleanerは、Windows用の最も人気のある補助プログラムの1つです。その機能は、ゴミのクリーニングに焦点を当て、レジストリやOSからのその他のアクションを修正します。ソフトウェアをアンインストールすることを可能にする別のツールがあり、それらの管理は次のようになります。
- Ccleanerを実行してから、左側のメニューを介して「ツール」に移動します。
- [プログラムの削除]メニューの[削除]、[問題]のアプリケーションを見つけて、マウスの左ボタンで選択します。
- このプロセスを開始する青を「アンインストール」ボタンが点灯します。
- 新しい[Advanced SystemCareアンインストールアンインストール]ウィンドウで、以前の指示について説明したのと同じアクションをすべて実行してください。
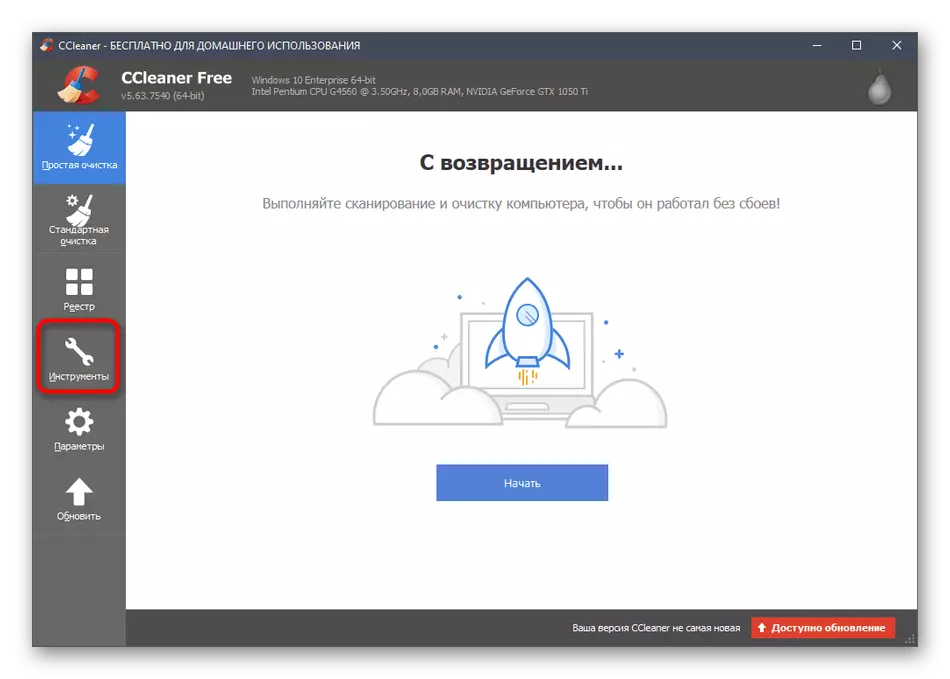
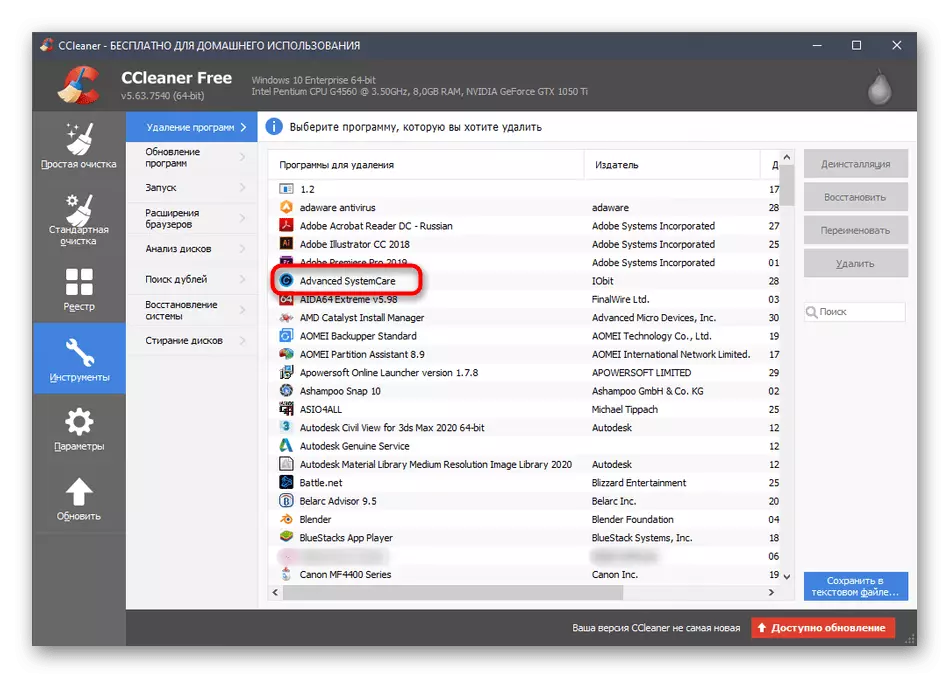
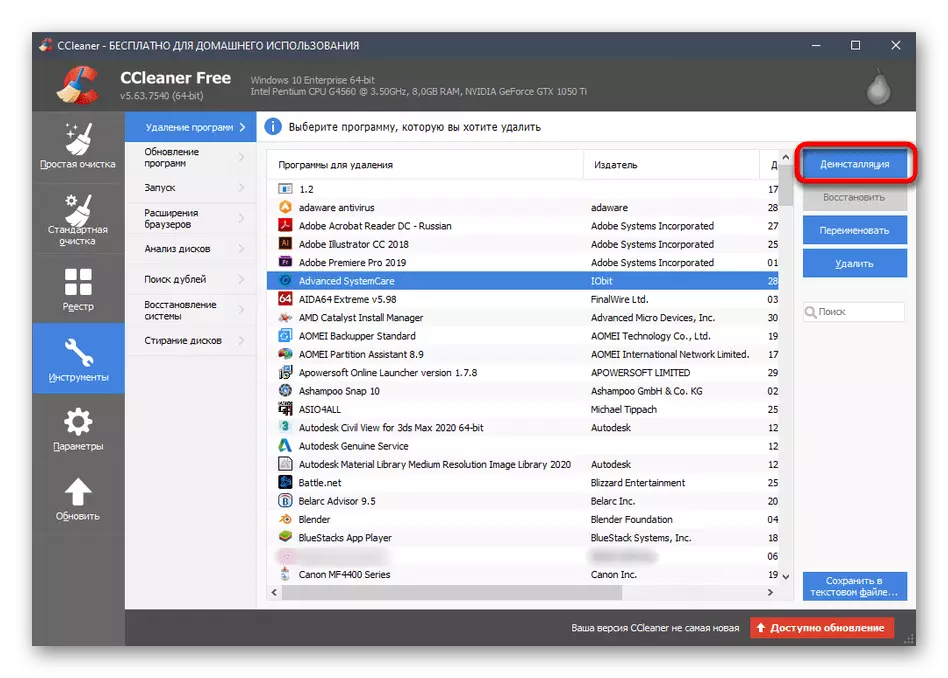
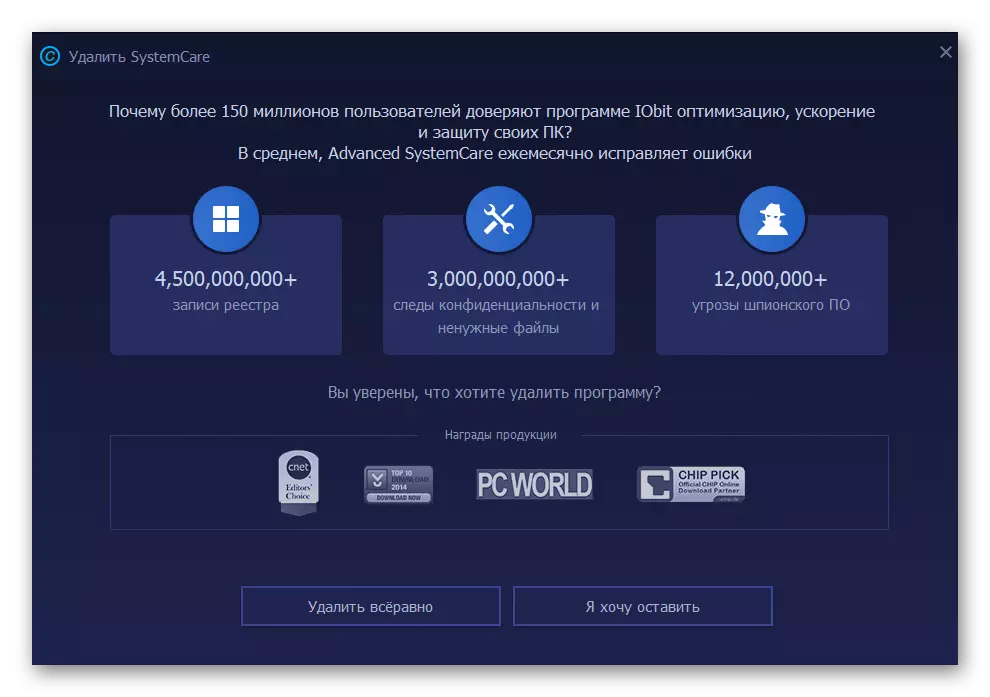
オプション2:Iobit Uninstaller
Iobit UninstallerとAdvanced SystemCareプログラムは同じ開発者を作成しましたが、ソフトウェアを削除するためのソリューションは、残余ファイルを素早くクリーニングするための組み込みオプションが存在します。私たちはそれをさらに言及し、SystemCareのアンインストールを犠牲にしています。
- Iobit Uninstallerを起動した後、希望のプログラムの反対側のバスケットの形のボタンをクリックしたボタンをクリックしてください。
- 残差ファイルを自動削除してアンインストールを実行します。
- このプロセスの開始を期待してください。
- 通知が削除質問で表示されたら、意図を確認してください。
- IOBITアンインストーラでは、レジストリキーやその他のソフトウェア要素の削除がどのように発生するかを追跡します。
- 完了したら、あなたは操作の実行が成功についてのメッセージが表示されます。
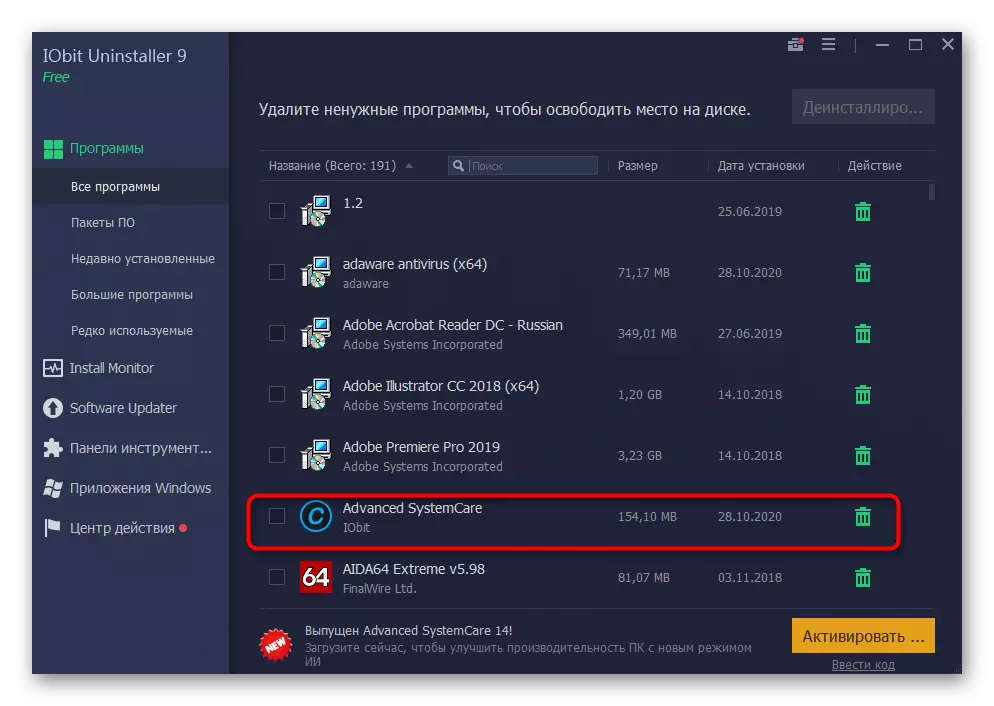
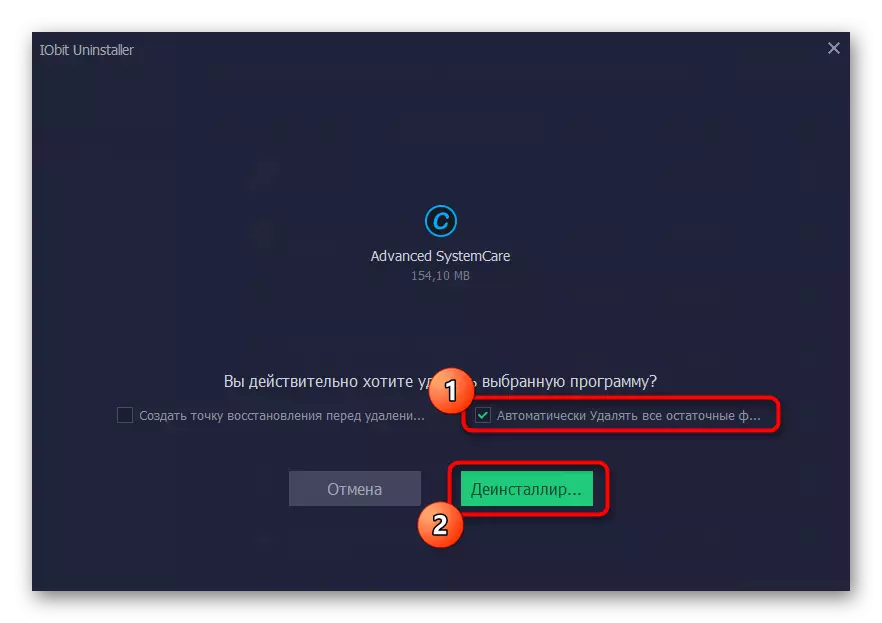
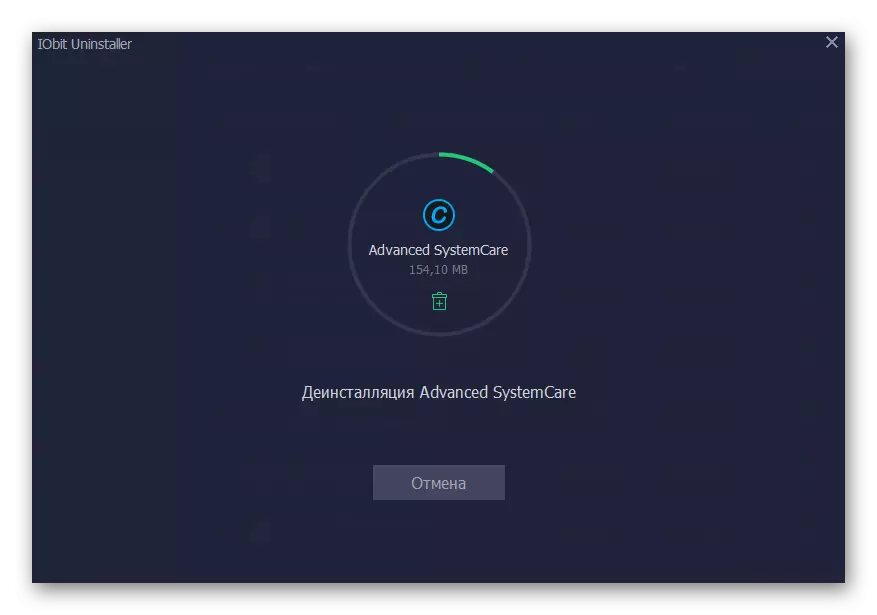
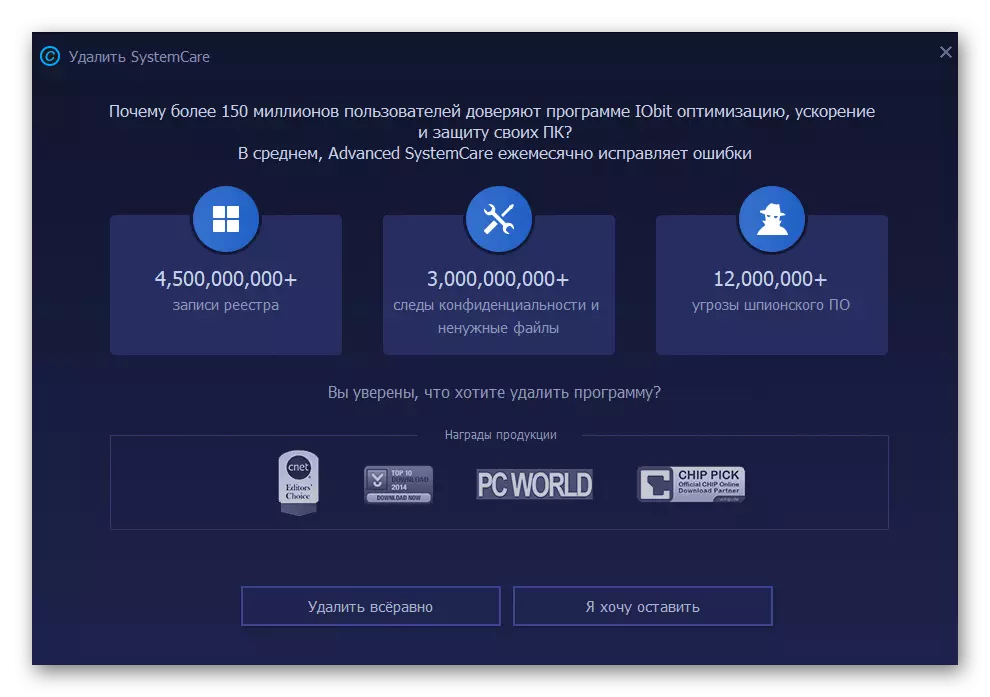
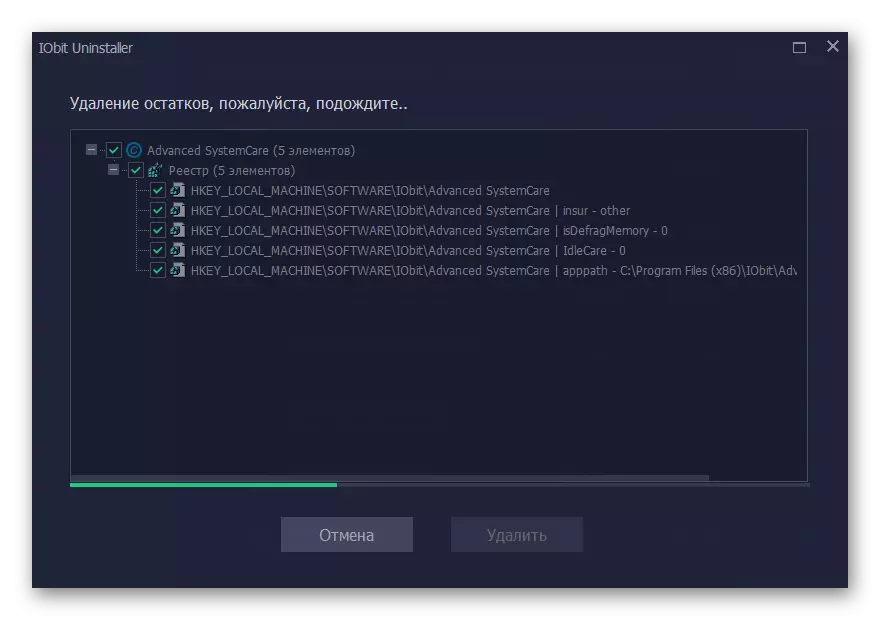
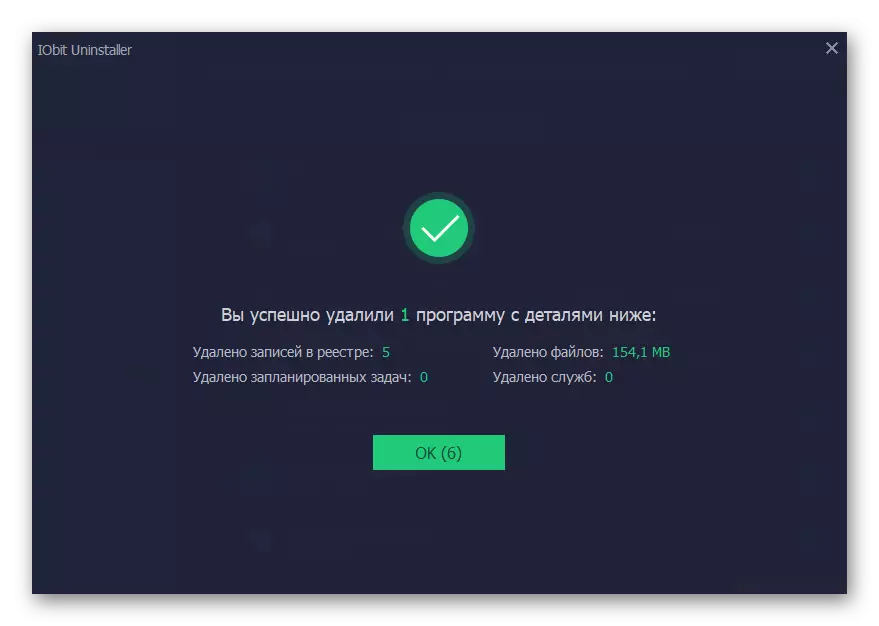
オプション3:その他のプログラム
他のソフトウェアを削除するように設計された2つのプログラムのみを記述しました。彼らの類似体がかなりの量があり、それらの中には成功した解決策があまりありません。前回のものが不適切であることが判明した場合、その代替品を選択してください。あなたは私達のウェブサイトの別のレビューであなたは可能です。アンインストールの原理は、上記とほぼ同じままである。
もっと読む:プログラムを削除するためのプログラム
