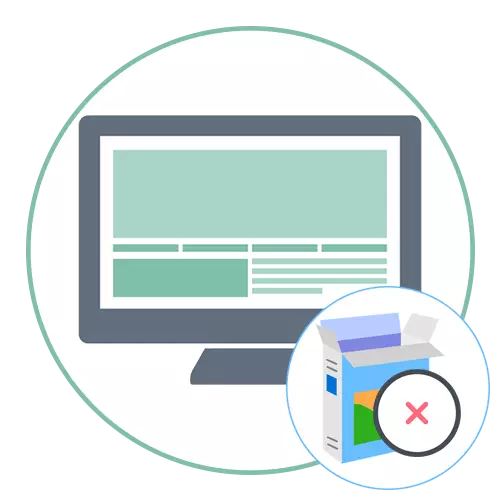
方法1:ローカルグループポリシーの編集
「ローカルグループポリシーエディタ」は、Windows Professional and Corporateのバージョンでのみ利用可能であることを明らかにしています。次の命令からコマンドを実行した場合は、このツールが見つからないことがわかった場合は、実質的にレジストリエディタを使用して同じアクションが行われている方法2に進みます。
- 上記のアセンブリの所有者は、Win + Rキーを使用して「実行」ユーティリティを開く必要があり、GPEDIT.MSCフィールドを入力してEnterをクリックしてコマンドを確認します。
- [ローカルグループポリシーエディタ]ウィンドウで、[コンピュータ設定]セクションを開き、[管理用テンプレート]ディレクトリを選択してWindowsコンポーネントサブフォルダに移動します。
- Windowsインストーラディレクトリを展開します。
- 絶対にすべてのパラメータが「指定されていない」状態にあることを確認してください。
- そうでない場合は、必要な行を2回クリックして[設定]ウィンドウで、関連項目をマークします。外出する前に、変更を適用することを忘れないでください。



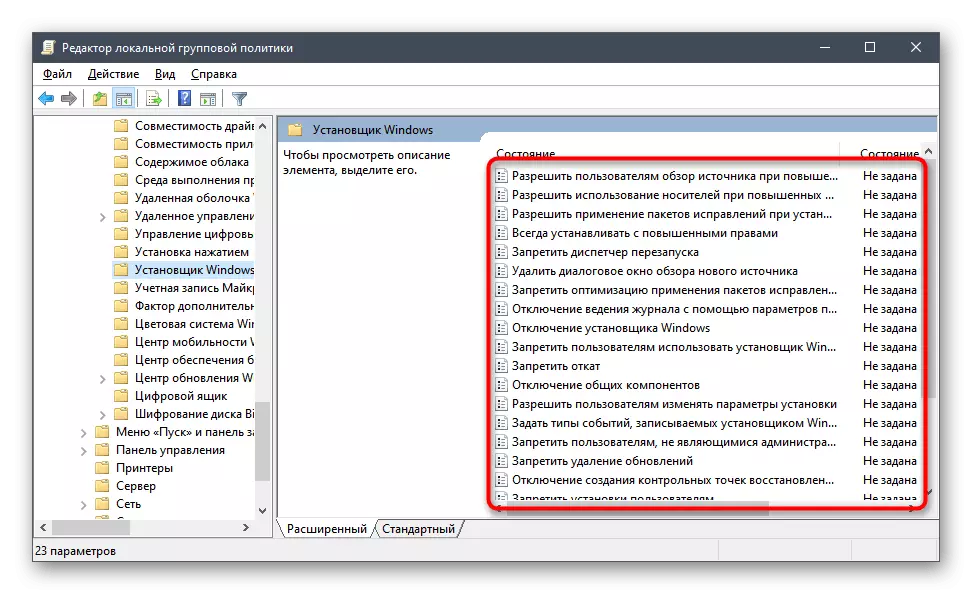
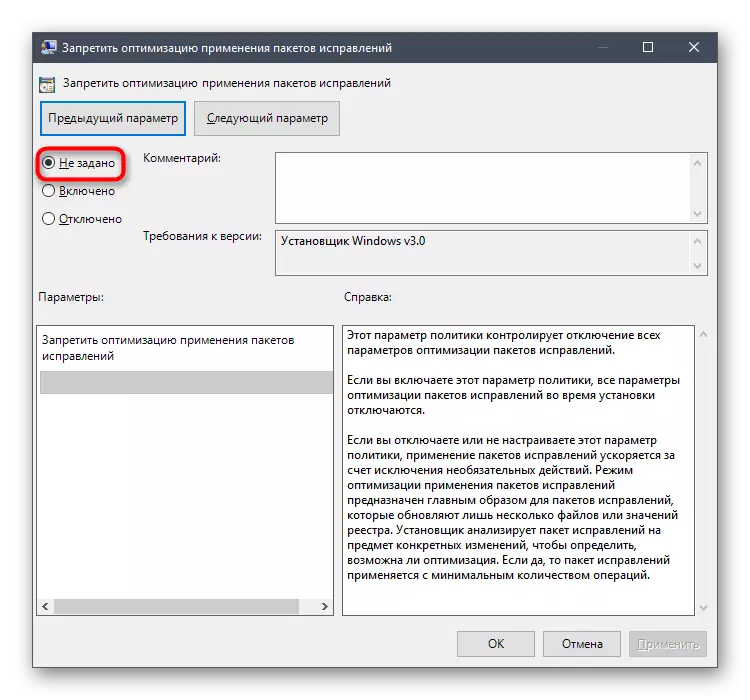
新しい設定が強制的に入力されるように、コンピュータを再起動するのが良いです。新しいセッションを開始するときは、システム管理者によって設定されたポリシーによってこの設定が禁止されているかどうかを確認してください。ソフトウェアをインストールしようとすると再度表示されている場合は、次の方法に進みます。
方法2:レジストリエディタを介して「インストーラ」ディレクトリを確認する
検討中の問題は、システムレジストリ内の「インストーラ」フォルダの存在に直接関係しています。その排除は、このディレクトリのパラメータと完全に削除を編集するのに役立ちます。オプション1:「インストーラ」の内容の変更
この方法では、キーの内部にキーを設定し、ソフトウェアの削除をデフレットするポリシーが簡単に機能しない状態につながります。
- 同じユーティリティを通して、 "RUN"(win + r)フィールド内のregeditコマンドでレジストリエディタに移動し、Enterキーを押してアクティブにします。
- HKEY_LOCAL_MACHINE \ Software \ Policies \ Microsoft \ Windows \ Windowsをアドレスバーに挿入して、それを通過します。
- 左側のペインで、検討中のフォルダを見つけ、その場合は作成します。
- ディレクトリのルートで、PCMをクリックし、カーソルを「作成」に移動し、3つのDWORDパラメータを追加します。
- それぞれ "disablemsi"、 "disablelupatching"と "disablepatch"を無効にします。
- 各行をダブルクリックして、値が "0"であることを確認してください。

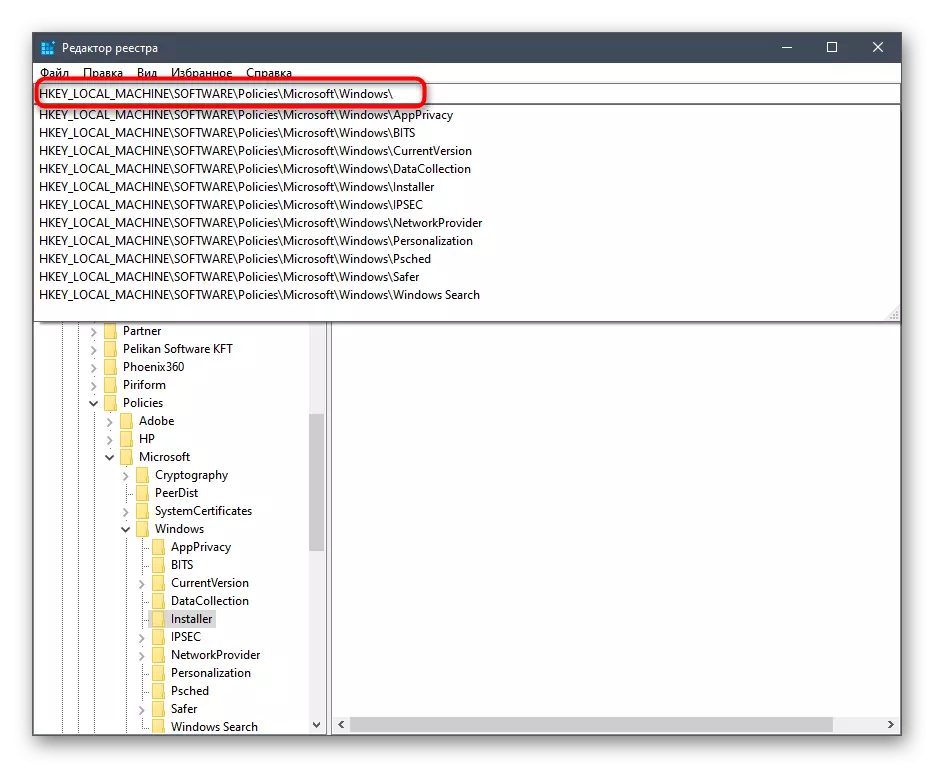

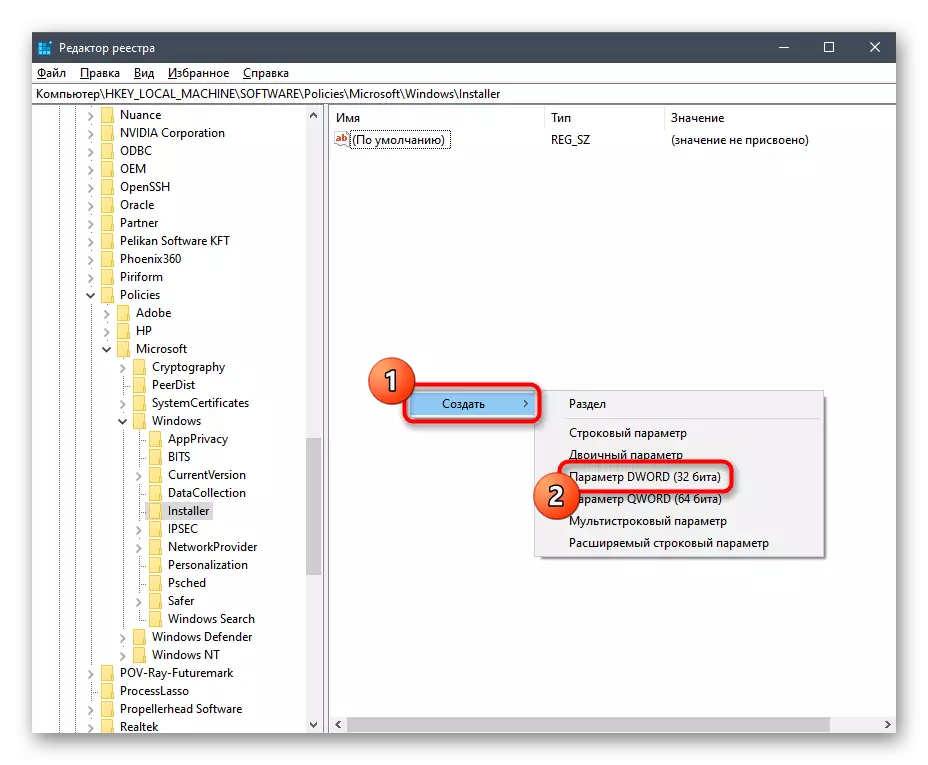


すでに伝統的に、PCの再起動を実行して問題のあるソフトウェアのインストールに行きます。
オプション2: "インストーラ"の削除
ポリシーは、レジストリ内のパラメータに応答し、特定のプログラムをインストールするときにエラーが発生したエラーを引き起こすことができます。確認するための最良の方法は、ディレクトリを見つけ、そのプレゼンスの場合は削除することです。
- 最初のパスHKEY_LOCAL_MACHINE \ Software \ Policies \ Microsoft \ Windows \に移動し、このアドレスをアドレス文字列に挿入します。
- 左側にある「インストーラ」フォルダを見つけ、欠落している場合は、2番目のパスを確認します(手順5を参照)。
- ディレクトリがある場合は、PCMをクリックしてコンテキストメニューで「削除」を選択します。
- 2番目のパス - HKEY_CURRENT_USER \ Software \ Policies \ Microsoft \ Windows \。同じディレクトリを見つけて削除する必要があります。

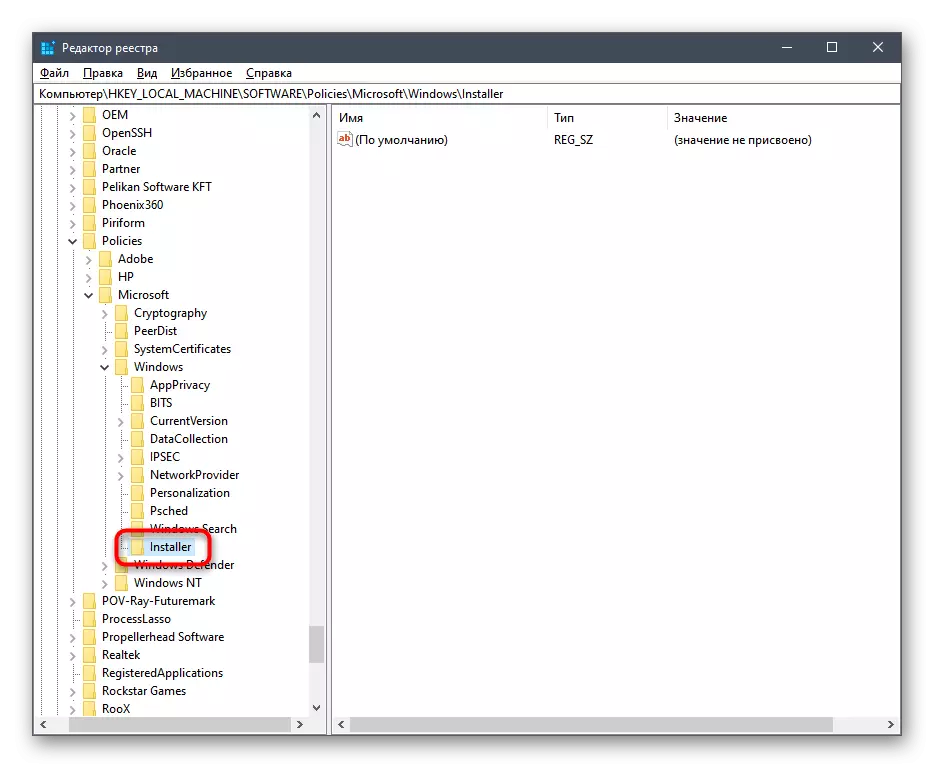


レジストリに加えられた変更は、主にコンピュータの再起動後に使用されているので、再びこのアクションを実行してから、問題プログラムの再インストールを実行します。
方法3:「地域の安全方針」を確認する
「ローカルセキュリティポリシー」アプリケーションには、ソフトウェアのインストールに影響を与えるいくつかのパラメータがあります。その設定が下がった場合は、第三者の手段または管理者によって変更された場合、この記事で検討中の問題が可能です。パラメータを確認するには、次の手順に従います。
- [スタート]メニューの[検索]を経て、Windows管理ツールのアプリケーションを検索します。
- [管理]メニューが表示され、[ローカルセキュリティポリシー]をダブルクリックすることができます。
- [コントロール]ウィンドウで、[使用ポリシーが制限されています]を選択します。ポリシーが定義されていない通知がある場合は、PCMフォルダをクリックして「限られたプログラム使用率ポリシーの作成」を選択します。
- 現在、複数のオブジェクトがカタログに追加され、その中で「アプリケーション」を見つけてLKMをダブルクリックしてください。
- 「ローカル管理者を除くすべてのユーザー」のポリシーを適用して、この設定を保存します。
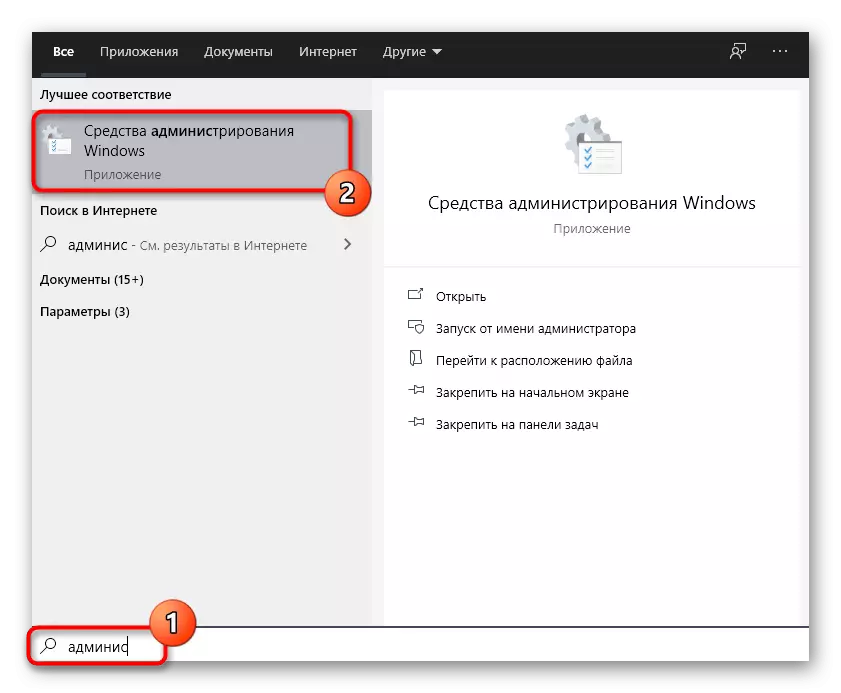



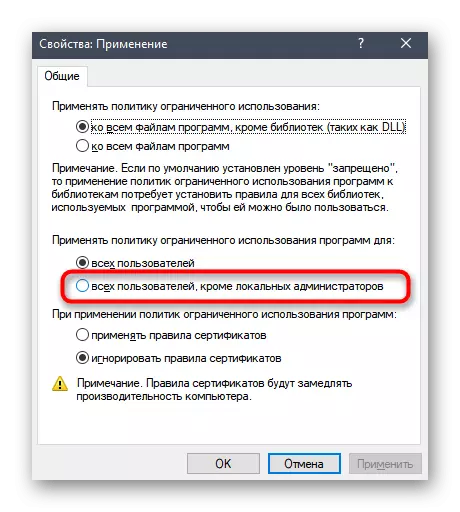
これでオペレーティングシステムを再起動できませんが、すぐに実行された指示の有効性を確認してください。結果が依然として満足できなくても設定を変更しないでください。
方法4:アカウント制御設定の変更
この方法は非常に効果的ですが、上記のいずれかが役立っていない場合に実装するように試みる必要があります。この方法の本質は、アカウント制御設定を変更することで、管理者に通知を送信せずにアプリケーションのインストールを解決することです。
- スタートメニューを開き、その名前を入力してこのメニューを見つけるには。
- 開くと、スライダを「通知しない」状態に移動します。
- 新しいパラメータを適用するには、必ず[OK]をクリックしてください。


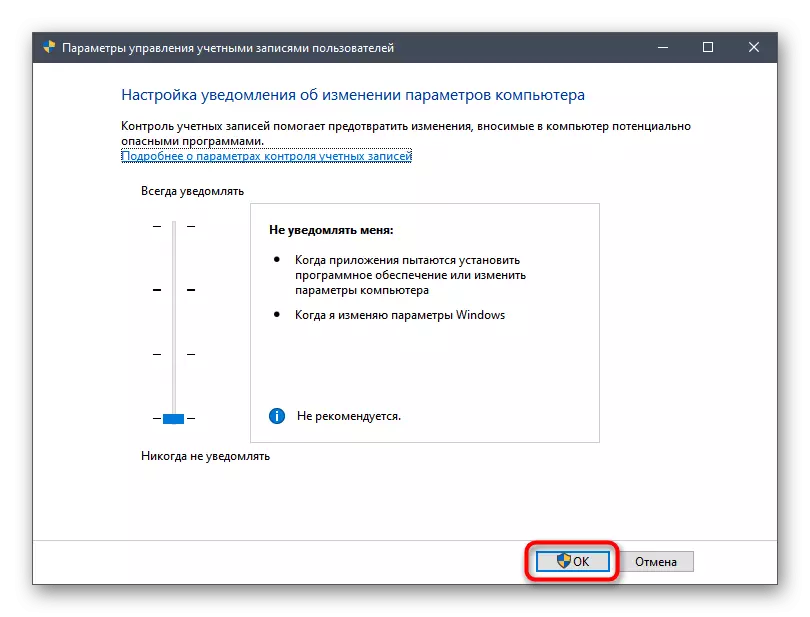
システム管理者はOSに加えられた変更の通知を受け取らず、新しいパラメータがこのプロセスに影響を与える方法を確認して、ソフトウェアのインストールに安全に切り替えることができます。
