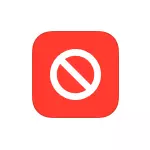
一般に、組み込みのIOS 12の制限は、iPhoneのサードパーティのペアレンタルコントロールプログラムを検索する必要がないように十分な機能を提供します。これは、Androidのペアレンタルコントロールを設定する必要がある場合に必要な場合があります。
- iPhoneでのペアレンタルコントロールを有効にする方法
- iPhoneの制限の設定
- 「コンテンツとプライバシー」の重要な制限
- 追加の保護者の管理の機会
- 親コントロールのリモート管理と追加機能のためのiPhoneへの子アカウントとファミリへのアクセスを設定する
iPhoneで保護者コントロールを有効化および設定する方法
iPhoneとiPadのペアレンタルコントロールを設定するときにリゾートできる2つのアプローチがあります。- 1つの特定の装置、すなわち、例えば子供のiPhone上のすべての制限を設定する。
- 子供だけでなく親にもiPhone(iPad)がある場合は、家族アクセス(あなたの子供が13歳以上ではない場合)、そして子供のデバイスのペアレンタルコントロールを設定することに加えて、あなたの携帯電話やタブレットからリモートでトラックアクションを実行するだけでなく、制限を有効または無効にすることができます。
デバイスを購入してApple IDがまだ設定されていない場合は、最初にファミリアクセスパラメータでデバイスからそれを作成してから、新しいiPhoneに入るために使用することをお勧めします(作成プロセスはの2番目のセクションで説明されています。指示)デバイスが既に有効になっていて、Apple IDアカウントが表示されている場合は、すぐにデバイス上の制限を簡単に設定する方が簡単になります。
注:アクションはIOS 12のペアレンタルコントロールを説明しますが、iOS 11(および以前のバージョン)では、いくつかの制限を設定することが可能ですが、「設定」 - 「基本」 - 「制限事項」にあります。
iPhoneの制限の設定
iPhoneで保護者の制御制限を設定するには、次の簡単な操作に従ってください。
- 画面上の時間に移動します。
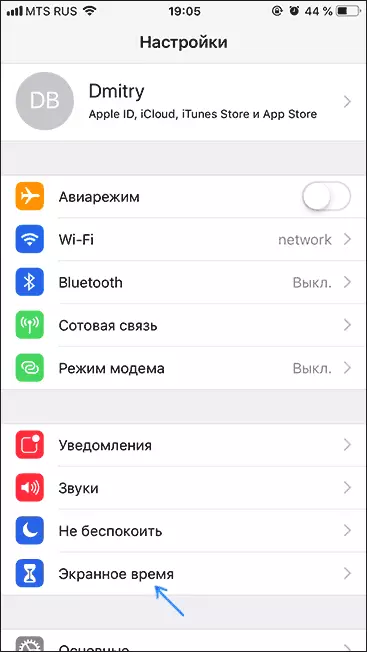
- Open Timeボタンが表示されたら、それを押す(通常はデフォルトの機能が有効になっています)。機能がすでに有効になっている場合は、ページダウンを下にスクロールすることをお勧めします。「画面時間をオフにする」をクリックして、もう一度「画面時刻をオンにします」(これにより、携帯電話をベビーiPhoneとして設定できます) 。
- 2番目のステップで説明されているように、もう一度「画面時間」をオンにしない場合は、「画面パスワードの変更」をクリックし、パスワードを設定して保護者の制御パラメータにアクセスして8番目のステップに進みます。
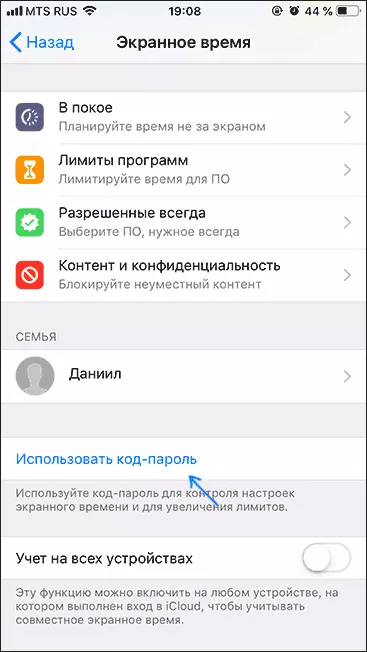
- 「次へ」をクリックしてから、「子供のiPhone」を選択します。ステップ5~7からのすべての制限はいつでも設定または変更できます。

- ご希望の場合は、iPhone(通話、メッセージ、ファクテリ、およびプログラムを別々に使用できるようにしてください)を使用できる時間を設定します。
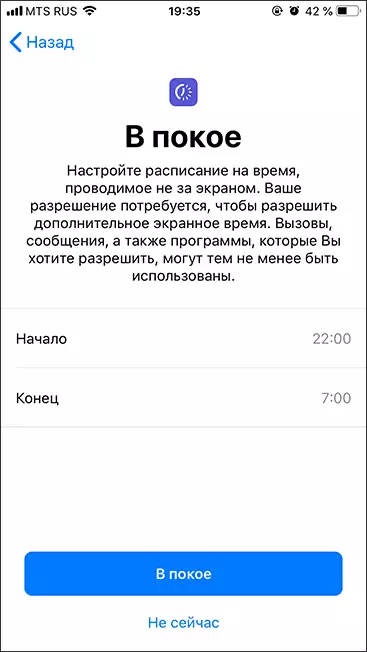
- 必要に応じて、特定の種類のプログラムの使用に関する制限事項を設定します。カテゴリを確認してから、[時間数]セクションで、[設定]をクリックし、このタイプのアプリケーションを使用できる時間を設定します。プログラム制限をインストールします。

- 「コンテンツとプライバシー」画面の「次へ」をクリックしてから、これらの設定を変更するように要求されます(子がデバイスのロックを解除するために使用するものではありません)「メインコードパスワード」画面を指定して確認します。
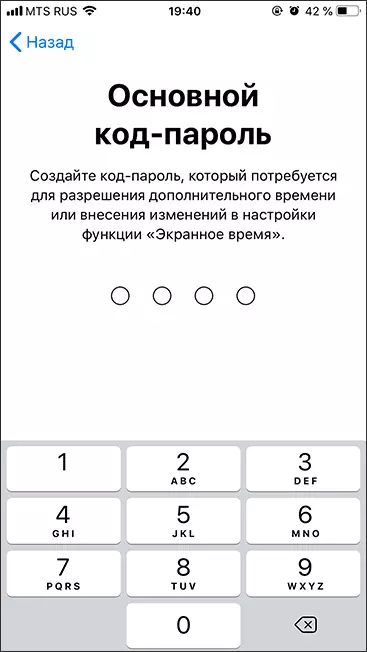
- あなたはあなたが権限をインストールまたは変更することができる開いた時間設定ページにあなた自身を見つけるでしょう。設定の一部 - "at rest"(通話、メッセージ、常に許可されているプログラムを除くアプリケーションを使用できないとき)(たとえば、特定のカテゴリのアプリケーションを使用するための制限時間)ゲームやソーシャルネットワーク)は上記を説明しています。ここでは、制限をインストールするためにパスワードを指定または変更できます。
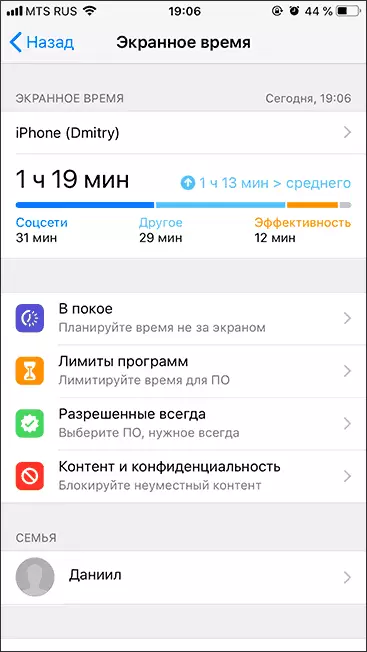
- 「常に常に」アイテムを使用すると、制限に関係なく使用できるアプリケーションを指定できます。この理論が緊急事態で子供が必要な場合はすべてを追加することをお勧めします(カメラ、カレンダー、メモ、電卓、リマインダーなど)。
- そして最後に、最後に、「コンテンツとプライバシー」セクションでは、IOS 12のより重要で重要な制限を設定できます(「設定」 - 「基本」 - 「制限事項」でiOS 11に存在するのと同じ)。私はそれらを別々に説明します。
「コンテンツとプライバシー」のiPhoneの利用可能な重要な制限
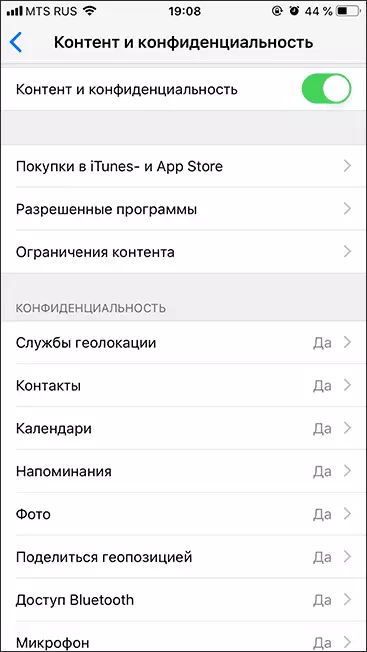
追加の制限を設定するには、iPhoneの指定されたパーティションに移動してから、「コンテンツとプライバシー」アイテムをオンにして、保護者コントロールの次の重要なパラメータがあなたに利用可能になるでしょう(私はすべてをリストしていますが、それだけではありません)。私の意見では最も需要が高いです):
- iTunes and App Storeでのショッピング - ここでは、アプリケーションで内蔵購入のインストール、削除、および使用の禁止を設定できます。
- 「許可プログラム」のセクションでは、個々の組み込みアプリケーションとiPhone関数の起動を禁止できます(それらはアプリケーションリストから完全に消え、設定では利用できません)。たとえば、SafariまたはAirDropブラウザを無効にすることができます。
- [コンテンツ制限]セクションでは、アプリストア、iTunes、およびChildに適していないSafariの素材の表示を禁止できます。
- 「プライバシー」のセクションでは、GeoLocationパラメータ、連絡先(すなわち、連絡先の追加と削除)やその他のシステムアプリケーションへの変更を禁止できます。
- 「変更を許可する」セクションでは、(デバイスのロック解除のために)パスワードの変更(デバイスのロック解除)、アカウント(Apple IDを変更することが不可能)、セルデータのパラメータ(子がモバイルネットワーク上でインターネットを有効または無効にすることができない) - アプリケーションを使用する場合は、「友達の検索」を「子供の場所を検索する」)を使用する場合があります。
また、設定の「画面時刻」にも、子供がどのようにiPhoneまたはiPadを使用するかを常に表示することができます。
ただし、IOSデバイスに制限をインストールする可能性がすべてではありません。
追加の保護者の管理の機会
iPhone(iPad)の使用に制限をインストールするための説明に記載されている機能に加えて、以下の追加ツールを使用できます。
- 赤ちゃんの位置を追跡します iPhone。 - これを行うには、内蔵アプリケーション「Find Friends」を提供しています。子供のデバイスでアプリケーションを開き、「追加」をクリックしてApple IDに招待状を送信してください。その後、携帯電話の子の場所を付録「友達の検索」(電話が接続されている場合インターネット、シャットダウン制限を設定する方法は上記のとおりです。
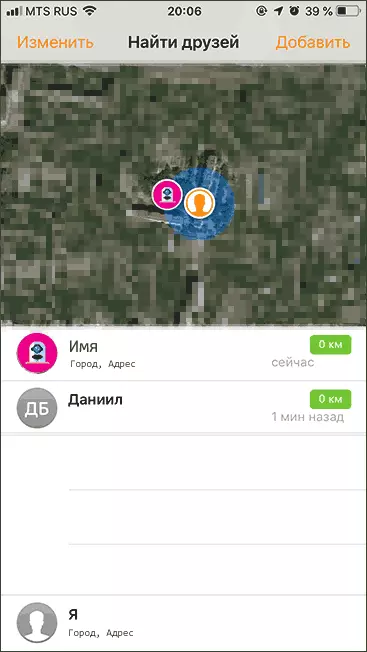
- 1つのアプリケーションのみを使用する(ガイドアクセス) - [Main Universal Access]を設定して[ガイドアクセス]を有効にしてから、アプリケーションを起動し、[iPhone X、XS、およびXR]で[右側の右ボタン]をクリックします。その後、右上隅にある[Start]をクリックして、このアプリケーションでのみ使用方法を制限できます。モードからの出力は同じトリプルプレスで実行されます(必要に応じて、エンチャントメントパラメータにパスワードを設定することもできます。
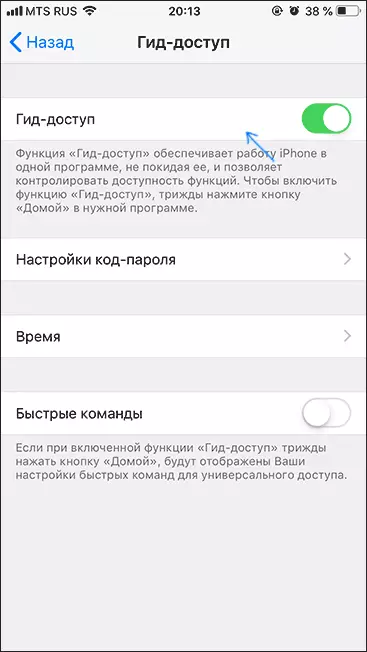
iPhoneとiPadへの子と家族のアカウントの設定
あなたの子供が13歳以上で、あなたはiOS上であなた自身のデバイスを持っているなら(もう1つの要件 - あなたのiPhoneのパラメータのクレジットカードの存在、あなたが大人であることを確認するために)、あなたは家族アクセスを可能にすることができます子供のアカウント(子のApple ID)を設定します。これにより、次の機能があります。
- リモート(あなたのデバイスから)あなたのデバイスから上記の制限を設定します。
- どのアプリケーションが使用されているかと子供が使用されているのかについての情報の遠隔視聴。
- 「iPhoneの検索」機能を使用して、ChildのデバイスのApple IDアカウントから消失モードをオンにします。
- 付録「友達を探す」のすべての家族のジオポジションを見る。
- 使用時刻が期限切れになっている場合は、子供はアプリケーションを使用する権限を要求することができ、App StoreまたはiTunesのコンテンツをリモートで尋ねます。
- 家族に基づく家族アクセスでは、家族全員が1人の家族のメンバーのみを支払うときにApple Music Accessを使用できるようになります(ただし、価格は唯一の使用よりもわずかに高い)。
子供のためのApple IDを作成すると、次の手順で構成されています。
- 設定に移動します.Apple IDをクリックして、「ファミリアクセス」(またはiCloud - Family)をクリックします。
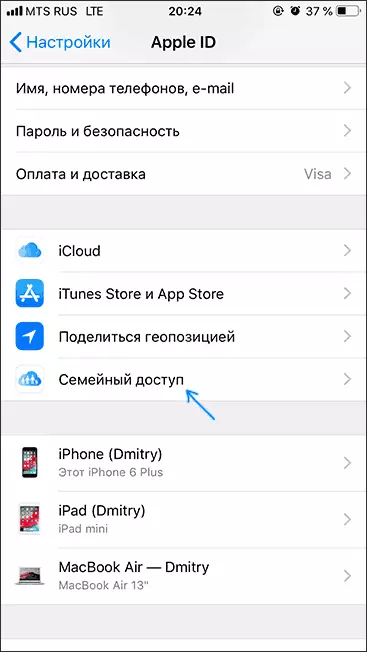
- まだ含まれていない場合は、ファミリーアクセスを有効にし、簡単に設定した後は、「家族の追加」をクリックしてください。
- 「子供のレコードを作成する」をクリックしてください(あなたが望むなら、あなたは家族と大人に追加することができますが、それはそれのために調整することはできません)。
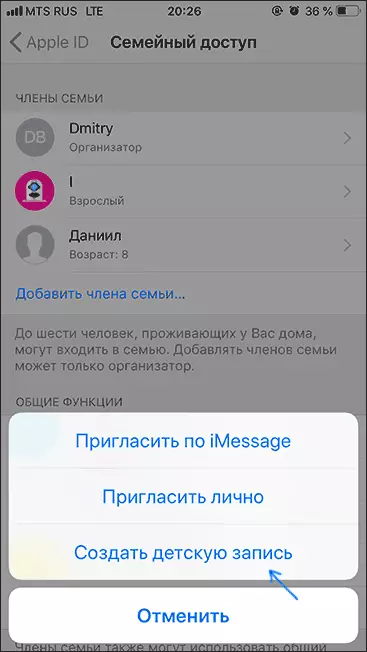
- 子アカウントを作成するにはすべての手順を完了します(年齢を指定し、契約の受け入れ、クレジットカードのCVVコードの指定、名前、姓、および子供の希望のApple IDを入力し、アカウントを回復するためのコントロール質問を設定します) 。

- 「一般機能」の「ファミリーアクセス」設定ページで、個々の機能を有効または無効にすることができます。保護者管理目的のために、私は「画面時間」と「ゼオキスト伝送」を含めることをお勧めします。
- セットアップが完了したら、作成したApple IDを使用してiPhoneまたはiPadの赤ちゃんを入力します。
さて、あなたがあなたの電話またはタブレットの「設定」セクション - "画面時刻"に進むと、現在のデバイスの制限を設定するためのパラメータだけでなく、あなたがどちらをクリックして子供の名前と名前も表示されます。 iPhone / iPadをあなたの子供に使用する方法については、保護者のコントロールとビューを設定できます。
