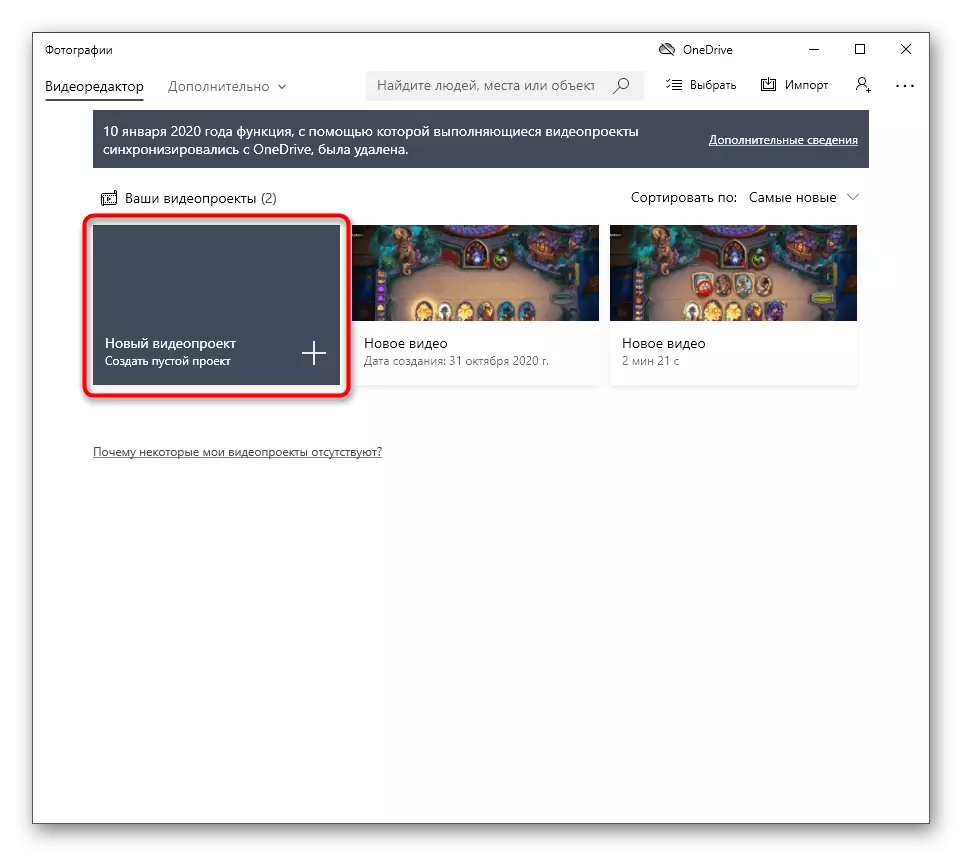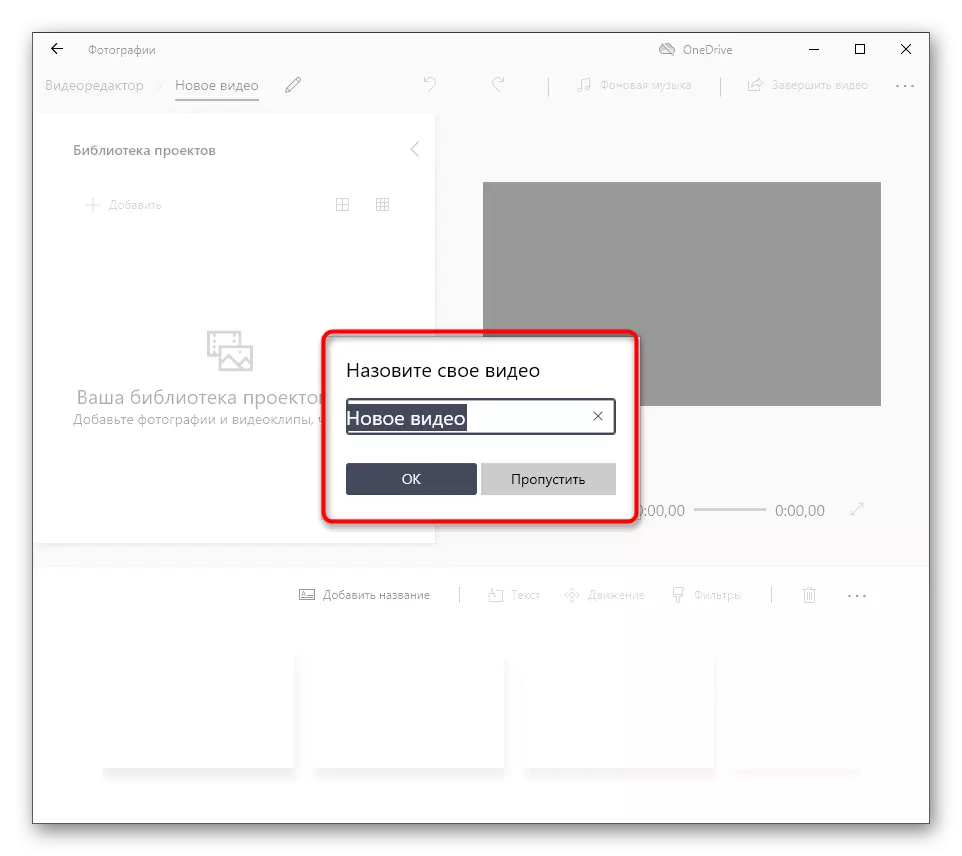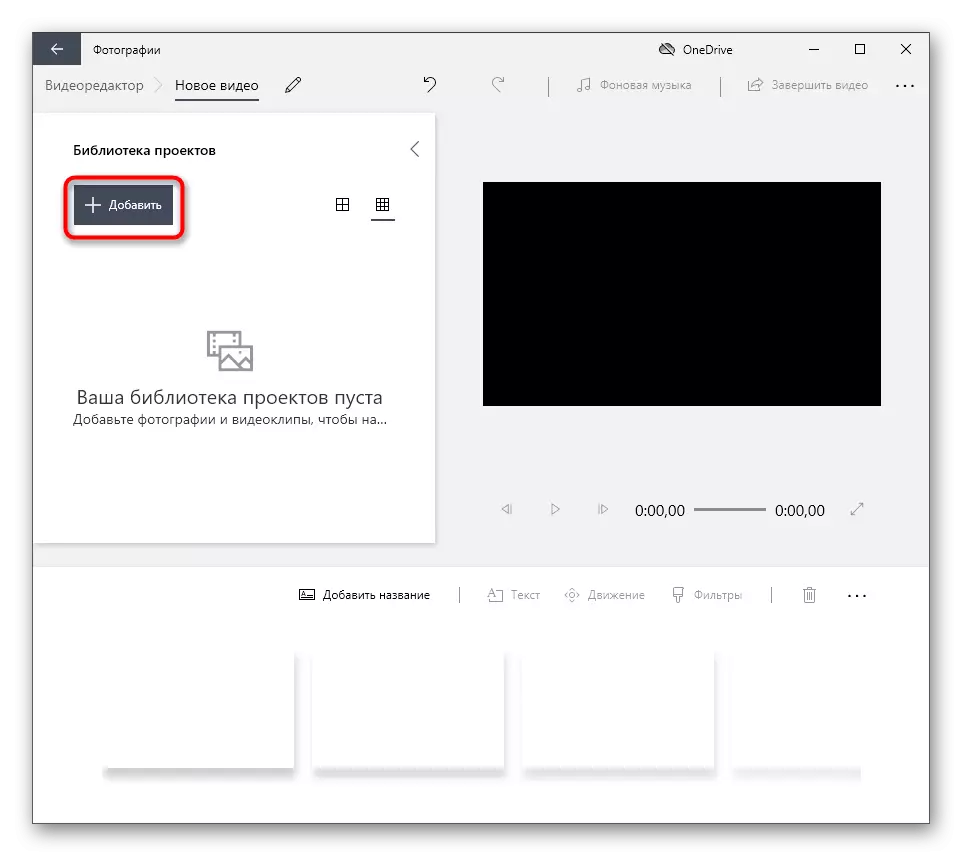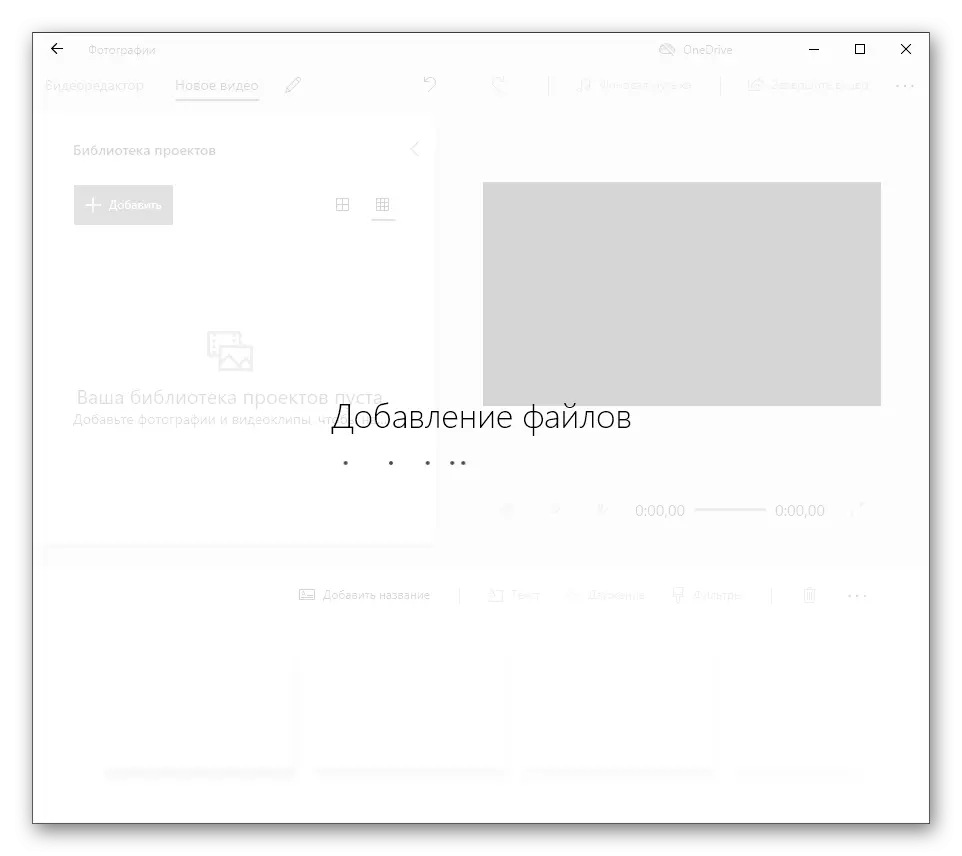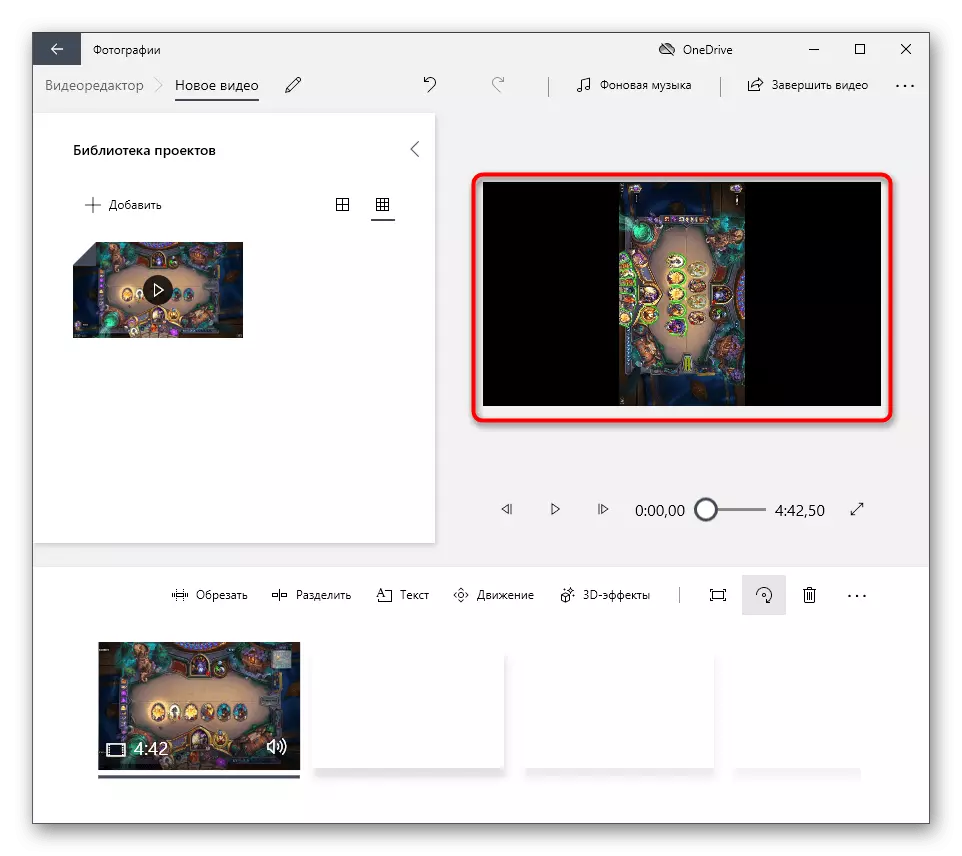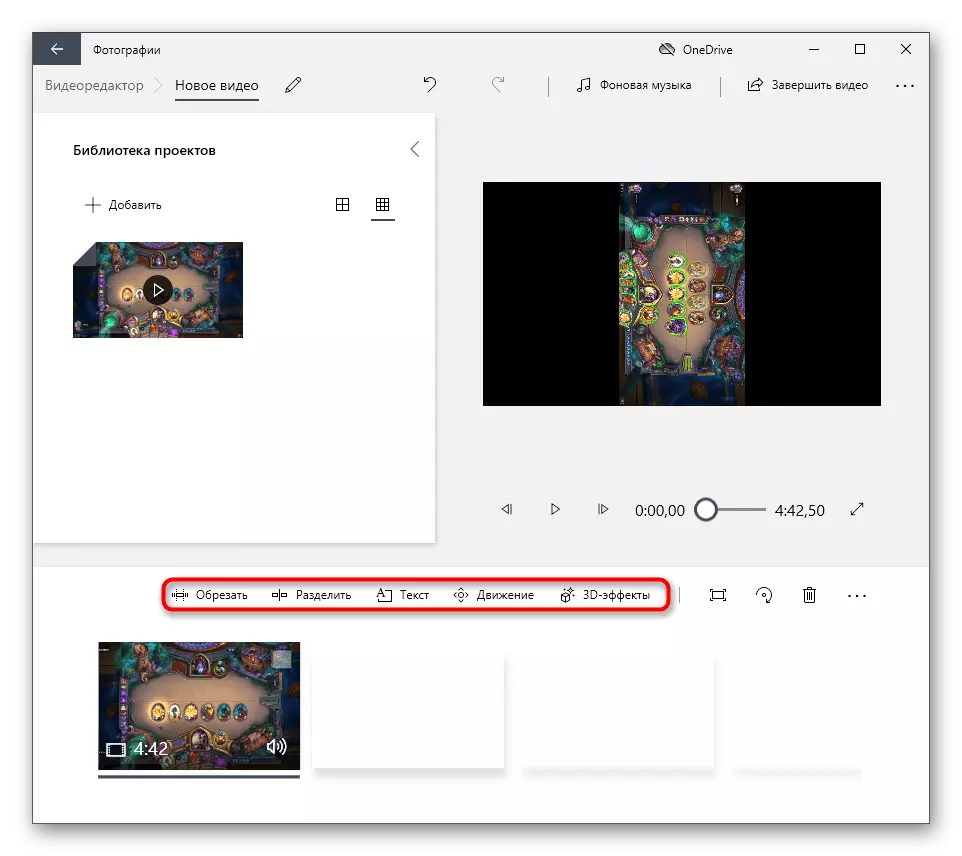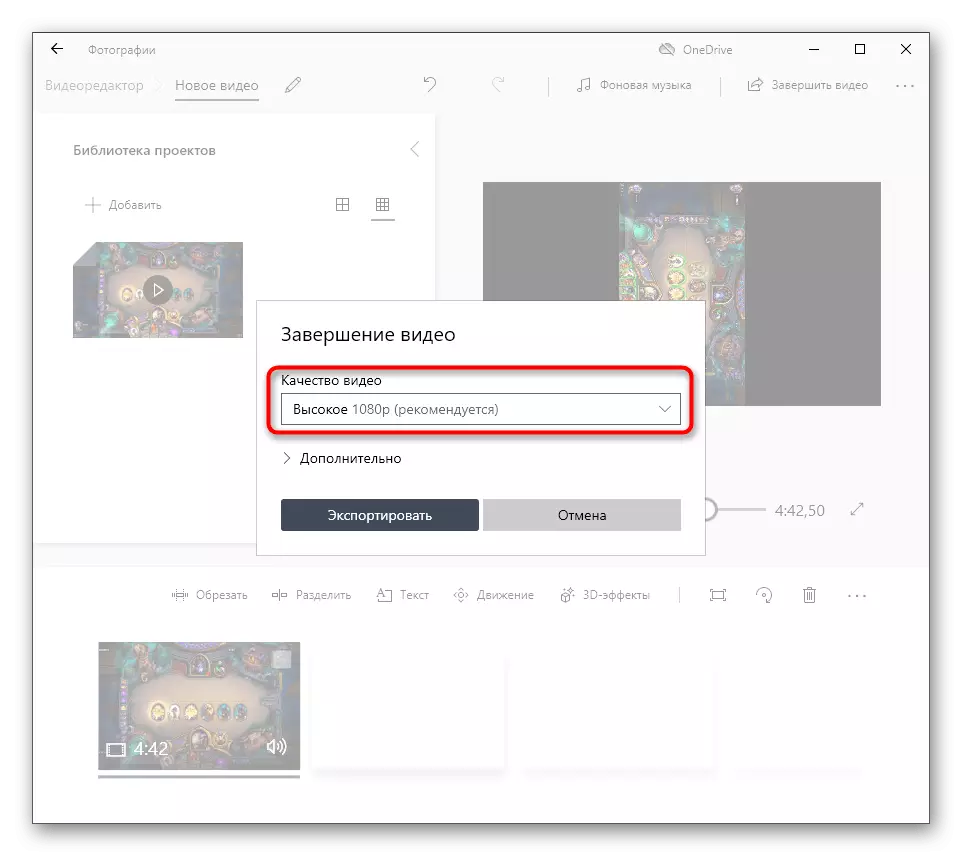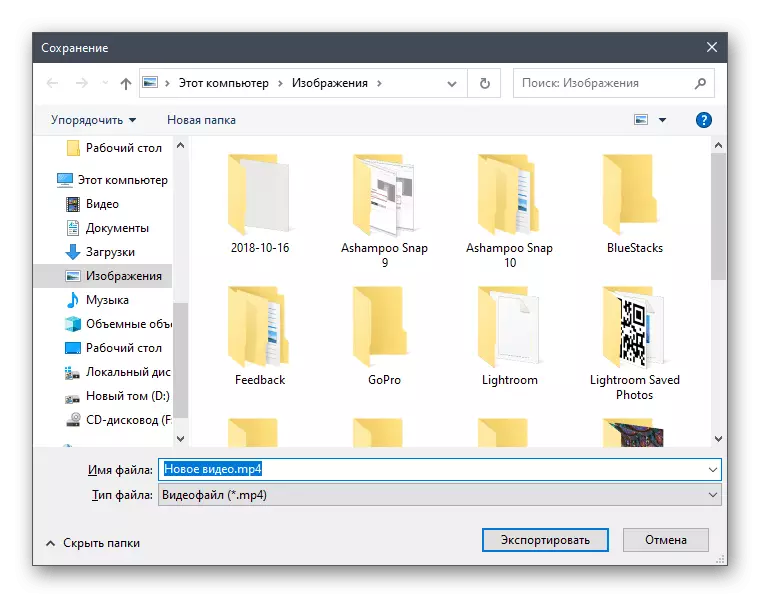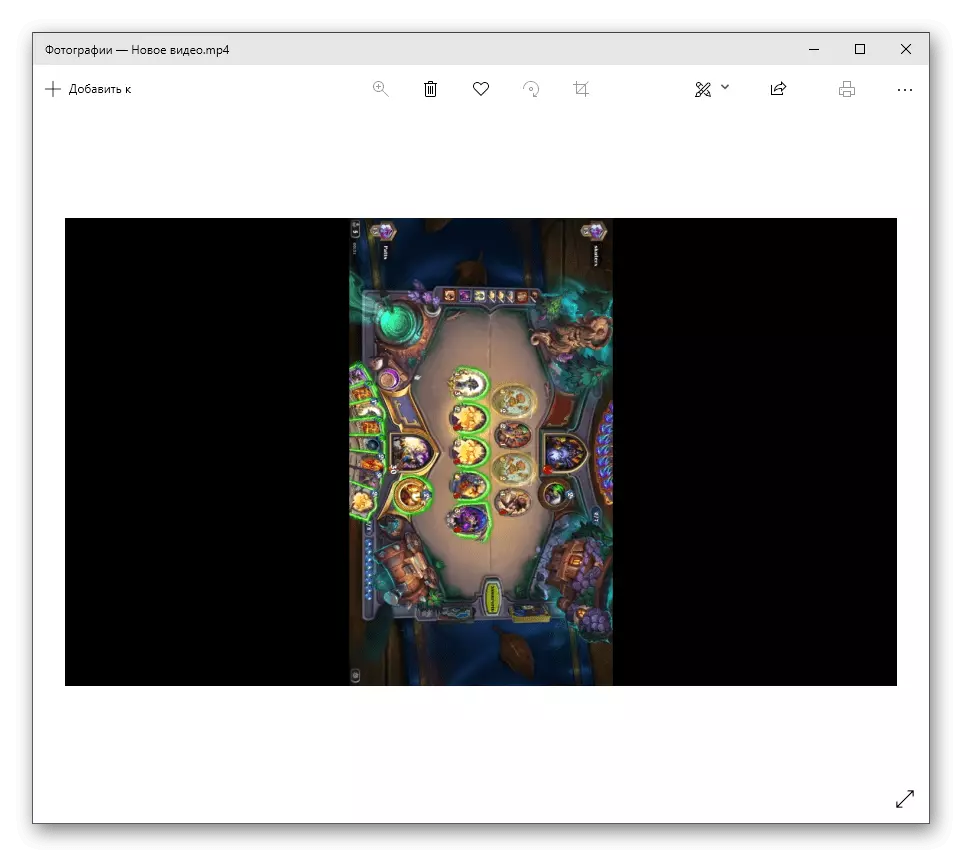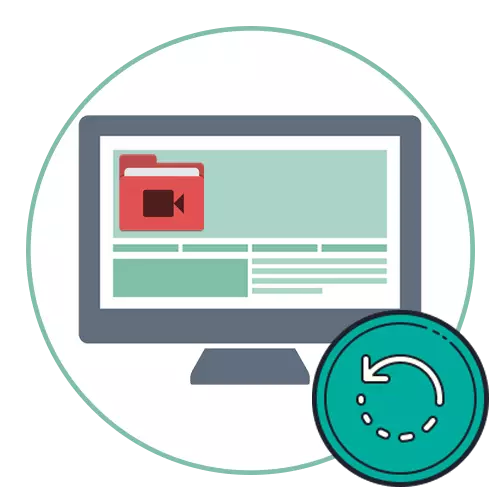
方法1:VLCメディアプレーヤー
私はローラーを見ているときに多くのユーザーを使うビデオプレーヤーから始めたいと思います。 VLC Media Playerは、ビデオクークーツールを必要な度数までサポートする最も人気のあるテーマ別プログラムの1つです。
設定では、特別なウィンドウが拒否されています。ここでは、画面上の新しいビデオ場所を選択する責任があるさまざまなスライダーとスイッチがあります。下記のリンク上の当社のWebサイトの別の記事でこのオプションを把握することができます。
続きを読む:VLCメディアプレーヤーでビデオを向けることを学ぶ
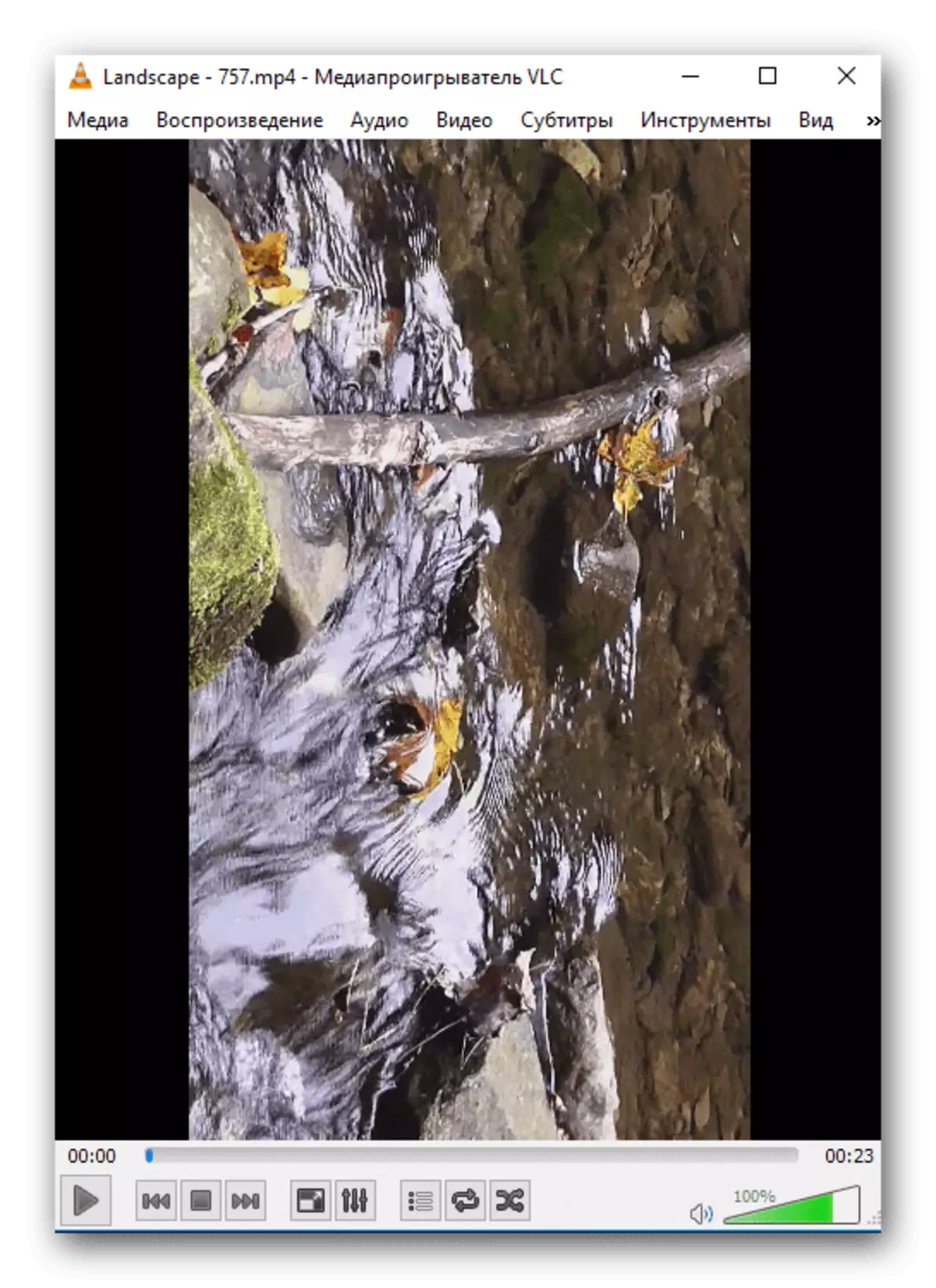
方法2:Media Player Classic
次のプレイヤー - Media PlayerのClassic - さまざまな方向にクーデントビデオへのホットキーをサポートします。彼らの助けを借りて、このプロセスはまだ速く、グラフィックメニューで不要なアクションなしではありません。ローラークーデターに頼る必要がある場合は、各組み合わせを単独で編集できます。組み合わせの使用方法と再割り当て方法については、著者からの別の命令で書かれており、次のヘッダーをクリックしてください。
続きを読む:Media Player Classicでビデオを向けます

方法3:kmplayer
最後の例として、プレーヤーとのビデオクーデターはあなたにkmplayerと知り合いに忠告することを助言します。その機能は、ミラー反射の関数でさえ設定内に維持されています。これはワンクリックでのみ有効になります。特定の角度での標準クーデターは、他のプレイヤーと同じくらい簡単にこの作業に対応します。
続きを読む:kmplayerでビデオを拡張する方法
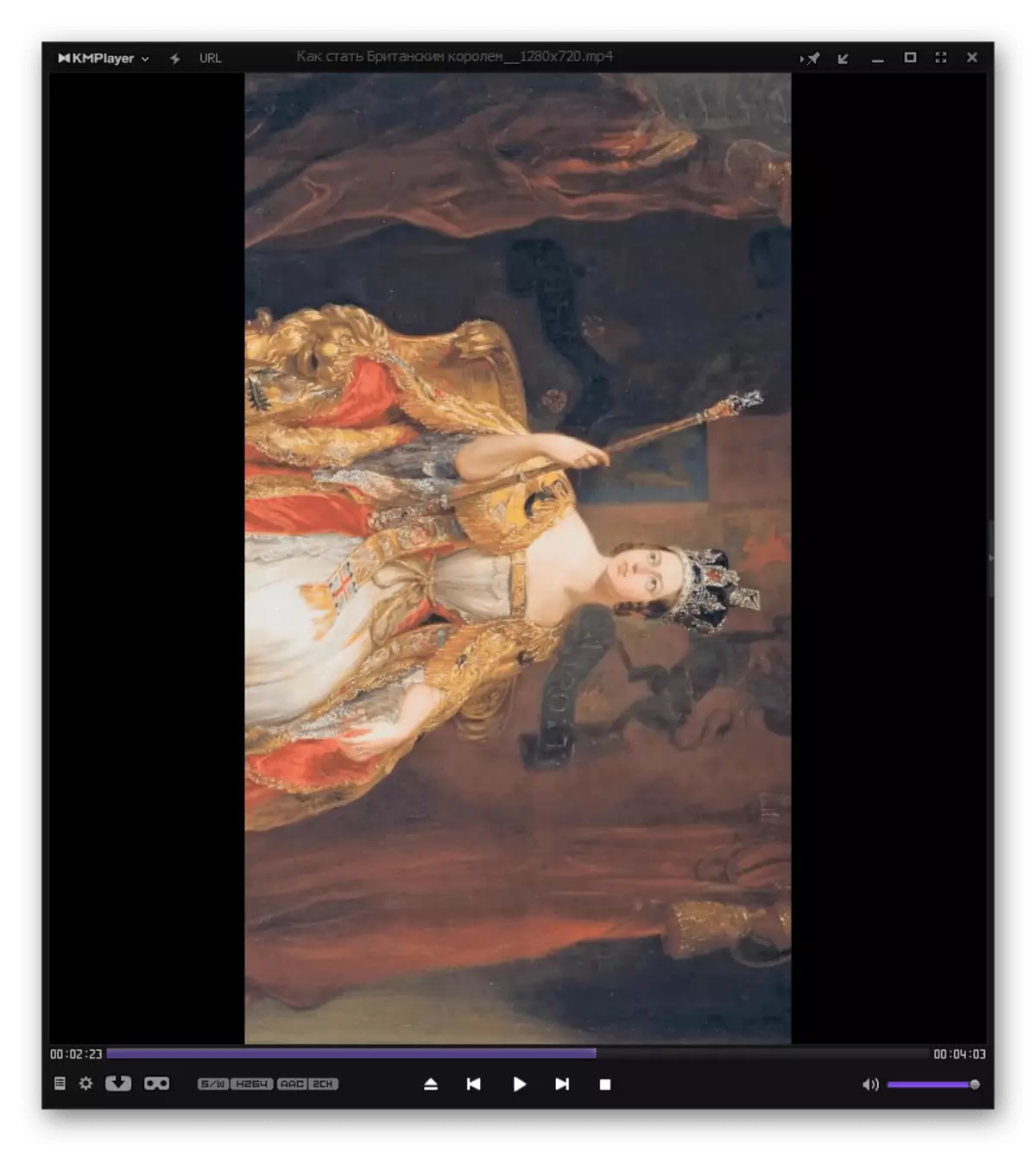
方法4:ビデオ注文
あなたが使用するプレーヤーがクーデントをサポートしたり、クーデターの終わりにビデオを保存したりしない場合は、フルローラー処理を目的とした人気のあるビデオ編集をよく理解できます。機能には、ユーザーが限られた度合いがなくなったので、より高度なレベルで機能するターニングツールが含まれています。そのようなプログラムとの対話の詳細な例として、私たちはさらに読み取られたソニーベガスによって解体されました。
続きを読む:ソニーベガスにビデオを向ける方法
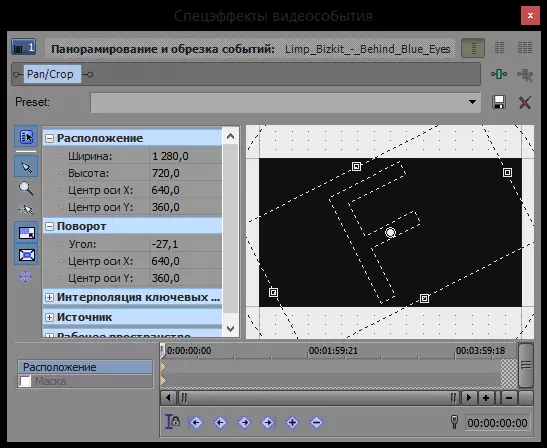
上記の解決策に加えて、同じ原理について動作し、多く支払わと無料のビデオ編集はしたがって、上記の命令はユニバーサルと考えることができ、まだあります。代替バージョンについて学ぶ、私たちは、以下のリンクに本格的なレビューで提供します。
続きを読む:クーデタービデオ用のフォーム
方法5:オンラインサービス
オンラインサービス - 迅速フリップビデオに大きな選択肢と任意のプログラムを使用せずにコンピュータに保存します。それは、ダウンロードに時間を節約し、ライセンスされたソフトウェアを購入するユーザーを必要としません。こうしたWebサービスの唯一の欠点 - ローラーが1 GB、何も心配することを超えていない場合は、それらの多くは、しかし、ダウンロードしたファイルのサイズに制限があります。
もっと読む:回転ビデオをオンライン

方法6:内蔵OSツール(Windowsの10)
追加のソフトウェアをダウンロードすることなく、別のビデオ回転法は、ビデオエディタと呼ばれるWindows 10で構築されたアプリケーションを使用することです。その機能はスキューバですが、クーデターツールがあり、タスクセットを実行するために使用することができた手段、および次のようにプロセスを設定し、プロジェクト全体は次のようになります。
- ビデオエディタを検索することにより、[スタート]メニューを開き、検索を介して実行。
- ビデオがめくられる新しいプロジェクトを作成するために、タイル「新しいビデオプロジェクト」をクリックします。
- このために割り当てられたフィールドに入力して、新しい動画の名前を指定します。
- 「エクスプローラ」を開き、あなたが興味を持っているローラーを選択し、「追加」をクリックします。
- 選択することで、ファイルをダブルクリックして置きます。
- オブジェクトのサイズによっては数分かかります追加、の追加を期待しています。
- マウスの左ボタンをしがみついて、タイムラインにドラッグします。
- 絵のクーデターの責任ボタンをクリックします。
- プレビューウィンドウに結果に従って、度の所望の数に回転するために必要な回数と同じボタンをクリックします。
- ビデオをトリミングするかテキストを追加したい場合は、追加の編集ツールを使用してください。
- すばやく、「ビデオの終了」をクリックしてください。
- メディア上のスペースを節約する場合は、最適な品質を選択する、またはそれを犠牲にする保存ウィンドウが表示されます。
- ファイルの場所を選択する必要がある「エクスプローラ」ウィンドウが表示されます。
- ビデオエディタに戻り、エクスポート終了を待ちます。
- 今すぐ所望の角度で表示されることを確認して、プレーヤーを介してビデオを再生します。
![さらにクーデタービデオの[スタート]メニューを介してビデオ編集アプリケーションを実行します](/userfiles/134/1600_7.webp)