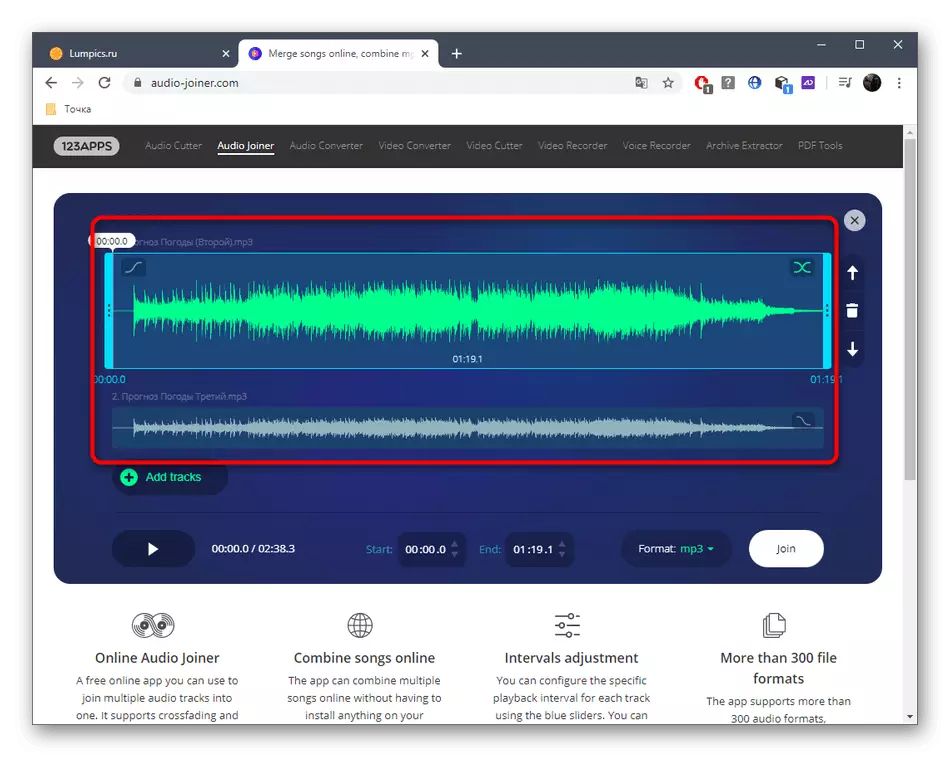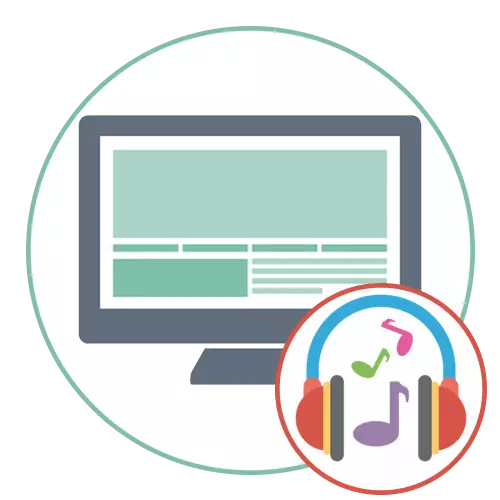
オプション1:2番目のオーディオを2番目にオーバーレイする
最初のオプションとして、マイナスとボーカルやボーカルまたはいくつかのツールを組み合わせるときに最も頻繁に必要な一方の音楽のオーバーレイを考えます。このタスクを実行するように設計された特別なプログラムがあります。それらは2つ以上のパスを同時に取り扱って、トラックを1つのストリームに接続することを可能にします。そのようなソフトウェアとの対話が起こる方法の詳細な説明は、以下の参照で当社のウェブサイトの別の記事で見つけるでしょう。
もっと読む:音楽のための音楽を重ねる方法
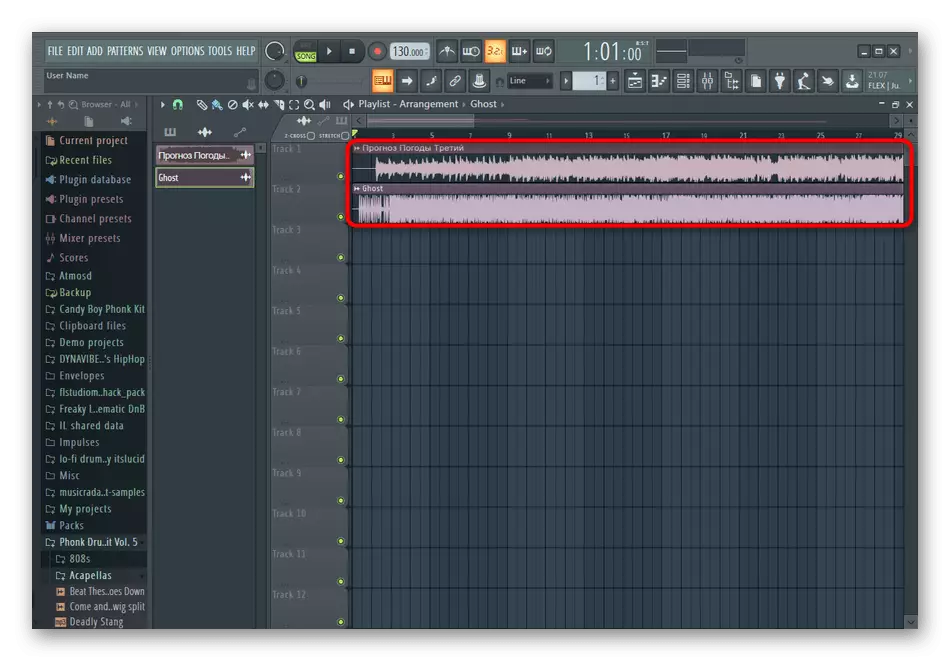
オプション2:マルチソングが糊付けします
2番目のオプションは、複数のトラックの一つに接着されています。曲の最初の部分の再生が完了したら、2番目の部分はすぐに始まりますが、すべての部分は同じファイルになければなりません。このタスクは、補助ソフトウェアなしでも満たされていません。これは、その例に従って、3つの異なる代表者について説明します。方法1:オーディオ
オーディオシステムと呼ばれる最も簡単なプログラムで始めましょう。ここで別のツールが接続ファイルを接続するためにさえ割り当てられています。これにより、ユーザーはセット目標を2つのクリックに実装できます。このプログラムは、追加の編集トラックに参加したくないユーザーに適しており、必要な機能にアクセスするためのライセンスの支払いの準備ができています。
- オーディオシステムをコンピュータにダウンロードするだけでなく、このソフトウェアの機能全体をよく理解している場合は、上のボタンをクリックしてください。最初に起動すると、「スタート」ウィンドウが表示され、その中に「ファイルの接続」をクリックします。
- 開いているウィンドウが表示され、1つのファイルに接続する2つ以上のトラックが表示されます。
- パネルに注意を払う左側に注意して、異なる効果の全リストがあります。すべてのトラックの音量を合わせる、大気音を追加するか、イコライザーを使用することができます。
- トラックが任意の順序で追加されていることを忘れないでください。それが基本的に再生シーケンスを手動で設定する必要があります。
- 編集が完了したらすぐに、特別に指定されたボタンをクリックしてツールバーに保存し、プロジェクトのレンダリングを待ちます。
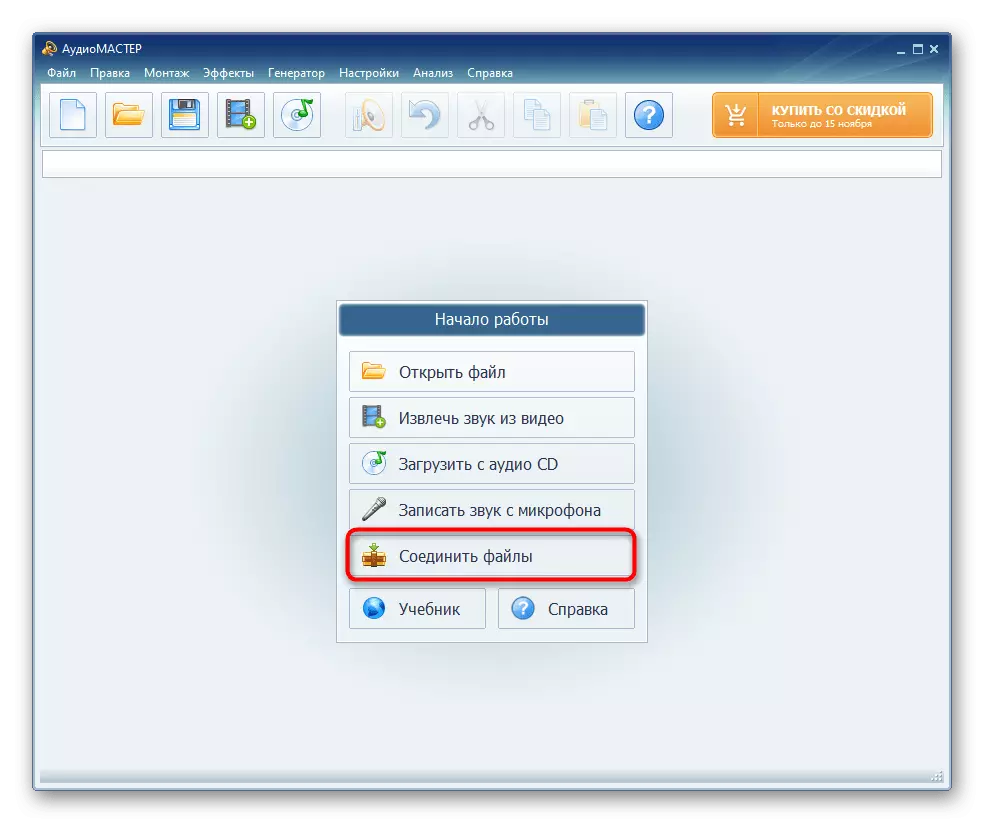
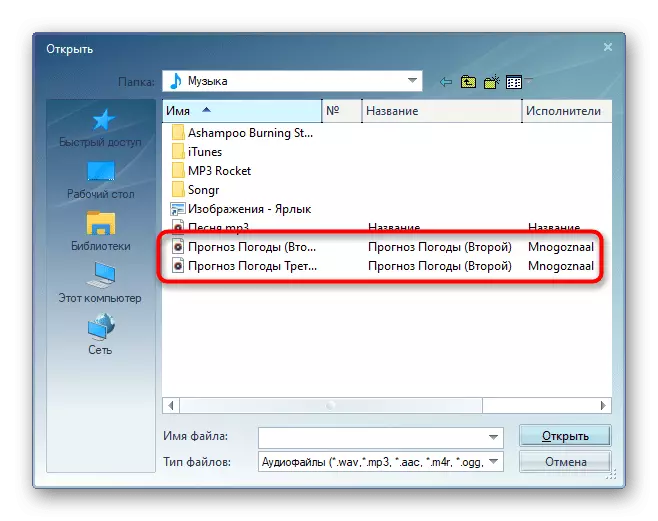

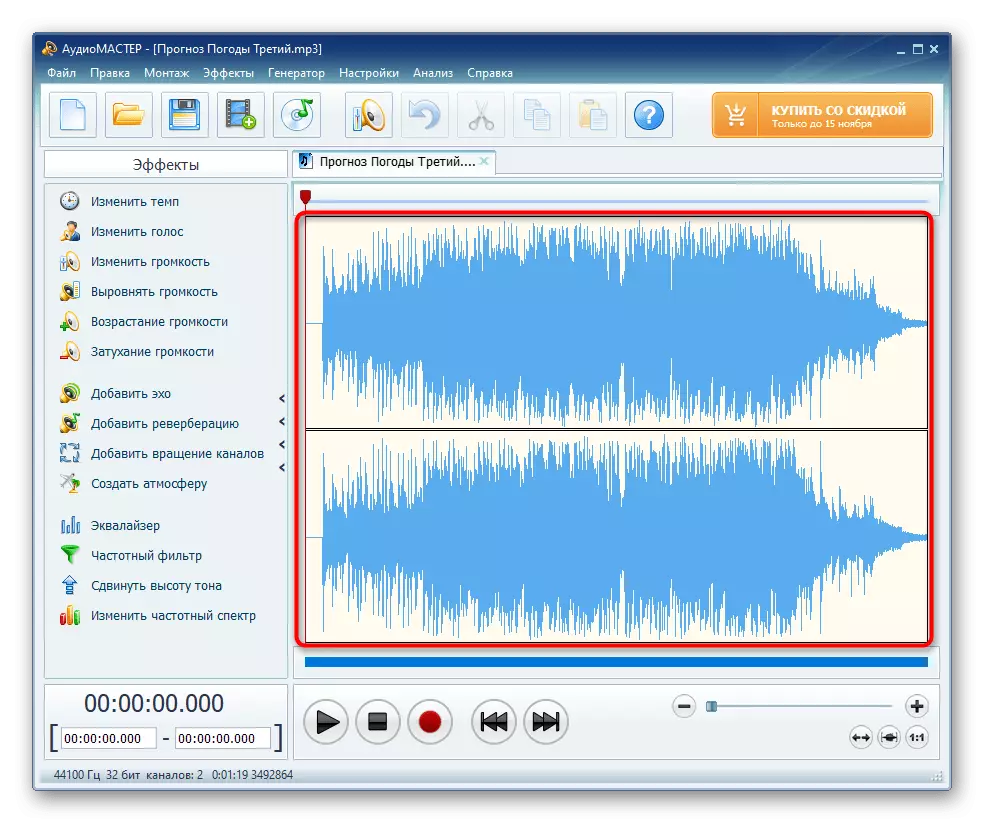
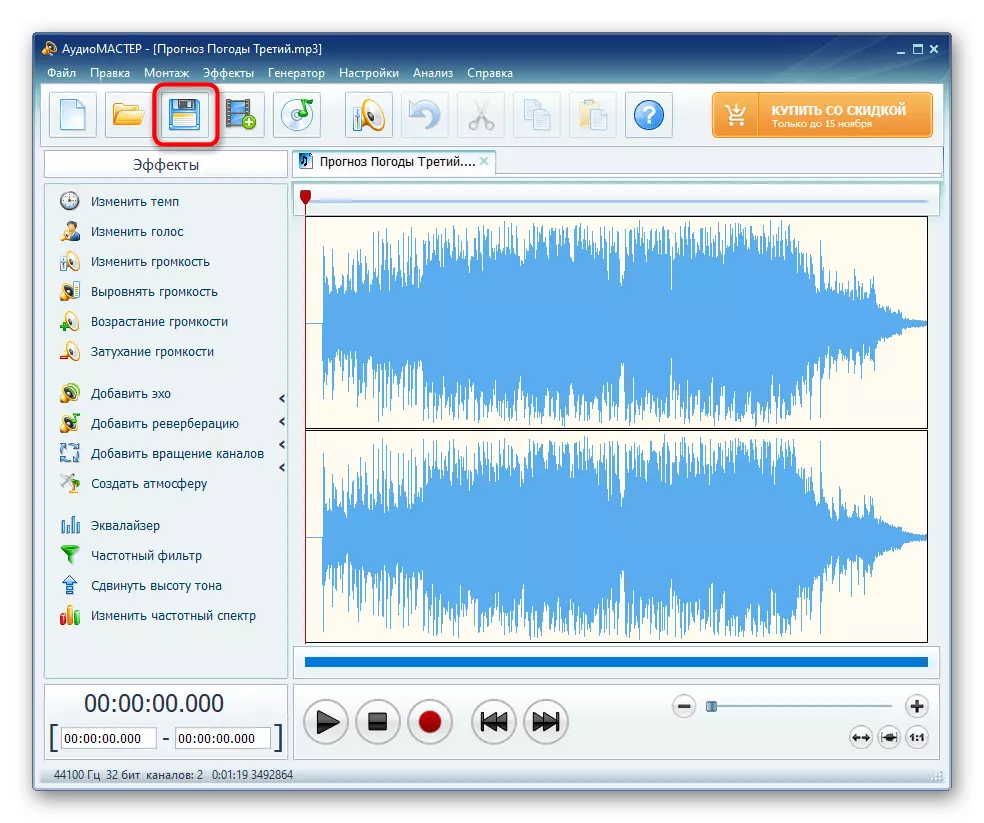
オーディオシステムプログラムの唯一のマイナスは、ライセンスを取得する必要があることに関連して、試用版の検討ツールの使用の制限です。それがあなたに適していない場合は、現金を必要としない他の2つの方法をチェックしてください。
方法2:フィルムラ
Filmoraと呼ばれる高度なソフトウェアはビデオを処理し編集するために設計されていますが、その関数の中では、MP3形式でそれらを維持しながら、曲を1つに販売することを可能にする興味深いツールがあります。フィルムラの無料ライセンスもこのタスクに適していることに注目する価値があります - アカウントを作成し、無料の関税計画に残る必要があります。
- Filmoraを公式サイトからアップロードし、このビデオエディタをコンピュータに設定します。メインウィンドウで、「ここでメディアファイルのインポート」をダブルクリックします。
- 「エクスプローラ」ウィンドウが表示されます。ここで、まだ組み合わせる必要があるすべてのコンポジションをロードできます。
- マウスの左ボタンで閉じることで、最初のトラックを編集者の別のトラックに転送します。
- 2番目と次のトラックで同じものを作成し、前のものの最後に置きます。
- 糊付けが正常に過ぎたことを確認してください。必要に応じてトリムツールを使用し、保存前に結果を再現することを忘れないでください。
- すべてのアクションが正常に完了したら、[エクスポート]ボタンをクリックします。
- フォーマットとして、MP3ファイルの種類を使用して、左ペインでマークします。
- 場所とファイル名を含む他の保存オプションを変更してから、レンダリングを確認します。
- この操作の終わりを期待し、新しいウィンドウで進行状況を見ます。
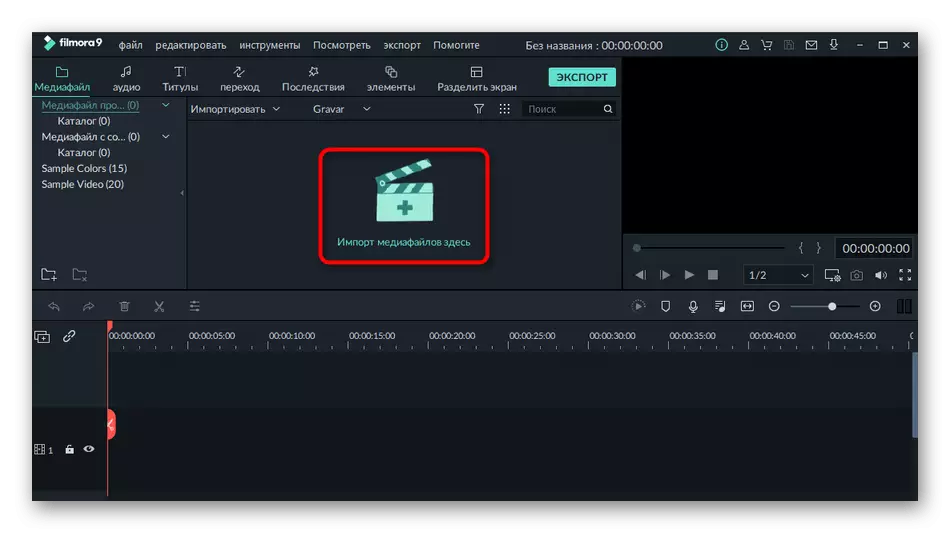
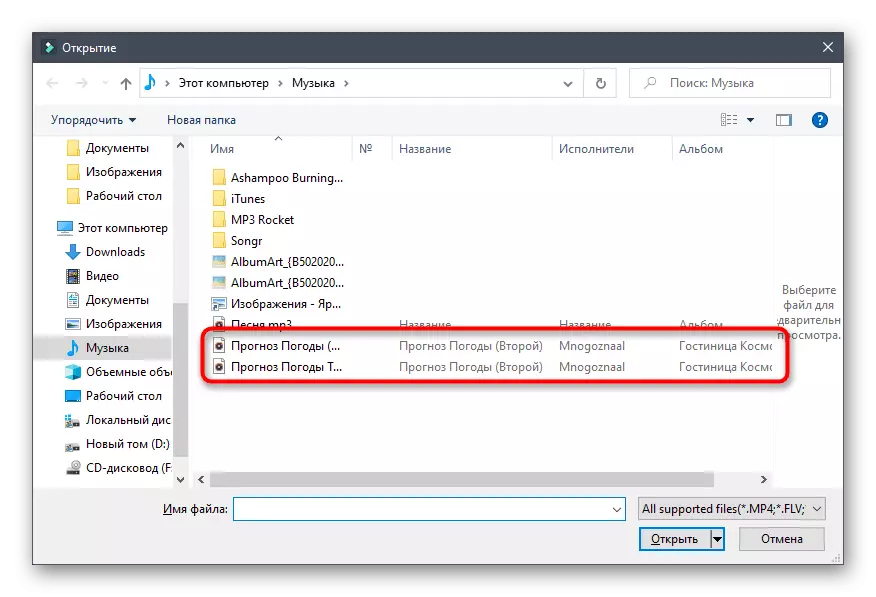
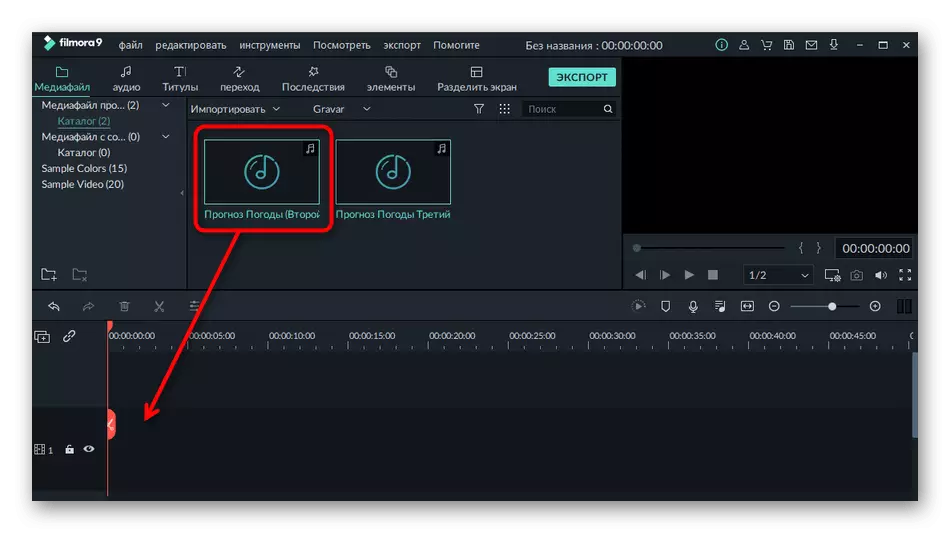
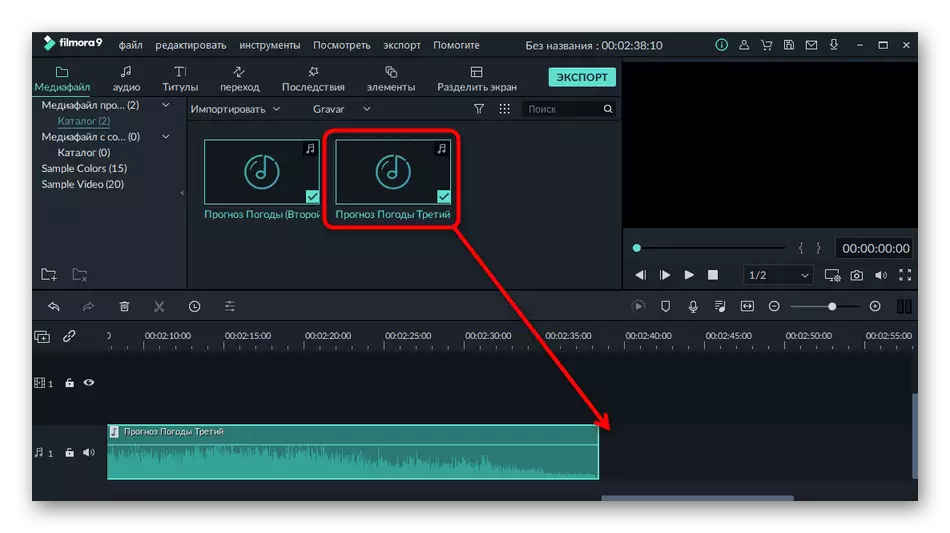
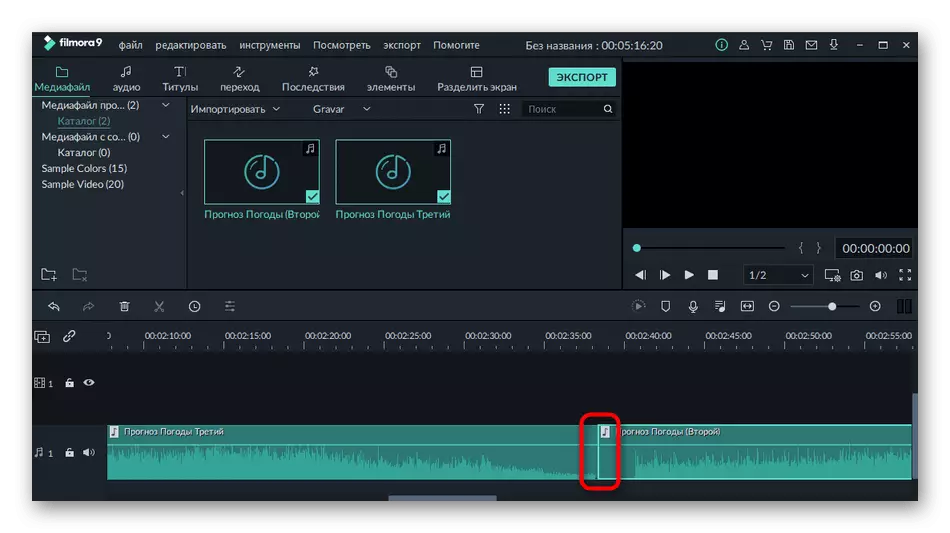
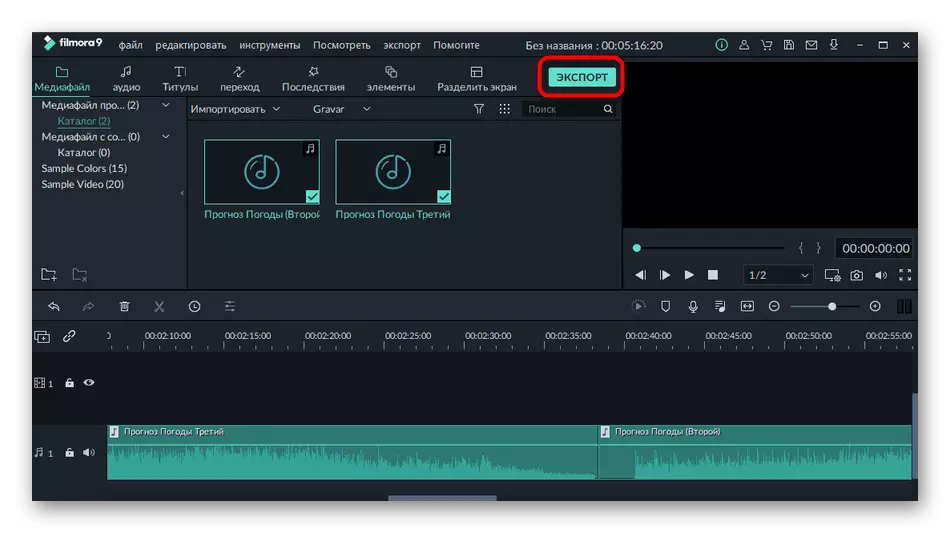

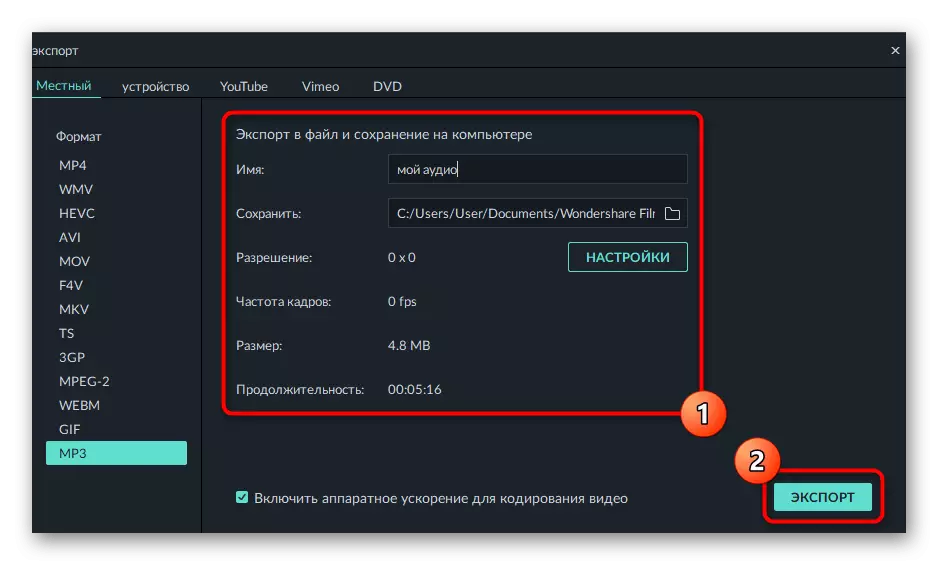

Filmoraでビデオチュートリアルを閲覧して全概要をお読みください。おそらく、このソフトウェアはビデオを編集するか、本格的なインストールを行わなければならないときに将来的に役立ちます。その自由な機能は、通常のユーザーの要件をカバーするのに十分です。
方法3:FL Studio
FL Studioは、スクラッチから音楽を作成し、既製の作曲を編集するように設計されたフルフレッジワークステーションです。複数のトラックを接続し、すぐにそれらをMP3またはFLACに保存するために、すべての機能があります。同時に、プログラムのフルバージョンを取得するには、これらの操作を実行する必要はありません。
- 起動後、トラックがさらに追加されるワークスペース "PlayList"を直ちに開きます。
- 「探索」で、ファイルの左クリックを選択し、それをクイックダウンロードするためにプレイリストにドラッグします。残りの接続と同じことをします。
- 最初は、それらを別のトラックに追加し、それによってそれらを1つのトラックにドラッグすることによって、またはそれを異なる距離に配置するか、そのような距離で、最初のトラックの再生の終わりにはすぐに始めた。
- 長い遷移を削除する必要がある場合は、補助ツールを使用してトラックをトリムします。
- 「ファイル」メニューを開き、「エクスポート」を選択します。
- ファイルをコンピュータに保存する方法を決定します。
- 名前を設定して、保存されるローカルストレージ上の場所を指定します。
- FL Studioに戻ったら、自分のレンダリングパラメータを設定して処理を実行します。

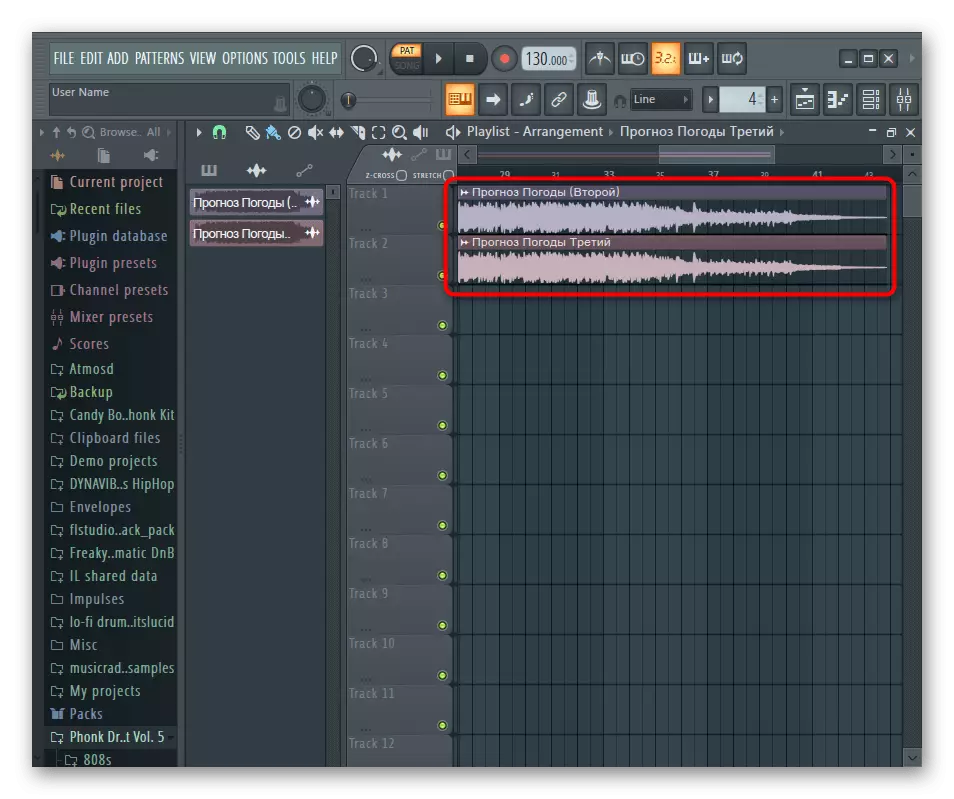
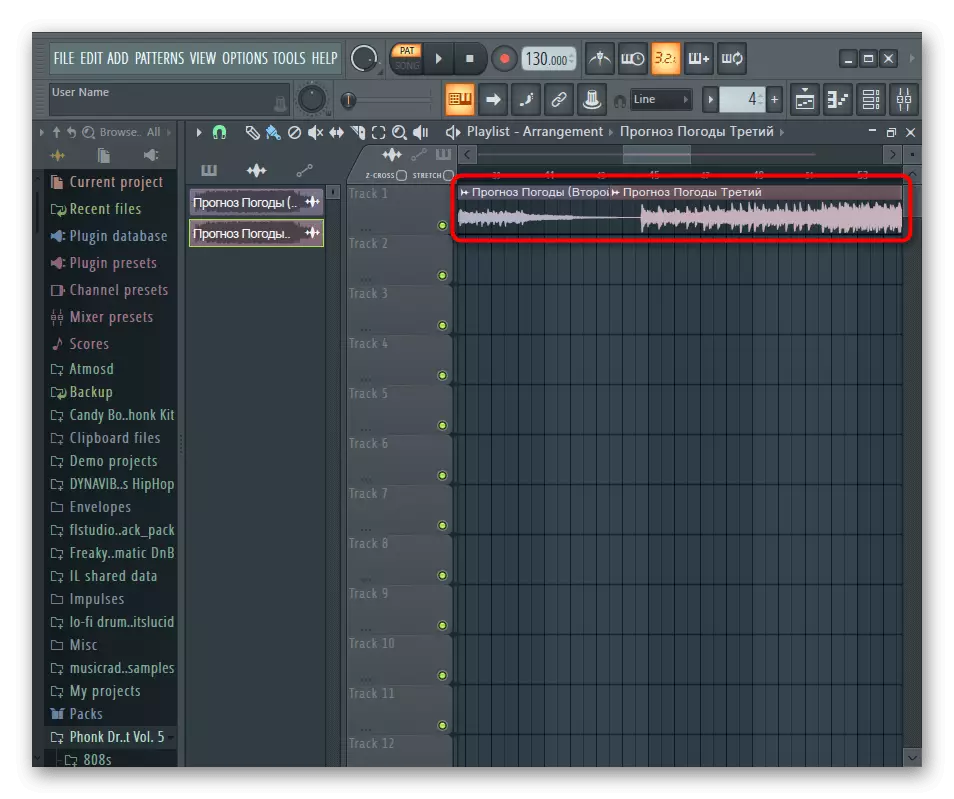
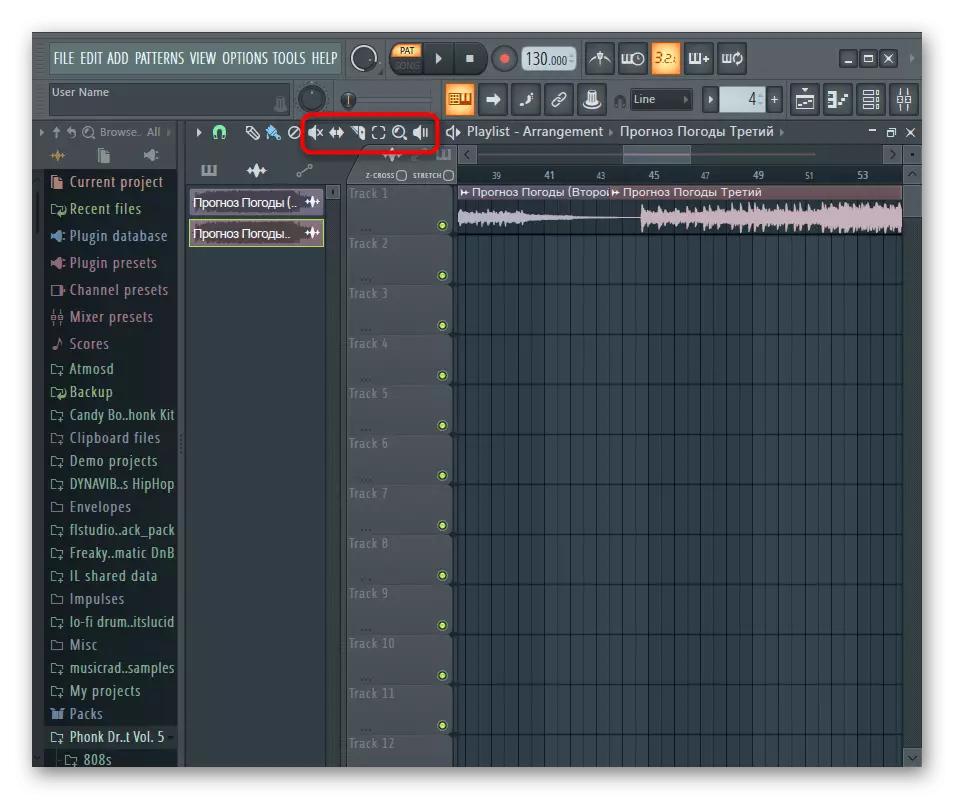
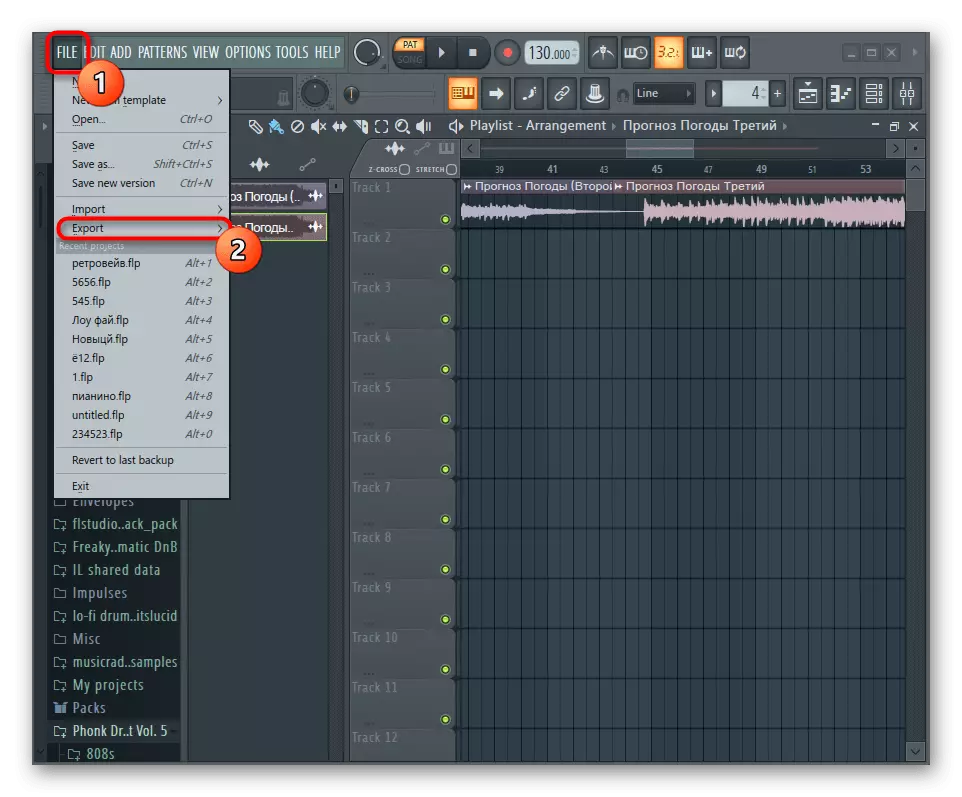

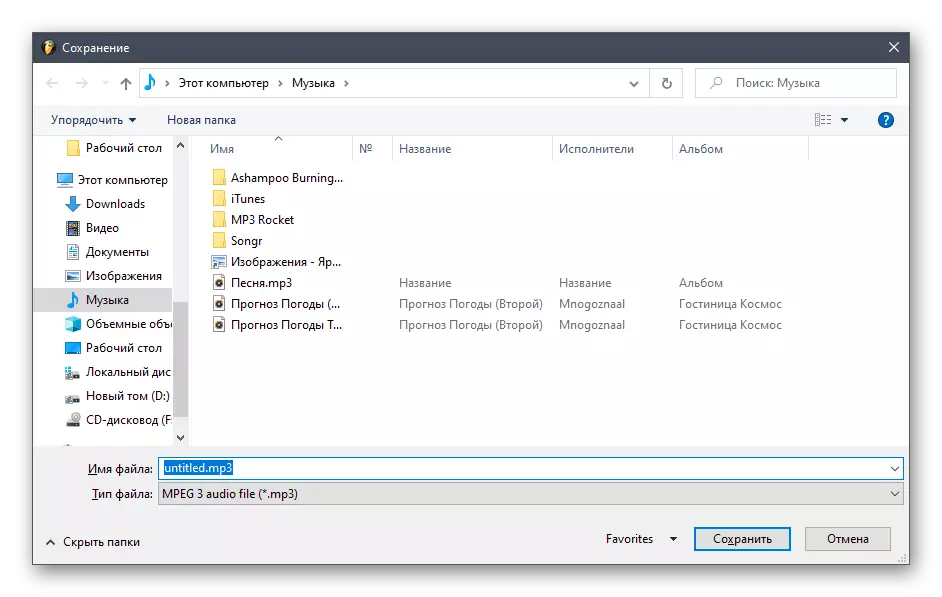
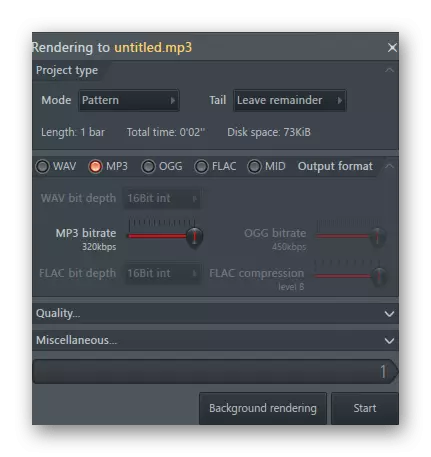
方法4:オンラインサービス
あなたが音楽を接続するためにプログラムをダウンロードしたくない場合、またはこれを行う機会がない場合は、曲を組み合わせるために作成されたオンラインサービスに連絡することをお勧めします。それらのすべてがほぼ同じで働いていますが、彼らの特殊性に恵まれています。このようなWebリソース3つのWebリソースを持つ相互作用指示を使用すると、以下の参照によりWebサイトの別の記事で見つけることができます。
続きを読む:オンラインサービスを使って音楽を組み合わせる