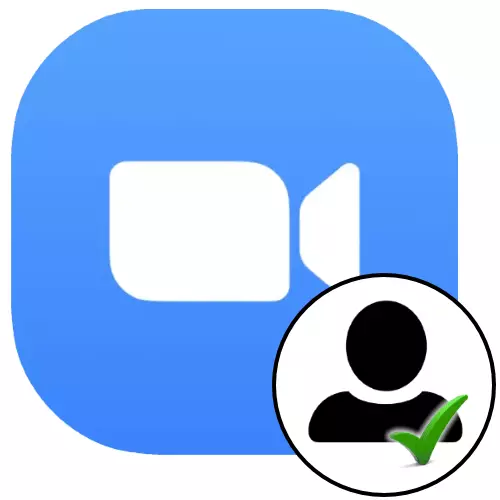
オプション1:コンピュータ
ズームCコンピュータに新しいアカウントを作成することは、サービスの公式Webポータルを介して排他的に実行されます。
ズームクラウドカンファレンスサービスの公式サイト
- ズームの公式ウェブサイトへの上記のリンクに移動し、ページの右上隅にある「無料」ボタンをクリックしてください。
- ドロップダウンリストで値を選択するには、生年月日に関するシステムデータを入力します。
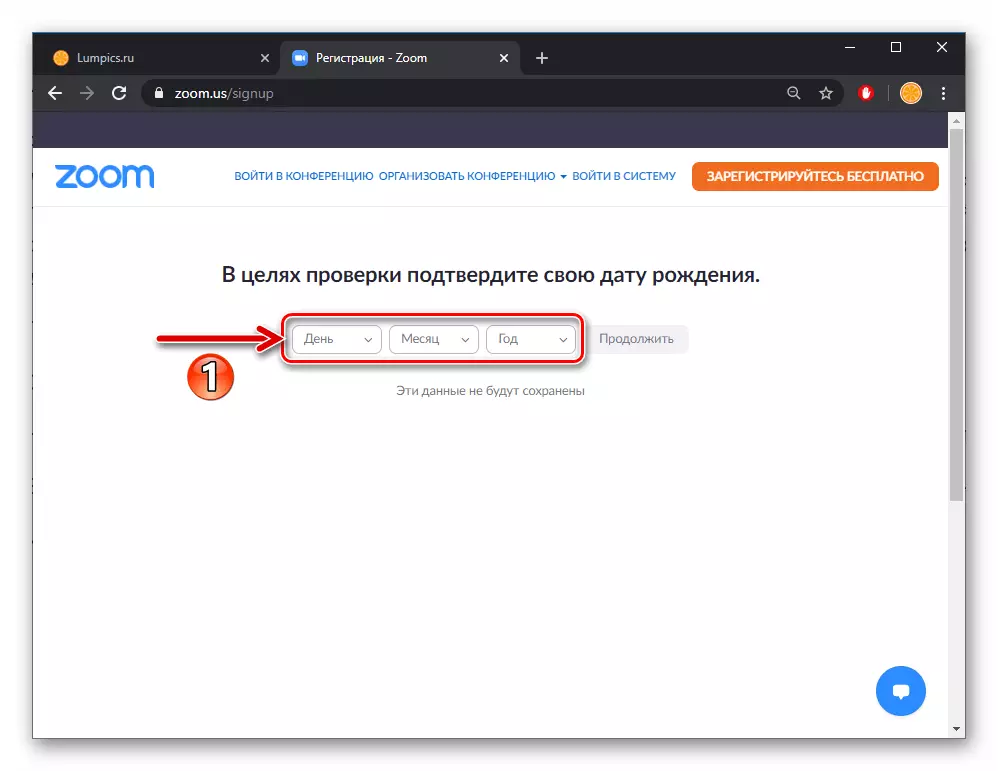
次に「続行」をクリックしてください。
- 次のステップは電子メールを提供することです。これは、とりわけサービス内の承認のためのログインになります。 「デバイスの電子メール」フィールドにボックスのアドレスを入力します。
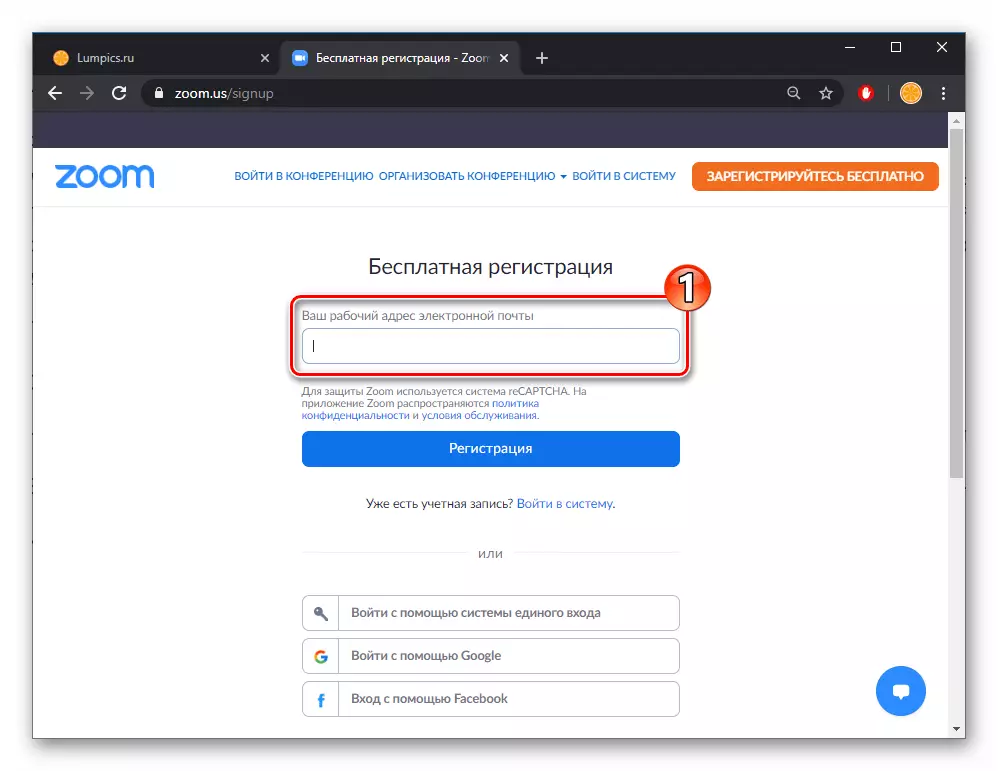
「登録」ボタンをクリックしてください
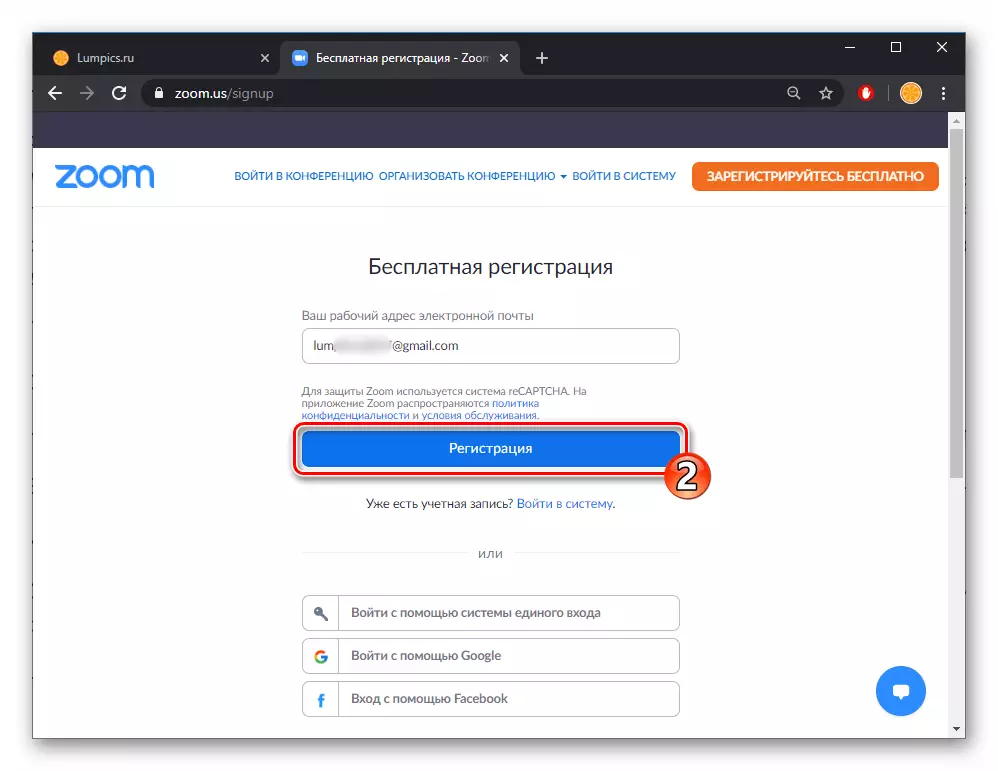
そしてCAPTCHAを解く。
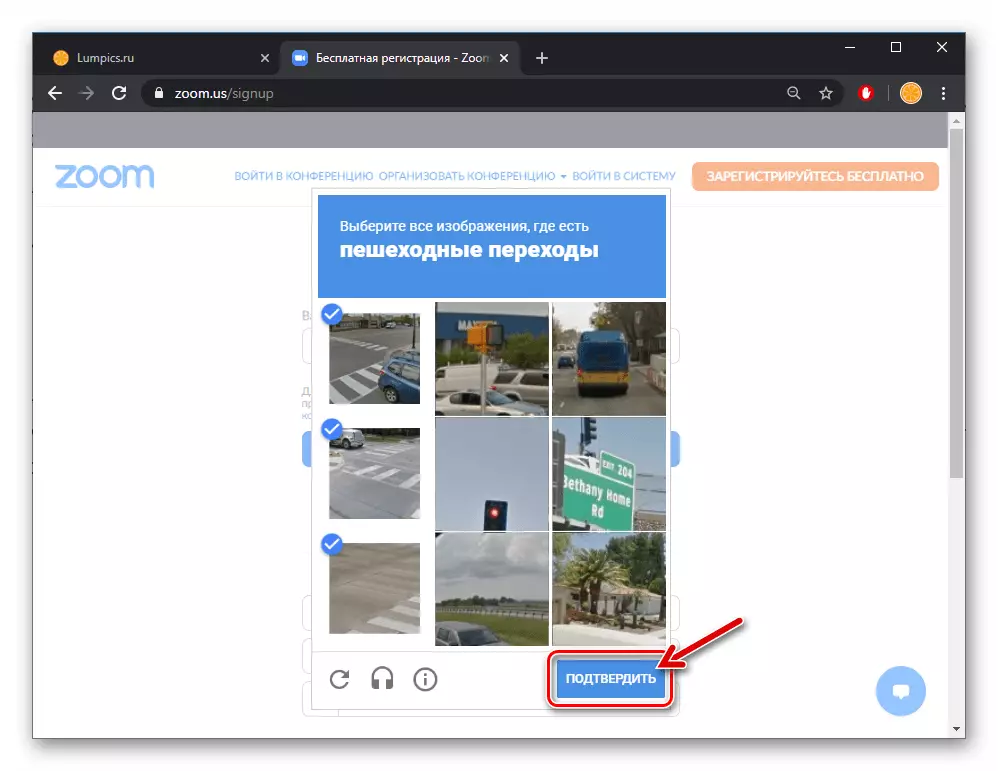
ブラウザがGoogleアカウントにログインしているか、FaseBookアカウントが開いている場合は、[Eメールアドレス]フィールドでWebページの下部の[ソーシャルネットワーク]ボタンを使用して、ズームにアカウントを作成するプロセスをスピードアップできます。
- ズームのウェブサイト上のアカウントを有効にするための参照を伴う手紙を送信したことの通知を受け取った後、
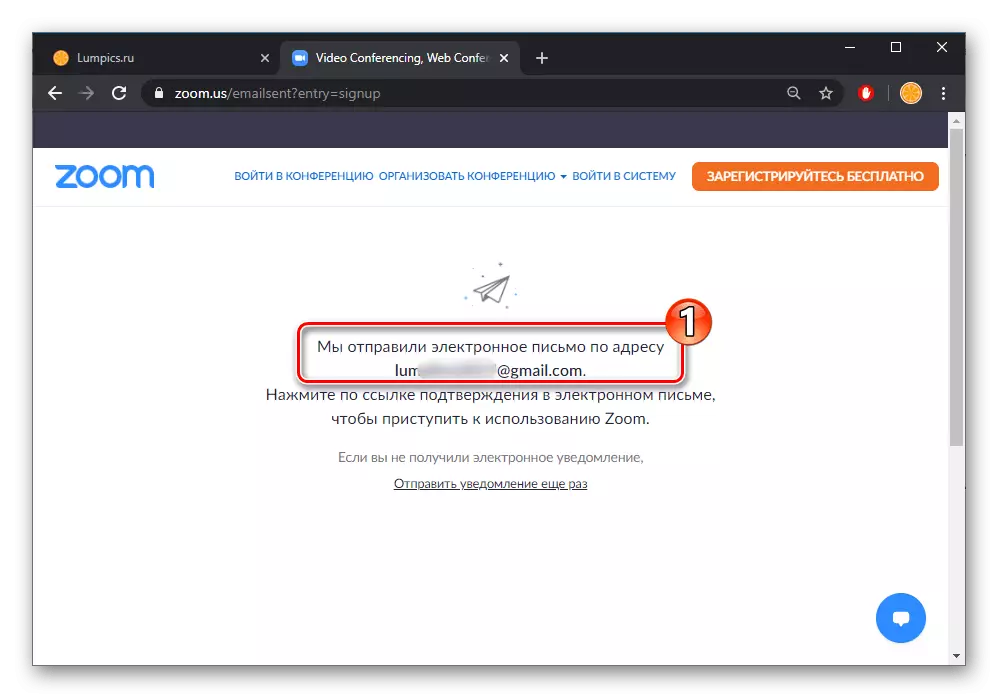
上記の手順で指定したメールボックスに移動します。
- 送信者ズームから手紙を開く、
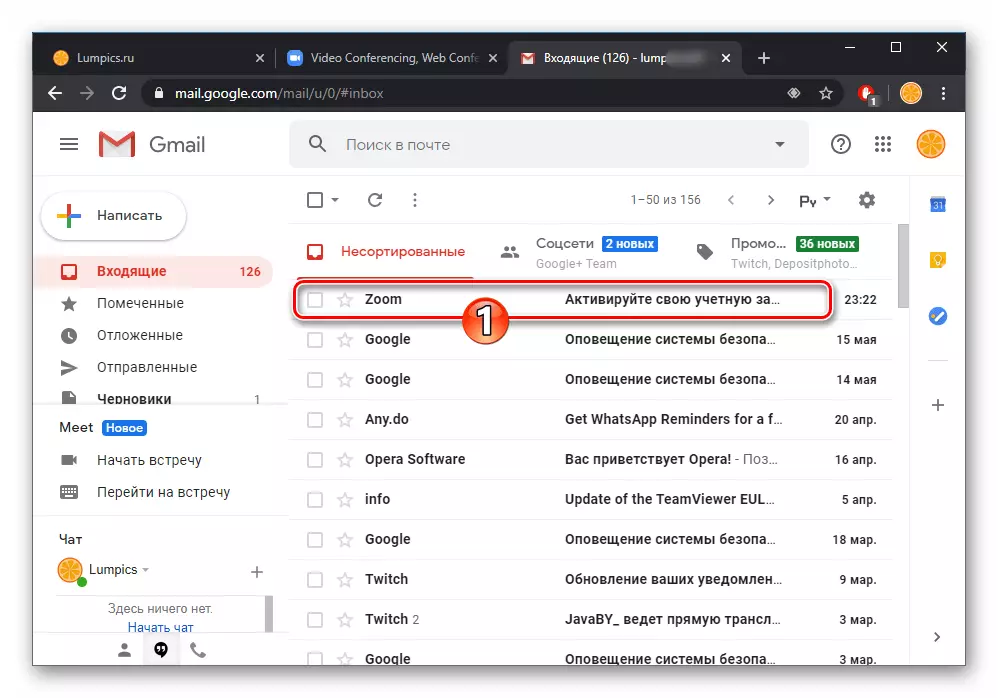
「アカウントを有効にする」またはその中に含まれるリンクを確認してください。
- (教育機関ではなく民間人のためにアカウントが作成されているので)開くページで、ラジオボタンを「いいえ」の位置に移動してから「続行」をクリックします。
- 次に、適切なフィールドに名前と姓を入力します。
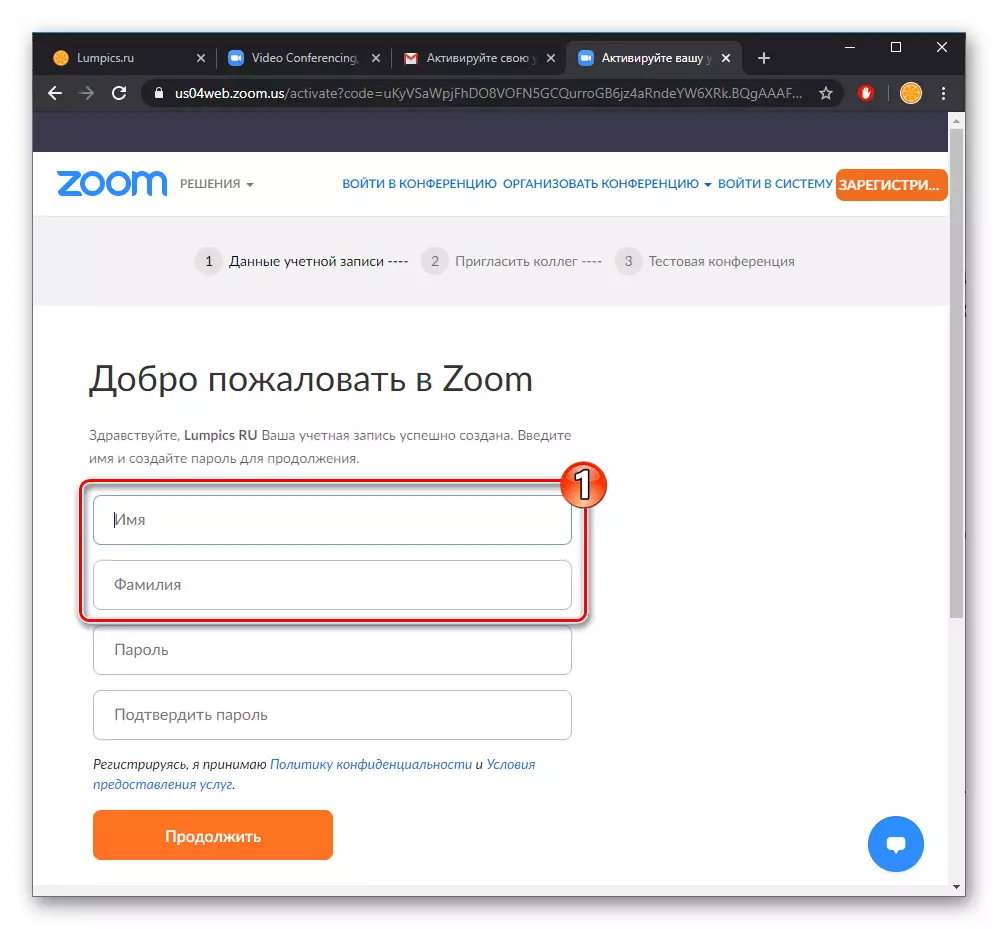
ズームアカウントにアクセスするには、パスワードを表示してダブルクリックします。
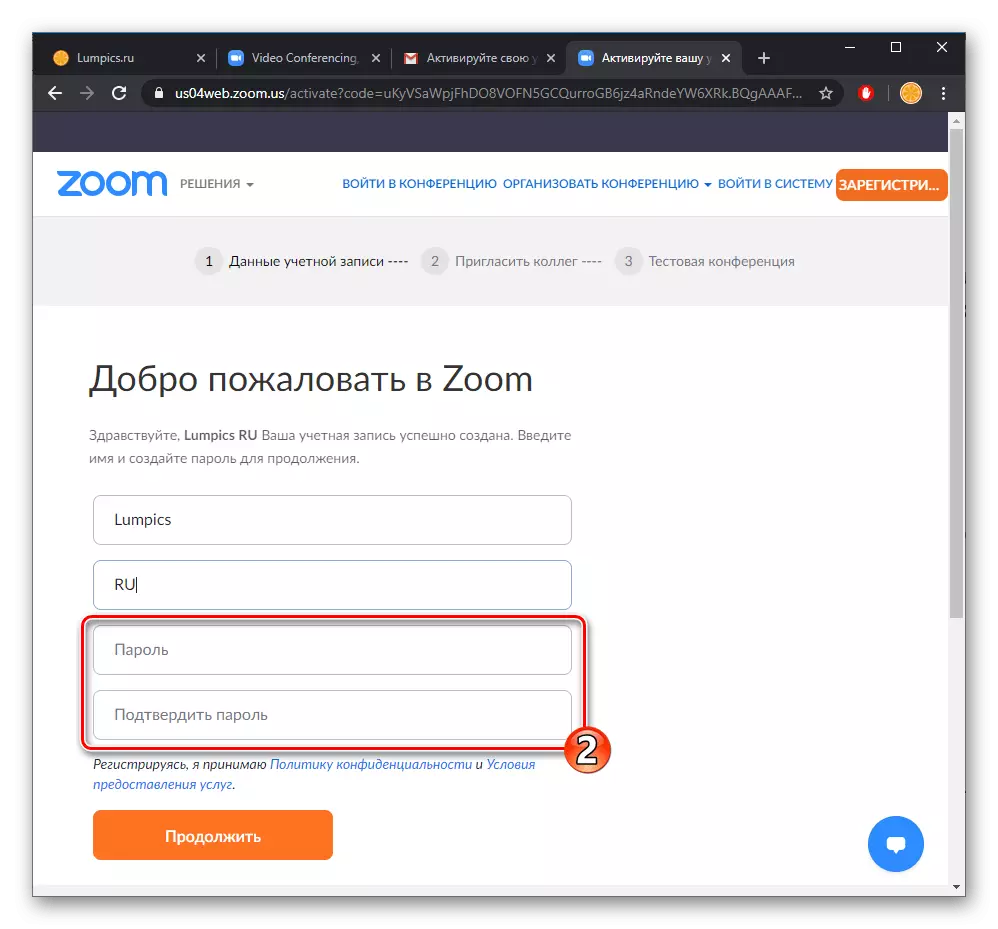
次に「続行」をクリックしてください。
- 一般に、サービスズーム会議サービス内のアカウントの作成はすでに完了しているので、友達のシステムを通じて通信するように招待することが提案されています。この可能性を利用するか、あなた自身の方法で行動をスキップしてください。
- これで発表された記事で発表された場合、そのタスクは解決されたと見なされます。 [Webページの終了]ウィザードの登録をズームで登録して、クラウド会議システムのテストに進み、その中で動作します。
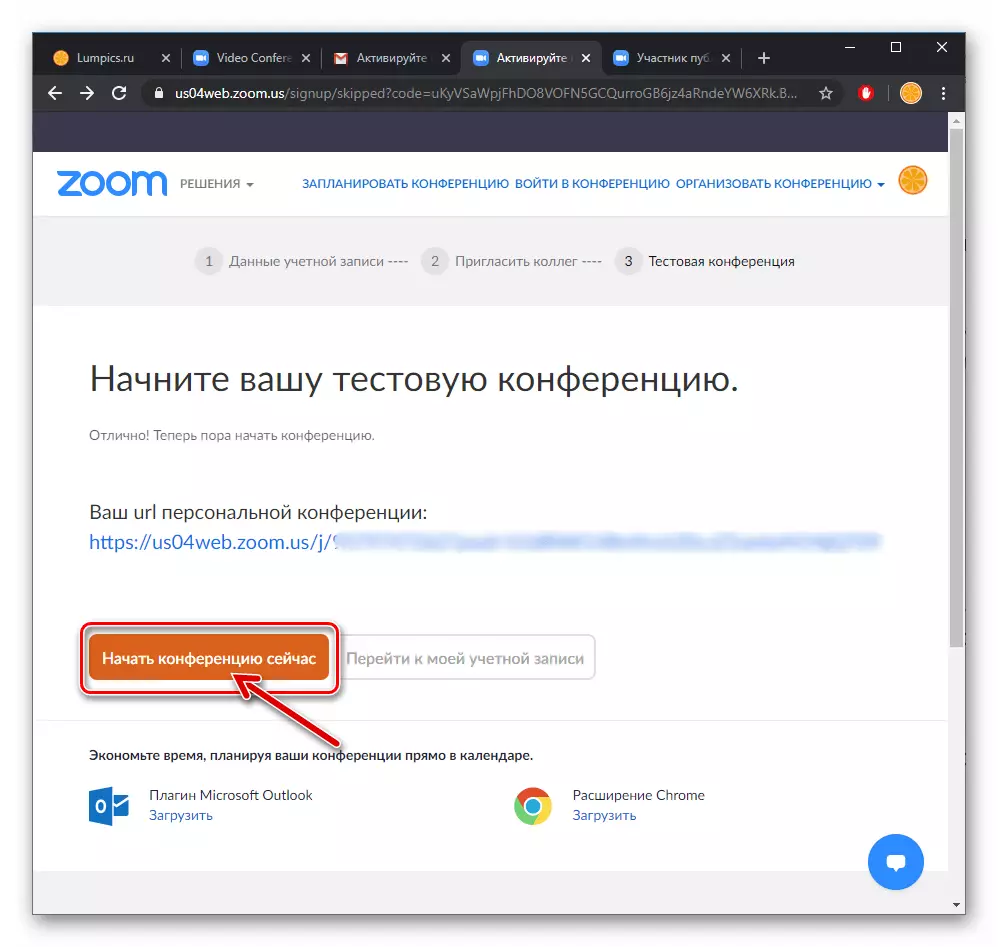
また、編集のためにアカウントデータを開きます。
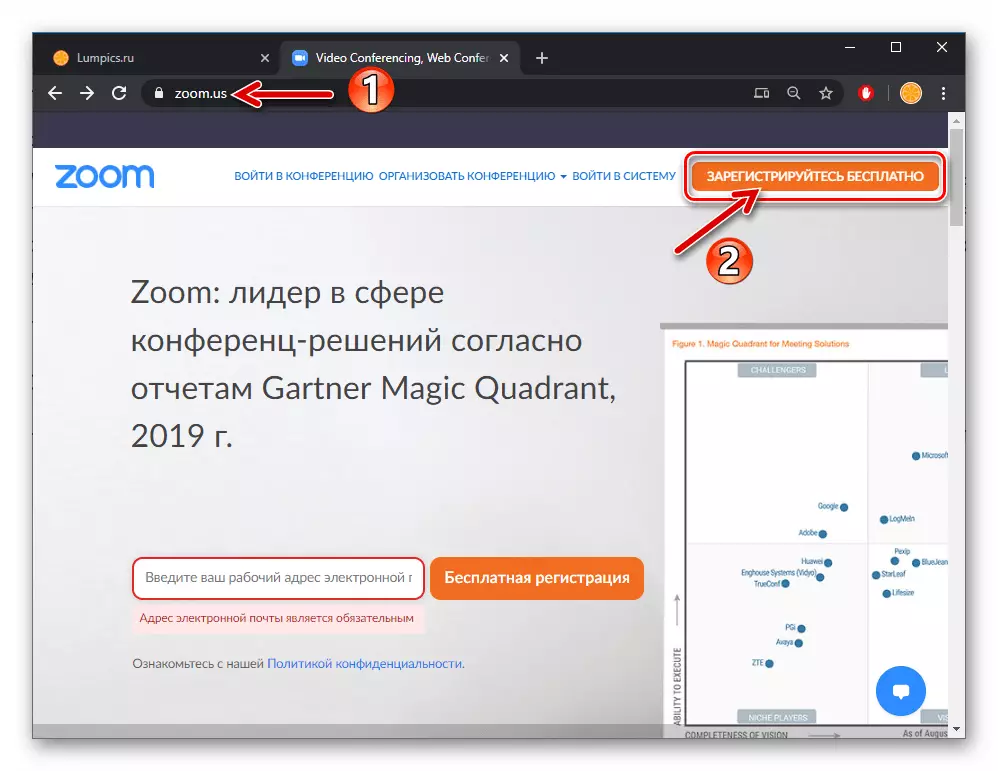
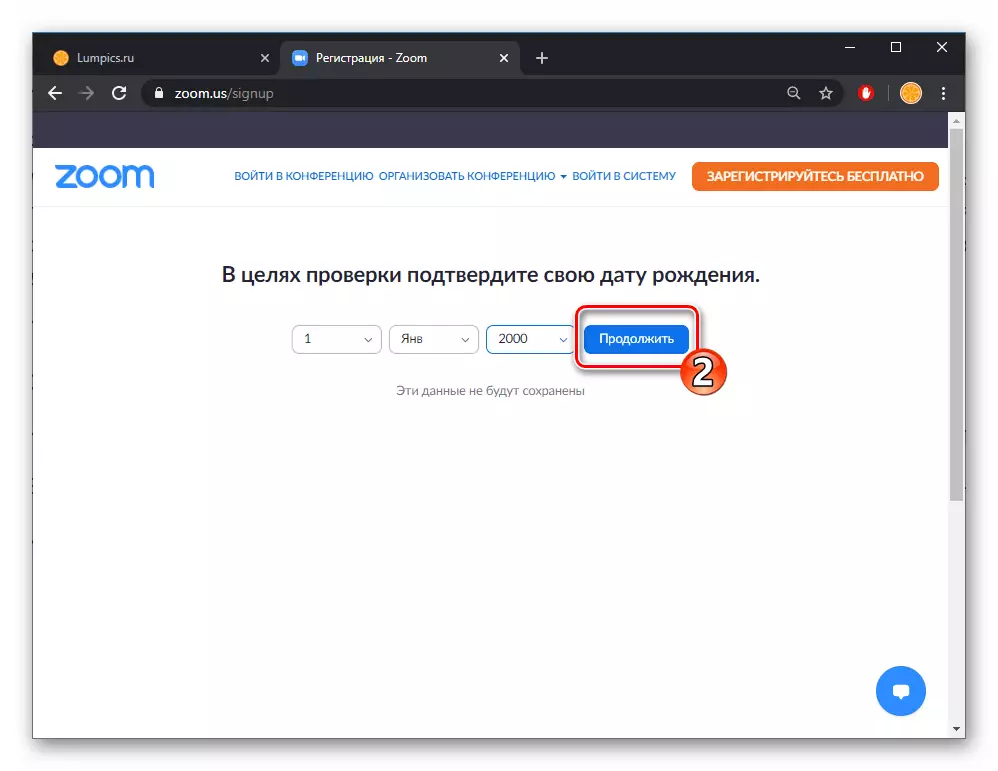
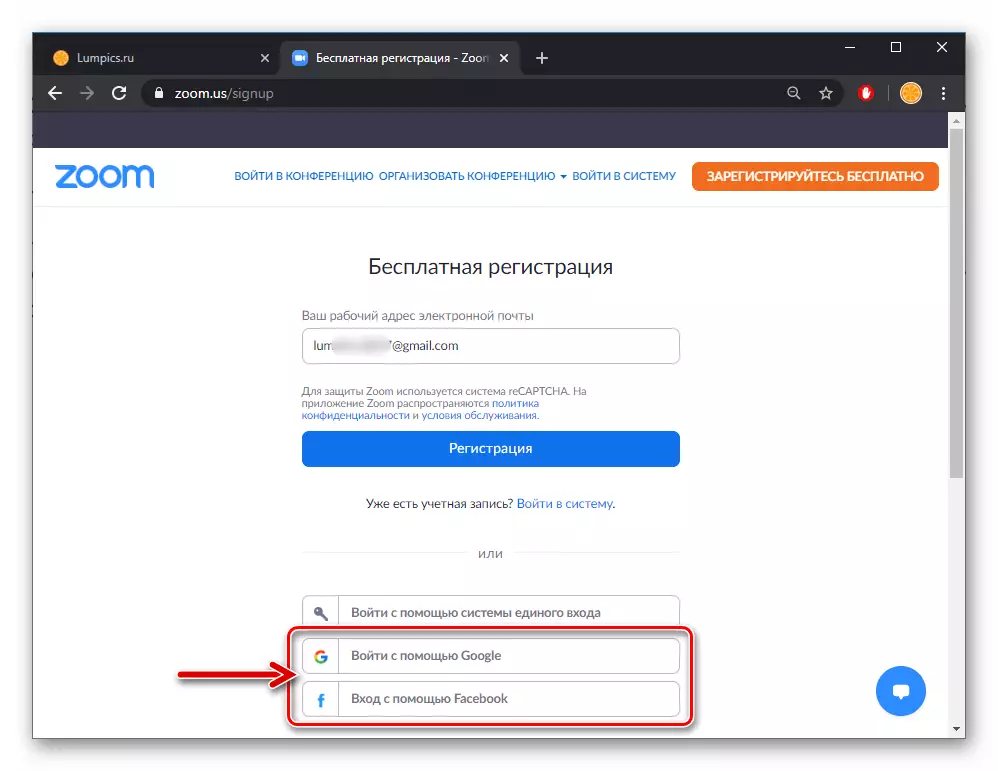
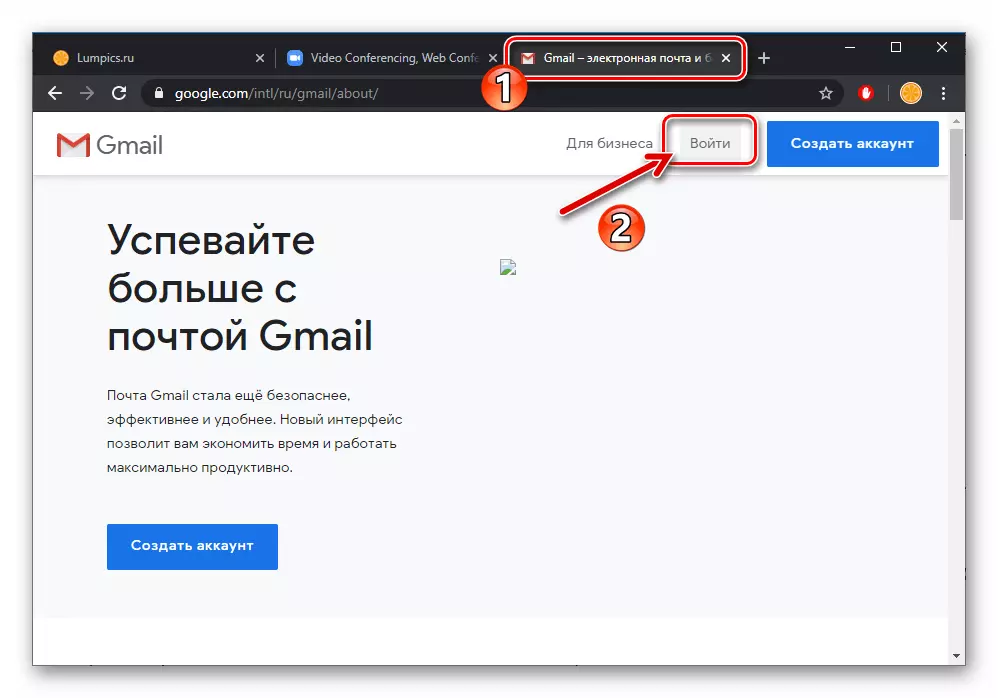
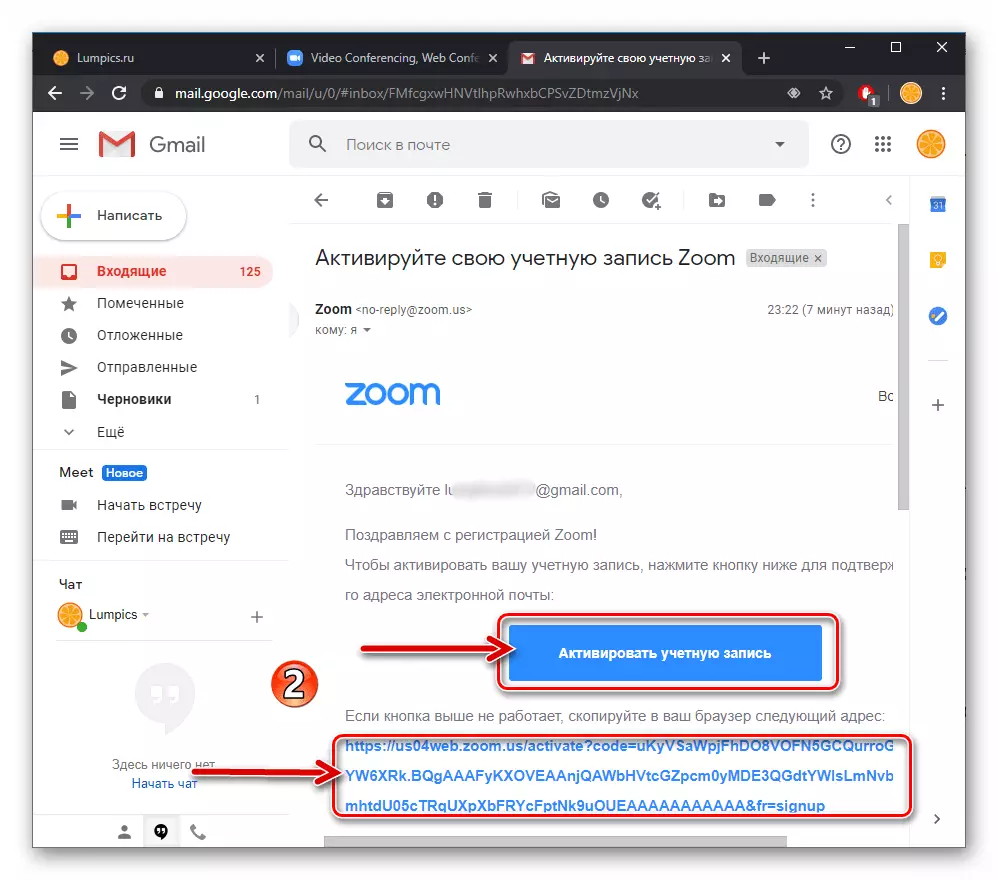
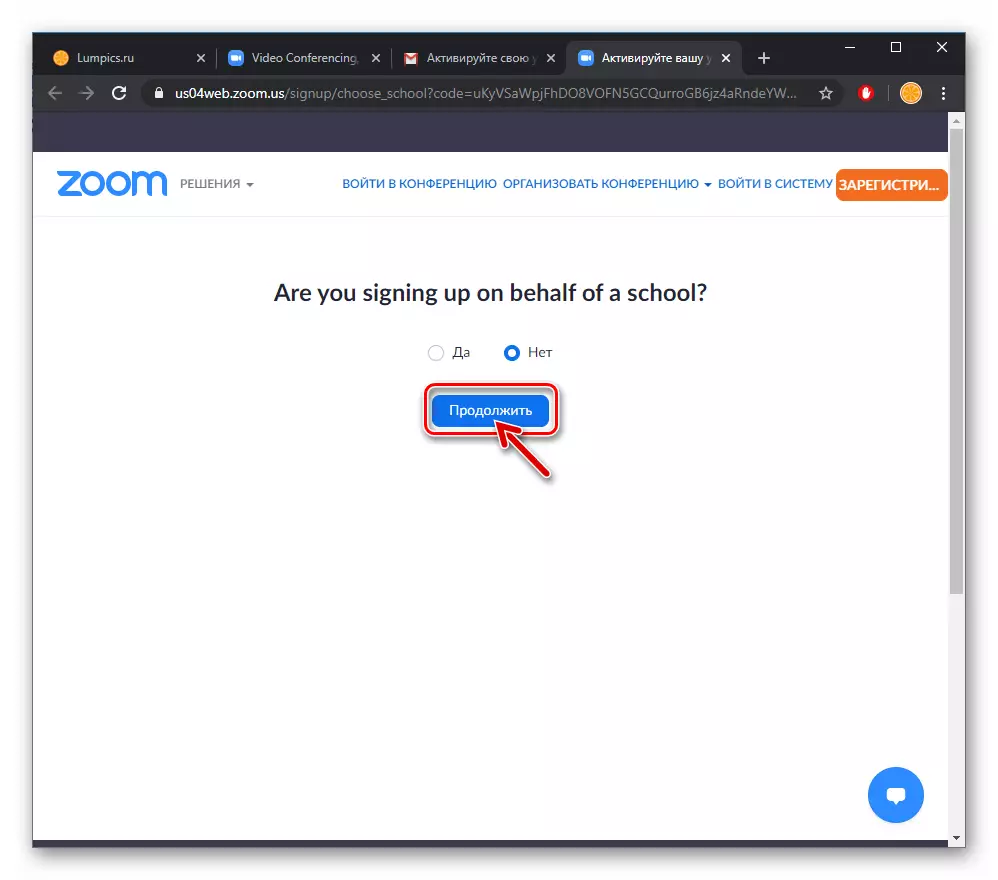
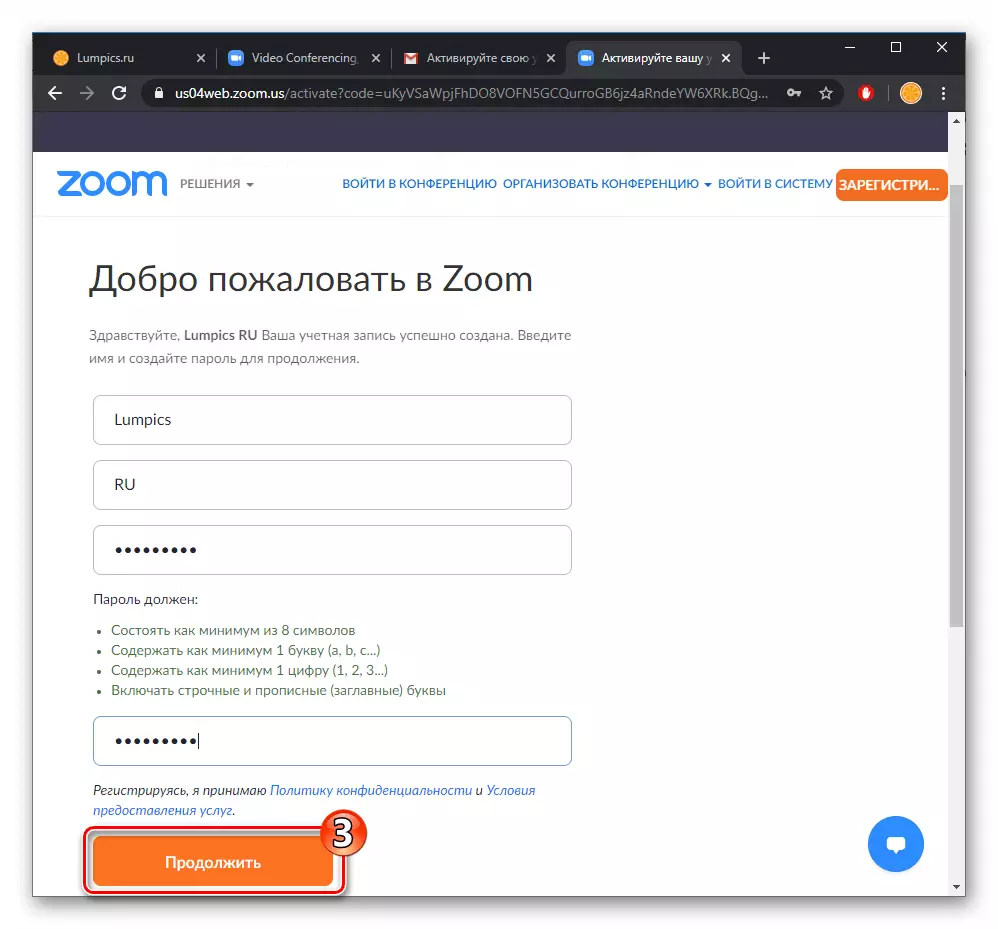
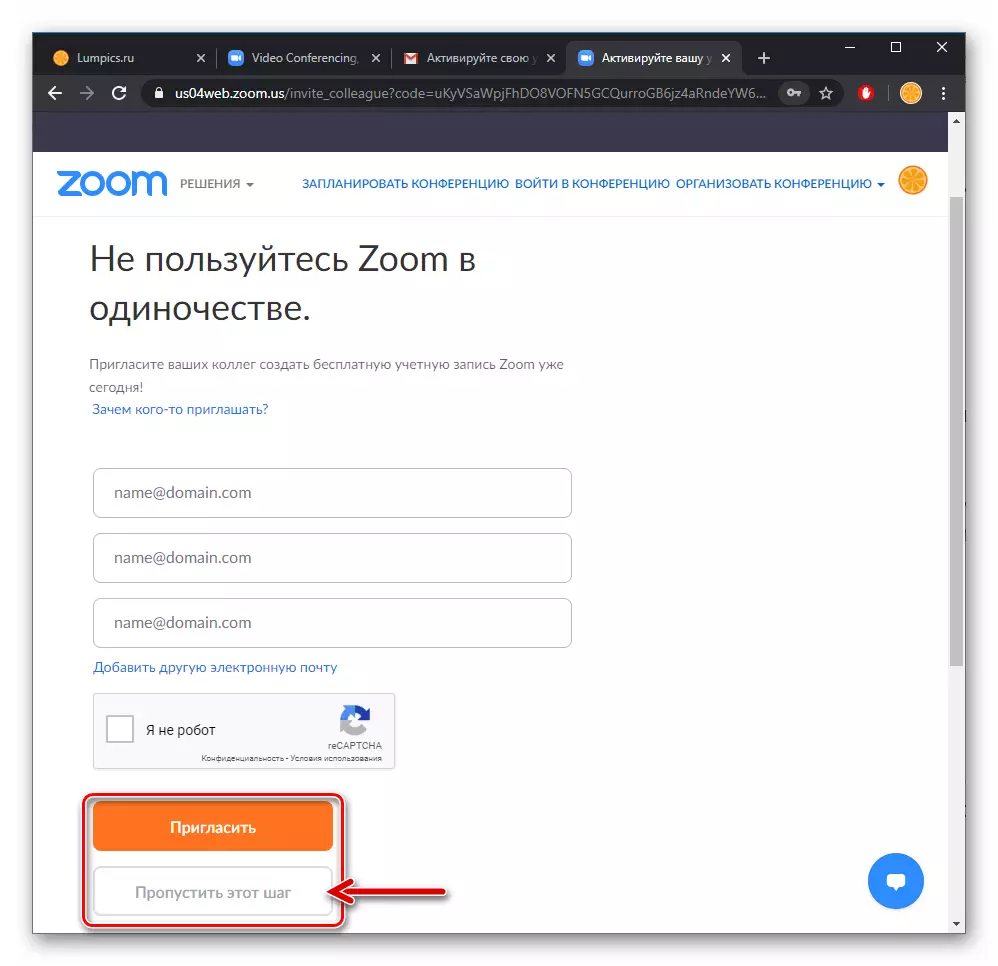
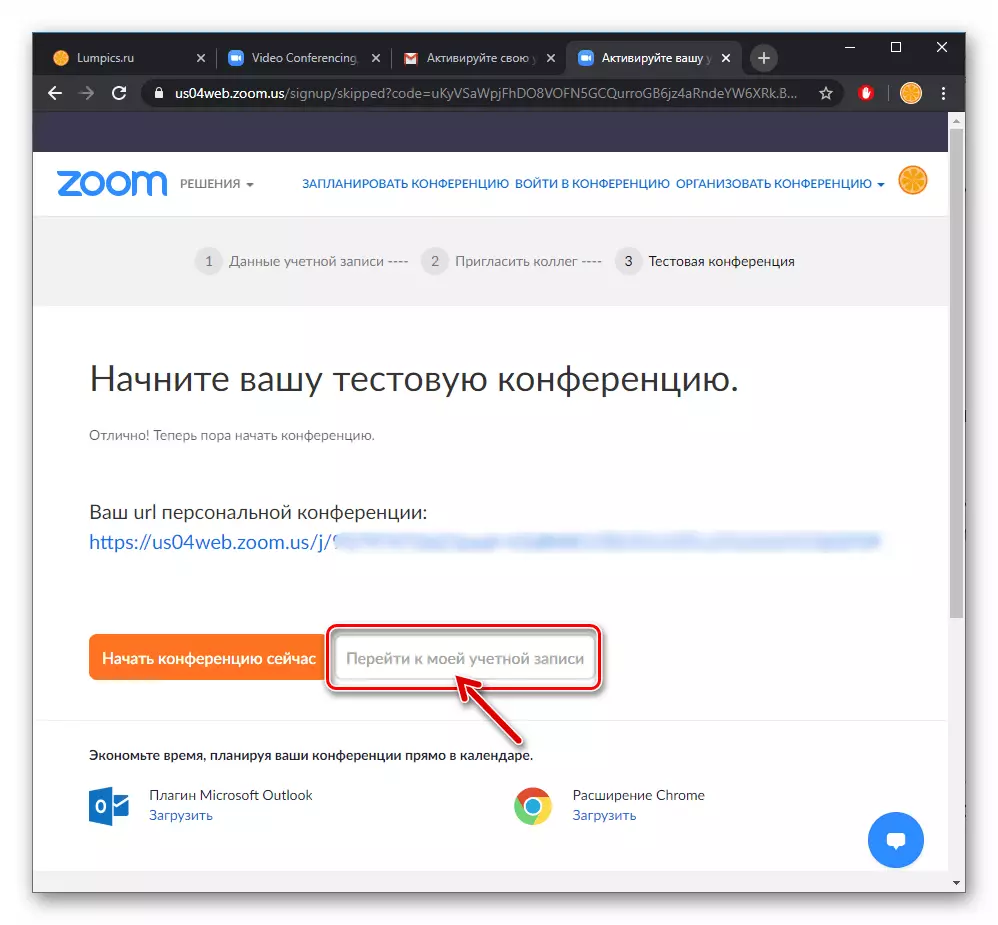
将来的には、クラウド会議システム(デスクトップアプリケーションのインストールと実行後)の指示を実行するときに、クラウド会議システムの承認のためにEメールアドレス(ログイン)とパスワードを使用してください。
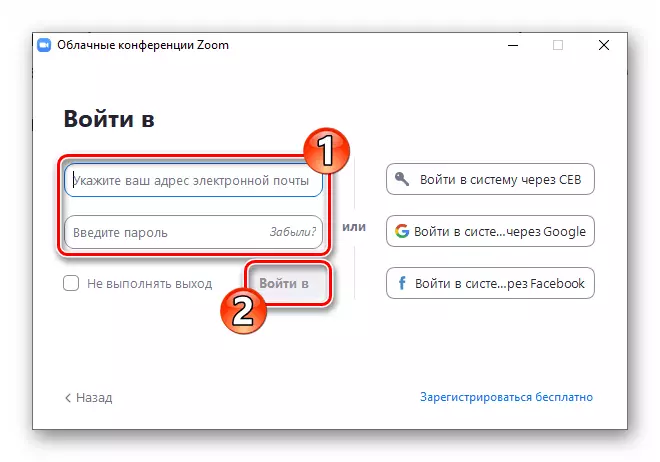
オプション2:モバイル機器
検討中のサービス内のアカウント登録タスクを解決するためのMobile Devicesのユーザーが検討中のAncover登録タスクを解決するにはTW.1:ズームクライアントアプリケーションを使用するか、任意のモバイルブラウザを使用してください。両方のアプローチは、当社のウェブサイト上に公開されている別の材料で詳細に記載されている。
もっと読む:AndroidスマートフォンとiPhoneを使ったズームでアカウントを作成する
