
この命令では、ソフトウェアのインストールの問題を解決し、エラーを訂正するために詳述されています。修正するには、Windowsのアカウントが管理者権限を持っている必要があります。同様のエラーが、ドライバーに関連する:このデバイスをインストールすると、システムポリシーに基づいて禁止されています。
プログラムのインストールを禁止する無効ポリシー
Windowsインストーラエラーが発生した場合、「この設定は、システム管理者のポリシーによって禁止されている」最初に表示しようとするかどうかをソフトウェアのインストールを制限し、もしあれば、それらを削除するか、または無効に任意のポリシー。
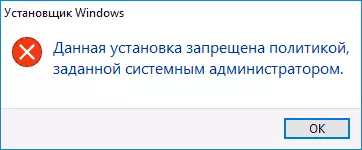
手順は、使用するWindowsのエディションによって異なる場合があります:あなたがプロまたはEnterpriseバージョンを持っている場合、あなたは自宅のレジストリエディタ場合はローカルグループポリシーエディタを使用することができます。以下は、両方のオプションです。
ローカルグループポリシーエディタでViewインストールポリシー
Windowsの10、8.1およびWindows 7の場合は、プロと企業の次の手順を使用することができます。
- キーボードのWin + Rキーを押しながらgpedit.mscを入力してEnterキーを押します。
- 「管理用テンプレート」 - - 「Windowsコンポーネント」 - 「Windowsインストーラ」、「コンピュータの構成」セクションに移動します。
- エディタの右ペインで、何のインストール制限のポリシーが指定されていないことを確認してください。そうでない場合は、二回政治上の変更及び「指定されていない」を選択したいの値をクリックしてください(これはデフォルト値です)。
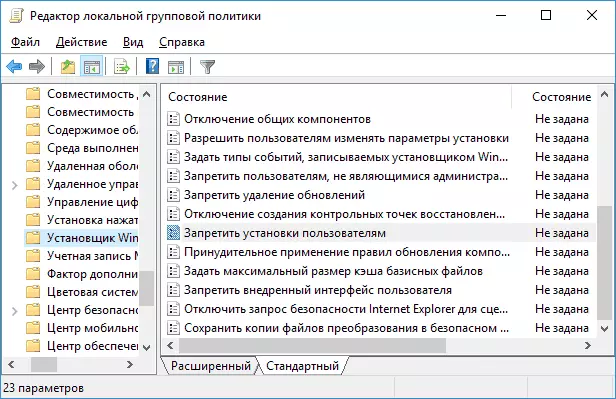
- 同様のセクションに移動しますが、「ユーザ設定」インチすべてのポリシーがあり、指定されていないことを確認してください。
その後、コンピュータの再起動が通常必要とされていない、あなたはすぐにインストーラを起動しようとすることができます。
レジストリエディタを使用して
あなたは、レジストリエディタを使用して、ソフトウェア制限ポリシーの可用性をチェックし、必要に応じて削除することができます。これは、Windowsのホーム版で動作します。
- 押して勝利+ Rキー、regeditと入力し、Enterキーを押します。
- レジストリエディタで、sectionHKey_Local_machine \ソフトウェア\ポリシー\マイクロソフト\ Windowsの\に移動し、それにあれば、インストーラのサブセクションを確認してください。ある場合 - このセクションからセクション自体またはクリーンすべての値を削除します。

- razdeleHKEY_CURRENT_USERインストーラ\ SOFTWARE \ポリシー\マイクロソフト\ Windowsの中のサブセクションがあるかどうかをチェック\と、存在する場合も同様に、値または削除からそれを清掃してください。
- レジストリエディタを閉じて、もう一度インストーラを実行してみてください。
その理由は、ポリシーに本当にある場合通常、次のオプションは十分ですが、時には運用提供する追加の方法があります。
エラーを修正するためのさらなる方法は、「このインストールでは、政治に禁止されています」
以前のバリアントが助けをしない場合は、( - WindowsのみのプロおよびEnterpriseエディションの最初)は、次の二つの方法を試すことができます。
- [コントロールパネル]に移動 - [管理ツール] - [ローカルセキュリティポリシー。
- 「ソフトウェアの制限のポリシー」を選択します。
- ポリシーが定義されていない場合は、「ソフトウェアの制限のポリシー」を右クリックして選択し、「ソフトウェア制限ポリシーを作成します。」
- 「アプリケーション」をダブルクリックして選択し、「ソフトウェア制限ポリシーを適用する」の「ローカル管理者を除くすべてのユーザーを。」
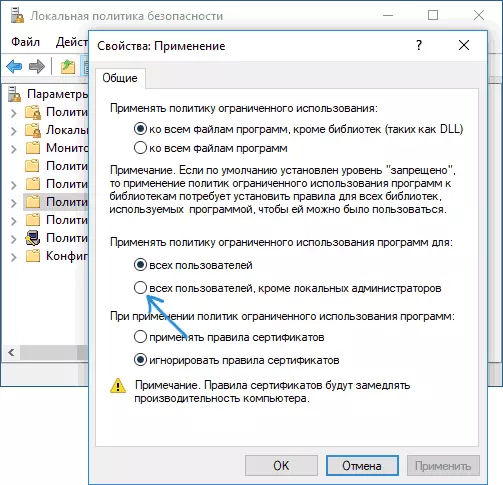
- [OK]をクリックし、必要に応じてコンピュータを再起動します。
問題が修正されていないか確認してください。そうでない場合、私は、セクションのソフトウェアの制限のポリシーを右クリックして、それらを削除し、同じセクションに再入力してくださいお勧めします。
第二の方法はまた、レジストリエディタの使用を含みます:
- レジストリエディタ(regedit)を起動します。
- razdeluHKEY_LOCAL_MACHINE \ SOFTWARE \ポリシー\マイクロソフト\ Windowsの\に移動し、作成し、それが名前のサブキー(ない場合)インストーラ
- このサブセクションでは、それらのそれぞれでDisableMSI、DisableLUAPatchingとDisablePatchと値0(ゼロ)と呼ばれる3 DWORD値を作成します。

- レジストリエディタを閉じ、コンピュータを再起動し、インストーラの作業を確認してください。
それが動作することができます - あなたがインストールまたはGoogle Chromeをアップグレードするときにエラーが発生した場合、レジストリキーHKEY_LOCAL_MACHINE \ SOFTWARE \ポリシー\ Googleが\削除してください。
私はあなたが問題を解決する1つの方法を考えると、メッセージは、インストールがポリシー表示されなくなったことで禁止されていることを示します。そうでない場合 - 問題の詳細な説明とコメントで質問を、私がお手伝いします。
