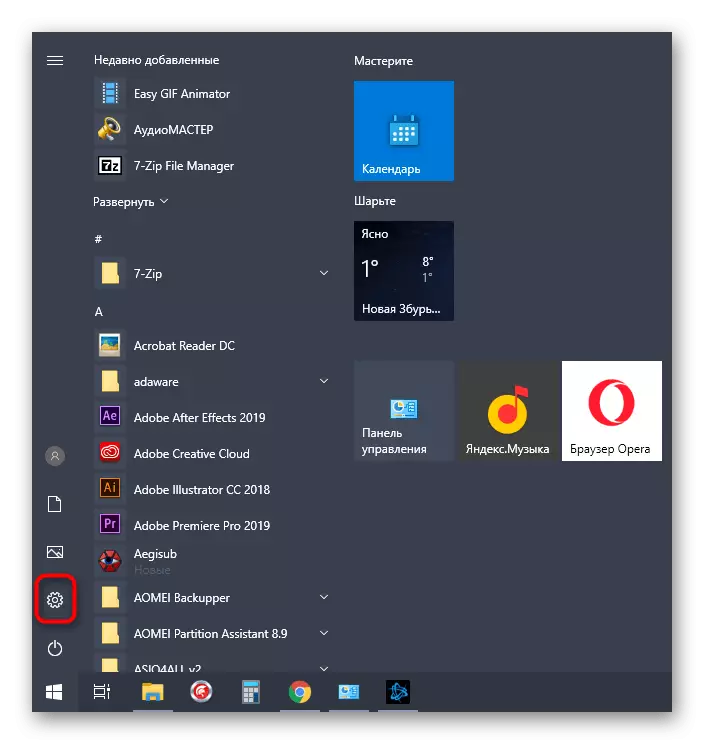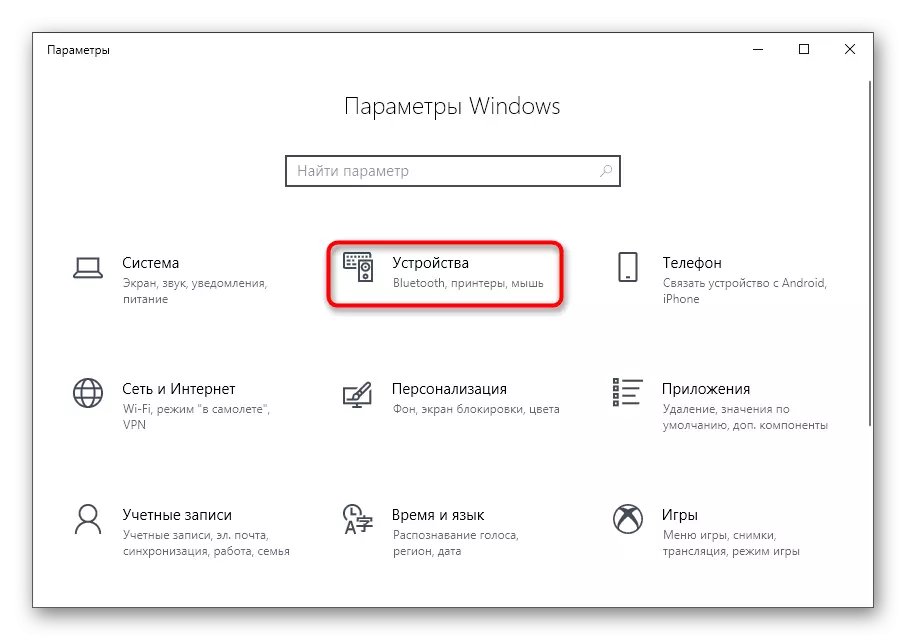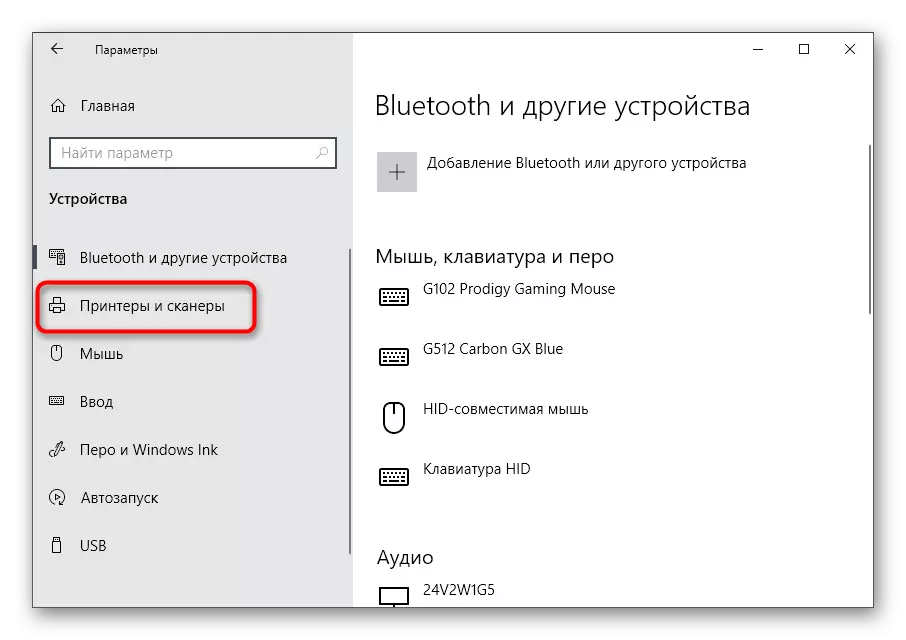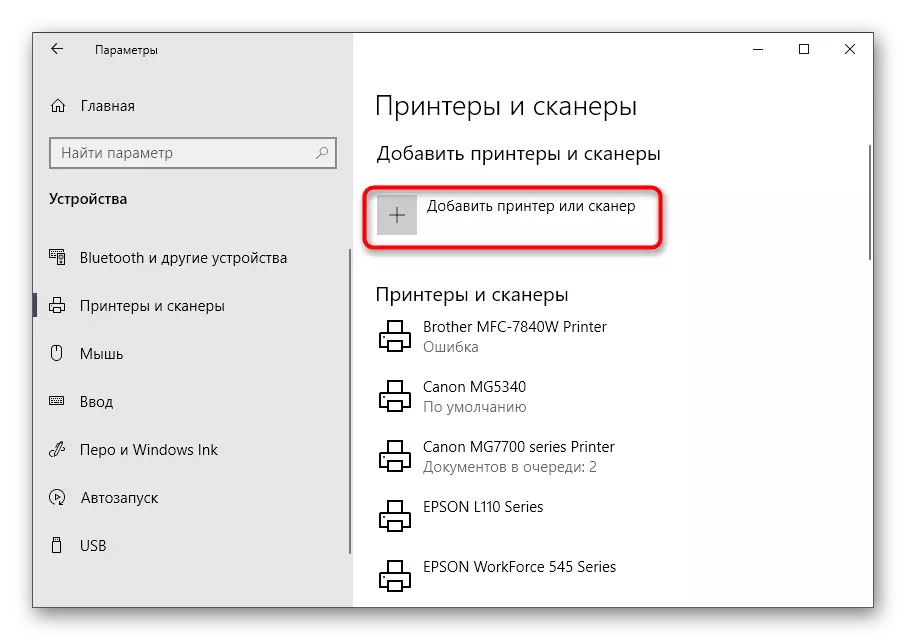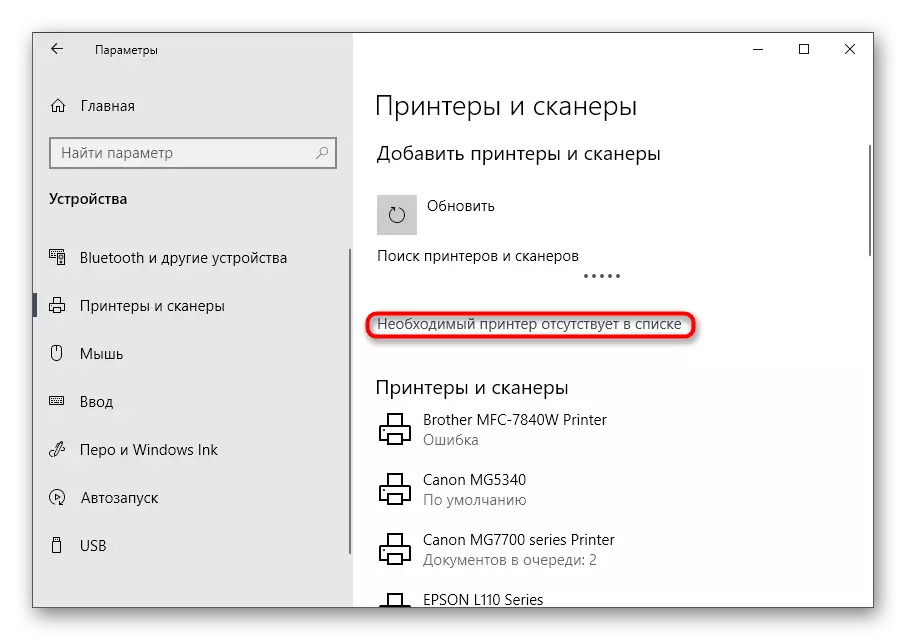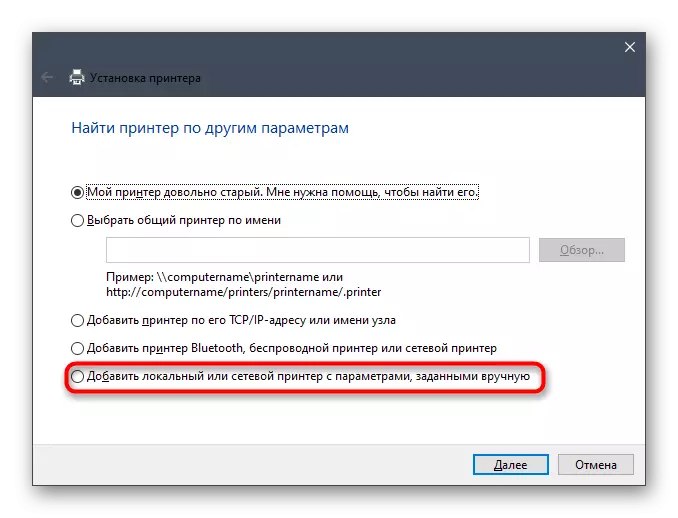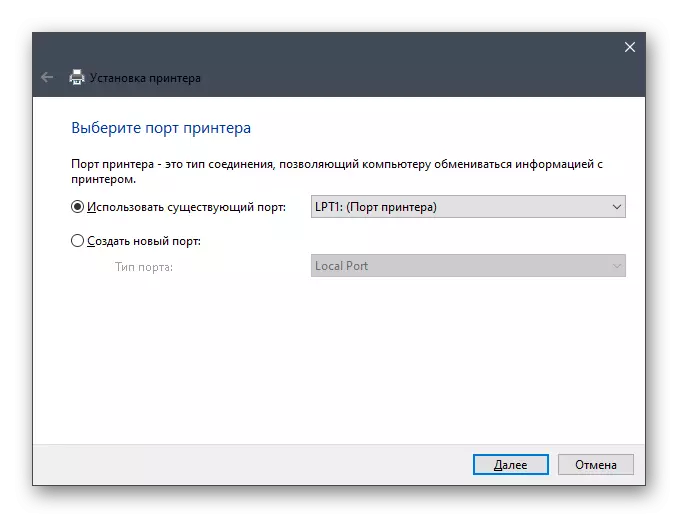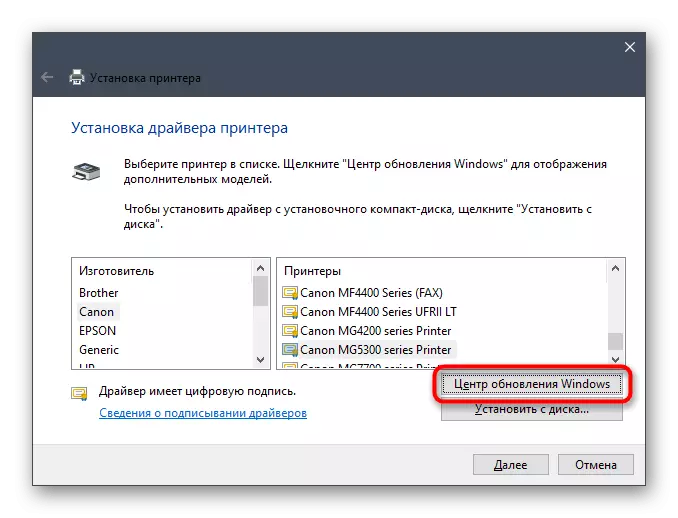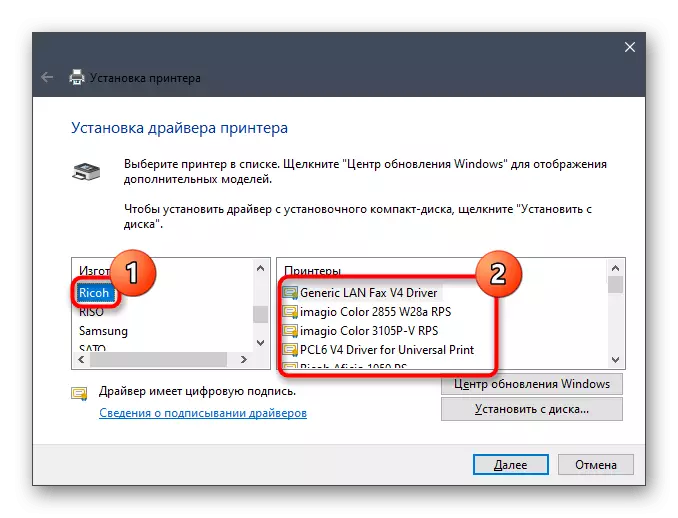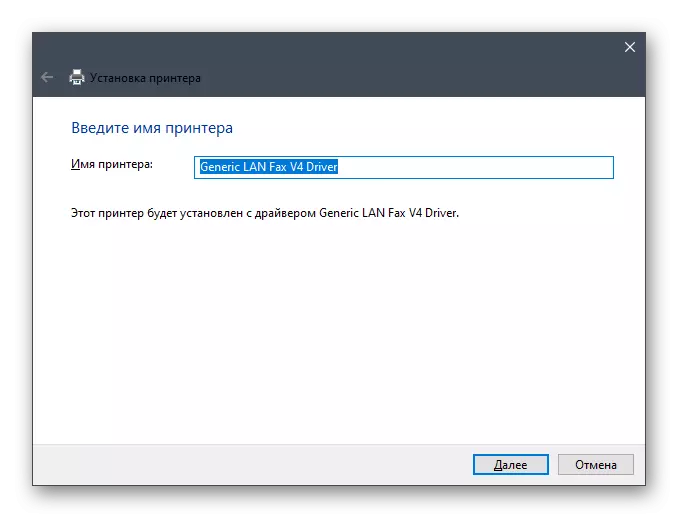方法1:製造元の公式サイト
RICOHの公式ウェブサイトは、この製造業者からサポートされている機器用のドライバを受信するための最適なオプションです。セキュリティに関連するこの特定のソースを使用するという利点がいくつかあり、必要なバージョンがPC上で取得され、エラーなしでインストールするという保証がいくつかあります。したがって、まず、次の指示を実行することでこの方法に注意を払うことを提案します。
リコーの公式ウェブサイトに行きます
- 上記のリンクを使用して、「サポート」ボタンを押す公式のRicoh Webサイトにアクセスしてください。
- 新しいページで、「Office Products Ricoh」をクリックしてください。
- セクションは、使用する必要がある会社によって製造された機器の全体的な種類と表示されます。
- モデルのリストを展開して、適切なものを見つけて読んでください。
- 製品ページでは、碑文ドライバやソフトウェアのクリックに興味があります。
- 「Windows」リストを展開し、コンピュータにインストールされているこのオペレーティングシステムのバージョンのドライバを選択します。
- 「ダウンロード」ボタンをクリックして、インストーラをコンピュータにダウンロードし始めます。
- 実行可能ファイルのダウンロードを完了してから実行することを期待してください。
- この場所を変更せずに指定されたフォルダに解凍します。
- 最後に、ファイルが正しく解凍されていることを確認できます。
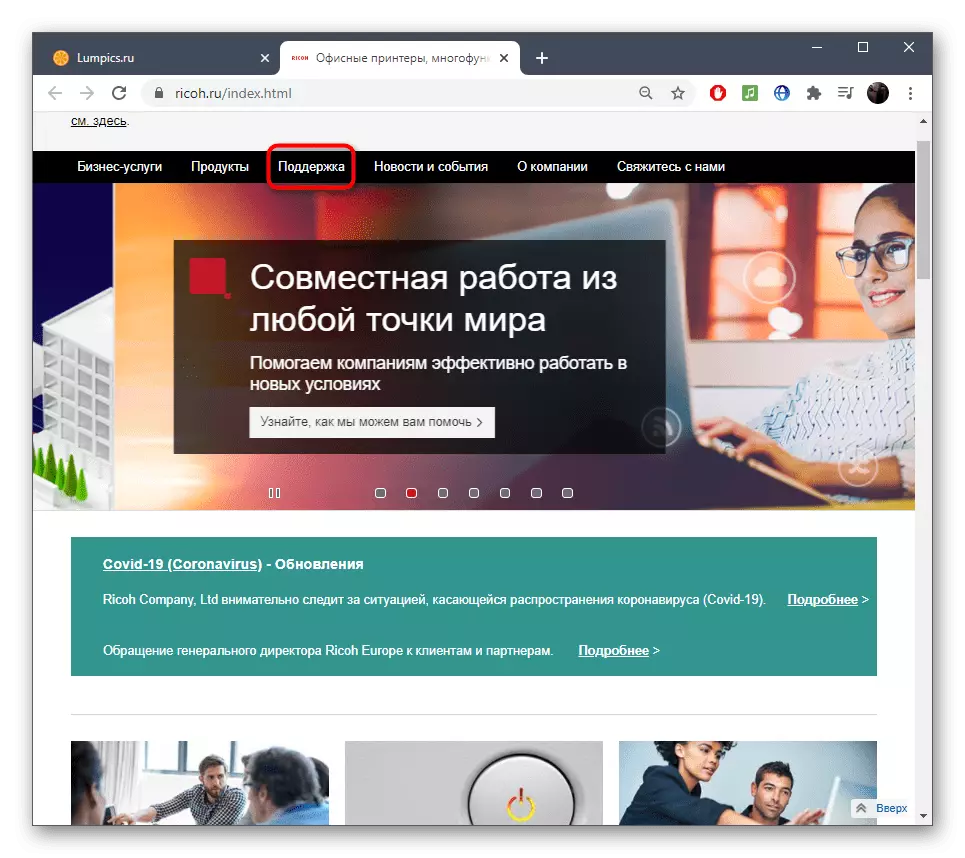
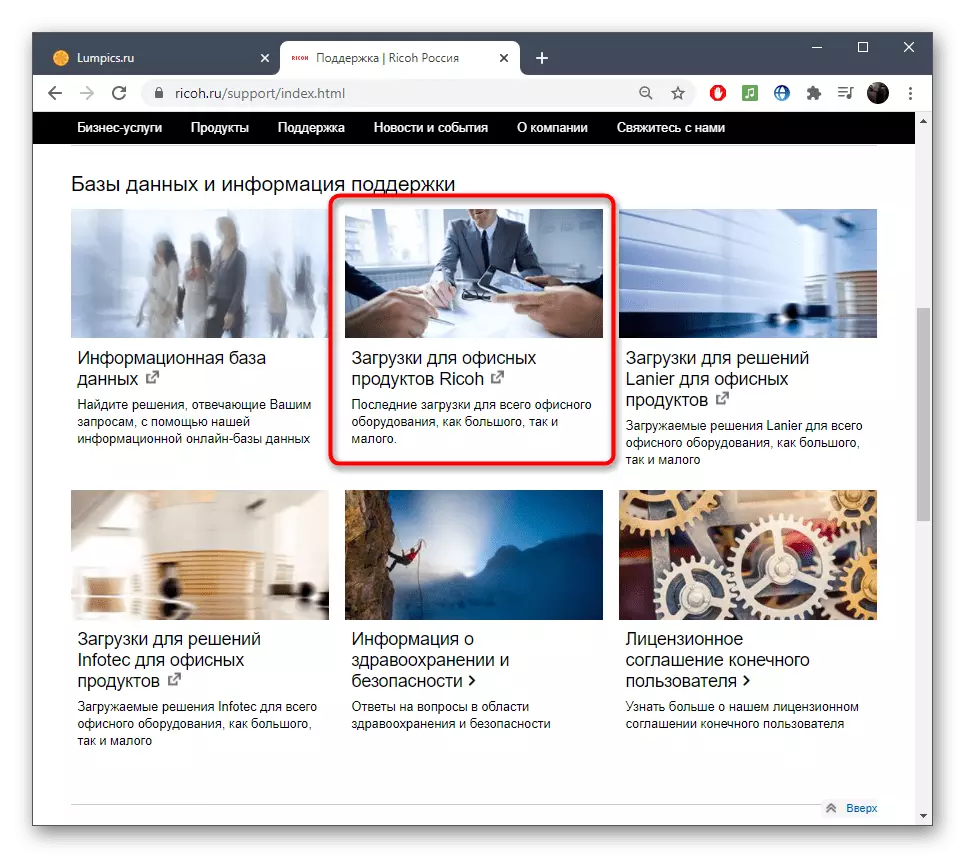
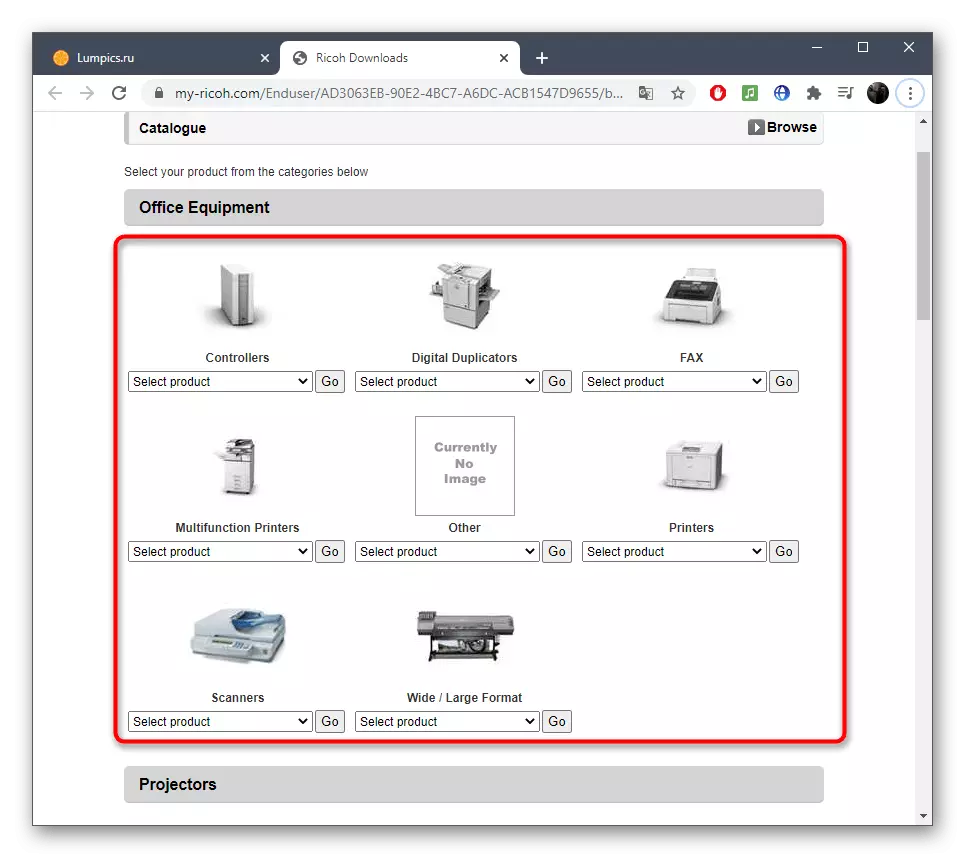
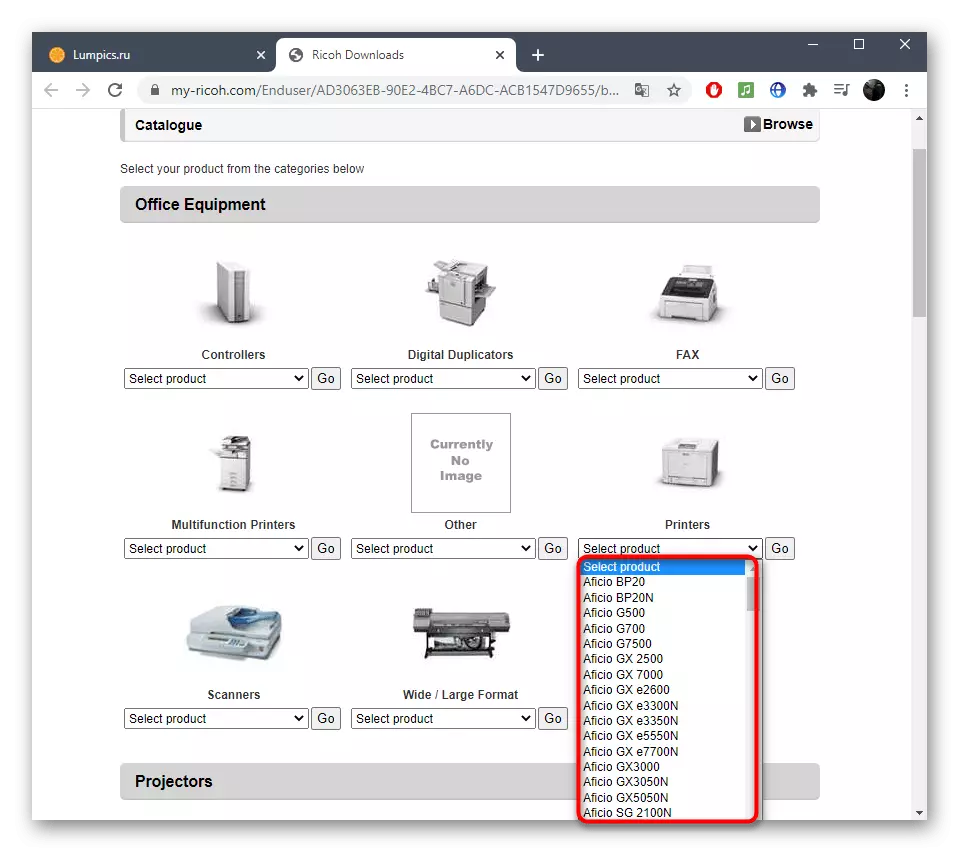
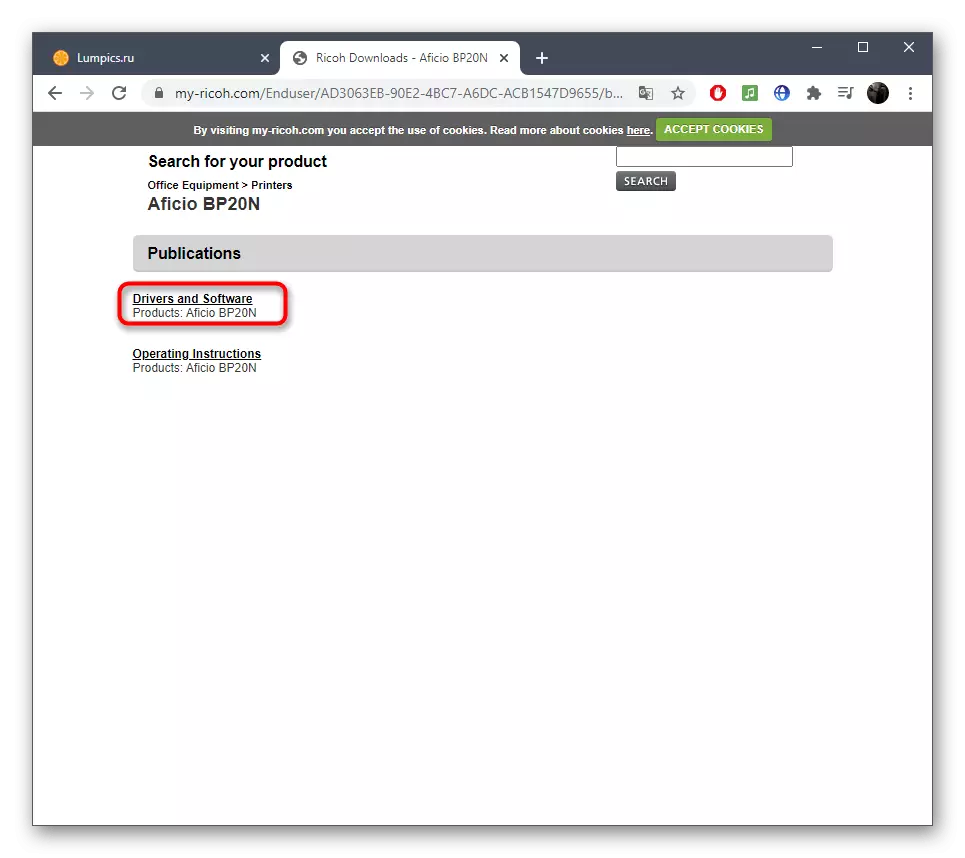
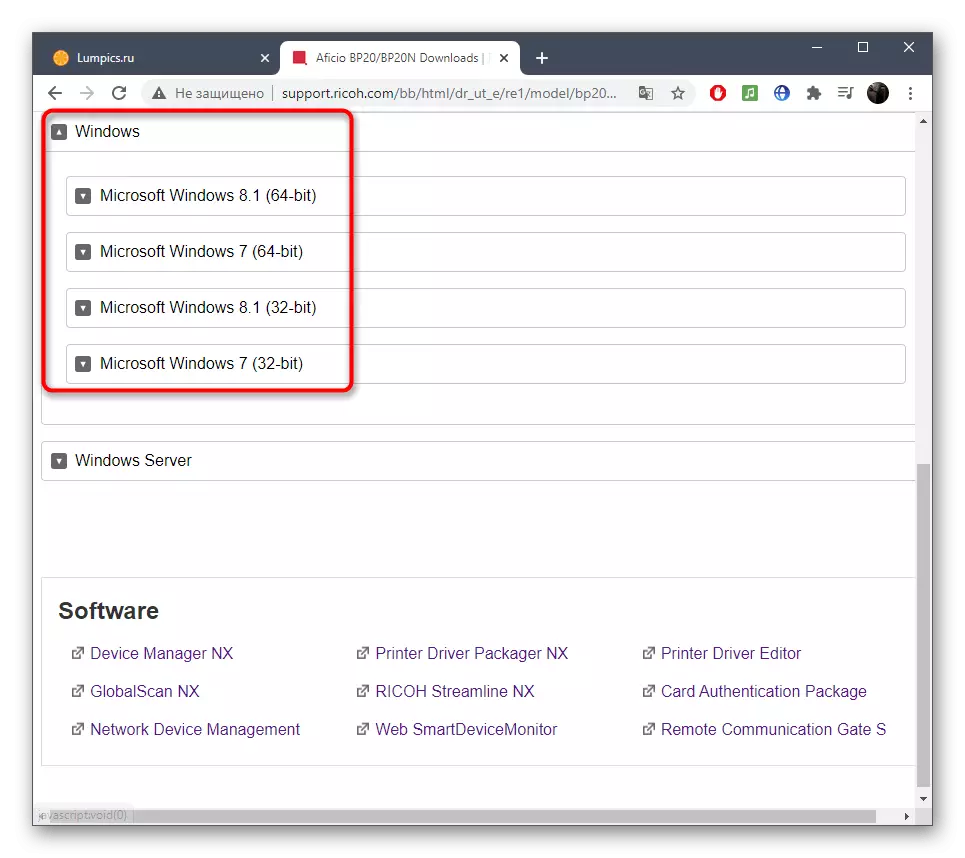
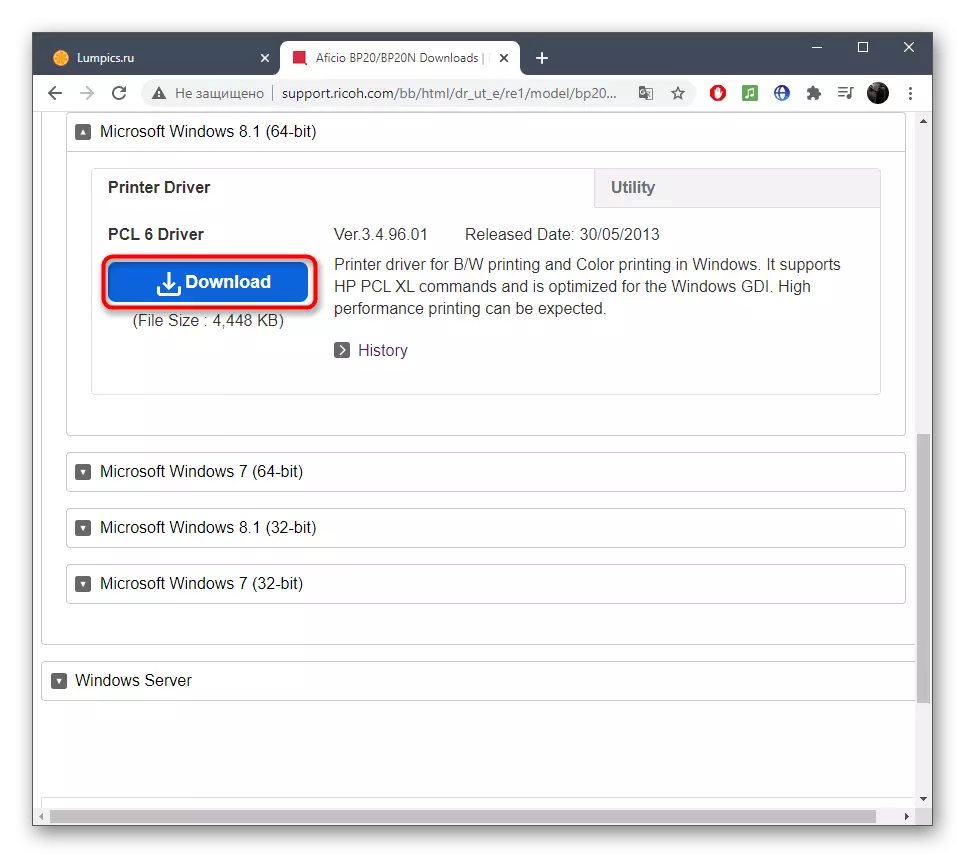
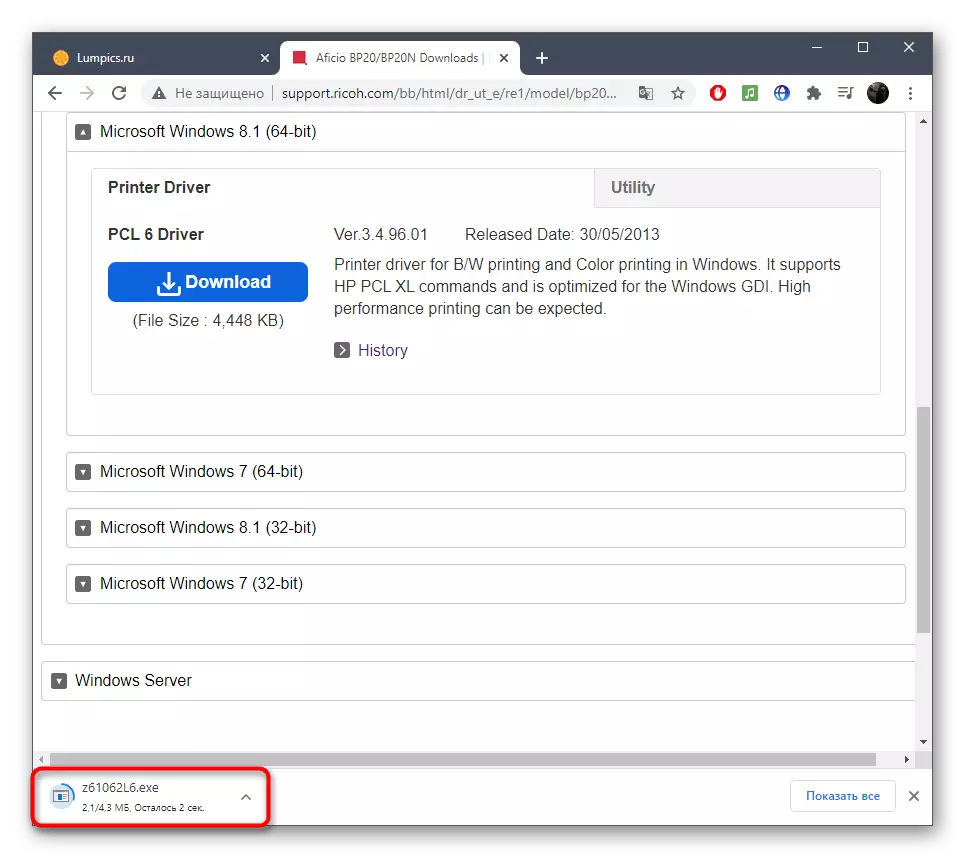
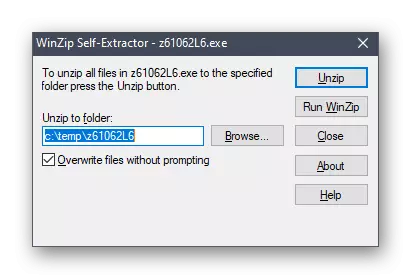
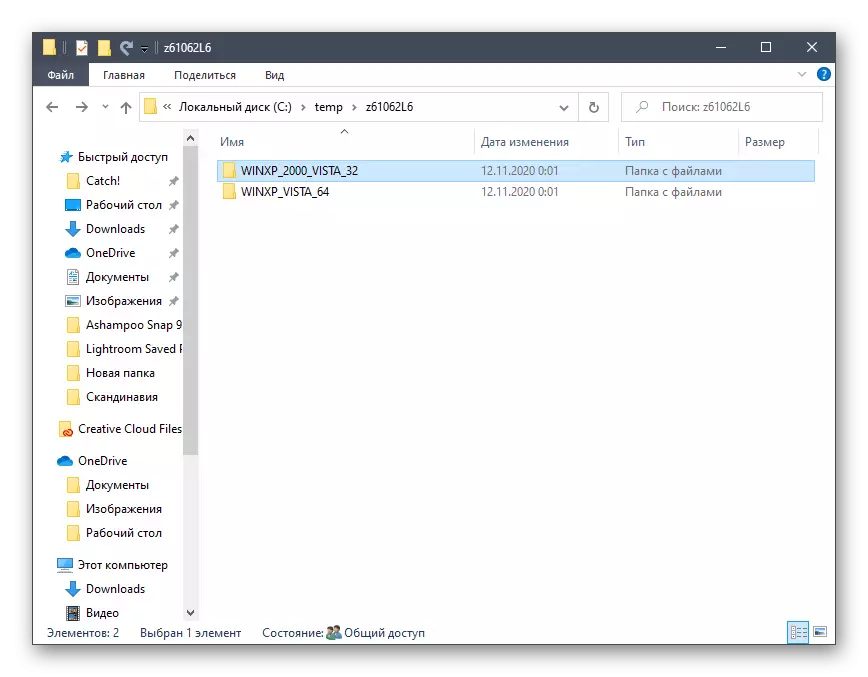
プリンタが自動的に見つかった場合は、切断してコンピュータに接続してから、テストプリントの開始を開始して機器のパフォーマンスをテストします。
方法2:サードパーティのプログラム
サードパーティ製のプログラムが原因互換性のあるドライバを選択するか、または単に自分自身で彼らのために見たくない人への複雑さに最初のオプションに適していないユーザーに適したドライバを見つけるための優れたツールです。ほとんどすべてのようなソフトウェア機能を均等にし、ユーザからの特別な知識や技能を必要としません。好みのツールをダウンロードし、プリンタやスキャナを接続した後にスキャンを実行するのに十分です。確認が終了するまで待ってから、ドライバが見つかったセット。このようなソフトウェアの選択肢としては、下のリンクで私たちのウェブサイト上の個別審査でこれを行うことが可能です。
もっと読む:ドライバーをインストールするための最良のプログラム
補助命令として、我々は、ドライバをインストールするためのさまざまなプログラムに次の二つの記事に注意を払ってお勧めします。それらには、あなたが検索し、同様のツールを持つファイルをインストールする方法の詳細な説明があります。
続きを読む:
DriverPackソリューションを使用しているコンピュータ上のドライバを更新する方法
検索とDrivermaxプログラムでドライバのインストール
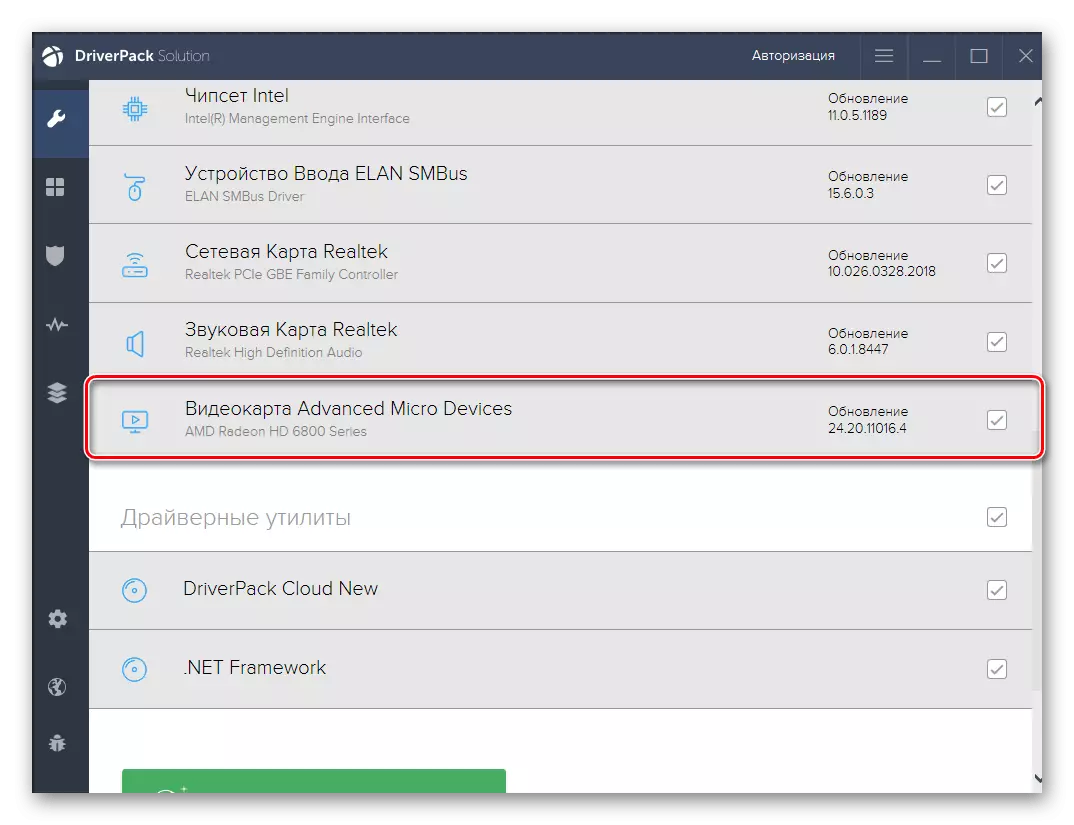
方法3:ユニークなデバイス識別子
各印刷ハードウェア、同様にコンピュータに接続された任意の他のような、また、リコーの製品に適用される一意の識別子を割り当てられます。それらの中に埋め込まれたデータベースを使用して互換性のあるドライバを使用するために意図した特別なオンラインサービスがあります。この方法では、製造業者は、任意の製品のサポートを停止しており、もはやあなたは公式サイトからドライバをダウンロードすることができます場合に最適です。 IDを定義し、ご自身の目的のためにそれを使用する方法のマニュアルは、次のヘッダーをクリックすることで、材料に見つかります。
続きを読む:ハードウェアドライバを検索します
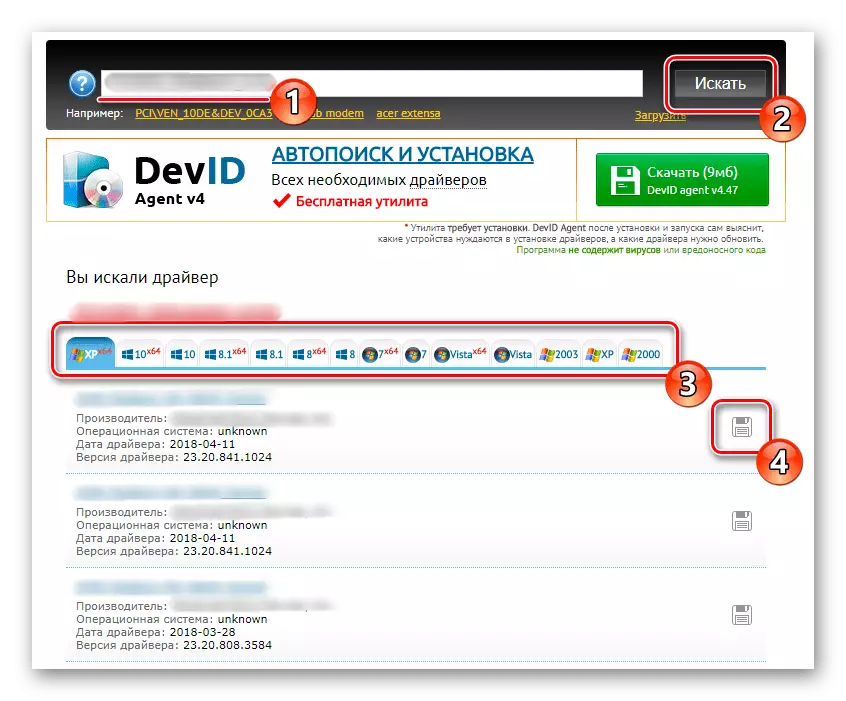
方法4:Windowsを起動します
時には、あなたは組み込みのオペレーティングシステムの機能を接触させ、公式サイトやサードパーティのWebリソースやプログラムを使用せずに行うことができます。ほぼすべての近代的なリコーモデルのサポート、それほど頻繁にドライバが自動的にインストールされているがあります。テスト印刷を実行することにより、それをチェックアウトし、それが失敗した場合は、以下に示すように、必要なファイルを自分で追加してみてください。
- 「開始」を開き、「パラメータ」アプリケーションに移動します。
- 「デバイス」のブロックをクリックします。
- 新しいメニューで、カテゴリ「プリンタとスキャナ」へ移動。
- 機器をコンピュータに接続した後、[プリンタの追加]または[スキャナ]ボタンをクリックします。
- プリンタが検出されなかった場合は、「リストに必要なプリンタが表示されているプリンタが表示されています」をクリックしてください。
- マークされている「ローカルプリンタまたはネットワークプリンタを手動で指定したパラメータ」をマーカーにマークして次の手順に進みます。
- 現在の接続ポートを使用してください。
- あなたがWindowsのアップデートセンターをクリックしてスキャンを開始する必要がありますので、最初は、リコー製品は、メーカーのリストに含まれていません。
- リスト「メーカー」、「Ricoh」をマークし、右側の機器モデルを読み、適切なものを定義してください。
- オプションで、その名前を変更してインストールを確認してください。