
次に、すべての主要なブラウザのためYandex.ruにスタートページを変更する方法について説明し、同様にデフォルトの検索と検討中で話題の文脈において有用であり得るいくつかの追加情報としてYandexのための検索を設定する方法を順に。
- 自動的Yandexのスタートアップページを作成する方法
- Google ChromeでYandexのスタートページを作成する方法
- マイクロソフトエッジでのスタートページYandexの
- MozillaのFirefoxでスタートページYandexの
- OperaブラウザのスタートページYandexの
- Internet Explorerでページを起動しYandexの
- それはYandexのスタートページを作るために動作しない場合の対処方法
自動的Yandexのスタートアップページを作成する方法
あなたはGoogle ChromeのまたはMozilla Firefoxブラウザを使用している場合は、ページの上部にサイトhttps://www.yandex.ru/を入力するときに、そして、「スタートページを作成する」の項目は、常にそれが表示されない(表示される場合があり)、自動的に現在のブラウザのホームページとしてYandexのをインストールしています。
そのようなリンクが表示されていない場合は、スタートページとしてYandexのをインストールするには、次のリンクを使用することができます(実際に、それはYandexののメインページを使用した場合と同じ方法です):
- Google Chromeの - https://chrome.google.com/webstore/detail/lalfiodohdgaejjccfgfmmnggppplmhp(あなたが拡張のインストールを確認する必要があります)。

- Mozilla Firefox用 - https://addons.mozilla.org/ru/firefox/addon/yandex-homepage/(あなたはこの拡張をインストールする必要があります)。
Google ChromeでYandexのスタートページを作成する方法
YandexのはGoogle Chromeでページを開始させるために、これらの簡単な手順に従います。- (左の一番上の三点ボタン付き)ブラウザのメニューで、「設定」を選択します。
- 「外観」セクションで、「表示メインページボタン」をチェック
- あなたはこのダニを入れた後、メインページのアドレスが表示され、「変更」リンクは、表示され、それをクリックし、Yandexの基本ページ(https://www.yandex.ru/)のアドレスを指定します。
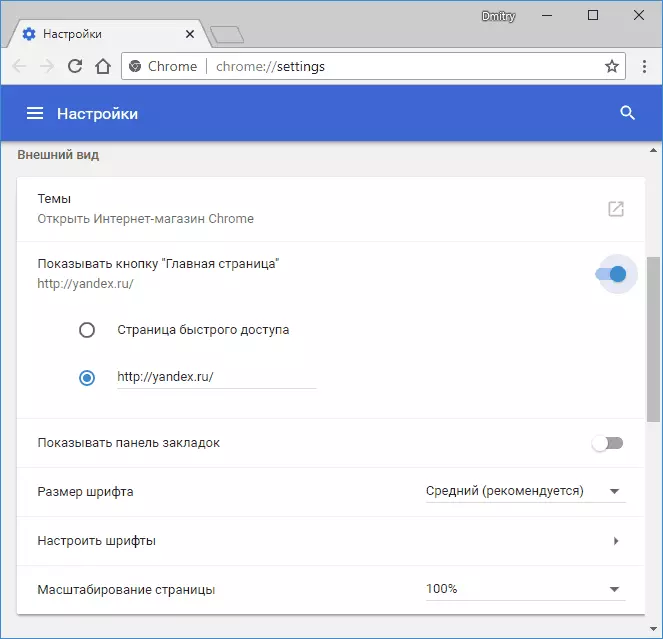
- だから、Yandexのが開いていることと、Google Chromeを起動したときに、「スタートクローム」の設定]セクションに移動し、「設定ページ」を選択し、「ページを追加」をクリックします。
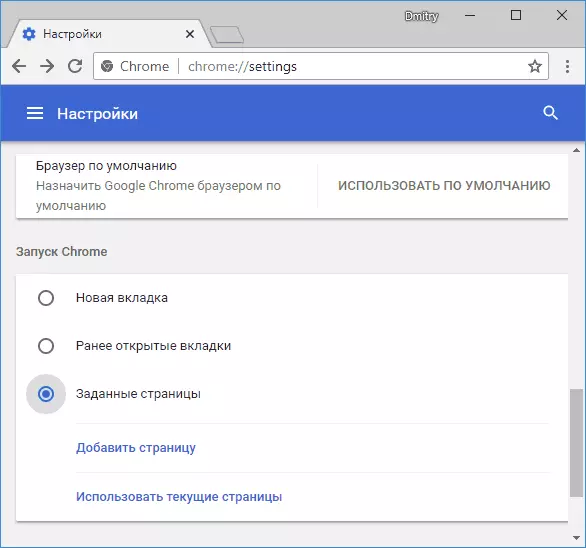
- あなたがChromeを起動したときにスタートページとしてYandexのを指定します。
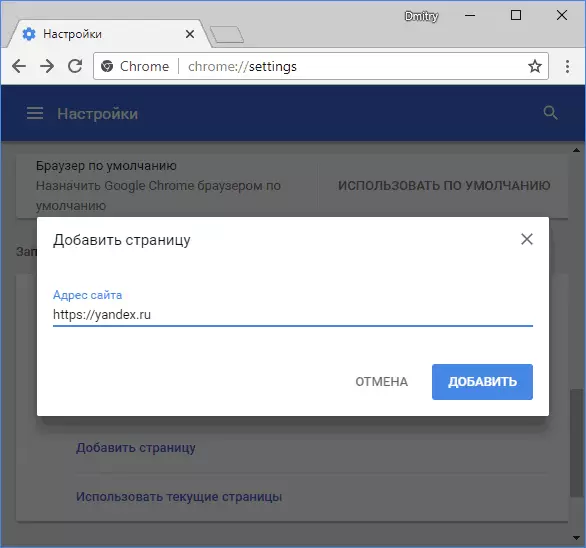
準備!あなたがホームページに行くためにボタンを押したときに今、あなたはGoogle Chromeブラウザを起動するだけでなく、とき、Yandexのウェブサイトが自動的に開かれます。必要に応じて、「検索エンジン」セクションの同じ時間に、あなたはYandexのを設定し、デフォルトでは検索などができます。
お役立ち:キーの組み合わせAltキー+。 家 Google Chromeはすぐに現在のブラウザタブでホームページを開きます。
マイクロソフトエッジブラウザでページを開始Yandexの
Windowsの10でマイクロソフトエッジブラウザで開始ページとしてYandexのをインストールするには、以下の操作を行います。
- ブラウザで、「パラメータ」の設定ボタンをクリックします(上の右側にある3つの点)を選択します。
- 「新しいウィンドウで表示マイクロソフトエッジ」では、「特定のページまたはページ」を選択します。
- Yandexのアドレス(https://yandex.ruまたはhttps://www.yandex.ru)を入力し、保存アイコンをクリックしてください。
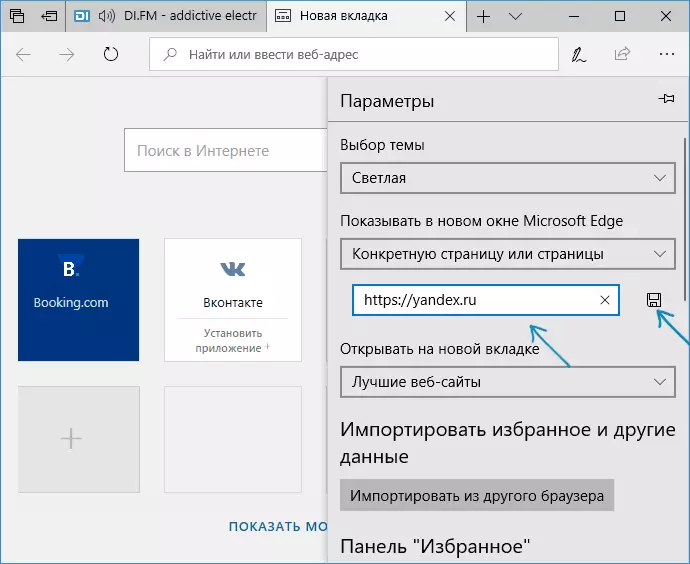
あなたはエッジブラウザを起動したときその後、Yandexのは、自動的に他のサイトを開設し、なくなります。
MozillaのFirefoxでスタートページYandexの
Yandexののインストールでは、Mozilla Firefoxのブラウザでホームページも複雑なものではありません。あなたは、次の簡単な手順でこれを行うことができます。
- ブラウザのメニューで(メニューは上記の右に3つのストリップからボタンから開きます)「設定」を選択し、「スタート」項目。
- 「ホームと新規ウィンドウ」セクションでは、私のURLを選択します。
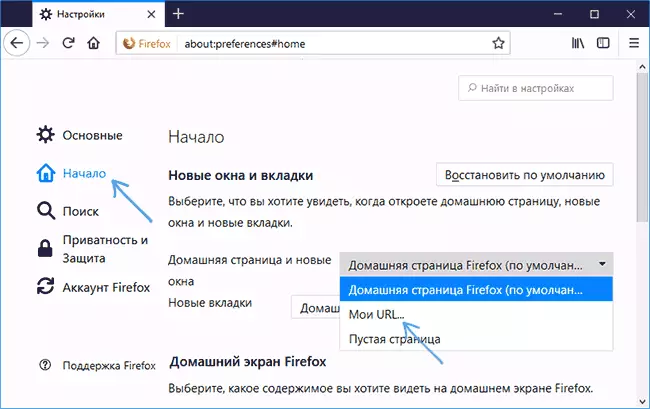
- 表示されたアドレスフィールドでは、Yandexのページのアドレスを入力します(https://www.yandex.ru)
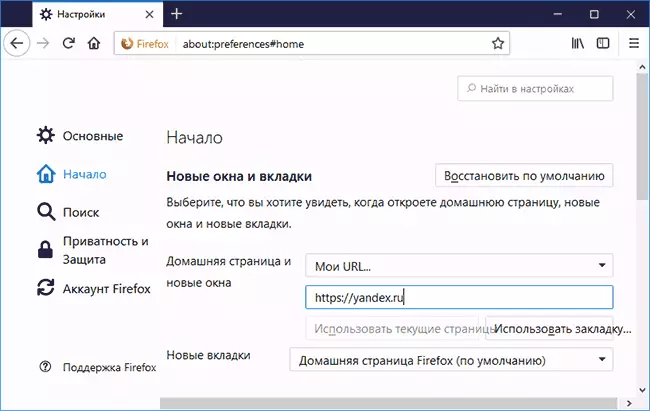
- 「新しいタブ」は「Firefoxのホームページ」をインストールしていることを確認してください
この設定では、FirefoxでYandexの開始ページが完成しました。ところで、Mozilla Firefoxの中だけでなく、Chromeのホームページへの迅速な移行は、Altキー+ホームの組み合わせにより実現することができます。
オペラでのスタートページYandexの
OperaブラウザでYandexのスタートページをインストールするには、次の手順を実行します。
- Operaのメニューを開きます(上の左の赤い文字をクリック)して、 - 「設定」。
- 「で、ファイル名を指定して実行」フィールドの「基本」セクションで、「特定のページまたは複数のページを開く。」を指定
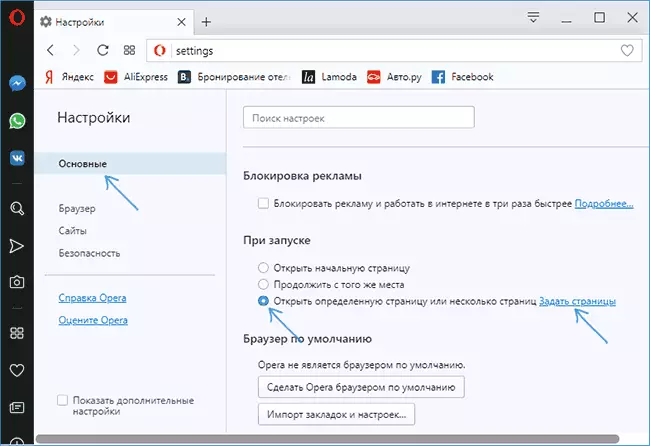
- 「設定ページ」をクリックして、アドレスhttps://www.yandex.ruを設定
- あなたはデフォルトの検索としてYandexのをインストールしたい場合は、スクリーンショットのように、「ブラウザ」のセクションでそれを行います。
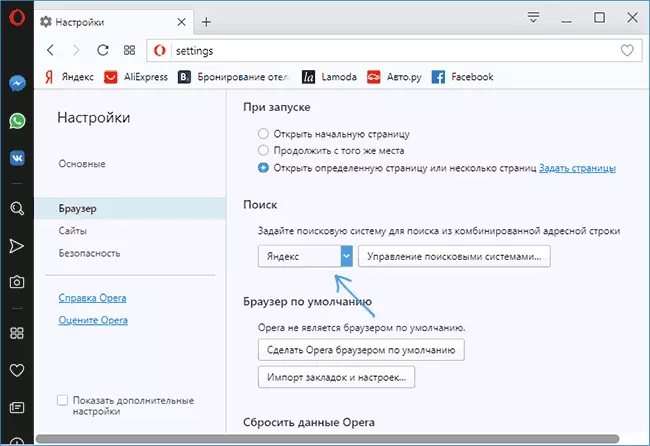
この上で、YandexのはOperaでページを開始させるために必要なすべてのアクションが行われている - 今、サイトが自動的にブラウザが起動されるたびに開きます。
Internet Explorerの10とIE 11にスタートページを設定する方法
Windowsの10、8およびWindows 8.1に組み込まれているInternet Explorerのブラウザの最新バージョン(だけでなく、これらのブラウザは個別にダウンロードすることができますし、Windows 7にインストール)では、開始ページの設定は、他のすべてのバージョンと同様に行われますこのブラウザの1998年(あるいはそう)から始まります。ここでは、Yandexのは、Internet Explorer 10およびInternet Explorer 11での開始ページであることをそうするために必要なものです:
- 右側の設定ボタンをクリックし、ブラウザで「ブラウザのプロパティ」を選択します。また、コントロールパネルに移動し、そこに「ブラウザのプロパティ」を開くことができます。
- それが記載されているホームページのアドレスを入力してください - あなたはYandexのではないだけが必要な場合、あなたはいくつかのアドレスを入力することができ、1行に1
- 「スタートアップ」の点では、入れ「ホームページから開始」
- [OK]をクリックします。

この上で、Internet Explorerの起動ページの設定も完了している - 今、ブラウザが起動しますいつでも、Yandexのかがインストールされていることを他のページが開かれます。
スタートページに変更がない場合の対処方法
あなたはYandexのスタートページを行うことができない場合は、最も頻繁に、ほとんどの場合、これでこの干渉し、 - コンピュータまたはブラウザの拡張にいくつかの悪質なプログラム。ここでは、次のアクションと追加の指示を助けることができます。
- ブラウザで無効にすべての拡張機能を試してみてください(でも非常に必要と安全保証)、手動でスタートページを変更し、設定が働いたかどうかを確認してください。もしそうなら、あなたは彼らから、その後公開されるまで、ホームページを変更することはできません。その延長線上に一つ一つをオンにします。
- ブラウザが自分自身やショー何かの広告やエラーのページで随時開いた場合は、指示に従ってください:ブラウザ自体は、広告で開きます。
- ブラウザのラベルを確認する方法 - ブラウザにラベル(ホームページはそれらに綴ることができる)、より多くのを確認してください。
- 悪質なプログラム(あなたが良いアンチウイルスを持っている場合でも)のためにあなたのコンピュータをチェックしてください。これらの目的ADWCleanerまたは他の同様のユーティリティのための推奨、マルウェアの除去の自由な手段を参照してください。
