
オプション1:ストレージデバイスのインストール
Acer Laptopsでは「起動可能なデバイスがない」というエラーの最初の原因も、BIOSがロードされるべきデバイスからわからないことです。原則として、そのような要因はそのような要因によって影響を受けている。このような要因は、発疹の使用者の行動、独立したBIOSリセット、ワンタイム障害、マザーボード上の提供されたバッテリー。
上記を考慮すると、以下の手順は、完全に、次のラップトップの再起動まで手助けすることができます。したがって、訂正がラップトップを包含する1つの成功のために十分なだけで十分な場合、必ずこの記事の実施の形態4およびオプション7を参照して、BIOS内の設定が保存されない場合に対処するのかについて説明する。
そのため、まずBIOS設定を開く必要があります。あなたは私たちの別々のマニュアルでこれを行うことができます。
続きを読む:Acer LaptopにBIOSに入る
- 「起動優先順位」のセクションで、ブートプライオリティ順にハードディスクをインストールする必要がある起動タブをクリックします。これで、ドライブや外部ドライブ(HDD、フラッシュドライブ)など、他の何らかの装置があります。ところで、何らかの理由で外部記憶装置を使用する場合、ラップトップは起動によって誤って計算され、通常十分にそれをオフにする。ただし、継続的に必要な場合は、BIOSのダウンロード設定を変更してください。
- ACERは通常、どの場所で正確に何があるかを理解することを可能にする任務を常に持っています - コンポーネントの名前を理解していない場合は正しい優先順位を作成するのに役立ちます。したがって、オペレーティングシステムを持つハードディスクは、「HDD」/「ノートブックハードドライブ」とマークされ、非常に古いラップトップ - 「IDE0」でマークされるべきです。ウィンドウの右側の命令は、起動デバイスを変更する方法を示します。ほとんどの場合、キーボード上の上下の矢印を選択する必要がある場合は、F6を数回押して文字列をキャプチャして、特定の数の項目に移動します。 。
- すべての準備ができたら、F10キーを押して設定を保存してBIOSを終了します。クリックした後、通知が表示されていると思われます。アクションを確認します - 正のオプションを選択します(「はい」)。
ハードドライブがBIOSに表示されない場合は、この素材のバージョン7に進みます

その変化であれば、より確率で、このオプションを編集した後、オペレーティングシステムの起動が発生します。最初の場所では、必要なハードドライブの価値がある場合は、BIOSを急いではいけません - OSのダウンロードに影響を与える可能性があり、検証される必要があるオプションがいくつかあります。
オプション2:SATAモードの変更
前のオプションと同様に、これは正確に同じ理由で変更できます。したがって、上記の理論全体は完全に適しており、この状況下で、それが実際にSATAモードにあるかどうかを調べることが可能です。- BIOSにいる場合は、[メイン]タブに移動します(BIOSのバージョンの場合、このタブがすぐに編集されず、目的のオプションがありません。他のタブを探す、通常は「詳細」)を探して[SATAモード]を検索します。 「アイテム(他のタブの上にある)それはまた、「SATA構成」と呼ばれるか、またはこれに対してできるだけ近くにあるかもしれません。現代のすべてのラップトップで、一度に複数のドライブを持つ高度なラップトップにAHCIバリアントをインストールする必要があります。非常に古いラップトップで、それはすべての接続 "IDE"にあります - あなたはおそらくあなたのラップトップモデルに関するインターネット情報を検索する必要があります。
これが役立っていない場合は、BIOSで利用可能な他のオプションをインストールしてください。
オプション3:起動モードを変更します
最初の2つのオプションと同様に、オプション「起動モード」もノックアウトでき、変更することができます。ロードモードを定義し、その値はインストールされているオペレーティングシステムとハードディスクパーティションのスタイリングに対応しなければなりません。
- 「起動モード」は[ブート]タブにあります。必要な項目が呼び出されます。ルールとして、古いラップトップとOSの場合、「REGACY」モードはNEW - "UEFI"に必要です。古いオペレーティングシステムをインストールするときは、比較的新しいラップトップに「レガシー」モードも必要になる場合があります。現時点で値を変更してください。これが役立つ場合は、最初にまたは直ちに設定をリセットするモードを返して設定します(記事の次のバージョン)。
- 変更を保存してBIOSからの終了は、前述のように行われます。

オプション4:BIOSリセット設定
おそらく、BIOSでの故障のために、廃棄されている編集または他のものは「起動可能なデバイスなし」エラーの影響を受けます。ヘルプはその設定をソースにリセットできます。
BIOSで、「EXIT」/「保存&終了」タブに移動して「設定のロードデフォルト」を選択します。ダイアログボックスが表示されたら、「はい」ボタンでアクションを確認してください。今、よく知られている方法でBIOSを終了します。

突然オペレーティングシステムのロードが発生していない場合は、BIOSに戻り、そこで1-3オプションを見た3つの設定がすべて検査されます。ハードディスクは起動可能でなければなりません、SATAと起動モードは設定に従って設定する必要があります。ほとんどの場合、デフォルトのBIOSにはラップトップがすでに忠実なパラメータにリセットされているため、これを自分でする必要はありません。
オプション5:ローダーの復元
オペレーティングシステムローダを使用してドライブの破損したドライブも、エラー「起動可能なデバイスがない」というエラーを引き起こすことがあります。その復元は非常に簡単で、「コマンドライン」でコマンドのペアを実行することができますが、独自のWindowsリカバリ環境でこれを行うことができないため、同じでブータブルUSBフラッシュドライブを使用する必要があります。現在インストールされているがロードされていないWindowsのバージョンと履歴の排出。これを行うためには、何人かのユーザーが知り合いを通して適切なディスクまたはフラッシュドライブを見つける必要がある、または別のコンピュータを使用して自分で作成する必要があります。以下は、そのようなブートデバイスの作成、それらからコンピュータを起動し、OSブートローダを直接復元するためのすべての必要な情報とのリンク数です。 - Windows版を選択してその名前をクリックします。
続きを読む:
Windows 10 / Windows 7を使用してブータブルフラッシュドライブまたはディスクを作成する
Flashドライブまたはディスクから起動するBIOSをカスタマイズする
Windows 10 / Windows 7のブートロードメソッド

オプション6:ハードディスクのステータスの確認
オペレーティングシステムが取り付けられているハードディスクを持つラップトップの吹き出しは、それを実行し、必要に応じて復元する必要があります。この装置の特異性は、長期的な操作または他のイベントの後、いわゆるベッドブロックが現れることがあるので、それから考慮されない情報。それらの多くがある場合は、重要なシステムや起動ファイルに影響を与える場合は、オペレーティングシステムを実行することは成功する可能性は低いです。このタイプのドライブは、このような現象を「壊れたセクター」として排除する全体の原則で機能するため、このステップをスキップする必要があります。ブートローダの復元を伴う状況と同様に、さらにアクションを実行するためにフラッシュドライブをロードする必要があります。それは2つのタイプです:オペレーティングシステムと特別なソフトウェアと一緒になることができます。これらのオプションのそれぞれは、実装への異なるアプローチを必要とし、常に2番目と交換するわけではありません。したがって、私たちはあなたに両方の方法を知り合い、あなたが使用するものを決定することをお勧めします。
方法1:WindowsでUSB Flashを起動します
この方法は、多くの「Windowsコマンドプロンプト」の友人との作業を想定して実装するのが最も簡単です。文字通り1つのコマンドチェックとエラーを修正するのに十分です。ただし、この方法ではマイナスがあります。起動可能なフラッシュドライブがない場合、ユーザーはWindowsの3次元画像をダウンロードしてブータブルメディアを作成し、ツールは常にオペレーティングシステムに組み込まれていません。それにもかかわらず、あなたがすでにOSから起動ドライブを持っているか、あなたがサードパーティのプログラムを使うのを恐れているならば、それはディスクチェックを簡単かつ快適なオプションでチェックしようとすることを妨げません。フラッシュドライブを作成し、それからロードするためのテーマ別マニュアルへのリンク、およびその他の追加情報はバージョン5にリンクしていることをお勧めします。
- フラッシュドライブから起動して言語を選択した後、オペレーティングシステムをインストールするためのウェルカムウィンドウが表示されます。代わりに、「コマンドライン」を呼び出すShift + F10キーの組み合わせを押します。 DiskPartが同じ名前のユーティリティを実行してキーボードでEnterキーを押します。
- 次のコマンド - リストボリュームを一覧表示します。リカバリ環境はすべてのデバイスに独自の文字を割り当てているため、ボリュームのリストが表示されます。これは、リカバリ環境がすべてのデバイスに独自の文字を割り当てるため、実行中のオペレーティングシステムで見たものとは異なる場合があります。たとえば、スクリーンショットでは、システムボリュームがCであることは明らかです.D - サイズでナビゲートする必要があります。同じサイズのボリュームがある場合、再びイメージで説明されている場合は、システムパーティションは常にユーザー(OSなし)の上にあるが、ドライブおよび回復セクションの下にあることを理解されたい。
- 手紙を学んだ後、出口コンソールに書き込み、DiskPartユーティリティの作業が完了しました。
- CKDSK X:/ F / Rを入力し、X文字を算出したX文字を置き換えます。選択したストレージ上のエラーを見つけて修正する責任があります。

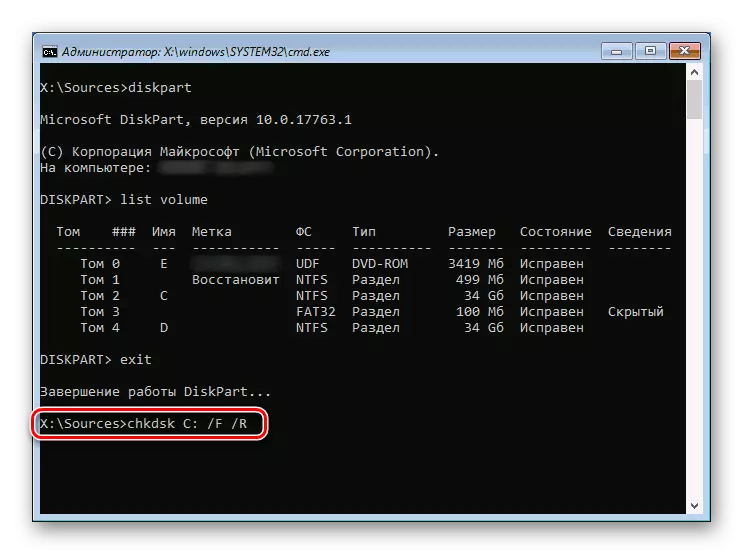
スキャンや修正が完了すると、コンピュータを再起動し、フラッシュドライブの抜き差しを忘れずにPCを再入力する前に、「起動可能なデバイスなし」エラーが解消されたかどうかを確認してください。
方法2:サードパーティソフトウェアでのUSB-Flashを起動する
chkdskユーティリティは、見つかった問題を必ずしも修正するわけではありません。ただし、ハードディスクを復元するための特殊なプログラムを作成できます。最初の方法でWindowsのイメージをダウンロードしたくない場合は、復旧環境(ISOファイル)のバージョンを持つHDDを使用するプログラムを選択できます。それはビクトリア、MHDD、またはHDAT2にすることができます。例として後者を使います。参照:s.m.a.r.tを確認してください。ハードディスク
オプション7:ハードウェアチェック
上記の推奨事項が役に立たない場合は、ドライブの身体的誤動作、またはマザーボード上のシードバッテリーが高い可能性があります。最初に、ディスクエラーを修正することはできません。また、BIOSの場合でも表示されていない、BIOS内の設定は永続的に保存されず、毎回はAcerをオフにします。他の状況では、ラップトップの部分的/完全な分解を置き換えて作成する必要があります。
ディスクに関する問題
HDDまたはSSDの問題は、さまざまな理由で発生し、さまざまな干渉を必要とします。
- ラップトップ落下、強い振盪の結果として、ディスクはゆっくり取り付けられていたか、固定されたりシフトしたりしました。したがって、BIOS内の接続されている機器の間には表示されない。古いラップトップでは、基本的なコンポーネントが診断や交換が簡単に隠されているボトムカバーが取り除くのは簡単です - それはネジを外して薄いものでそれを薄くすることだけが必要です。一部のモデルでは、ハードディスクを抽出するためのコンパートメントは完全に分離されていますが、それがそれをチェックするのがさらに簡単です。新しいモデルでは、カバーはしばしば簡単には取り除かれません。その顔はキーボードで横になり、体の分野で損傷や破損が簡単なので、その顔が鍵盤で横になることができます。 。他のオプションが可能です - それはすべて特定のモデルによって異なります。
- ドライブの自然なドライブまたはその内訳。非常に古いHDDのラップトップでは、そのリソースが開発されたという理由だけでいつでも故障している可能性があります。あるいは、結婚の結果として運転が維持される可能性があります(完全に新しいAcerのラップトップにとってより関連性があります)、環境への影響:ユーザーはラップトップを落とし、それを液体で注ぐ、強い振動と振動にさらされました。失敗したHDDを独立して修正することはできません。情報を抽出するには、サービスセンターにのみサービスセンターにのみアクセスできますが、それは多くのお金がかかります。新しいラップトップは、診断や交換のために保証の下に合格する必要があります。 SSDでは、故障は発生していますが、すでに、結婚、突然の故障、またはすべての同じ流体のために、すでに最も可能性が高いです。秋や振動のような外部要因は、ハードディスクとは異なり、固体-State Driveは通常の電子機器です。
- その他の理由。このカテゴリには、ドライブが表示されない可能性があるものすべてが含まれています。これらは誤ったBIOS設定または他のコンポーネントの損傷です。このトピックに関するより詳細な情報はさらにリンク上にあります。

続きを読む:
ノートパソコンはBIOSでハードディスクを表示しません
BIOSがSSDを見ないのなら何をすべきか
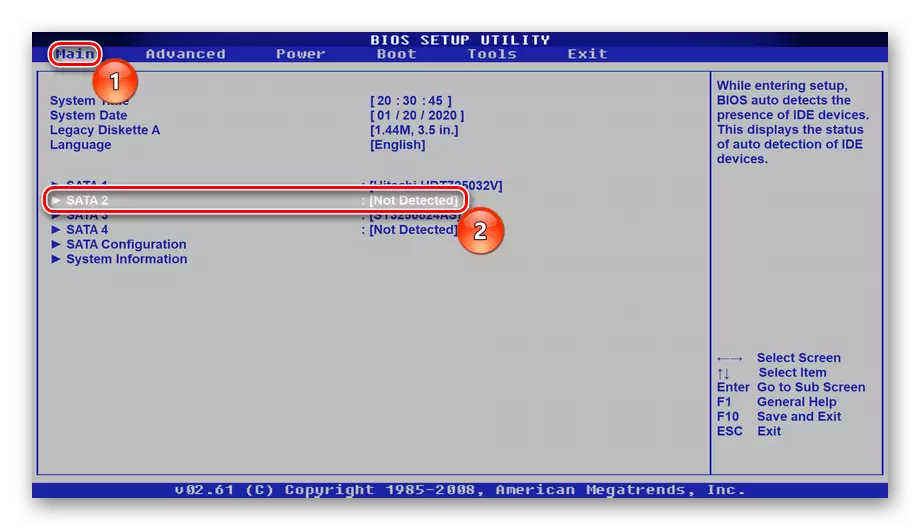
ディスクにアクセスできる場合は、それを削除して別のコンピュータに接続しようとします。ラップトップHDDフォームファクタは、SATAケーブルに沿って同じように接続されているため、静止PCのクラシックバージョンが接続されています。 SSD 2.5原則として同じでは、そのハウジングに違いはありません。
マザーボードのバッテリーに関する問題
マザーボードのほとんどの着陸バッテリーではそれを無症候性にしません。 BIOS設定のリセットを常に観察するという事実に加えて、システム内でリセットされ、ラップトップは再起動に緊急事態が発生する可能性があり、包含に問題があり、マイクとヘッドフォンの音が吃音を起動する可能性があります。 。もちろん、これらすべてのサインを一度に持つ必要はありませんが、BIOSのマニュアルリセットが何も続行しない場合は、その設定をリセットし続けている場合、ラップトップはSCに起因する必要があり、バッテリーの変更を依頼する必要があります。あなたがそれを自分で分解する機会があるならば、それは通常の丸いバッテリー "Tablet" Cr2032を購入する必要があります。分解の原理は、ディスクに関する問題についてのセクションで説明されています。蓋を取り外すときに簡単にバッテリーを交換することができますAcerラップトップの1つの例で写真が表示されます。
読む:マザーボードのバッテリーの交換
