
このマニュアルの詳細は、どのようにWindowsの10 VIDEO_TDR_FAILUREと、このエラーでブルースクリーンの原因のバグを修正します。また、端部にグラフで示されている補正接近ビデオガイドがあります。
バグを修正する方法VIDEO_TDR_FAILURE
一般的に、あなたのアカウントにVIDEO_TDR_FAILUREエラーは、次の点に縮小されて補正し、今後の記事で詳細に説明されるニュアンスの数を、取っていない場合:- ( - これは、ドライバのアップデートではありません、デバイスマネージャで押して「ドライバの更新」をすることを考慮に入れる価値があると同時に)、ビデオカードのドライバを更新します。時には、あなたはすでにインストールされているビデオカードドライバの取り外し完全に事前にする必要があるかもしれません。
- エラーは、逆に、最近の更新グラフィックスカードドライバの後に登場した場合、ドライバをロールバックしています。
- 公式サイトNVIDIA、Intelのドライバの手動インストール、AMDは、Windows 10を再インストールした後にエラーが発生した場合。
- 悪意のあるソフトウェアの存在を確認する(鉱山労働者は、ビデオカードと直接協力してブルースクリーンVIDEO_TDR_FAILUREを引き起こす可能性があります)。
- エラーがない場合はレジストリのWindows 10を復元するか、復元ポイントを使用して、あなたがシステムにログインすることができます。
- 無効にビデオアクセラレーション、それが存在する場合。
そして今、より多くのすべてのこれらの点、および検討中のエラーを訂正するためのさまざまな方法で。
グラフィックスカードの特定の側面に関連したほとんど常に、ブルースクリーンVIDEO_TDR_FAILURE。最も一般的な - ビデオカード自体(ハードウェア)のいくつかのニュアンス、その温度やsverhmernoyロードで - (ビデオカードの機能に間違った治療プログラムやゲームとの)ドライバやソフトウェアの問題、少なくとも。 TDR =タイムアウト、検出、およびリカバリ、およびビデオカードが応答を停止したときにエラーが発生します。
この場合、既にエラーメッセージに怒らファイルの名前、あなたはどのような問題のビデオカードのを締結することができます
- atikmpag.sys - AMDのRadeonグラフィックスカード
- nvlddmkm.sys - NVIDIAのGeForce(これはNV文字で始まる、他の.SYSを含みます)
- igdkmd64.sys - インテルHDグラフィックス
どのようにエラーを修正するアップデートを開始したり、(エラーは最近改装した後に表示されるようになった場合は特に)、これを手助けする必要があり、ビデオカードのドライバをロールバックする必要があります。
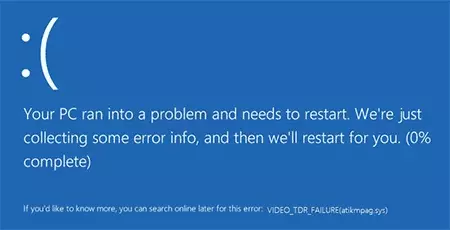
重要:一部の人々は誤って「ドライバの更新」に自動的に更新されたドライバを検索し、「デバイスに最適なドライバが既にインストール」というメッセージを取得する上で、デバイスマネージャのクリックであれば、それはそれが最新のドライバをべきであることを意味することを信じています。実際には(メッセージは、Windows Updateはあなたに別のドライバを提供することはできませんことを示している)そうではありません。
正しい方法でドライバを更新するには、公式サイト(NVIDIA、AMD、インテル)からのビデオカードのドライバをダウンロードし、手動でコンピュータにインストールすることです。それが仕事をしない場合、私は、Windows 10でNVIDIAのドライバのインストール方法説明書に書いたものを詳細に最初に削除するには、古いドライバを試してみたが、他のカードの方法は同じです。
VIDEO_TDR_FAILUREエラーは、Windows 10とラップトップで発生した場合は、この方法を助けることができる(特にラップトップメーカーのブランドのドライバは、機能を持っていることが起こります):
- ビデオカード用のノートパソコン製造元のドライバの公式サイトをダウンロードしてください。
- 既存のグラフィックスカードドライバ(と統合され、個別のビデオ)を取り外します。
- 最初のステップでロードされたドライバをインストールします。
問題がある場合は、逆に、ドライバの更新後に現れ、次の手順を実行し、これを行うためのドライバをロールバックしよう:
- デバイスマネージャを開きます([スタート]ボタンを右クリックし、コンテキストメニューから適切なオプションを選択することができます)。
- デバイスマネージャでは、ビデオカードの名前を右クリックし、「プロパティ」を開き、「ディスプレイアダプタ」デバイスを開きます。
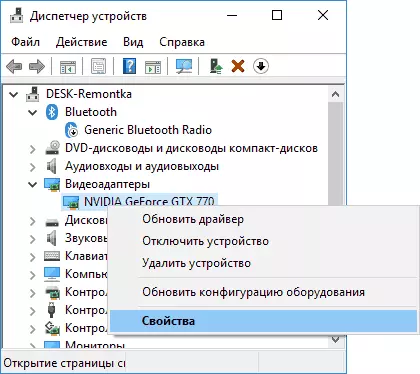
- プロパティタブの「ドライバ」とボタンがアクティブであるかどうかをチェック、「ロールバック」では、もしそうなら - 使用それ。
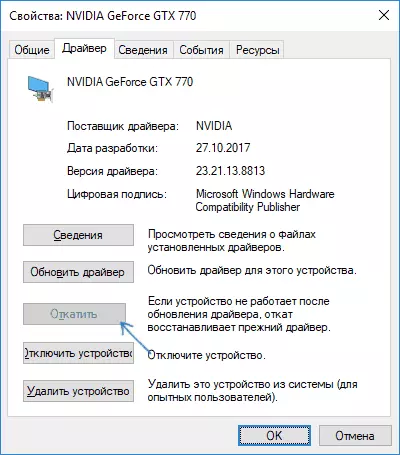
ドライバの上記の方法で問題が解決しない場合は、ビデオドライバが応答を停止し、復元された記事からのオプションを試してみてください - 実際には、ブルースクリーンVIDEO_TDR_FAILUREと同じ問題である(ドライバのみ動作回復が成功していない)、および上記の手順の解決のための追加の方法が便利です。さらに、いくつかのより多くの方法で説明したように問題を修正します。
ブルースクリーンVIDEO_TDR_FAILURE - ビデオ命令の是正
エラーを修正する方法の詳細については、
- いくつかのケースではエラーがゲーム自体によって引き起こされてもよいし、いくつかのソフトウェアがコンピュータにインストールされています。無効にハードウェアアクセラレーション - ゲームでは、ブラウザでのグラフィックス設定を下げるために試すことができます。また、この問題はエラーのみが発生する場合は特に、(例えば、ビデオカードと互換性がないか、それがライセンスでない場合、壊れて曲がった)ゲームであるのかもしれません。
- あなたはオーバークロックしている場合は、通常の周波数パラメータの値にそれを持ってみてください。
- 「パフォーマンス」タブにタスクマネージャを見ては、「グラフィックスプロセッサ」項目を選択します。彼は、Windows 10で動作するようにしても簡単に、常に負荷がかかっている場合、それはまた、ブルースクリーンVideo_TDR_FAILUREを呼び出すことのできるコンピュータ上のウイルス(鉱山労働者)の存在、について話すことができます。でも、このようなAの症状がない状態で、私は悪質なプログラムのためにコンピュータをチェックすることをお勧めします。
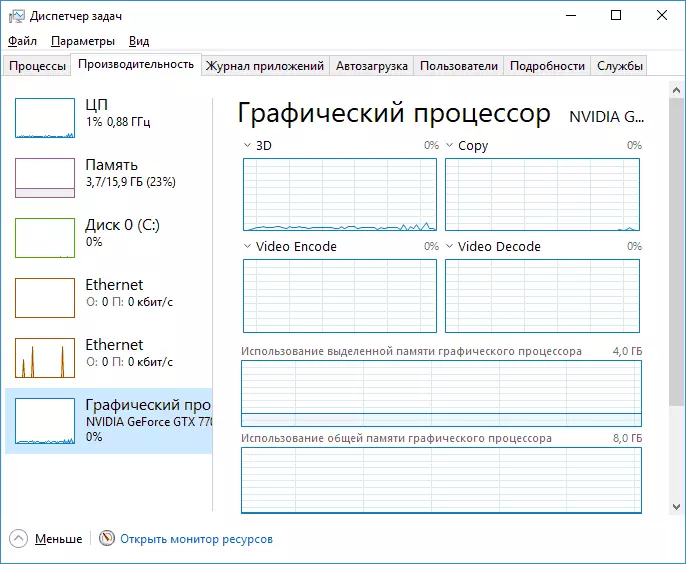
- ビデオカードと加速度の過熱、多くの場合も、エラーの原因である、ビデオカードの温度を見つける方法を参照してください。
- Windowsの10は、システムにログインする前にロードされ、VIDEO_TDR_FAILUREエラーが表示されていない場合は、「システムの復元」の項目を選択するために、左下の2番目の画面で、10-KAとロードフラッシュドライブからの起動を試みることができます、その後、リカバリポイントを使用します。彼らの不在では、手動でレジストリを復元しようとすることができます。
