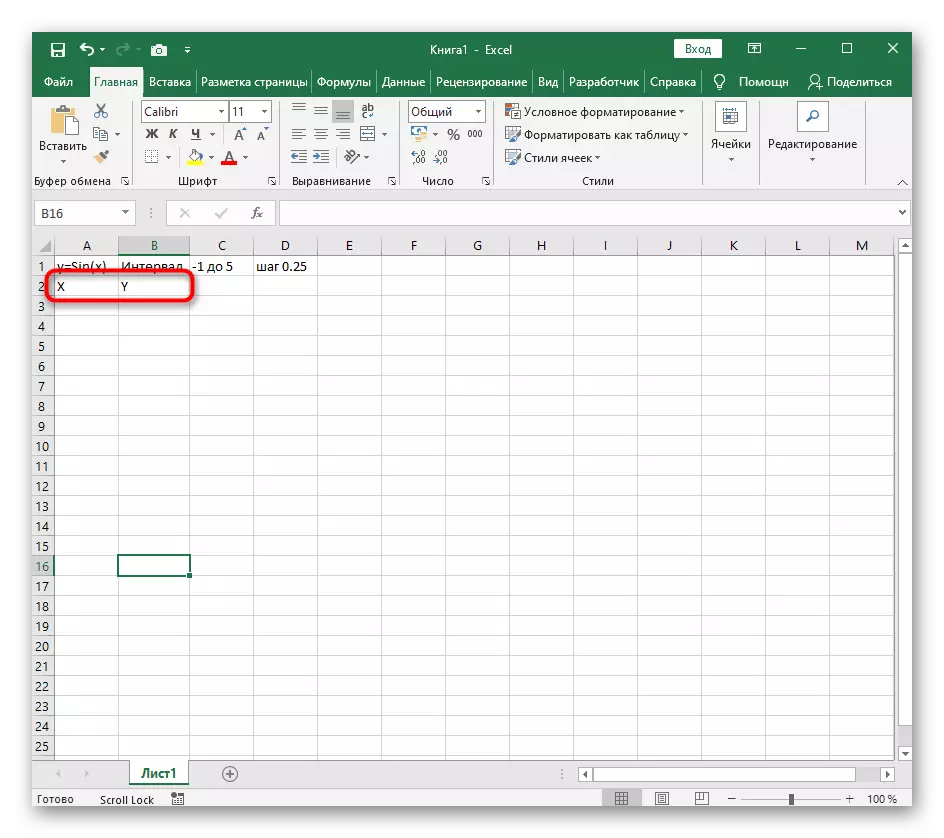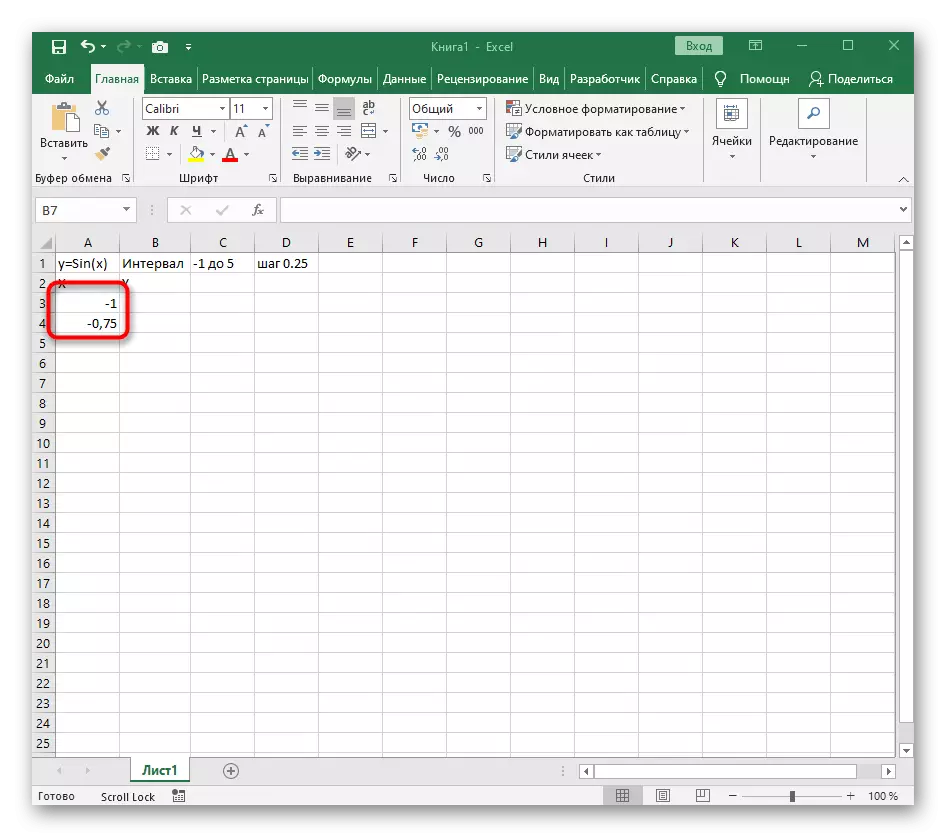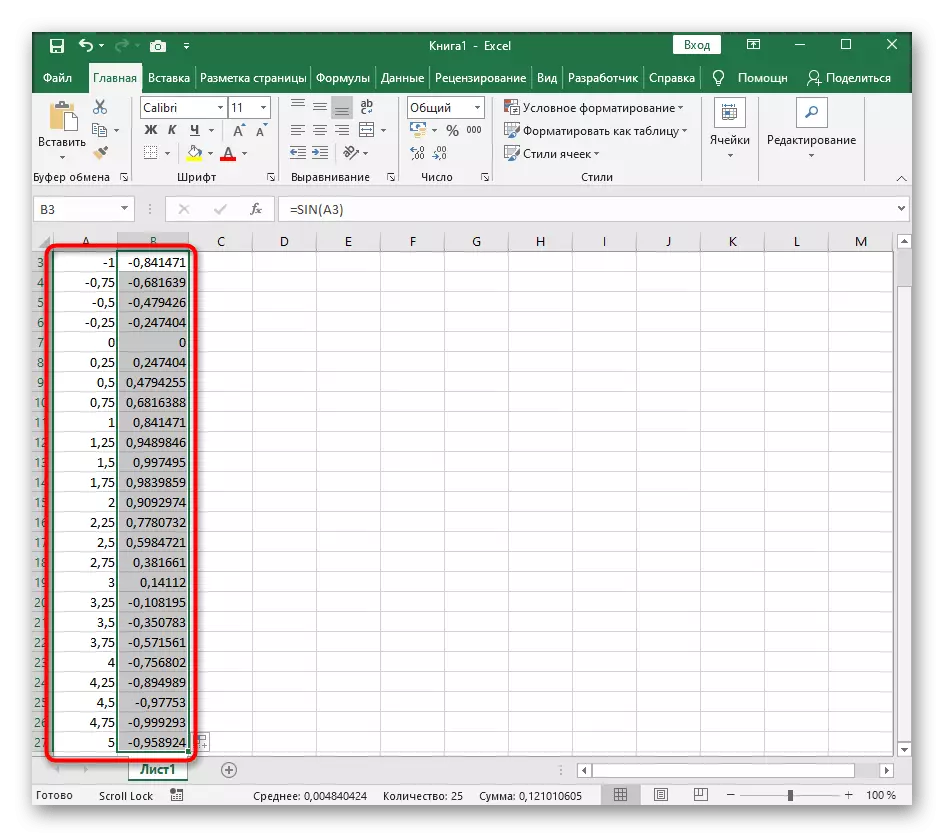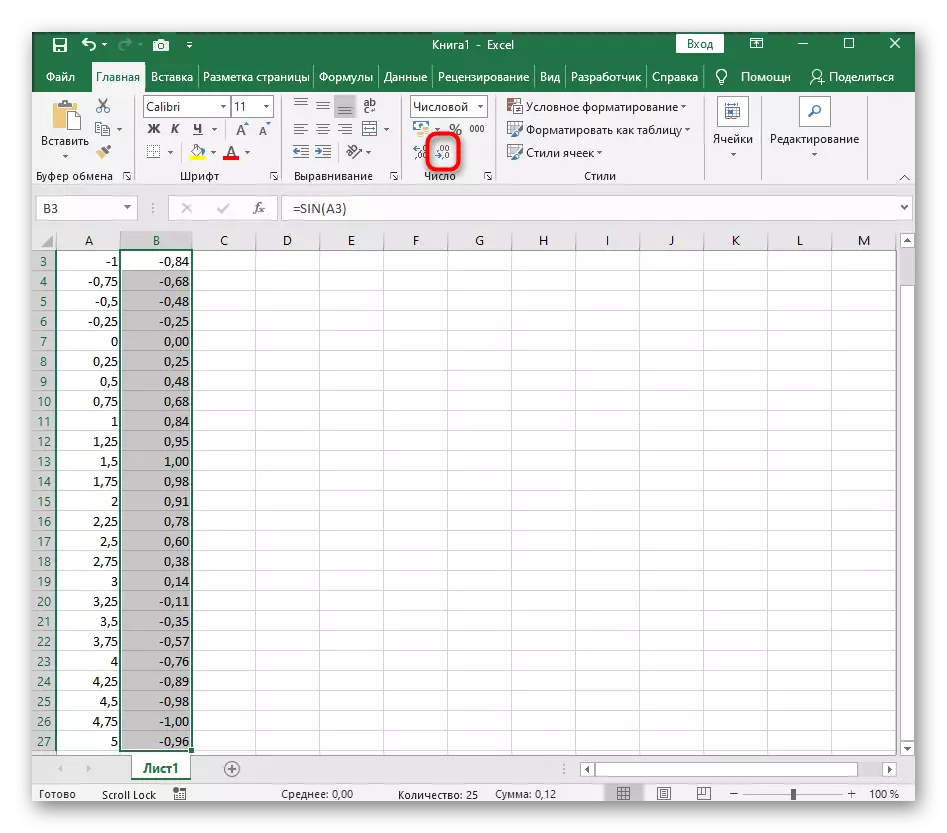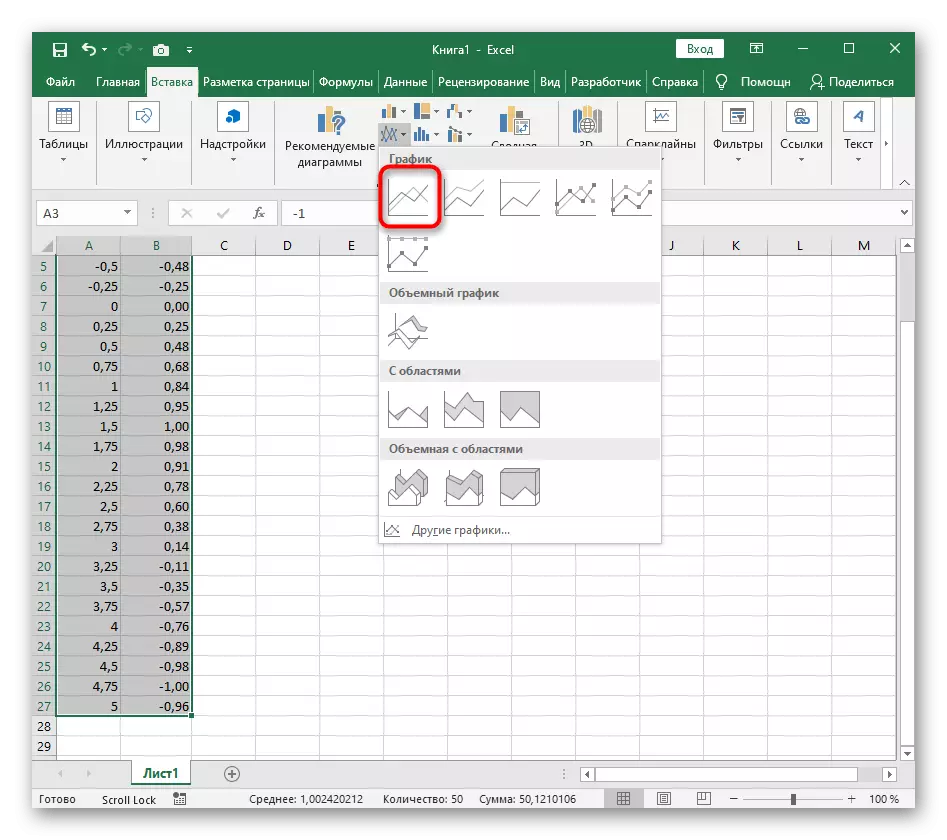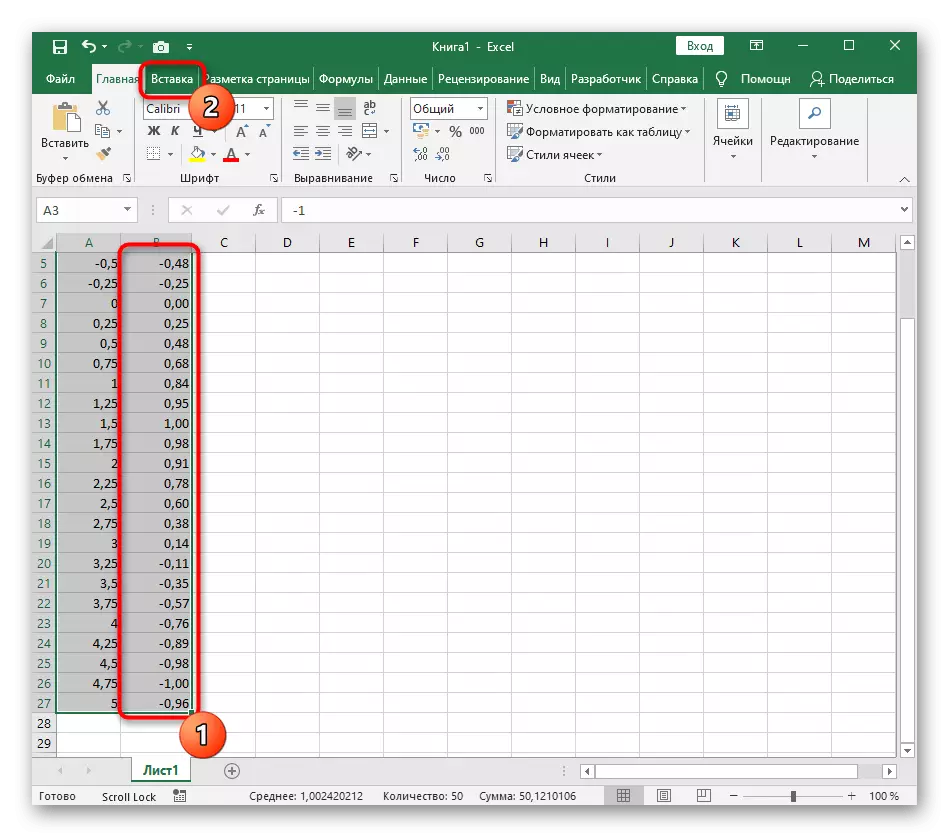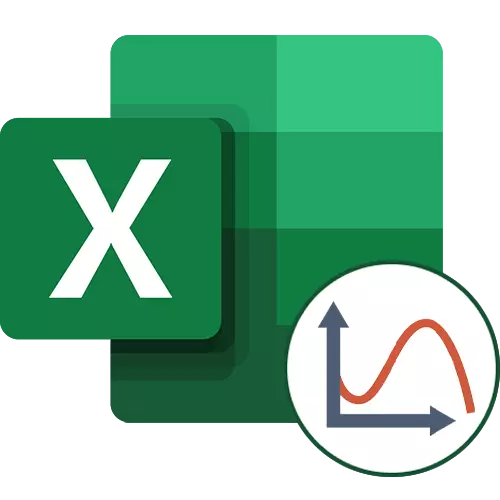
オプション1:機能グラフX ^ 2
Excelの最初の例として、最も人気のある関数f(x)= x ^ 2とみなします。ほとんどの場合、この関数からのスケジュールには、将来コンパイルされたときに実装しているポイントが含まれていますが、今のところ主要コンポーネントを分析します。
- 関数グラフィックスの希望の数値を指定する文字列xを作成します。
- 以下はyと同じことをしますが、それ以外にもすべての値を手動で計算せずにすることができますが、それ以外にも、指定されておらず、計算する必要がある場合に便利です。
- 最初のセルをクリックしてEnter = B1 ^ 2を入力します。これは、指定されたセルを正方形に囲むことを意味します。
- セルの右下隅を保持し、次のスクリーンショットで説明されているタイプにテーブルを入力します。
- 関数の関数を構築するためのデータの範囲が指定されています。つまり、強調表示して「挿入」タブに移動することができます。
- すぐに「推奨チャート」ボタンをクリックしてください。
- 新しいウィンドウで、[すべてのチャート]タブに移動してリストの「スポット」を見つけます。
- オプション「滑らかな曲線とマーカーを持つスポット」が適しています。
- 表への挿入後、我々は放物線の大まかな表現を得るために、否定的な値と正の値の範囲を追加しました。
- これで、図の名前を変更し、このスケジュールとのさらなる相互作用に必要なので値のマーカーが展示されていることを確認できます。
- その他の機能のうち、スケジュールをコピーしてテキストエディタに転送します。これを行うには、空のPCMの場所をクリックしてコンテキストメニューから「コピー」を選択します。
- 使用したテキストエディタでシートを開き、同じコンテキストメニューを介してグラフを挿入するか、Ctrl + Vホットキーを使用します。
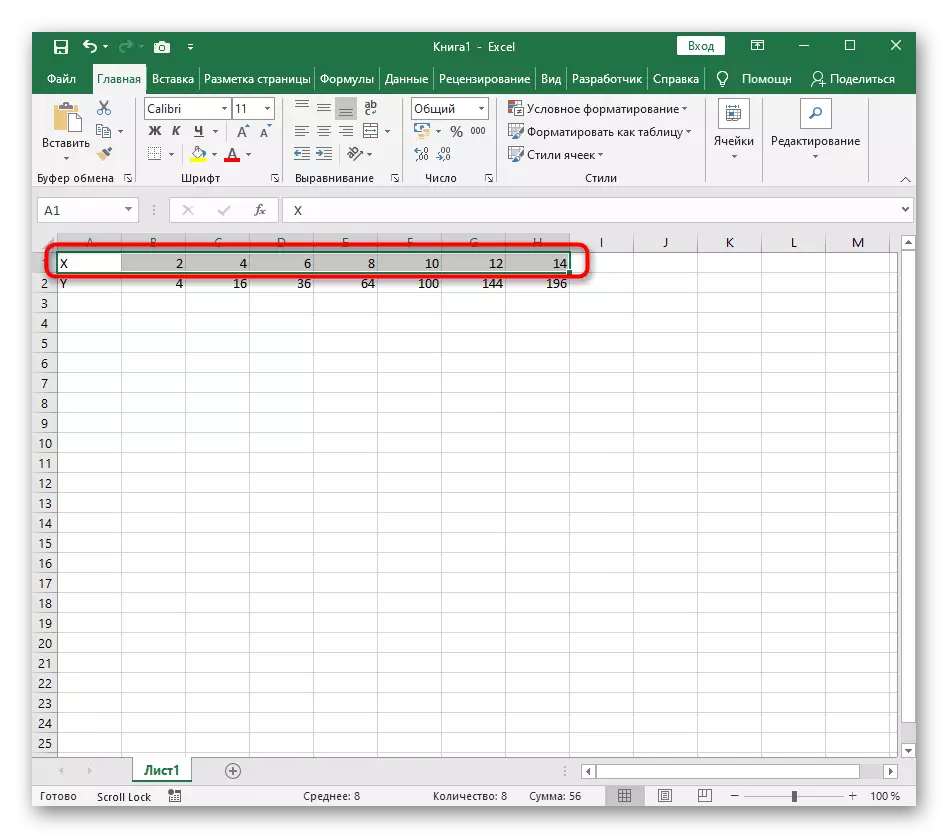

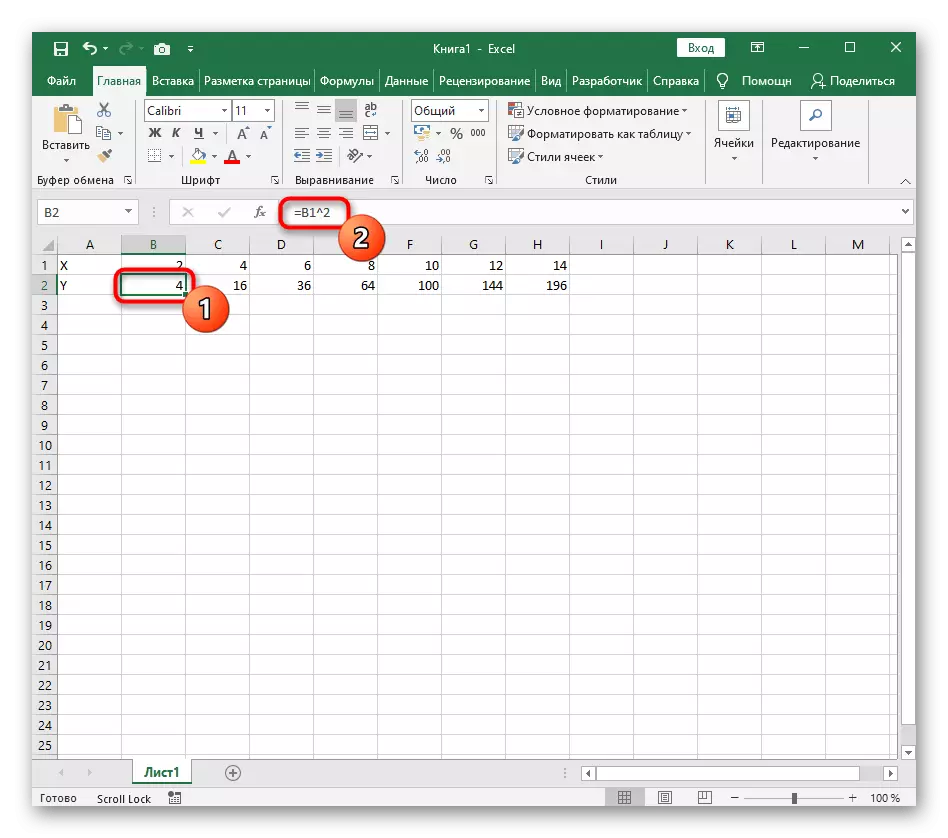
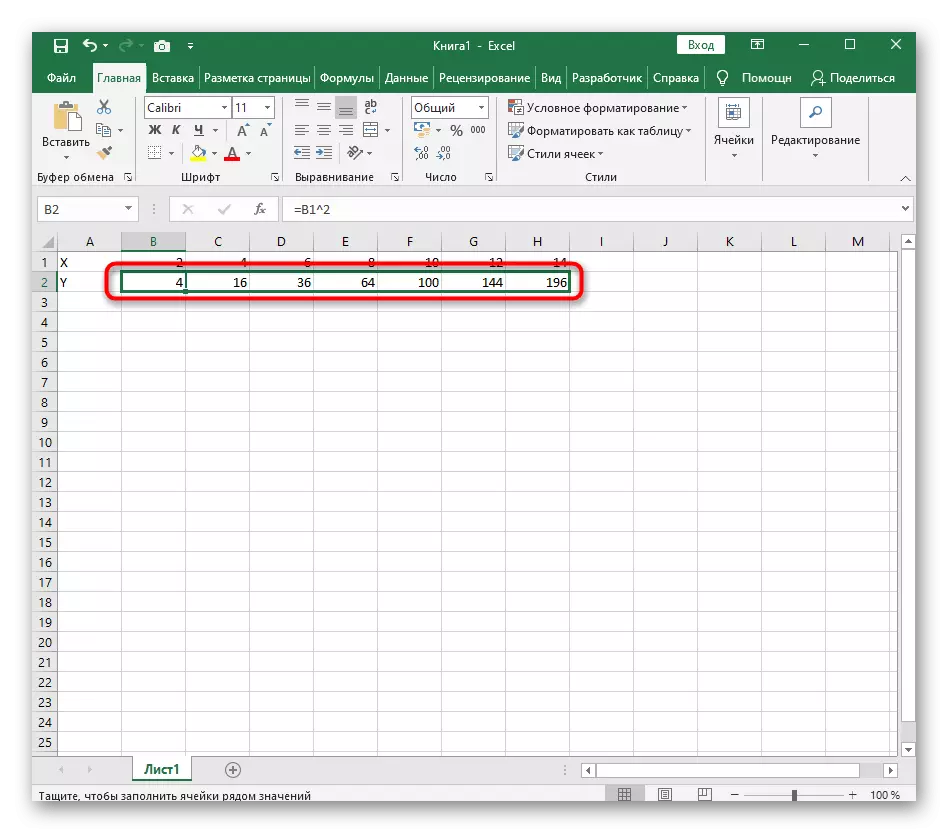

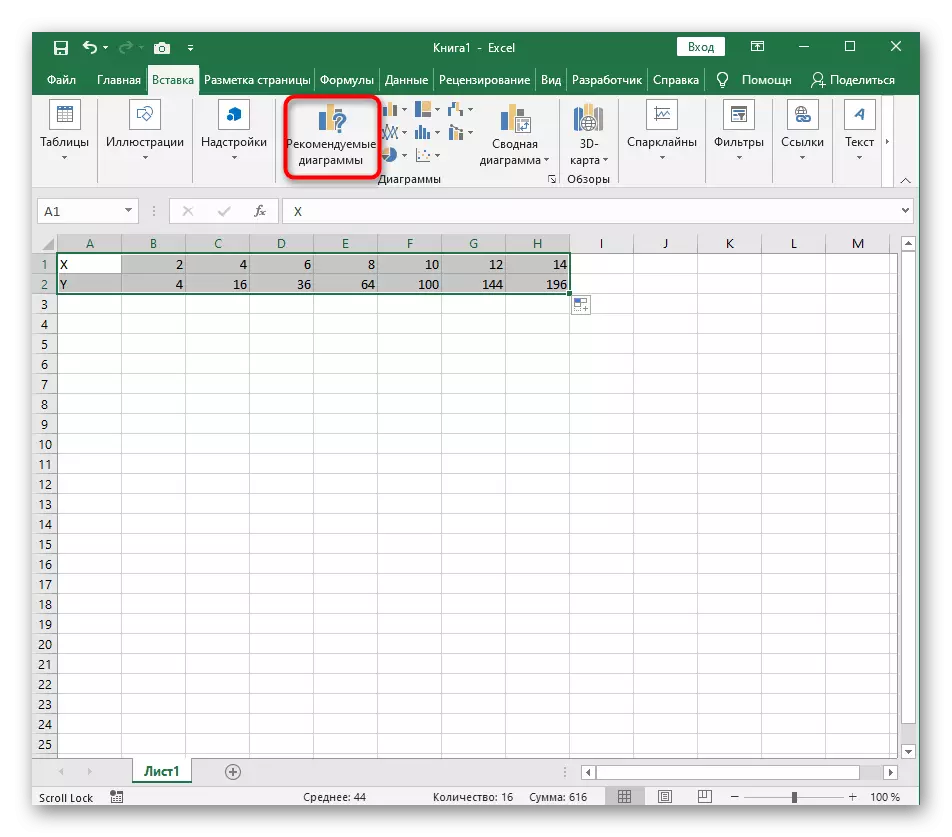

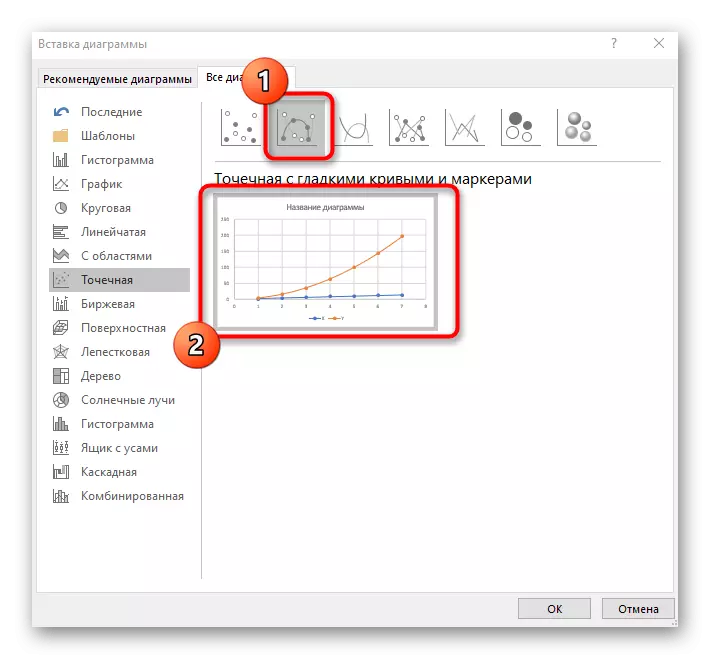
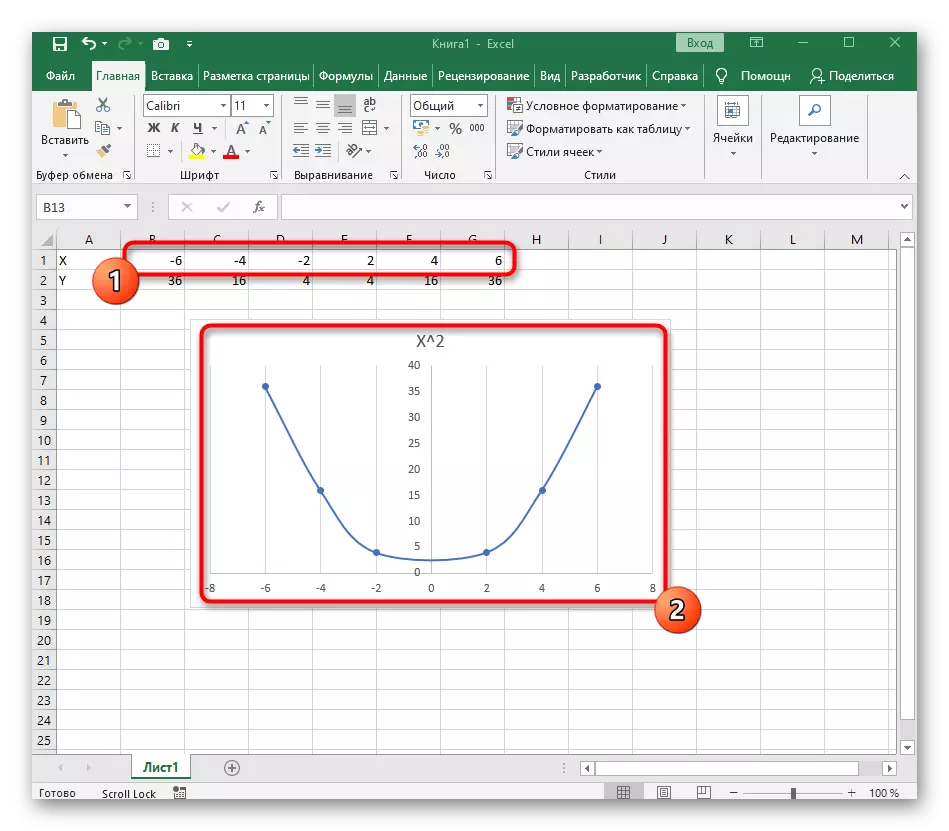
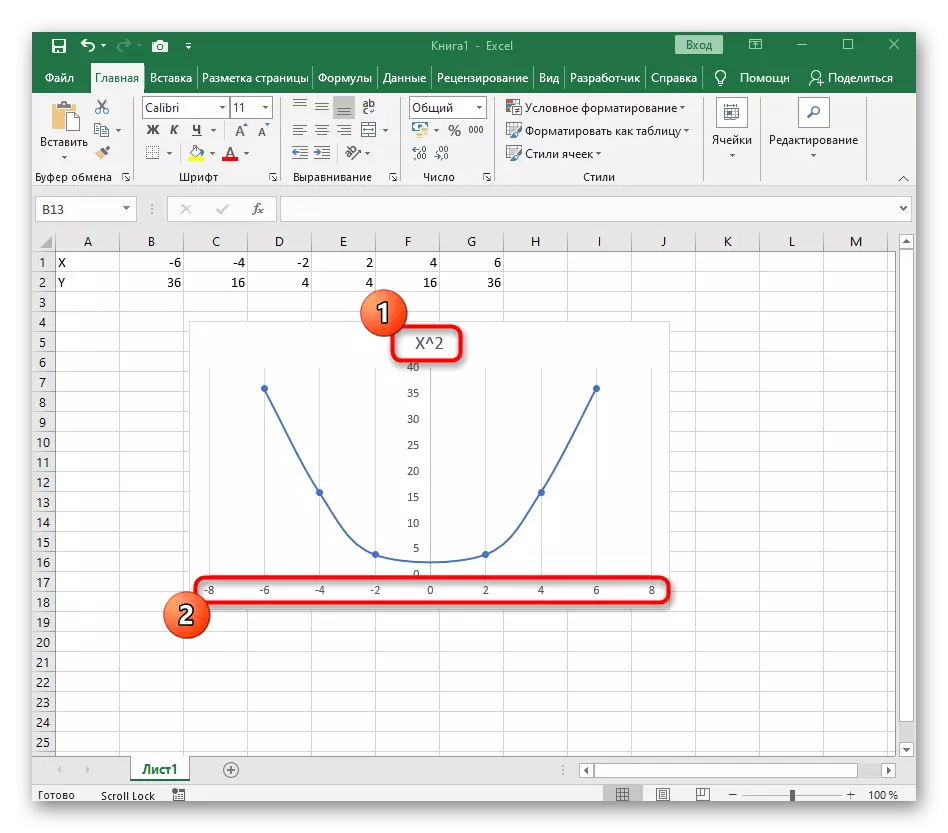

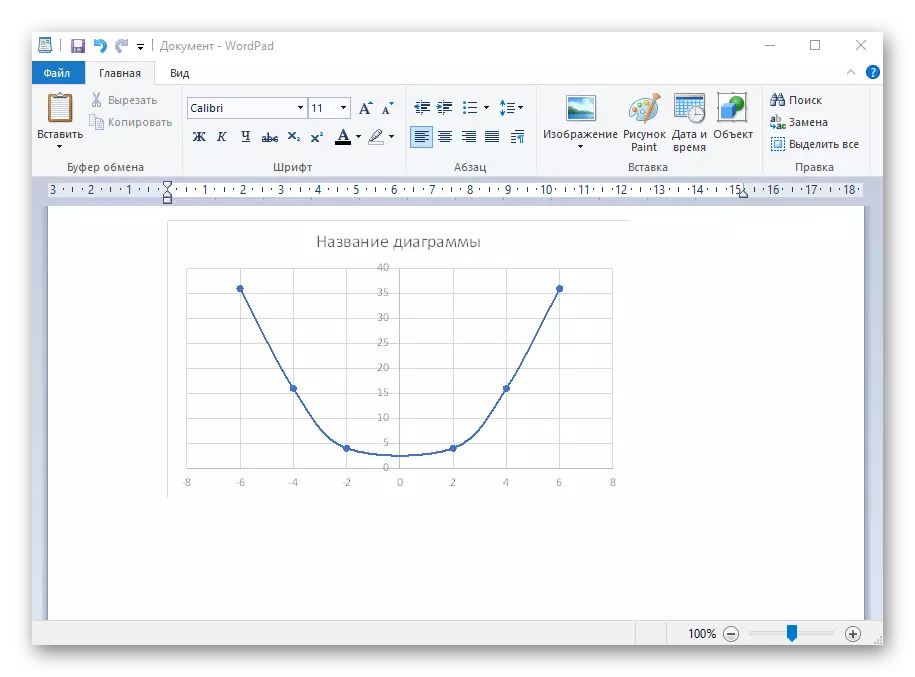
スケジュールがポイントでなければならないが、関数が指定されたものと一致しない場合は、テーブル内の必要な計算を形成してそれらを最適化し、データを処理するプロセス全体を簡素化することによって正確に同じ順序で行います。
オプション2:機能グラフy = sin(x)
この記事のフレームワークでは機能が非常に多く、逆アセンブルされていますが、以前のバージョンの代替手段として、私たちは別の人気があるが複素数 - y = sin(x)を維持することを提案します。すなわち、最初はX値の範囲があると、副字を計算する必要があります。これは、Yに等しくなります。これは、後で機能スケジュールを構築する作成されたテーブルも役立ちます。
- 便宜上、Excelのシートに必要な情報をすべて指定してください。それはsin(x)関数自体、-1から5までの値の間隔、および0.25で計量されるそれらのステップの間隔であろう。
- データを書き込むと、一度に2列の列を作成します。
- 指定されたステップで最初の2つか3つの値を自分に記録してください。
- 次に、各ステップを自動的に埋めないように機能が自動的に埋められるように機能をXでXで伸ばします。
- y列に移動し、= sin関数を宣言します(そして数字として、最初のx値を指定します。
- 関数自体は指定された数の副字を自動的に計算します。
- 列を早く示したのと同じ方法で列を伸ばします。
- コンマの後の数値が多すぎる場合は、対応するボタンを数回押してビットを下げます。
- yを持つ列を選択して「挿入」タブに移動します。
- ドロップダウンメニューを回すことで標準スケジュールを作成します。
- y = sin(x)からの関数のグラフは正常に構築され、正しく表示されます。理解を簡単にするためにその名前と表示されたステップを編集してください。