
Windowsの更新プログラムの後に - 時々、お使いのコンピュータまたはラップトップ上でWindowsを再インストールした後、新しい機器を設置するときに最も頻繁にエラーが発生しました。それはほとんど常に、デバイスドライバの場合であり、あなたがそれらを更新しようとした場合でも、記事を閉じるために急いではありません。多分あなたはそれが間違ってやっています。
デバイスマネージャでコード31との誤差を補正するための簡単な方法
私は、エラーコード31で「デバイスが正常に動作していない」が発生した場合、多くの場合、結果としてされている最も簡単な方法は、始めましょう。
開始するには、次の手順を試してみてください
- (ただ、シャットダウン、封入、再起動をしませ従う)パソコンやノートパソコンを再起動します - 時には、これはエラーを修正するのに十分です。
- それが機能しなかった、とエラーが持続は、デバイスマネージャで、問題のあるデバイスを削除した場合( - 削除右のデバイスをクリックしてください)。
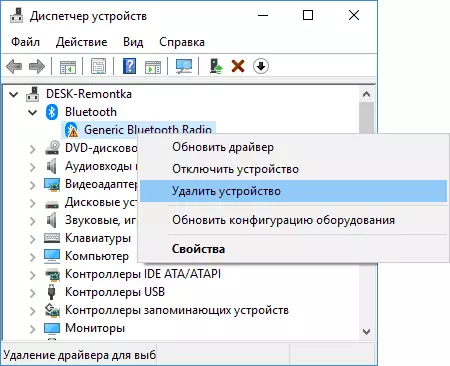
- 「ハードウェア変更のスキャン。」 - その後、デバイスマネージャのメニューで、「アクション」を選択
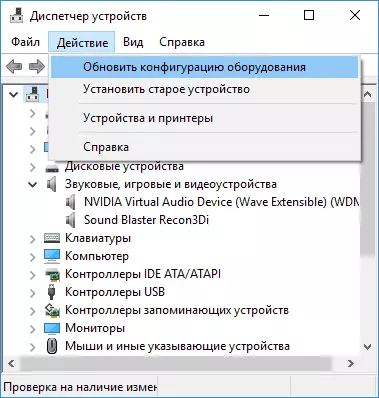
これは助けをしない場合、1つの簡単な方法、時には仕事がある - あなたのコンピュータ上に既にあるドライバの別のドライバのインストールは:
- デバイスマネージャでは、選択エラー「コード31」と、デバイス上で右クリックし、「ドライバの更新を。」
- 選択して「ドライバソフトウェアを自分のコンピュータを参照します。」
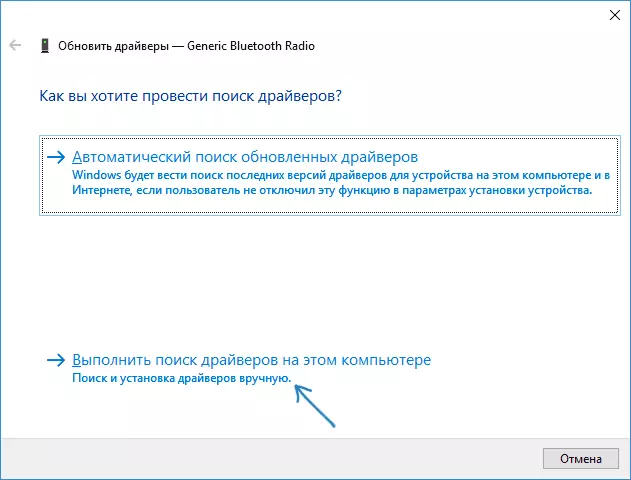
- 「お使いのコンピュータ上で使用可能なドライバのリストからドライバを選択します。」をクリックします
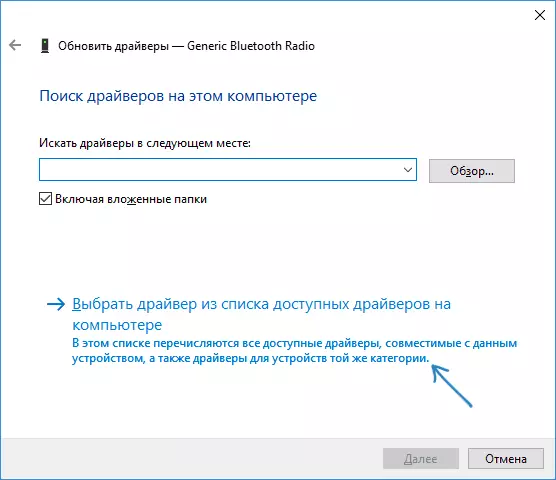
- 互換性のあるドライバのリストは、それ以上の追加のドライバが存在し、エラーで1セットに加えて、存在する場合、それを選択してインストールするには、「次へ」をクリックしてください。
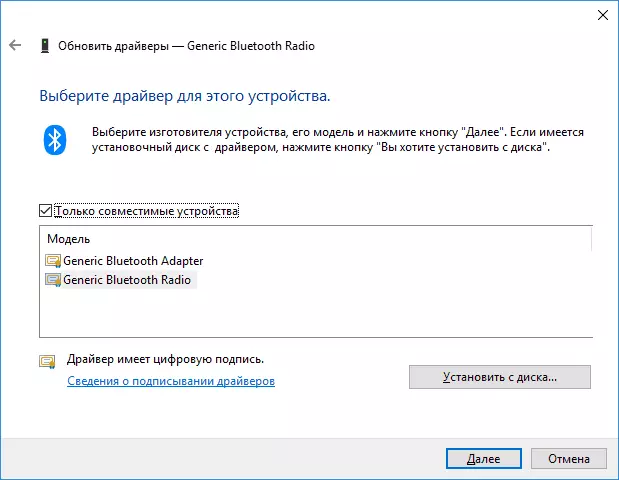
問題は、コード31で消えてしまった場合には完了すると、確認してください
エラーを修正するために手動インストールまたはアップデートドライバ「このデバイスは正常に動作していません」
更新ドライバは、彼らが持っていると判断した「既にインストールされているデバイスに最適なドライバを」彼らは、デバイスマネージャで「ドライバの更新」をクリックし、ドライバの自動検索を選択し、メッセージを受信することで、エラーの最も頻繁なユーザードライバを更新またはインストールされています。
WindowsのマイクロソフトのWebサイトでは他のドライバーはありません(時にはWindowsがデバイスのために何であるかわからない、しかし、例えば、だけ見て: - 実際には、これはそうではありません、このようなメッセージは、一つのことを話しますこれは、ACPI、サウンド、ビデオ)に関連付けられたものですが、彼らは、多くの場合、機器の製造業者を持つことができます。
したがって、エラーが発生したかどうかに応じて、「このデバイスは正しく動作しません。ラップトップ上のコード31「、PCまたは一部の外部機器では、正しいと必要なドライバのマニュアルを設定するには、手順は次のようになります。
- これがPCの場合 - マザーボードの製造元のWebサイトにアクセスして、サポートセクションでは、マザーボードの所望の機器に必要なドライバをダウンロードし(それが最新でない場合でも、例えば、Windows 7のためだけに存在していますあなたは、Windows 10を)持っています。
- それはノートパソコンであれば - そこからノートパソコンメーカーおよびダウンロードドライバの公式サイトに行って、それはエラーがACPIデバイス(パワーコントロール)を与える場合は特に、あなたのモデルのためです。
- これは、いくつかの別のデバイスである場合 - それのための公式のドライバを検索してインストールしてみてください。
あなたが必要なドライバを見つけることができない場合は時々、あなたは、デバイスマネージャでデバイスのプロパティで見ることができ、機器ID、検索を試すことができます。
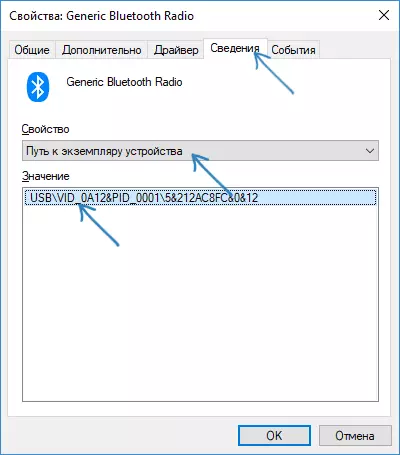
説明書に不明なデバイスドライバをインストールする方法 - 機器IDとどのように必要なドライバを検索するためにそれを使用する方法をどうしますか。
たとえば、あなたがオリジナルのチップセットドライバをインストールしていない(とそれらのWindowsが自身をインストールしていること)、その結果、ネットワークやビデオカードが動作していない。また、いくつかのケースでは、いくつかの機器は、他のドライバがインストールされていない場合は動作しない場合があります。
エラーのこの種は、Windows 10、8およびWindows 7で表示されたときには、必ず、自動的にドライバをインストールしたいと考えていないし、手動でメーカーからすべてのオリジナルのドライバを指定します。
追加情報
現時点での方法のどれも助けていない場合は、そこにまれであり、いくつかのオプションがまだですが、時々動作します。
- 簡単な装置は、削除して最初のステップしない作業、デバイスのドライバと、試みると、設定を更新する場合:(が、非互換性のあるデバイスのリストからドライバ(第二の方法で)手動で設定、すなわち)「のみ対応デバイスのみ」を削除して、故意に誤ったドライバのいくつかの種類を設定し、そのデバイスを削除し、再度、機器の構成を更新-ネットワークデバイスのために働くことができます。
- エラーがネットワークアダプタまたは仮想アダプタで発生した場合は、この方法では、例えば、ネットワークをリセットしてみます。Windows 10のネットワーク設定をリセットする方法。
- (それは問題であり、それに対するエラーを内蔵しており、障害のユーティリティがあり、デバイスの種類については知られているとき)時には、簡単なトラブルシューティングがトリガされます。
問題解決しない場合は、これはすでにエラーが一定でない場合は、「このデバイスが正しく動作しない」ものを例に、エラーを修正することが試みられているデバイスであることをコメントで説明します。私がお手伝いします。
