
方法1:トラブルシューティングの使用
以前のWindows 7ユーザーは、さまざまなコンピュータの問題を自動的に解決するように設計されたEasyFixユーティリティにアクセスできます。これで、その機能は問題を解決するための標準的なツールに完全に埋め込まれています。ネットワークに接続したときに問題が発生した場合は、ネットワークプロトコルを独立してリセットします。問題がない場合、他の理由でパラメータをリセットしたい場合は、方法2を使用してください。
- 「スタート」を開き、パネル右を介して「コントロールパネル」に進みます。
- トラブルシューティングタイルをクリックしてください。以下の画像と比較した場合のパラメータの表示の違いの原因で見つけられなかった場合は、上記の「ビュー」文字列を変更してください。「大アイコン」の値。
- 利用可能なすべての資金の中で、「ネットワークとインターネット」のセクションを見つけ、選択したオプション「インターネット接続」を選択します。
- 診断ウィンドウが表示され、すぐに次のステップに進むことができる問題が発生します。
- 最初のオプション - 「インターネット接続ツールのトラブルシューティング」をクリックしてください。
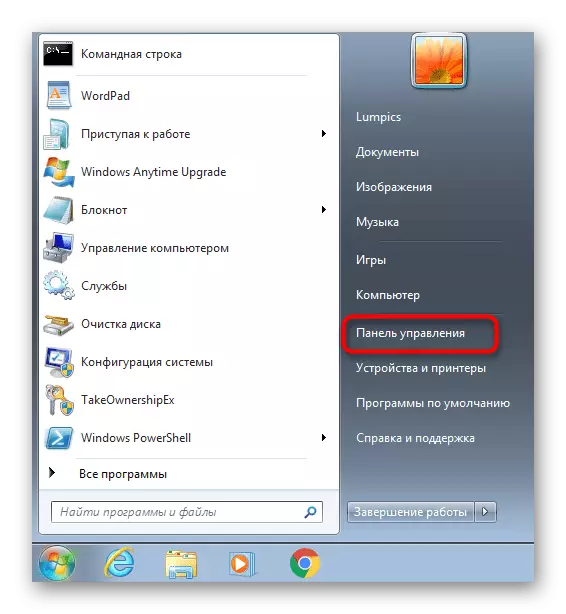
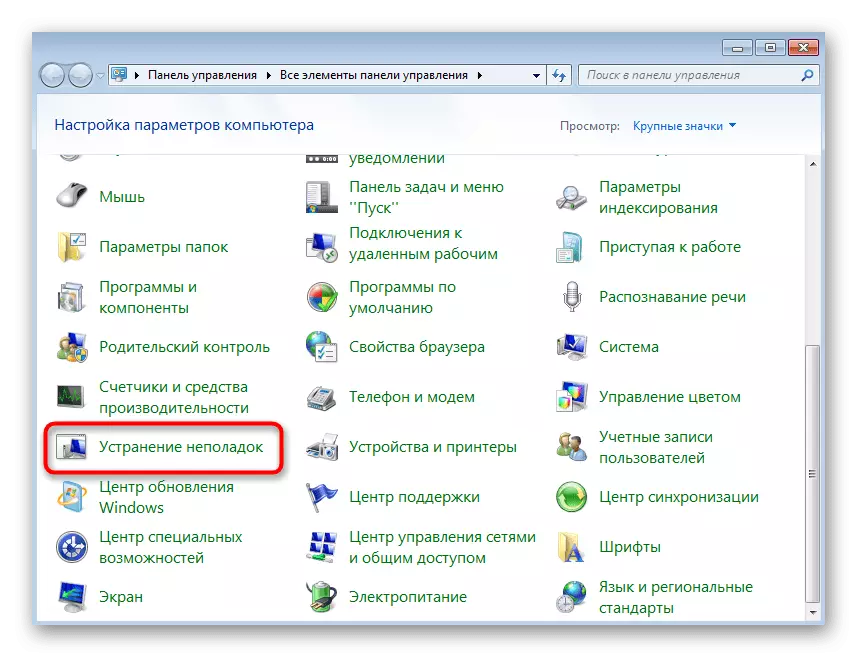
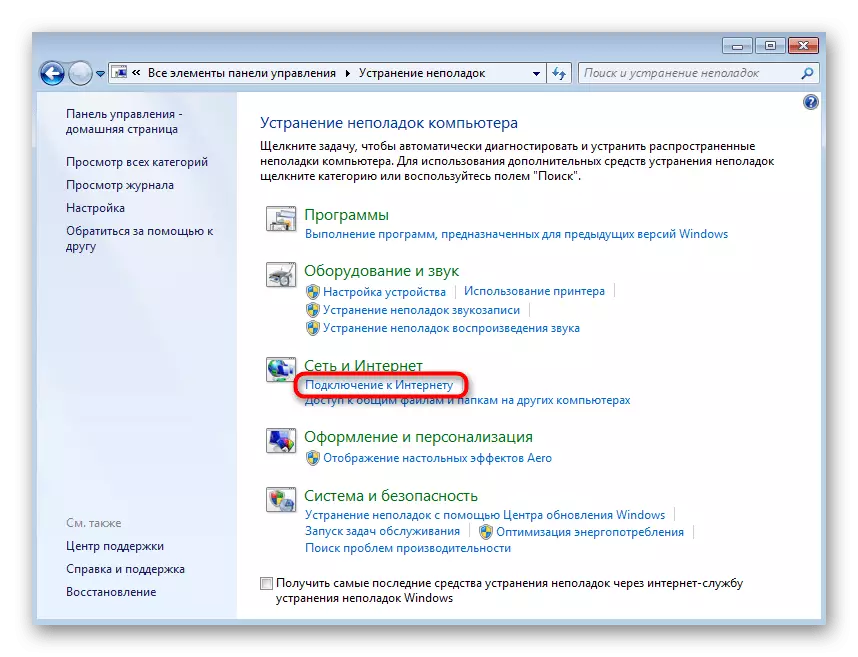


スキャンの終わりを期待してください - 通常は時間がかかりません。どのアクションが満たされたか、そしてネットワークにアクセスしなければならなかったかについての情報が実行されました。付加情報を指示に表示する場合は、それらに従ってください。トラブルシューティングプロセスが完了しました。
方法2:手動リセットネットワーク設定
オペレーティングシステムのネットワークパラメータを手動でリセットするには、コンピュータをリロードすることで、数人のコンソールコマンドだけを知っていて順番に入力する必要があります。
- 「スタート」メニューを通じて、便利な方法で「コマンドライン」を見つけます。
- コマンドを実行するときに通知が不十分な権限のレベルに表示されないように、必ず管理者の代わりに実行してください。
- netsh winsock resetコマンドを入力して、Enterキーを付けて確認してください。
- リセット後に変更を加えて、ディレクトリのリセットが成功した後にメッセージが表示されます。
- これで十分でない場合は、グローバルIPとIPインターフェイスのリセットを担当するNetSH INT IP RESET C:\ resetlog.txtコマンドを入力する必要があります。
- 両方のパラメータの場合は、「OK」ステータスを表示する必要があります - 今すぐコンピュータを再起動する必要があります。
- 説明されているコマンドはDNS以外のすべてのネットワークゾーンに影響を与えるため、別のコマンドを書く必要があります。この設定をリセットするには、別のコマンドを書く必要があります - ipconfig / flushdns。
- この場合、成功した操作に関する通知を待って、PCは再起動できません。
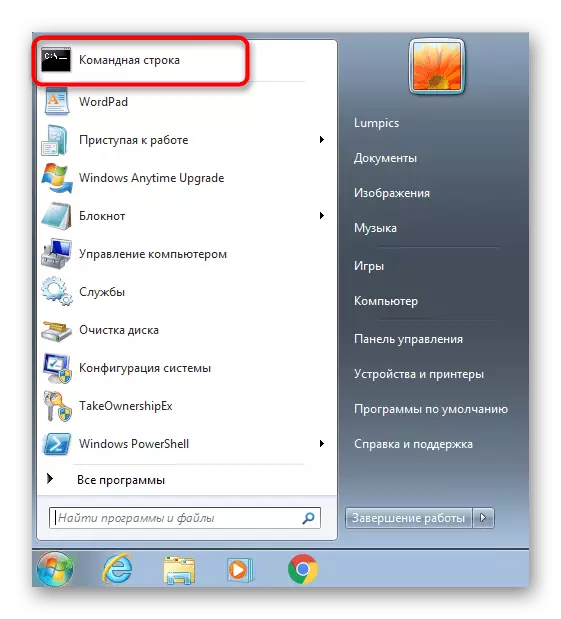
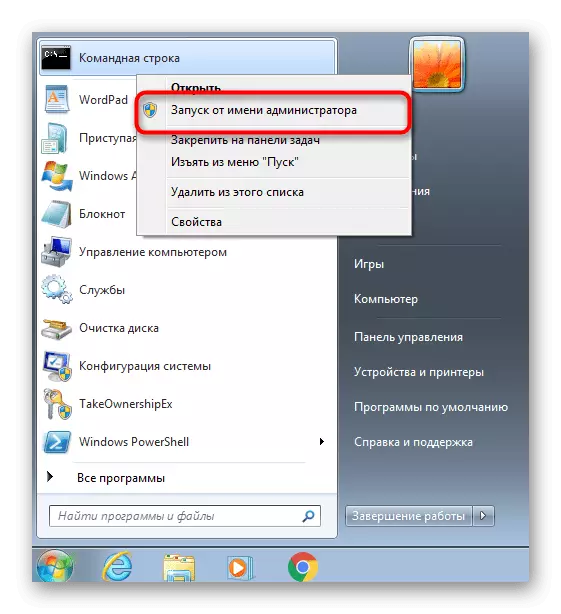




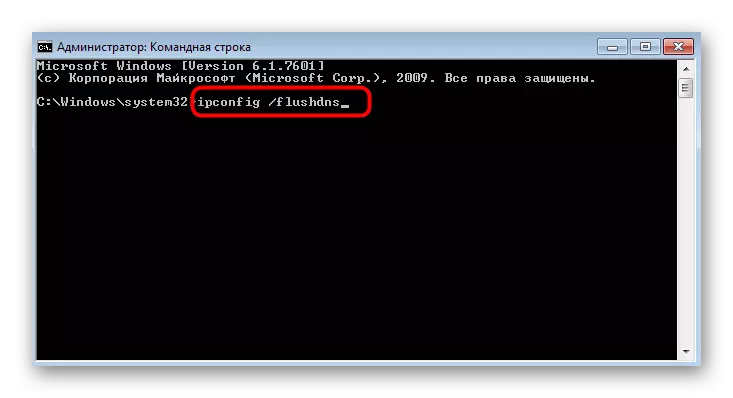
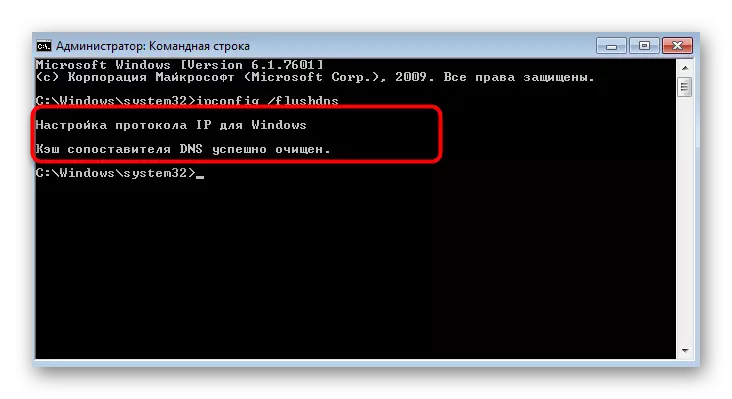
方法3:ネットワークの場所を変更する
場合によっては、ネットワーク設定をリセットすると、ネットワークの場所の変更が表示されます。この場合、アクションは新しいパラメータをインストールするように設定されています。これは必要なユーザーです。設定の変更の高速バージョンがあります。これは長い時間がかかりません。
- 「開始」を開き、コントロールパネルを呼び出します。
- 今回は、「ネットワークと共有アクセスセンター」をクリックしてください。
- 「ネットワーク」アイコンの下には、「ホームネットワーク」行、「公にアクセス可能なネットワーク」または「作業ネットワーク」がクリックします。
- 「ネットワーク設定」ウィンドウで、それぞれの説明を読み取ってネットワークの新しいオプションを選択します。
- 接続が開始され、完了した変更の通知後にのみウィンドウを閉じることができます。

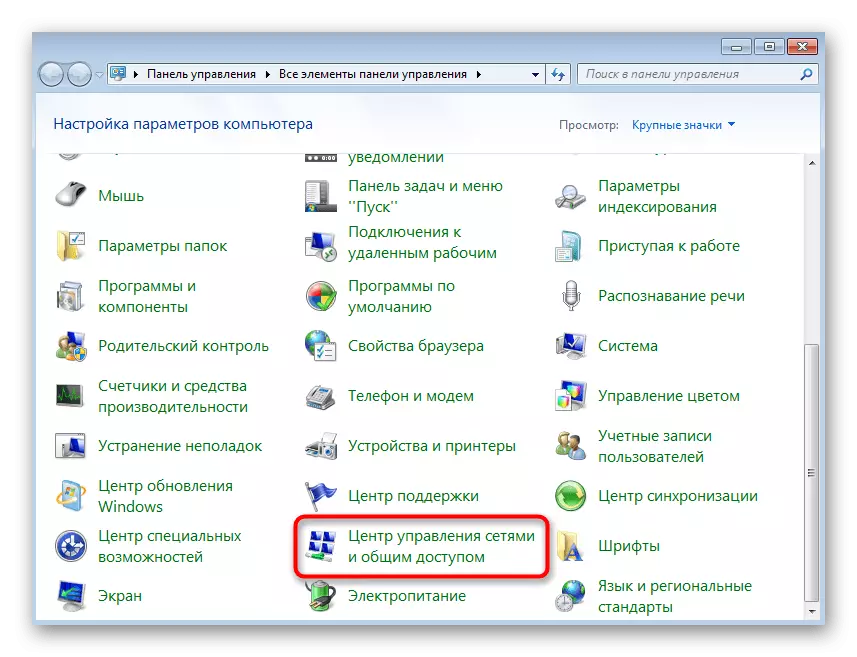
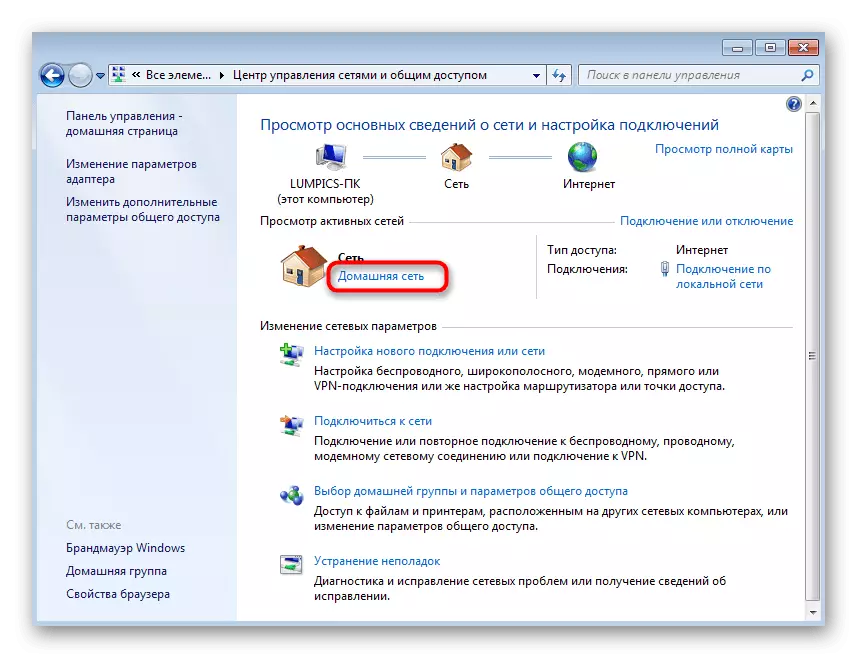
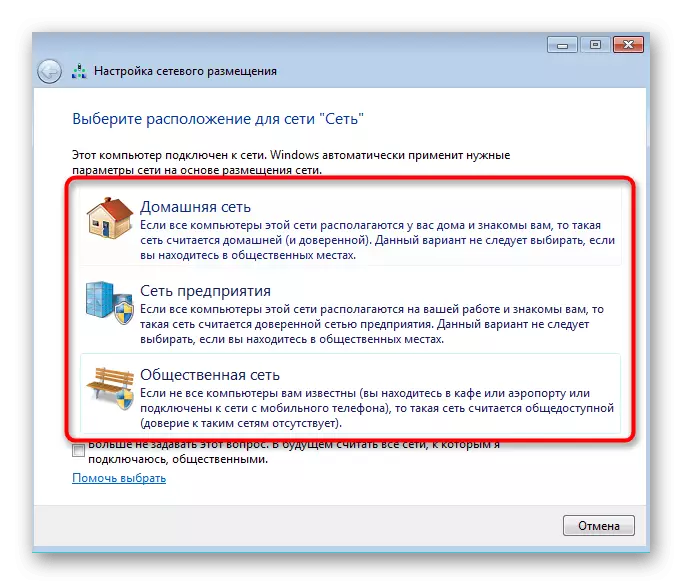
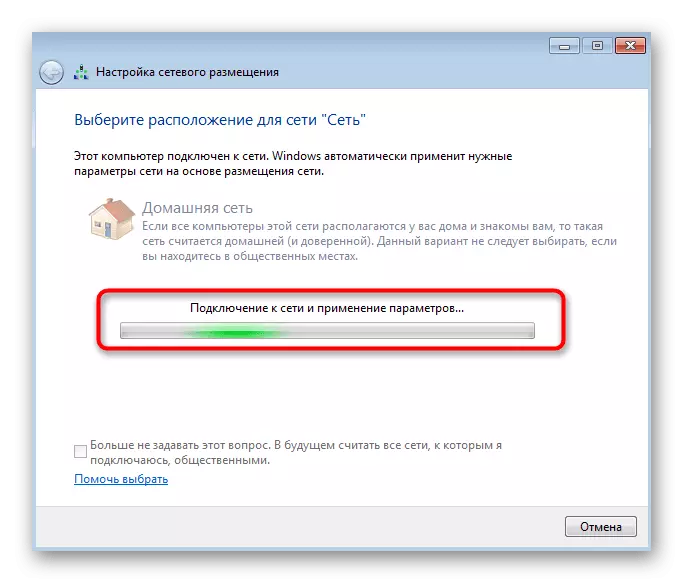
方法4:アダプタパラメータのプロトコルを確認します
最後の作業方法として、ネットワークアダプタのパラメータを変更することを考慮に入れることをお勧めします。ネットワーク設定の完全なリセットを意味するのではなく、ユーザーによって変更が加えられた場合は、TCP / IPとDNSサーバーをデフォルトの状態に戻すことができます。
- 同じメニューの「ネットワークと共有アクセスセンター」で、「アダプタ設定を変更する」左の左に行を押します。
- 使用する右ボタンをクリックして、コンテキストメニューを介してプロパティに移動します。
- 「インターネットバージョン4」項目を見つけ、それを強調表示して「プロパティ」ボタンをクリックしてください。
- IPアドレスとDNSサーバーの設定を自動的に受信してから設定を適用します。
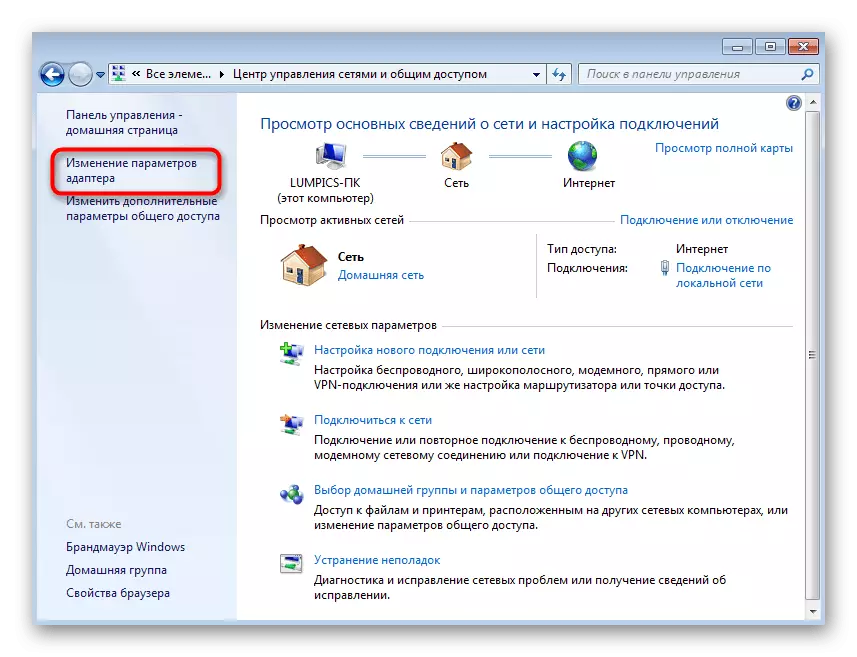


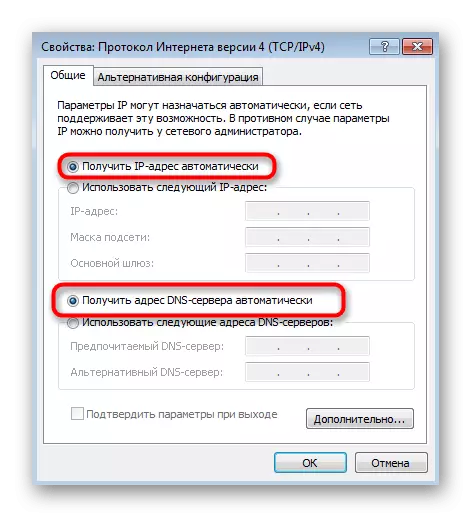
ネットワーク管理がしないでくださいが、たとえばあなたのオフィスでは別の専門家であるが、それはかなり可能であるので、彼はパラメータを変更したので、それらを元の位置に戻す価値はありません。状況を解くことについてシステム管理者によく調べます。
