
ステップ1:開梱とデバイスの準備
いないすべてのユーザーが、事前にそれをやったので、接続するデバイスを開梱し、準備から始まります。 TP-LINKアンプはシンプルなデザインを持っており、通常、追加の部品が含まれていないので、この操作には機能は、ありません。しかし、彼らはそれらをネジ止めしてくださいので、2か一つのアンテナを行うことができ、そしてボックスに放置しないでください。アンテナなしで、それは非常に悪くなります - 信号利得を最大化することが必要です。

ステップ2:アンプのための場所を選択します
それは直接、このネットワーク機器は、そのタスクに対処する方法も依存するため、新しいアンプのための場所の選択は、最も重要な段階の一つです。以下の画像では、おおよそルータとアンプコーティングのゾーンを分散する方法を参照してください。このスキームからストリップ、可能な限り、このゾーンを拡大するこの場所を選択しますが、ルータからのWi-Fiネットワークは、アンプに見えるゾーンになります。これを行うことは困難ではありませんが、極端な場合には、単に並列に信号の品質をチェックして、いくつかの異なる場所を試してみてください。

ステップ3:ネットワークにアンプを接続
すべてのTP-LINKアンプはフォークを内蔵し、内部電源、それがコンセントに接続することは非常に簡単ですので、部屋の全体的な内部にスペースとフィット感の多くを占めていません。いくつかのコンセントが壁に並んでいると、そのうちの一つが既に使用されているが、それは一人であるかはあなたがすべてどこかでアンプを手配することを可能にする延長コードを、持っている場合、それははるかに簡単である場合は、デバイスを接続するには少し難しいです部屋。
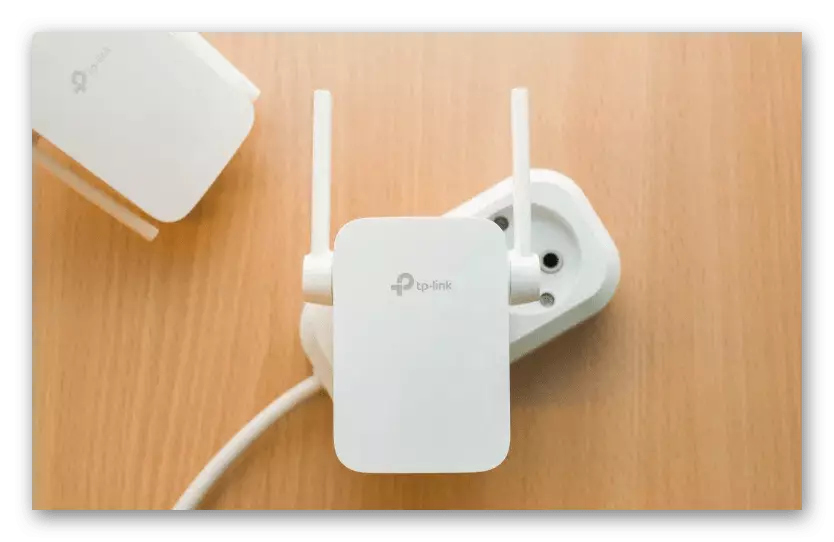
ステップ4:有効にし、チェックの指標
ボタンは、ネットワーク機器を含めることに責任がある筐体のどこかに配置されているかどうかへの接続、注意を払う時に。ない場合は、ランプ「POWER」は、ネットワークに接続した後、すぐに点灯します。アンプの現在の状態を示す、異なる接続周波数と「映像」の2つの指標を以下に示します。唯一の「POWER」に注意を払いながら - アンプがまだのWi-Fiに接続されていないため、残りの指標は、輝きません。

ステップ5:パソコンにアンプを接続します
それから、それが通常ワイヤレスアクセスポイントに接続されるようにアンプの初期調整について説明し、そのカバレッジエリアを拡張することができました。これを行うには、イーサネットケーブルを使用してデバイスをラップトップで接続します。残念ながら、それは必ずしも競争するわけではないので、ルーターからワイヤーを取るか、最も近い電子店で購入することができます。

ワイヤの片側をラップトップやコンピュータに接続し、2番目のアンプに接続し、Windowsの下の次の手順を実行します。
ステップ6:アンプWebインタフェースにログインします
アンプWebインターフェースの承認は、ルータで実行されるのと同じ原理についてのさらなる構成のために必要です。この点で、インターネットセンターに入ることについて話した場合、すべてが非常に似ていますが、ブラウザのアドレスバーのIPアドレスとしては、192.168.0.254に入る必要があります。許可フォームへの移行が発生しなかった場合は、アンプのステッカーの碑文を読み、変更する必要があることが確認されていることを確認してください。

承認するには、ページに表示されているフォームにユーザー名とパスワードを入力する必要があります。デフォルトでは、管理値は各フィールドに設定されているので、2つのフィールドに入力して[ログイン]ボタンをクリックします。
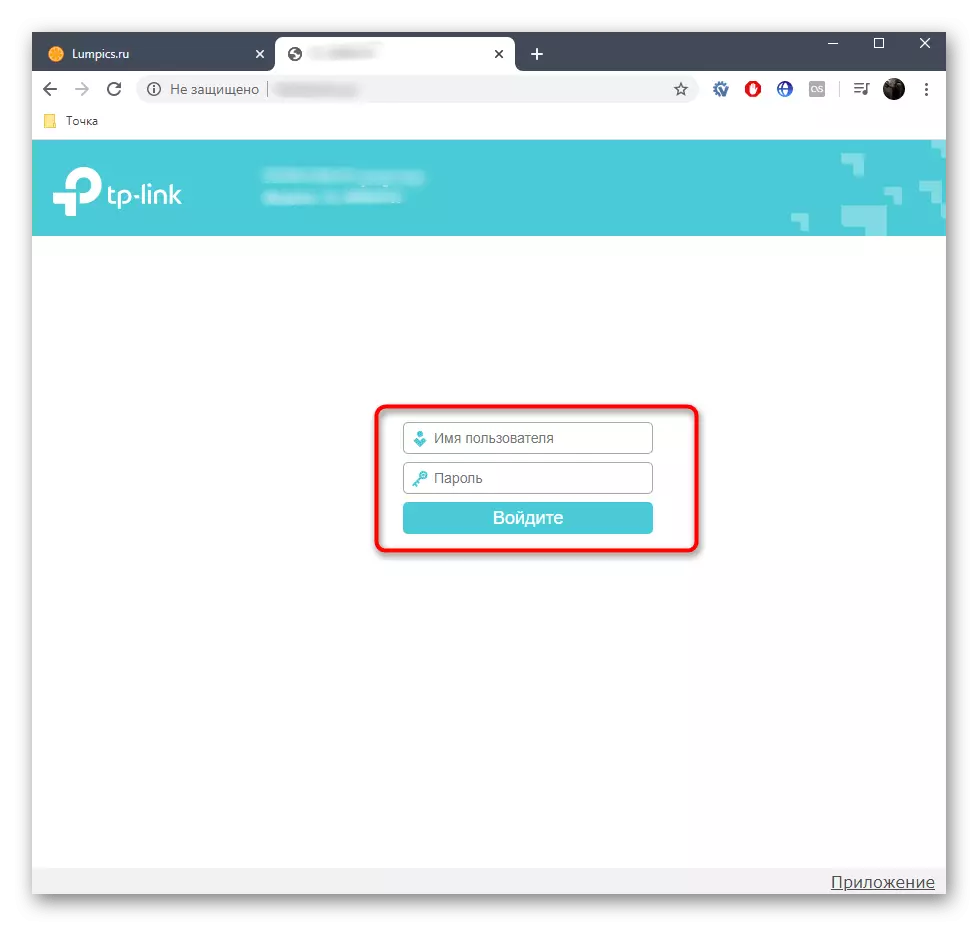
メニューが設定で表示された場合、それは許可が正常に完了したことを意味し、次のステップの実装に進むことができ、このネットワークハードウェアの正しい動作を提供します。
ステップ7:高速TPリンクアンプの設定
ほとんどのユーザーは、接続するためのネットワークを選択することを可能にするかなり標準のアンプの設定で、それに接続してコーティングゾーンを拡張します。したがって、この素材の枠組みの中で、さまざまなデバイスの所有者のためのファームウェアの古いバージョンのファームウェアを考慮して、迅速なセットアップだけを分析します。オプション1:新しいファームウェアバージョン
TP-Linkアンプの最新のバージョンのほとんどすべてがファームウェアの新しいバージョンで配布され、そのクイックセットアップはさらに説明されます。すぐに2つのオプションのスクリーンショットをすぐに解決して、適切なものを選択してから指示に従ってください。
- 新しいインターネットセンターの承認後は、その言語をロシア語に切り替えて、さらなる行動を簡素化します。
- 右側には「モード選択」ボタンがあります。これをクリックしてメイン設定を確認します。
- マーカーが閉じ、「のWi-Fi信号アンプモード」の項目は、このウィンドウでマークされていることを確認してください。
- 左側のメニューを通じて、「FAST設定」セクションに移動します。
- 利用可能なネットワークのスキャンを待ち、接続のためのあなたの家を選択します。
- ネットワークが保護されている場合は、さらにパスワードを入力し、確認する必要があります。
- 第二の拡張ネットワークが作成されます。そのために、新しい名前を指定すると、ほとんどの場合、基本的なネットワークへのセキュリティキーを作成し、パスワード、思い付きます。
- 新しい設定を確認した後、アンプは、再起動時に行きます、そしてあなたは、操作の成功パフォーマンスに関する情報を期待するべきです。
- また、のWi-Fi信号を向上させるための命令が表示されます。あなたはそれらを理解し、それによって構成手順で終わる、「完了」をクリックします。
- その後、「完全」をクリックして、拡張されたネットワークに接続したり、接続確認項目を確認してください。
- これは、自動的にメインTP-LINKのページに移動します。それが正常に起動した場合、それはすべての設定が正しく設定されている、あなたは、アンプで作業を開始できることを意味します。
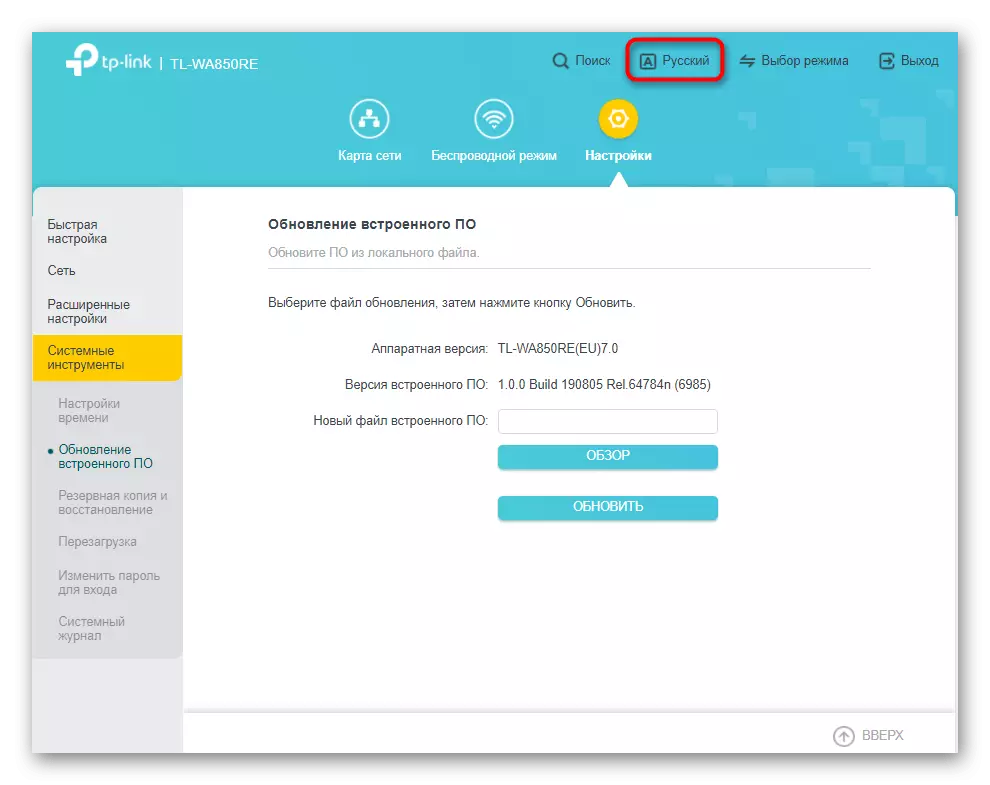
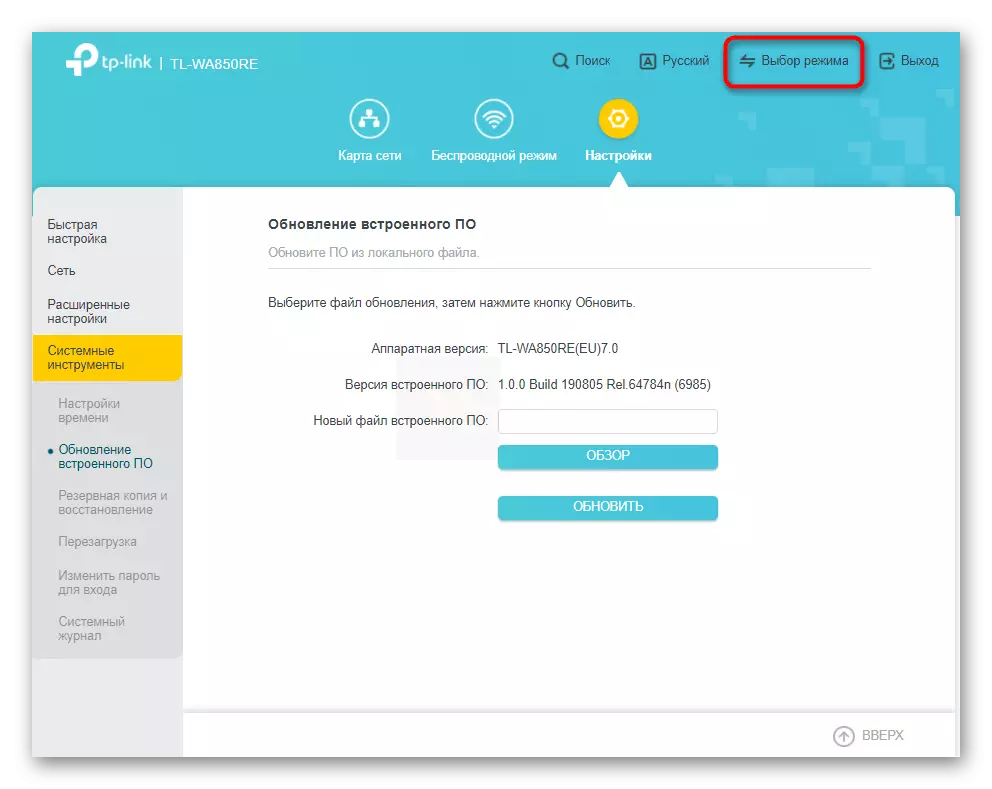
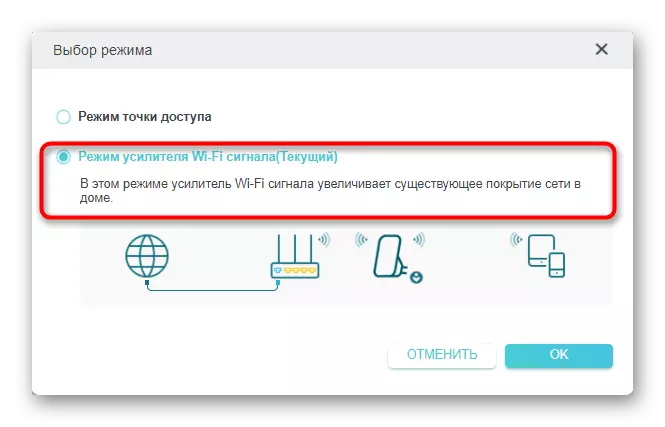

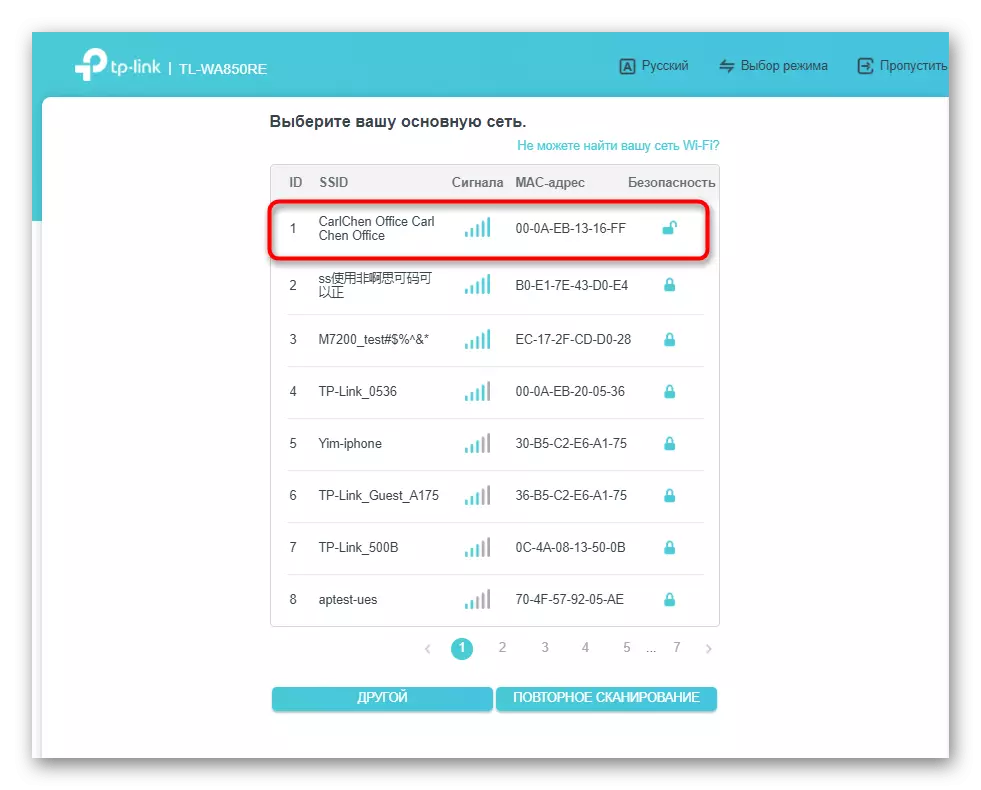
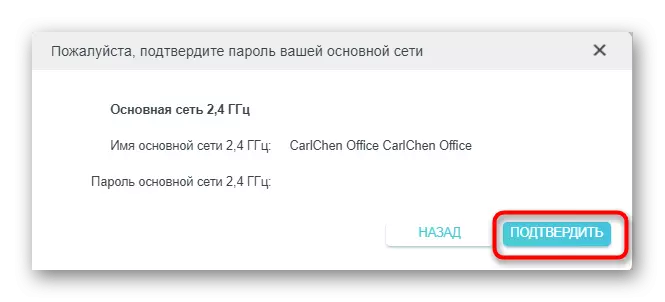
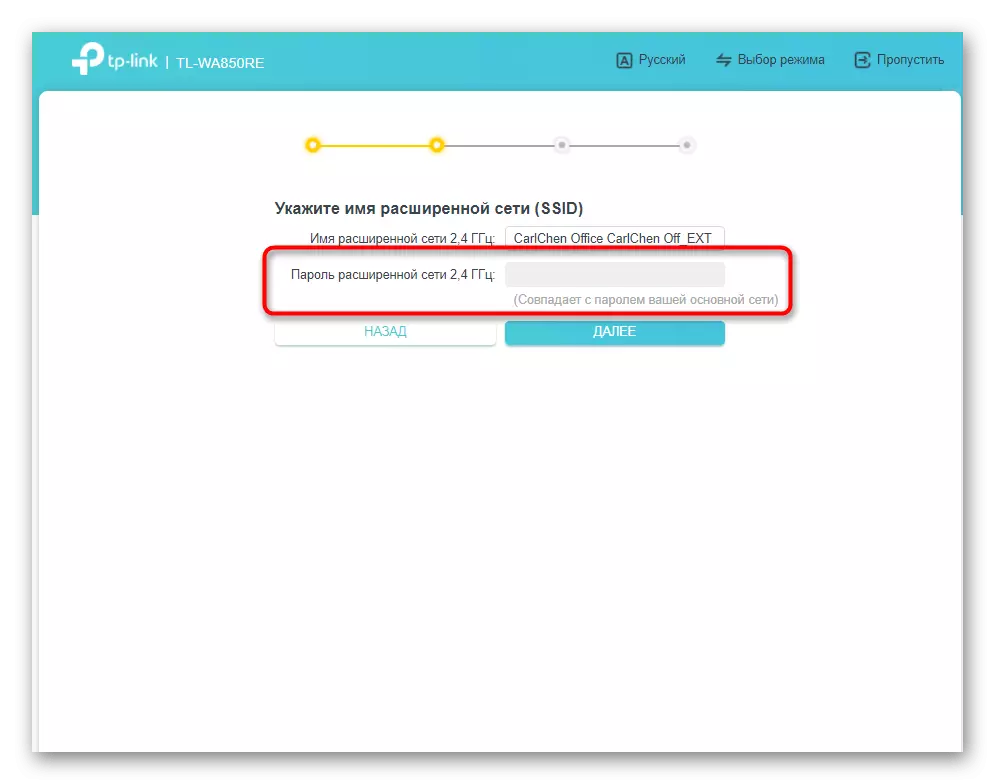



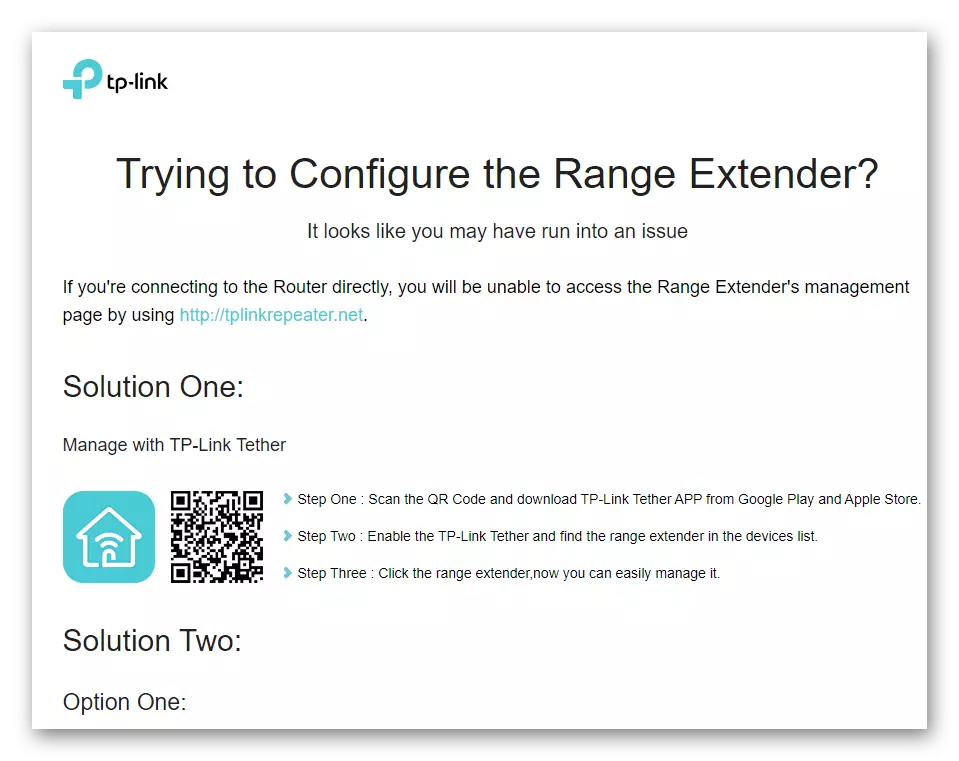
オプション2:古いファームウェアバージョン
アンプがあるときに、このようなWebインターフェイスを持つアンプの勝者がすべての問題を持っていなかったので、ということで迅速な設定をお伝えすることが適切となりますので、古いファームウェアのバージョンだけではなく、他の外観を持っていますが、またいくつかの機能によって異なります最初に設定。
- 設定で許可はクイックセットアップセクションに移動する必要があります、その後、それが以前に示されたのと同じ方法で行われます。
- それには、利用可能なワイヤレスアクセスポイントのスキャンを開始するには、「次へ」ボタンをクリックしてください。
- 違いの1つは、このようなネットワーク機器の技術の合法的な使用に関連しているその領域を選択することです。
- 次は、利用可能なWi-Fiネットワークのスキャンを開始します。ファームウェアの古いバージョンでは、したがって、一定の時間がこの操作を完了に費やすことができ、より低い速度を持っています。
- 利用可能なネットワークのリストには、接続先となるものを確認し、次のステップに行くためにどこ、表示されます。
- さらに、当社は、各アクセスポイントの前に、保護のそのレベルが表示されていることに注意してください。 「なし」の碑文がある場合は、パスワードを入力せずに、こののWi-Fiに接続できます。
- 適しのWi-Fiの選択が正常に経過すると、押して「NEXT」は、設定を完了します。
- ネットワークが正しく選択されていることを確認し、その名前とパスワードをコピーまたは拡張ポイントのためにそれらを再割り当てし、新しいパラメータを適用。
- 設定の終わりには、ウィンドウには、選択したパラメータのリストが表示されますし、それが突然、それを必要とする場合、将来的には回復のためのファイルとしてエクスポートするように求められます。
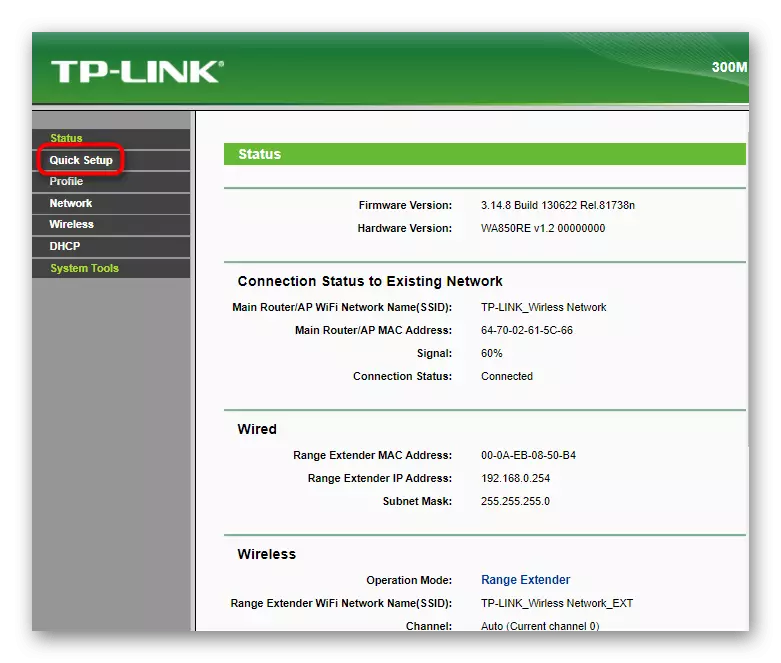

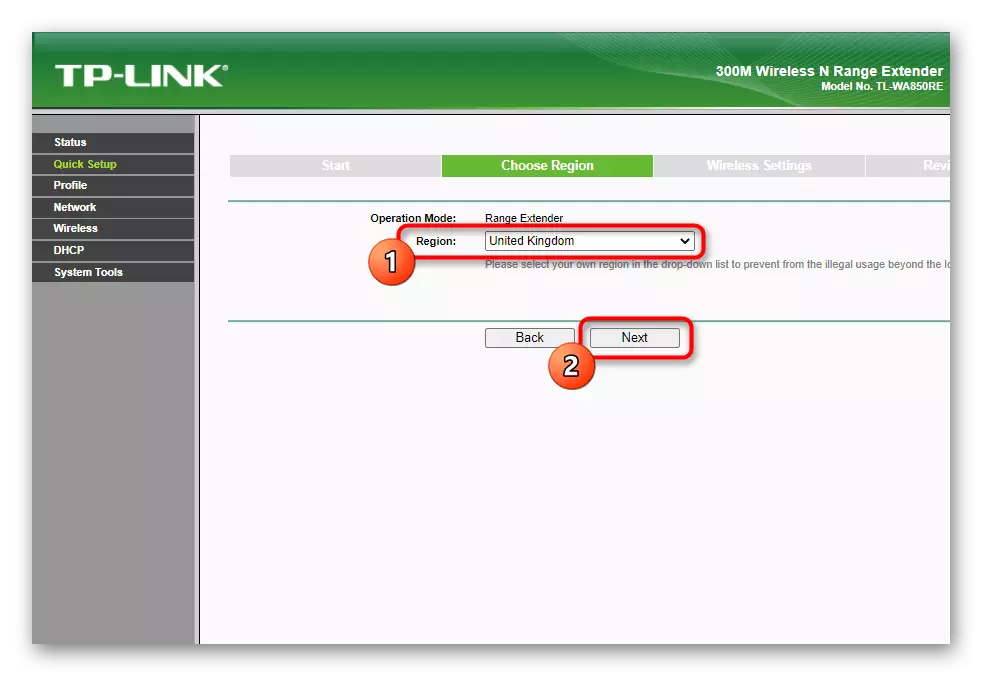
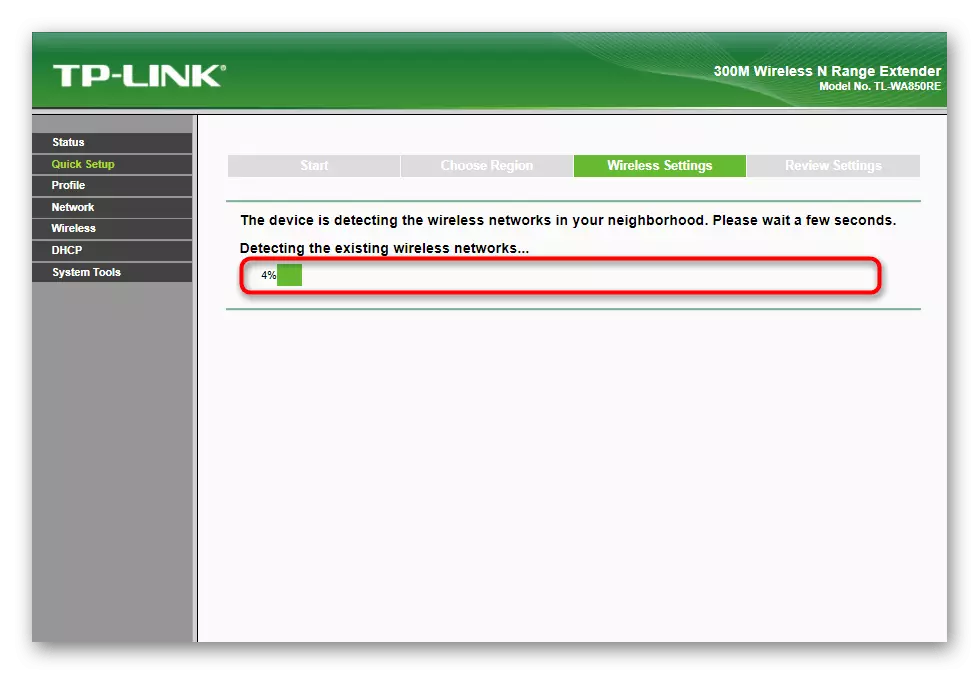



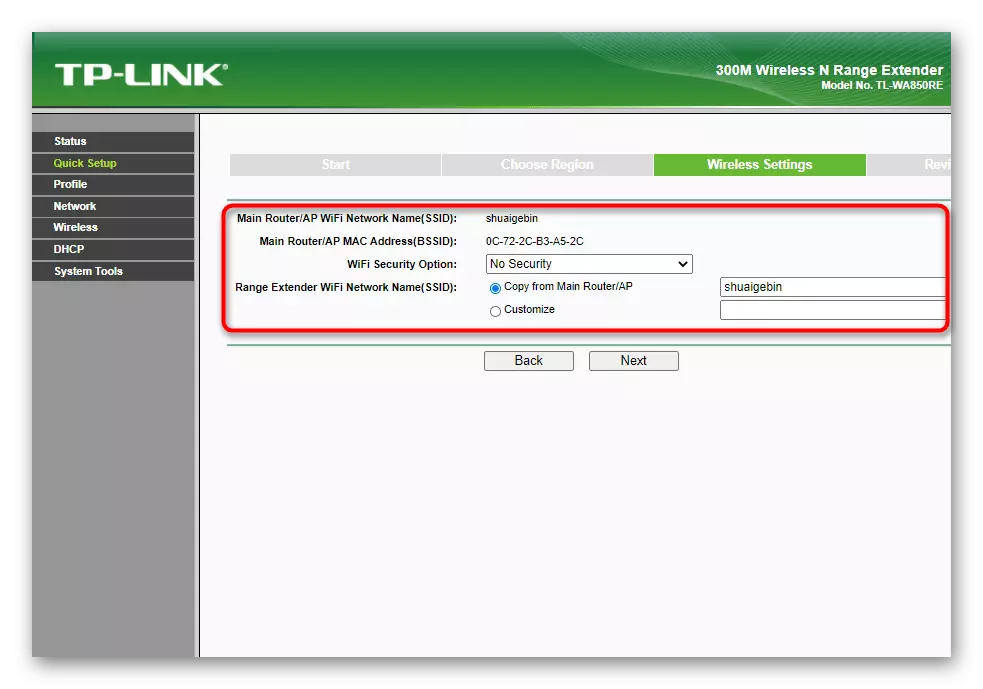
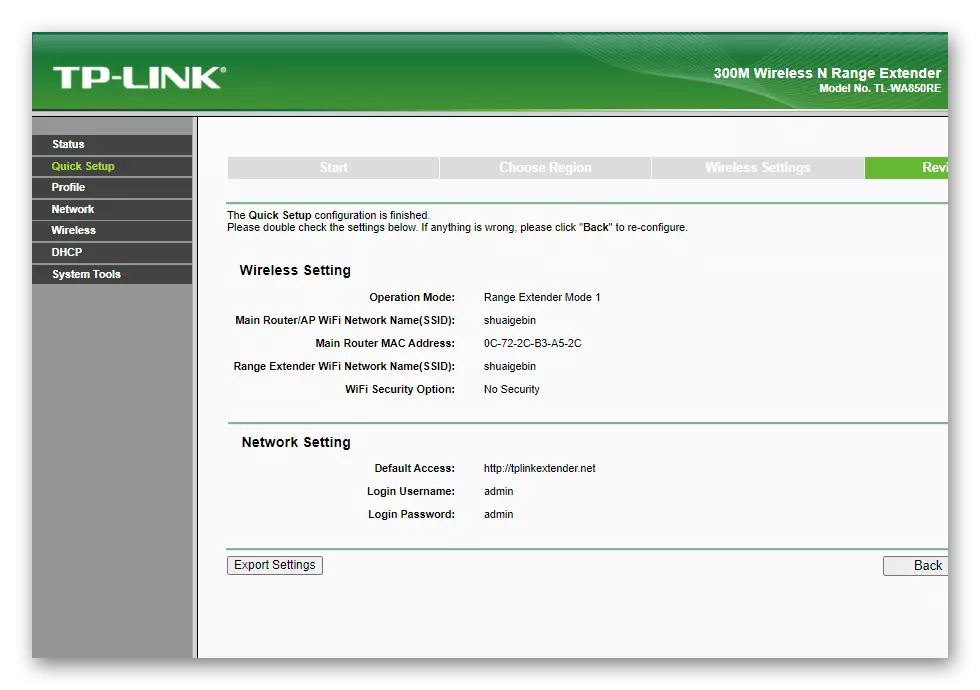
ステップ8:拡張ネットワークへの接続
あなただけのTP-LINKのアンプを使用して作成されていること、拡張ネットワークに接続する - それは、最も単純なアクションを実行するために残っています。 Windowsオペレーティングシステムでは、このネットワークが選択されている特別なドロップダウン・メニューを介して行われ、パスワードが入力されたか、WPS技術が使用されています。あなたが最初の接続で問題がある場合は、下記参照命令を使用します。
続きを読む:のWi-Fiにコンピュータを接続します

モバイルデバイスでは、物事はほぼ同じです。スマートフォンやタブレットでは、あなたは、Wi-Fiボタン上の通知やタップで幕を展開することができます。あなたは、作成したネットワークを選択し、パスワードを入力し、接続を確認し、接続メニューへの移行があります。その後、あなたは、ブラウザを開いて、インターネットを使用することができます。
続きを読む:のWi-Fi経由でインターネットに携帯電話を接続します

