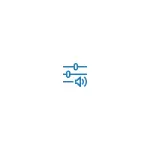
例えば、ビデオプレーヤーのために、あなたは、HDMIのサウンドを表示することができ、かつ、同時に、ヘッドフォンでオンライン音楽を聴きます。この命令で - 新しい機会と場所を適切な設定が配置されている使用方法について。また、役立つことができます。Windows 10が動作しません。
Windowsの10の異なるプログラムのための別々の音声出力パラメータ
あなたは、通知領域にあるスピーカーのアイコン上で右クリックをクリックし、[開くサウンド設定項目を選択することで、必要なパラメータを見つけることができます。 Windowsの10のパラメータは、最後にそれらを介して、スクロールを開き、「デバイスの設定やアプリケーションの音量」項目をクリックします。
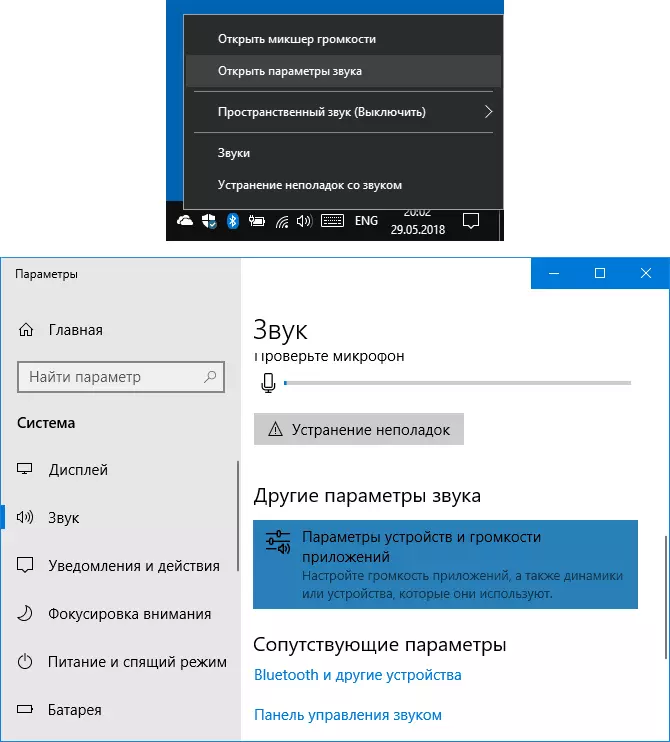
その結果、あなたはさらになりますデバイスの入力、出力、およびボリュームのパラメータ、追加のページに分類されます。
- ページの上部には、出力と入力デバイスだけでなく、システム全体のデフォルトのボリュームを選択することができます。
- あなたの下にはその現在実行中のアプリケーションのリストを見つけ、ブラウザやプレイヤーとして使用するの再生や録音は、。
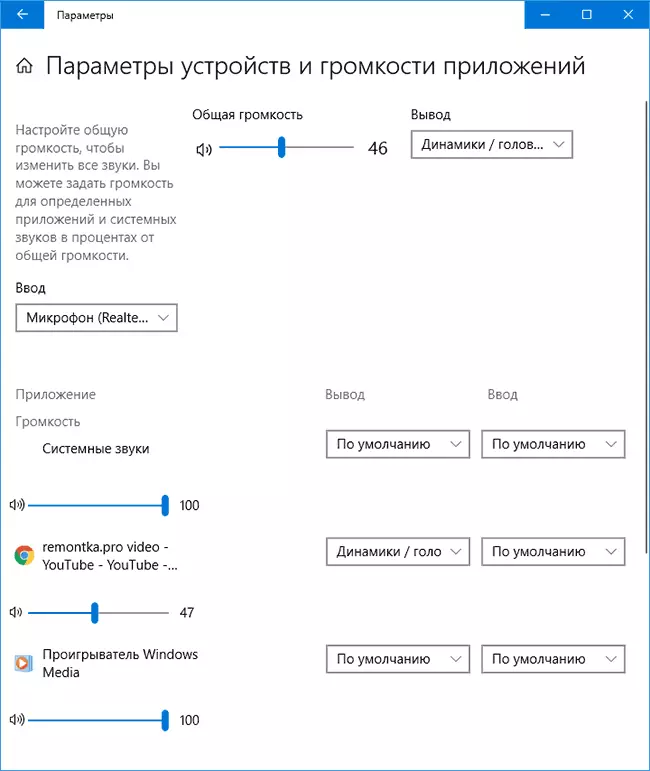
- アプリケーションごとに、独自の出力デバイス(再生)と入力(記録)音のと同様に、音量を設定することができます(およびそれ以前のために、例えば、マイクロソフトのエッジがそれを行うことができなかった場合、あなたはできるようになりました)。
私はそれらの任意の音声を再生し始めるまで私のテストでは、一部のアプリケーションが表示されませんでした、いくつかの他の人はそれなしで登場します。また、設定を施行することを時々、あなたはプログラム(音声を再生または記録)を閉じて、再度起動する必要があります。これらのニュアンスを考慮してください。また、デフォルトの設定を変更した後、彼らは、Windows 10に保存され、対応するプログラムが起動されたときに常に使用されることに注意してください。
必要な場合は、再度のための音の出力と入力のパラメータを変更したり、デバイスパラメータとアプリケーションのボリュームでデフォルト設定のすべての設定をリセットすることができます(変更後、「リセット」ボタンが表示されますが。
個別のアプリケーションのためのサウンド・パラメータを調整するための新しい方法の出現にもかかわらず、Windowsの10の以前のバージョンに存在していた古いオプションは、また、残った:スピーカーアイコンを右クリックし、「開く音量ミキサー」を選択します。
