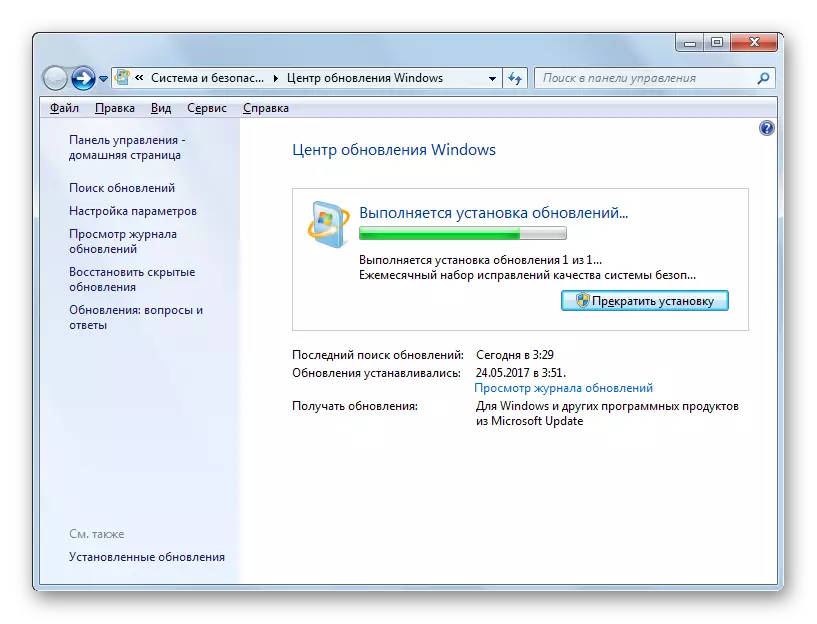方法1:アカウント制御を無効にします
Windows 7のコード0x80041003のエラーを解決する最も簡単な方法で、これは非常に単純に行われているアカウント制御を無効にします。
- 「開始」を開き、コントロールパネルのアプリケーションを呼び出します。
- カテゴリを表示するように設定されている場合は、存在するパラメータに簡単に移動するために、「大アイコン」に変更することをお勧めします。
- 「サポートセンター」を検索してこの行をクリックしてください。
- 次に、「アカウント制御設定の変更」に進みます。
- スライダーを下に動かして「通知しない」という意味のままになります。その後、PCを送って再起動し、問題が解消されたかどうかを確認してください。
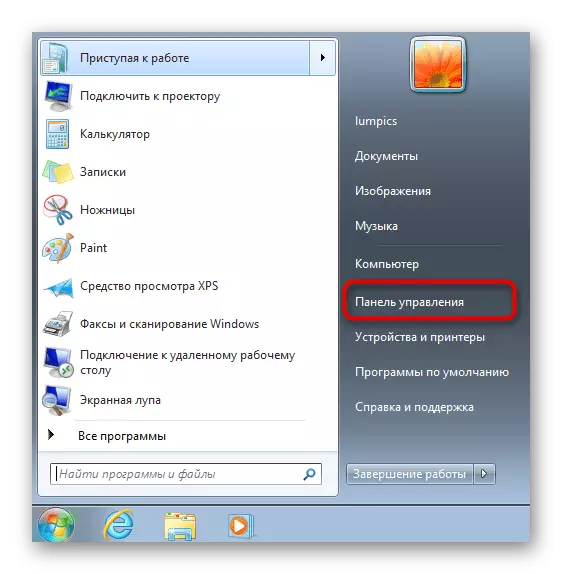
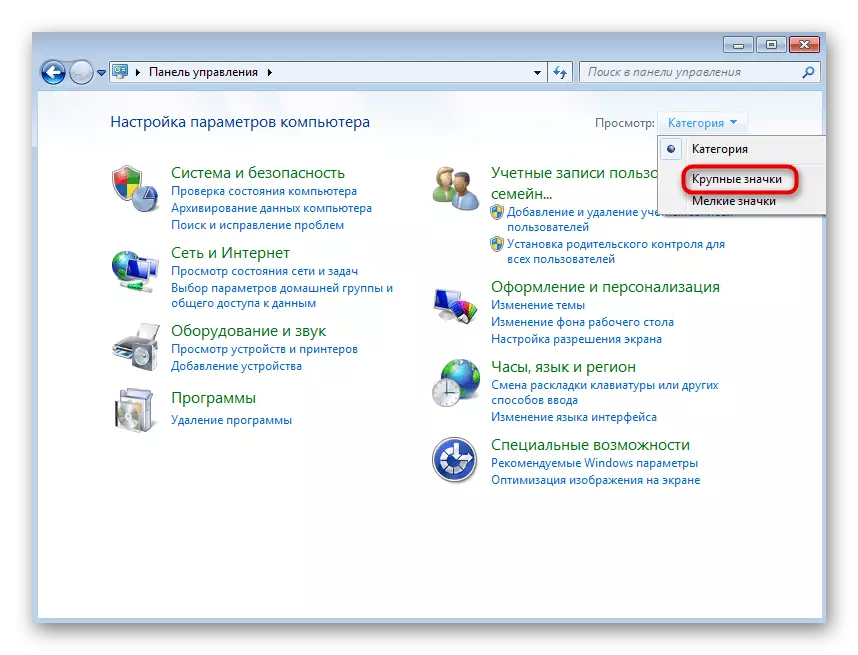
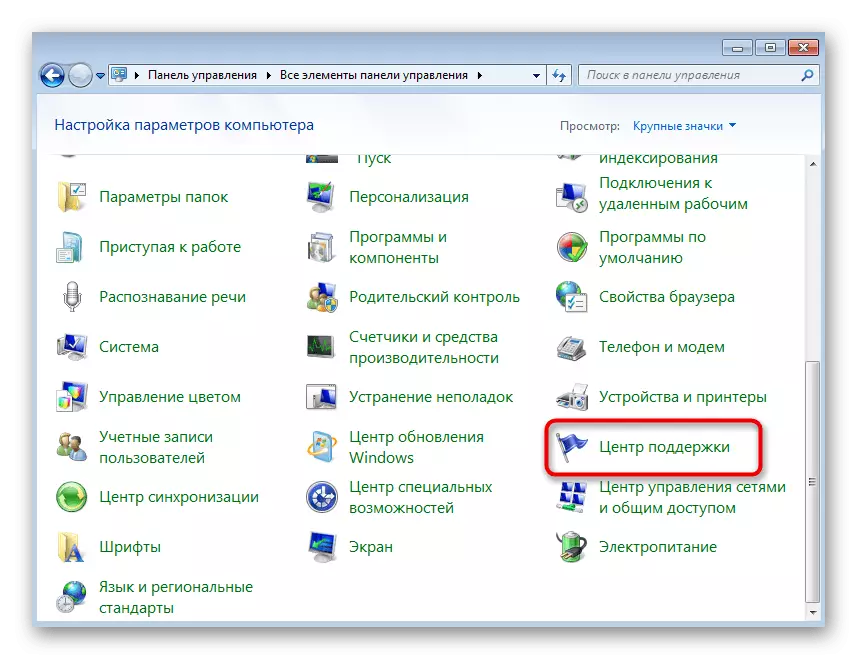
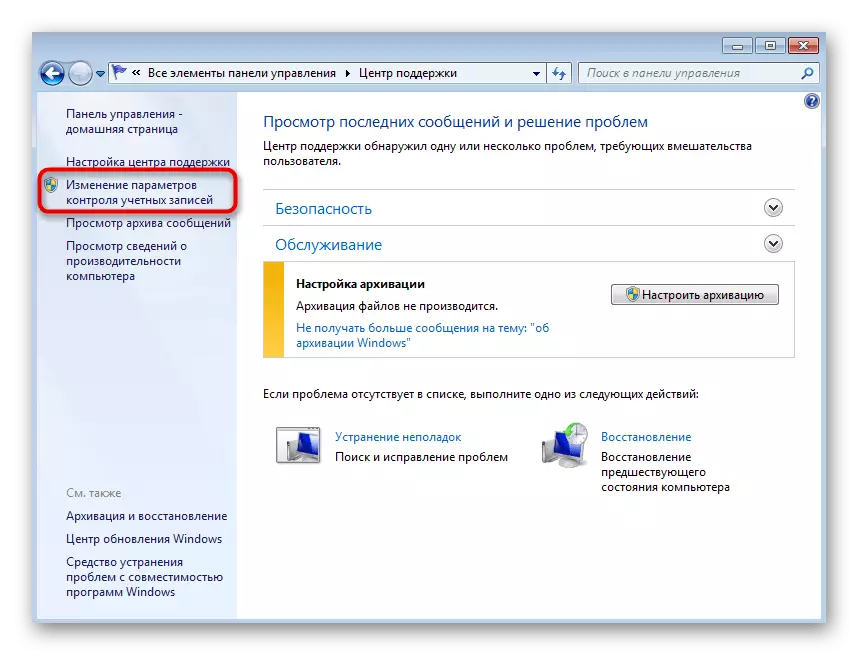
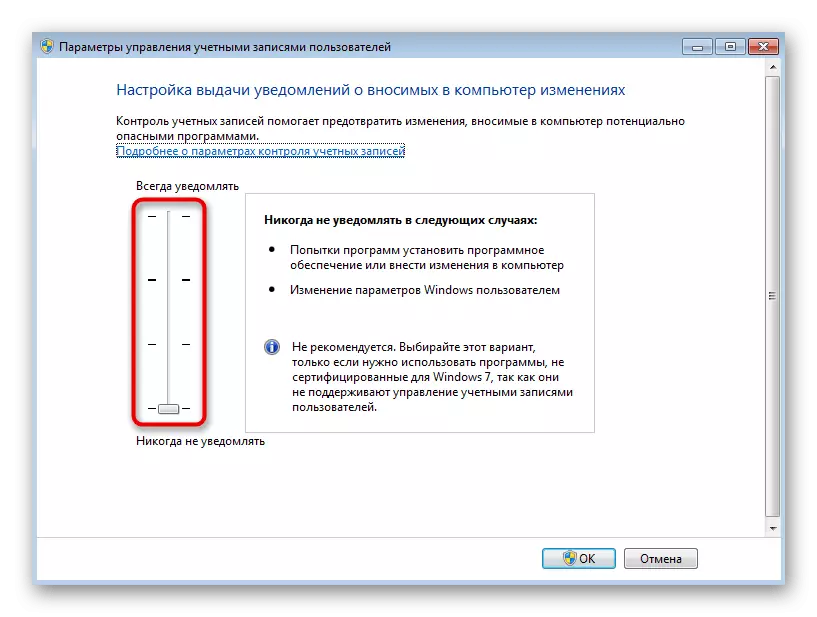
方法2:VBSスクリプトを起動します
マイクロソフトからの正式な推奨事項の1つは、コード0x80041003のエラーの外観に影響を与えるファイルを削除するVBS Universalスクリプトを使用することです。スクリプトの準備ができているため、手動で規定する必要はありません。さらに起動するためにファイルを作成するだけです。
- メソッドであなたに便利なメモ帳アプリケーションを開きます。
- 下のコードをコピーして貼り付けます。
strComputer = "。" objwmiservice = getObject( "winmgmts:" _
& "{impersonationlevel = impersonate}!\\" _
&strcomputer& "\ root \ sumpriftion")
obj1 = objwmiservice.get( "__ eventFilter.name = 'bvtfilter'")を設定してください。
obj2set = obj1.associatorators _( "__ filtetOconsumerBinding")を設定します。
obj3set = obj1.references _( "__ filterToConsumerBinding")を設定してください
OBJ2Setの各OBJ2について
wscript.echo "オブジェクトの削除"
wscript.echo obj2.getObjectText_
obj2.delete_
次
OBJ3Setの各OBJ3について
wscript.echo "オブジェクトの削除"
wscript.echo obj3.getObjectText_
obj3.delete_
次
wscript.echo "オブジェクトの削除"
wscript.echo obj1.getObjectText_
obj1.delete_
- ファイルリストを展開して、「名前を付けて保存」をクリックします。
- [ファイルの種類]フィールドに「すべてのファイル」を割り当てます。
- ラテンの任意の名前を指定しますが、最後に必ず ".vbs"を追加し、それによってそのフォーマットを指定します。
- ファイルを保存したら、マウスの右ボタンを押してコンテキストメニューを呼び出し、[UsAt]項目にカーソルを入力し、Microsoft Windowsベースのスクリプトホストオプションを選択します。
- ファイルが削除されたことが表示され、「見つからない」エラーが表示された場合は、これらのオブジェクトがオペレーティングシステムで見つからないことを意味し、最初にエラーの外観を確認し、以下の方法

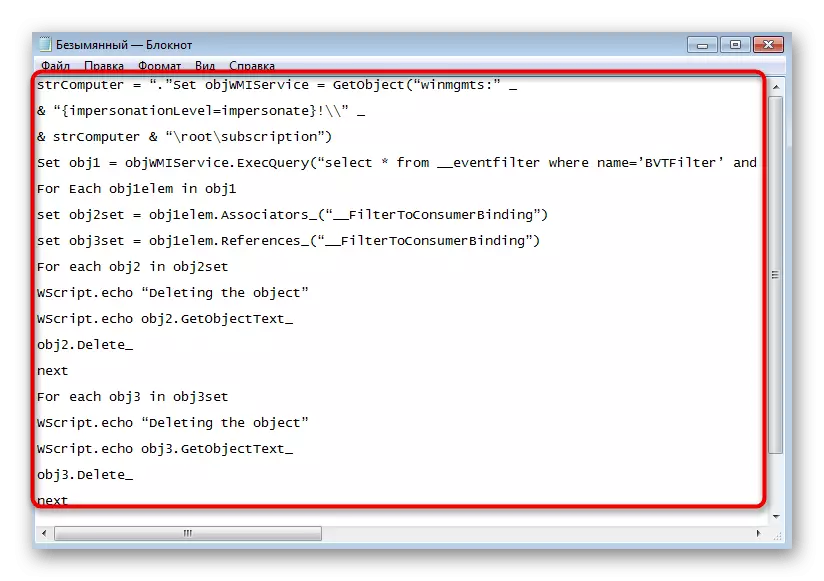
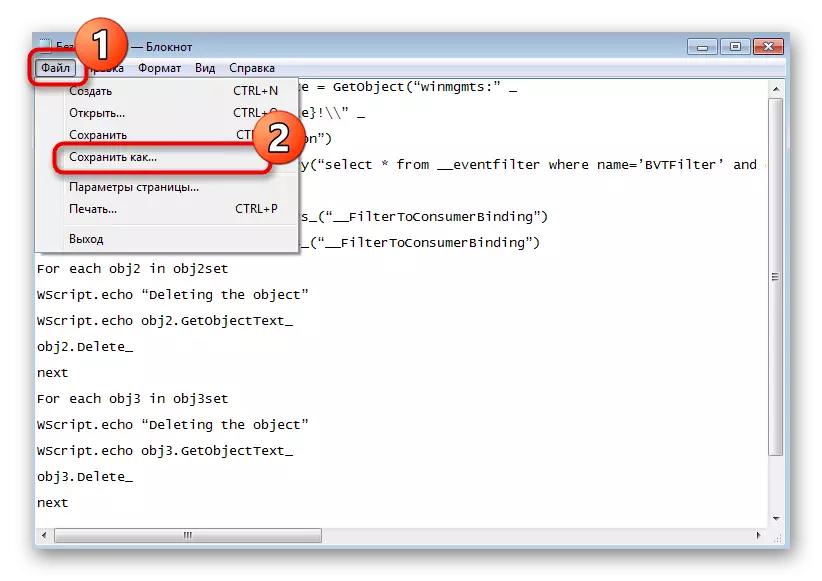
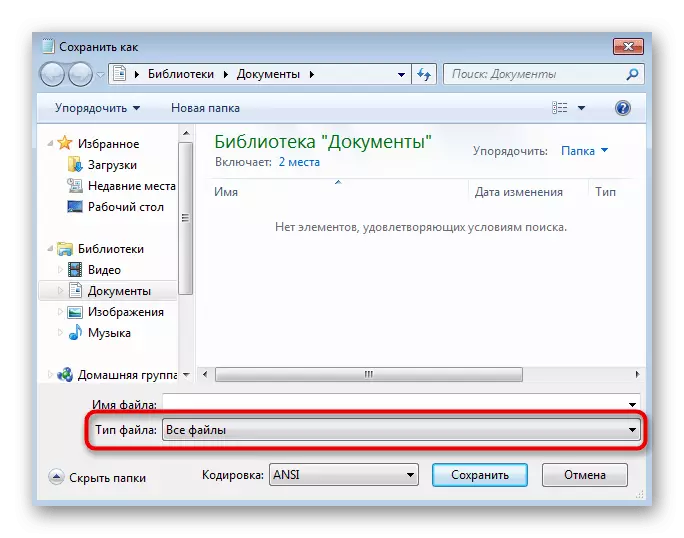
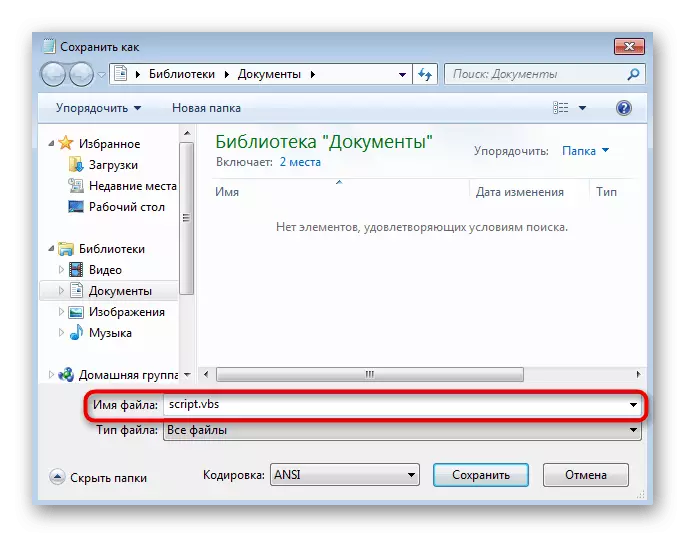
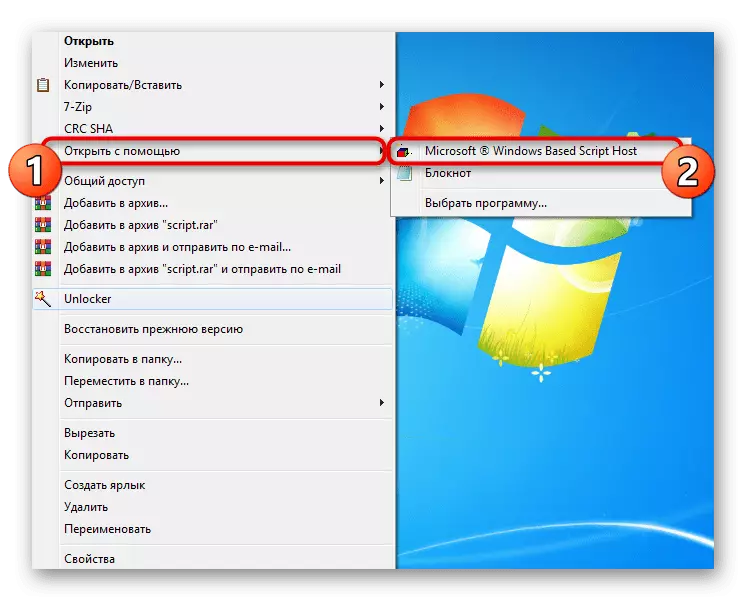
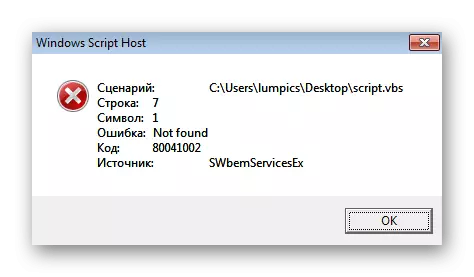
方法3:バットファイルを使用する
前のスクリプトは、コンピュータ上の問題ファイルを削除するために使用されます。これは、オペレーティングシステムを再起動するときに問題が発生します。次のオプションは、エラー訂正ツールを実行しているBATファイルを使用し、問題が発生した場所を確認します。
- 作成するには、メモ帳アプリケーションをもう一度開始します。
- 必要なすべてのコマンドを含む文書に次のコードを挿入してください。
@echo
CD / D C:\ TEMP
存在しない場合は%windir%\ system32 \ wbem goto tryinstall
CD / D%WINDIR%\ SYSTEM32 \ WBEM
ネットストップWinMGMT。
winmgmt / kill.
extern rep_bak rd rep_bak / s / qの場合
リポジトリrep_bakの名前を変更します
%% iの場合(* .dll)do regsvr32 -s %% i
(* .exe)の%% iの場合:FIXSRV %% i
%% Iの場合(* .mof、* .mfl)mofcomp %% i
NET START WINMGMT。
後ろの終わり。
:FIXRV
/ i(%1)==(wbemcntl.exe)Goto Skipsrv
/ i(%1)==(wbemtest.exe)Goto Skipsrv
/ i(%1)==(mofcomp.exe)Goto Skipsrv
%1 / REGSERVER.
:スキップ走り
後ろの終わり。
:tryinstall.
wmicore.exe goto end.
Wmicore / S.
NET START WINMGMT。
: 終わり。
- 「ファイル」を開き、文書を保存します。
- 表示されるウィンドウで、ファイルとして「すべてのファイル」を選択します。
- 任意の名前を入力し、最後に ".bat"を追加します。
- このファイルの場所に移動し、それをダブルクリックして起動します。 「コマンドライン」ウィンドウが表示され、そこで操作の継続を確認し、BATファイルの実行が期待されます。
- この間、コンソールにさらに多くの行が表示され、通知が現れ、その後、再起動するPCを送信できます。



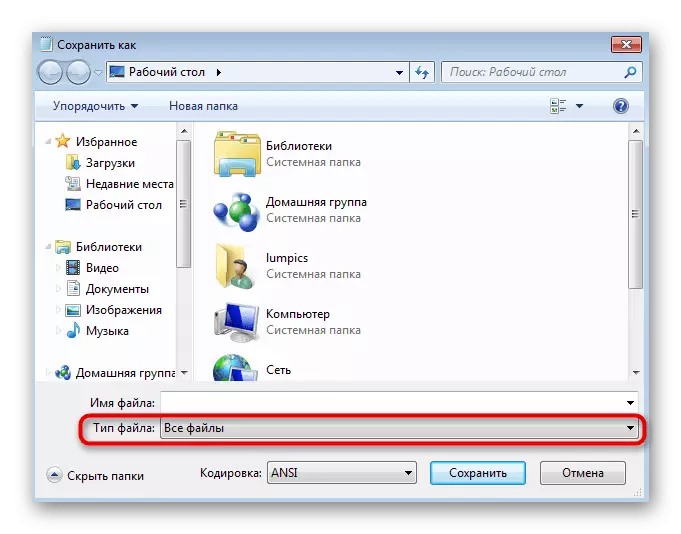
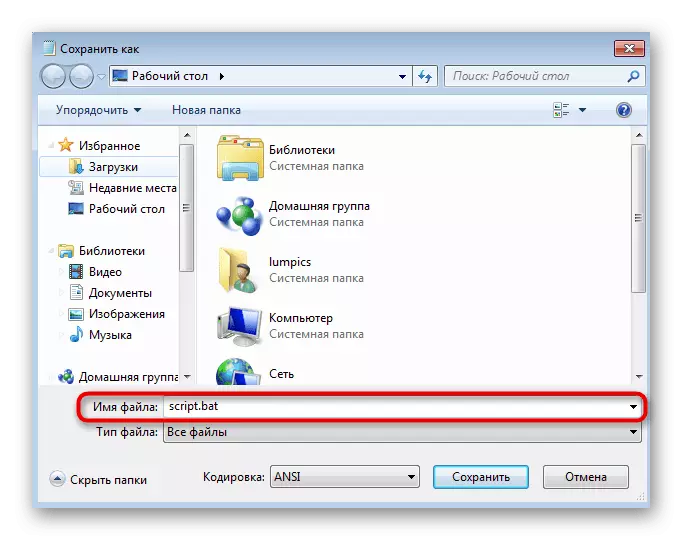
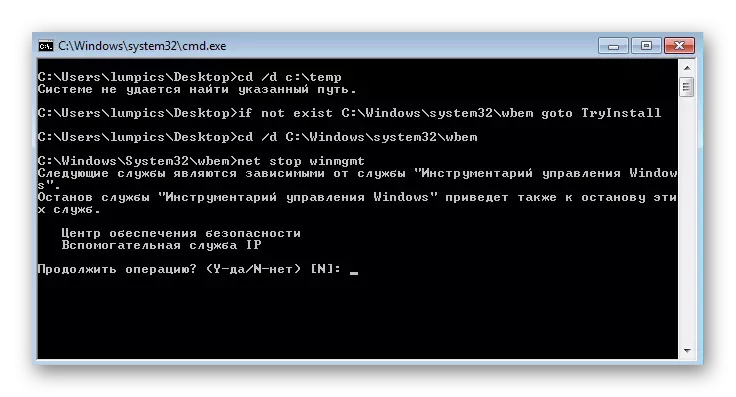

方法4:Windows管理フォルダの削除
コード0x80041003のエラーの外観は、Windows Management Toolboxコンポーネントで問題を引き起こします。 Windovs 7には、このツールキットの動作中に一時ファイルが必要なフォルダがあります。削除した場合は、次回セッションを開始したときに、それらは純粋な形式で作成されます。これは問題を解決するのに役立ちます。
- コンポーネントサービスが現在ファイルを使用している場合はディレクトリを削除できませんので、無効にする必要があります。スタートメニューから検索してサービスアプリケーションを開きます。
- リストで、[Windows Management Toolbox]を検索し、この行をダブルクリックして[プロパティ]ウィンドウを開きます。
- 「停止」をクリックして、サービスが停止するまで数秒待ちます。
- 「エクスプローラ」を介して、パスC:\ Windows \ System32 \ WBEMに沿って、そこで「リポジトリ」フォルダを見つけます。予期しない問題の場合に復元するためのバックアップコピーとして別の場所にコピーすることをお勧めします。
- その後、右クリックして削除します。
- コンピュータを再起動し、問題のエラーが修正されているか確認してください。

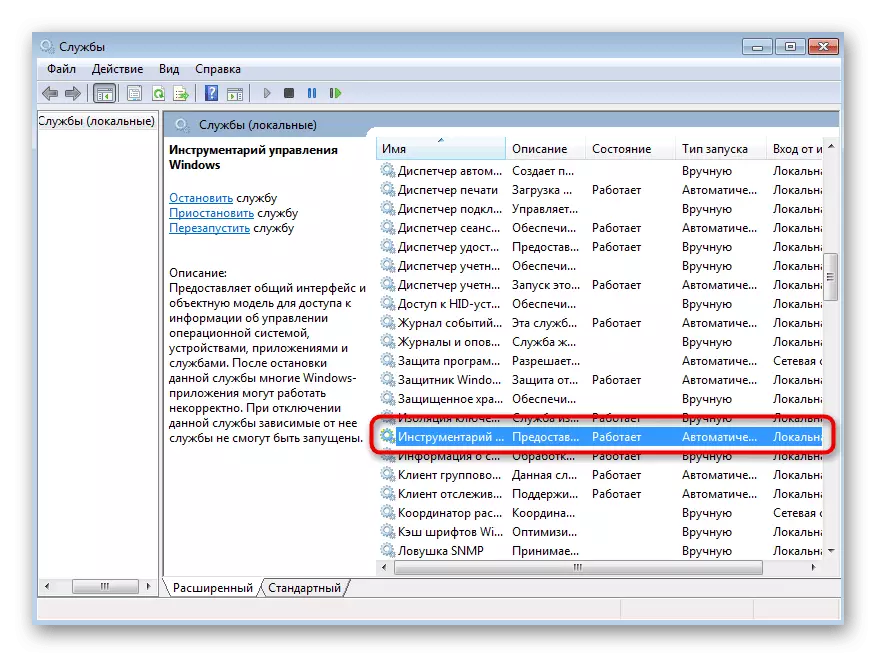
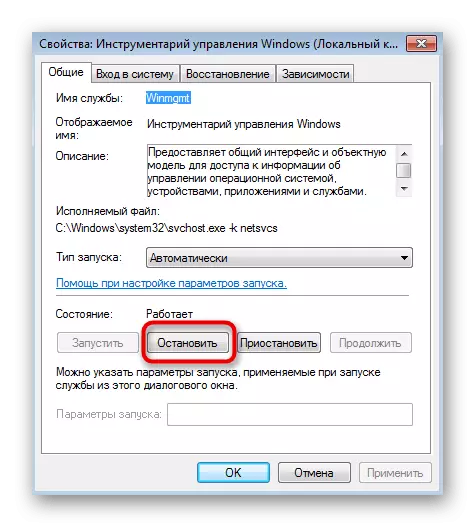
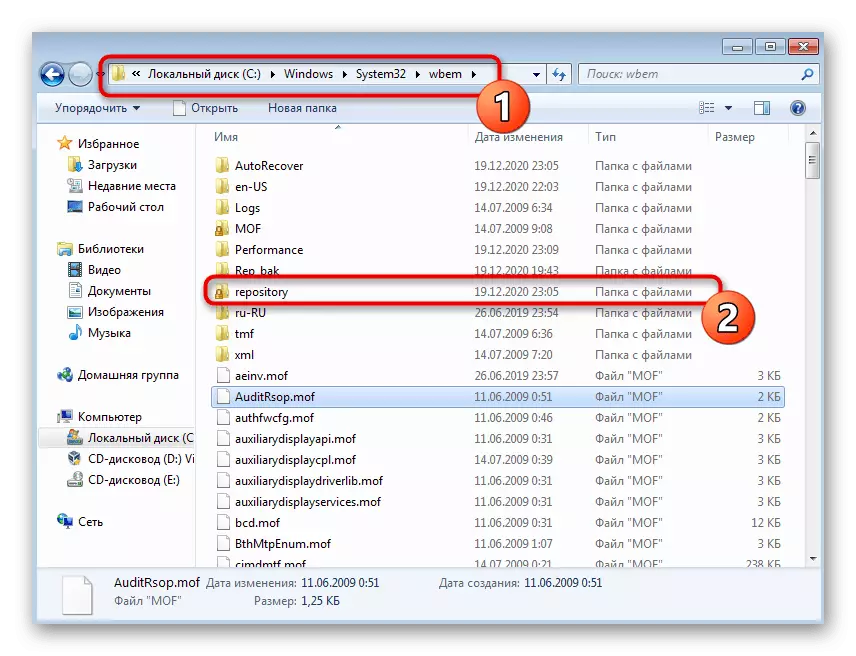
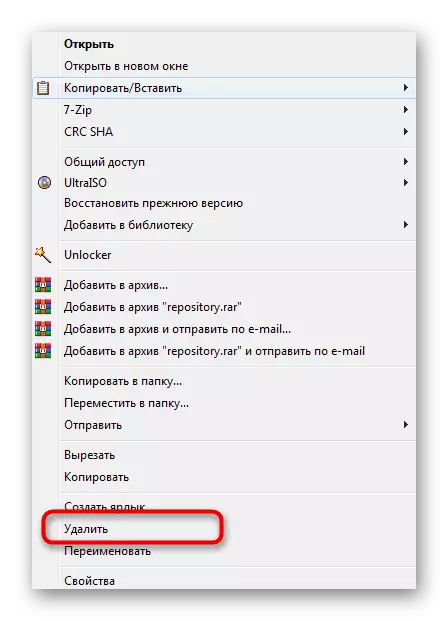
方法5:ファイルへのアクセスを提供する
最後の方法では、特定のファイルのみにアクセスするときに表示され、「イベントログ」でアクションを追跡するときに表示される場合は、エラーを取り除くことができます。その後、問題のディレクトリはフルアクセスを提供する必要があります。
- 開始ファイルのルートディレクトリを見つけて、PCMをクリックします。コンテキストメニューで、[プロパティ]を選択します。
- [安全]タブを開き、[変更]をクリックします。
- 必要な場合は新しいユーザーの追加を開始します。
- これに割り当てられたフィールドにその名前を入力し、不明な場合は「詳細」ボタンをクリックしてください。
- 現在の場所のユーザーの検索を開始します。
- 結果の中には、目的のアカウントを見つけて追加します。
- 前のウィンドウに戻り、名前がブロックに正しく表示されていることを確認します。
- 「グループの解像度」ウィンドウで、追加されたまま追加したユーザーを選択して、フルアクセスで入力します。
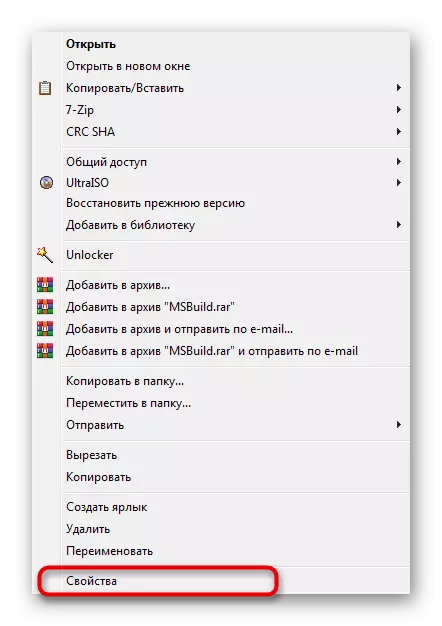
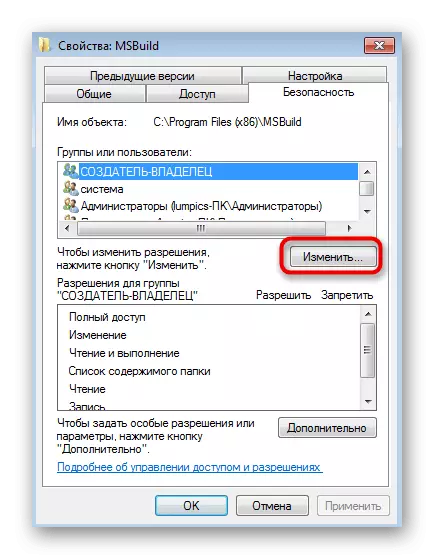

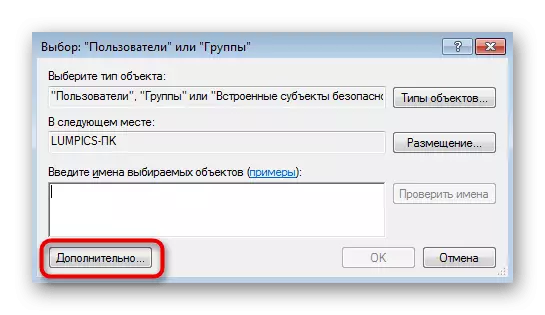
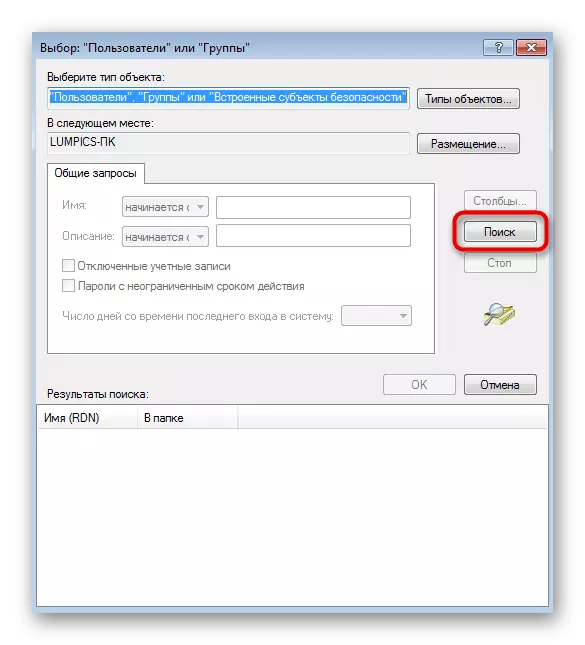
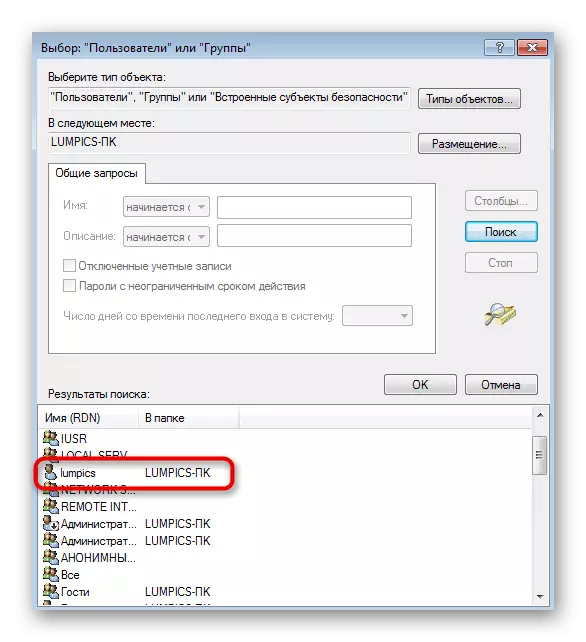

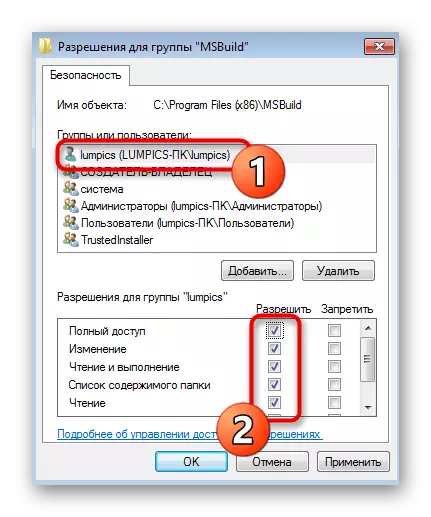
Windows 7を更新するときのアクション
次回の更新をオペレーティングシステムにインストールしようとすると、0x80041003が表示されます。その補正の原理はまったく異なり、上記の方法は結果をもたらす可能性は低いです。あなたは私達のウェブサイト上の別の記事に連絡する必要があります。これは、基本的な指示を説明しているので、Windows 7の更新のインストールに関する問題を修正することができます。
もっと読む:Windows 7の更新のインストールに関する問題を解決する
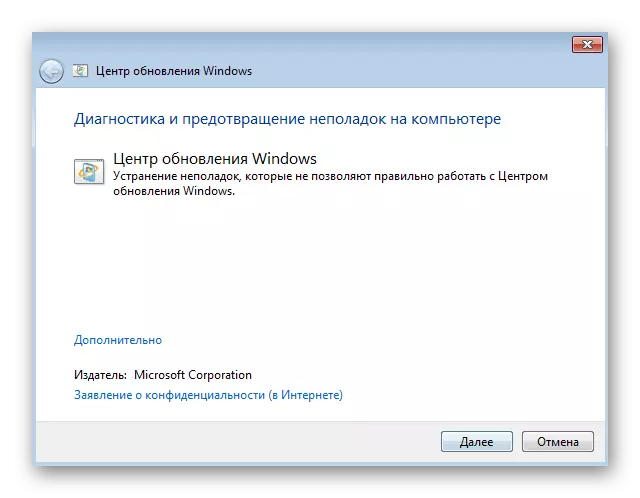
組み込みツールを介してインストールされているときに1つの更新だけであることがあります。代わりに、手動で追加して、この時期にエラーが表示されているかどうかを確認できます。このトピックのガイドもあります。これにより、更新の手動インストールアルゴリズムを理解できます。
もっと読む:Windows 7でのアップデートの手動インストール