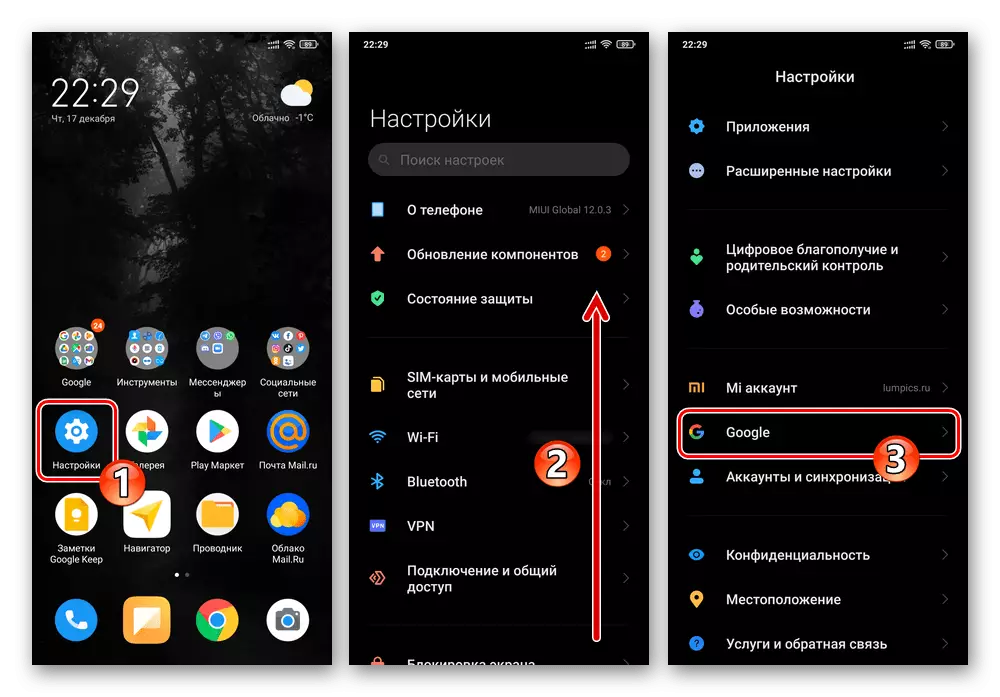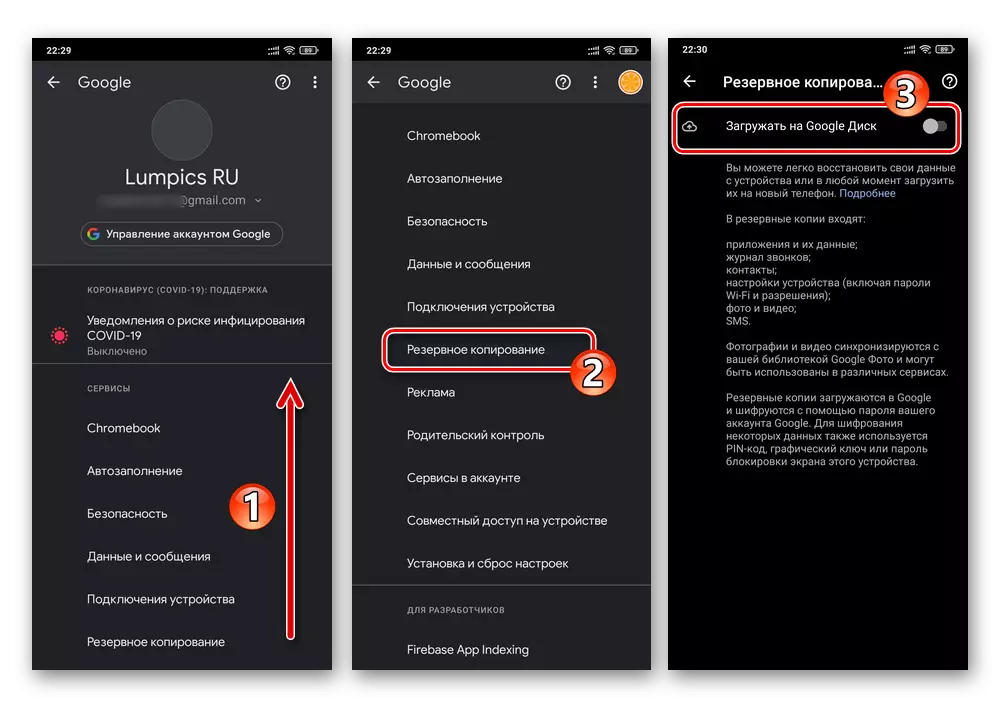オプション1:クラウドサービス
必要なツールとデバイスの面で最も簡単な方法は、任意のAndroidデバイスからバックアップ情報を作成する方法であり、ここにあるすべてのXiaomiスマートフォンは例外ではなく、データのコピーを1つまたは複数のクラウドサービスにアンロードします。次に、このアプローチの実装方法の製造元のデバイスの2つの最もアクセスできないユーザーを検討します。方法1:Xiaomi Cloud
MIUIにおける多くの操作の実装は、開発者によって作成された開発者によって作成されたエコシステムに含まれるサービスが含まれている場合に最もよく実装されています。したがって、クラウドバックアップデータの問題を解決するために、スマートフォンクラウドの作成者によって提案されたクラウドはクラウドの作成者に魅了されますXiaomi Cloud。.
Xiaomiのクラウドストレージへのアクセスは、製造元の生態系に登録され、それらのデバイスを使用して認証されたユーザーにのみ提供されます。したがって、次の2つの命令を実行する前に、MIアカウントを作成してスマートフォンにこのアカウントを作成する必要があります。
もっと読む:MIアカウントを作成し、Xiaomiスマートフォンでの入り口

写真、ビデオ、連絡先、その他の写真
SmartPhones Siaomiのほとんどのユーザーに関する最も重要な情報のバックアップ一般的な場合の情報の種類は、Miklaudクラウドとの同期によってリアルタイムで実現されます。この機能を有効にするため、および/または強制的にコピーするデータを実行するには、次の手順を実行します。
- 「設定」MIUIを開き、リストをスクロールして「MIアカウント」セクションに移動します。
- 下の「サービス」領域の開いた画面から、Xiaomi Cloudに行きます。情報をスクロールして「データ同期」リストを表示します。
- 適切な名前をタップしてから、画面を開く上でオプションを有効/無効にするには、Siaomi Cloudにコピー処理を設定します。
- 「ギャラリー」。
- 「メッセージ」;
- 「連絡先」;
- "チャレンジマガジン";
- "Dictaphon"を記録します。
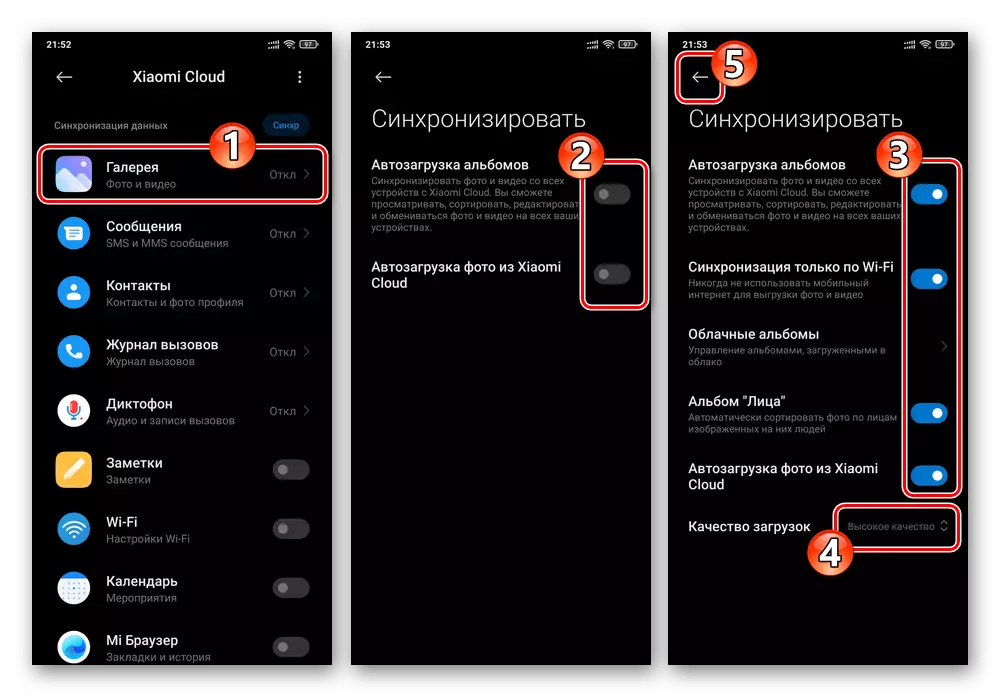
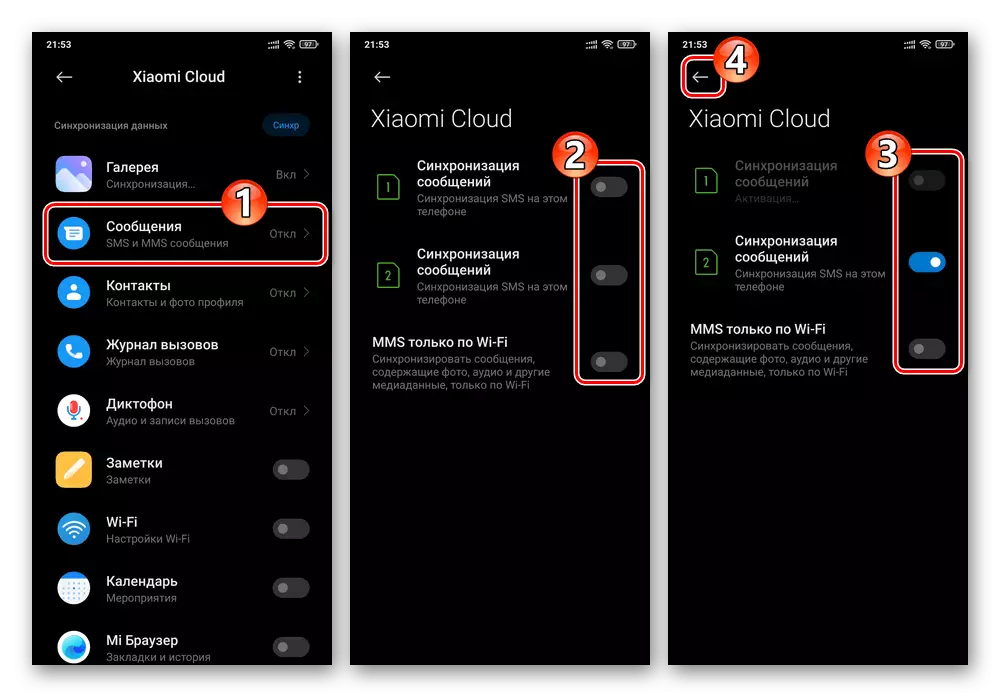
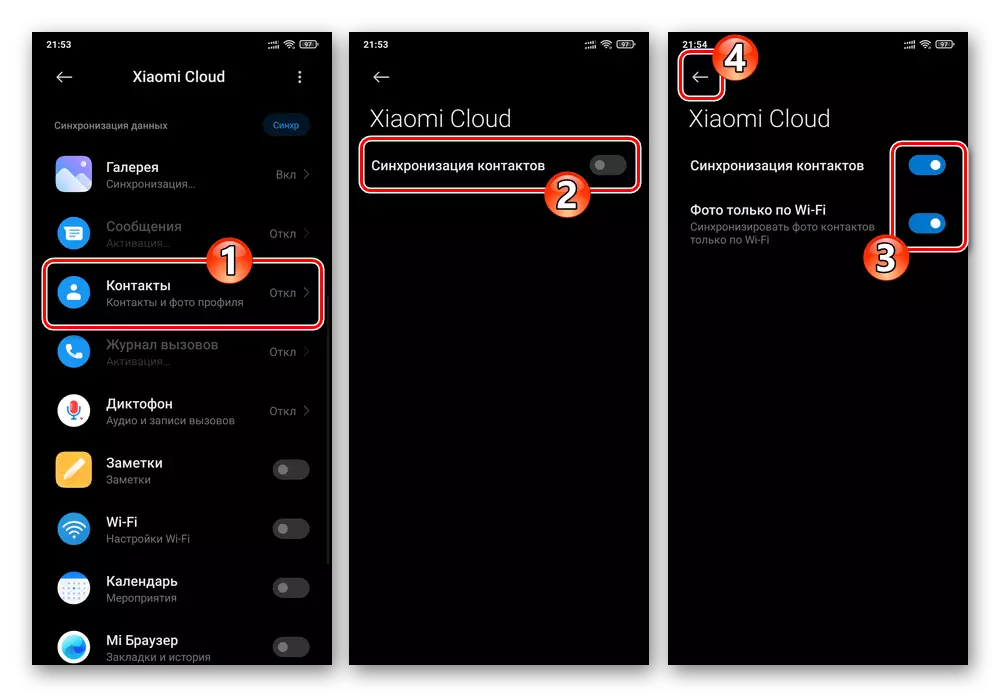
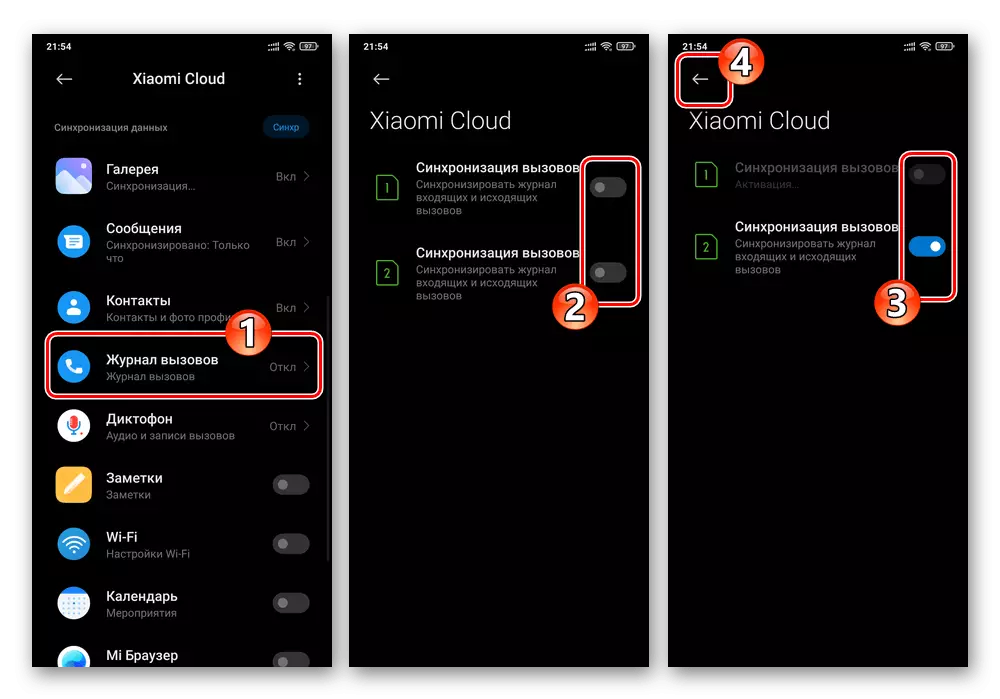
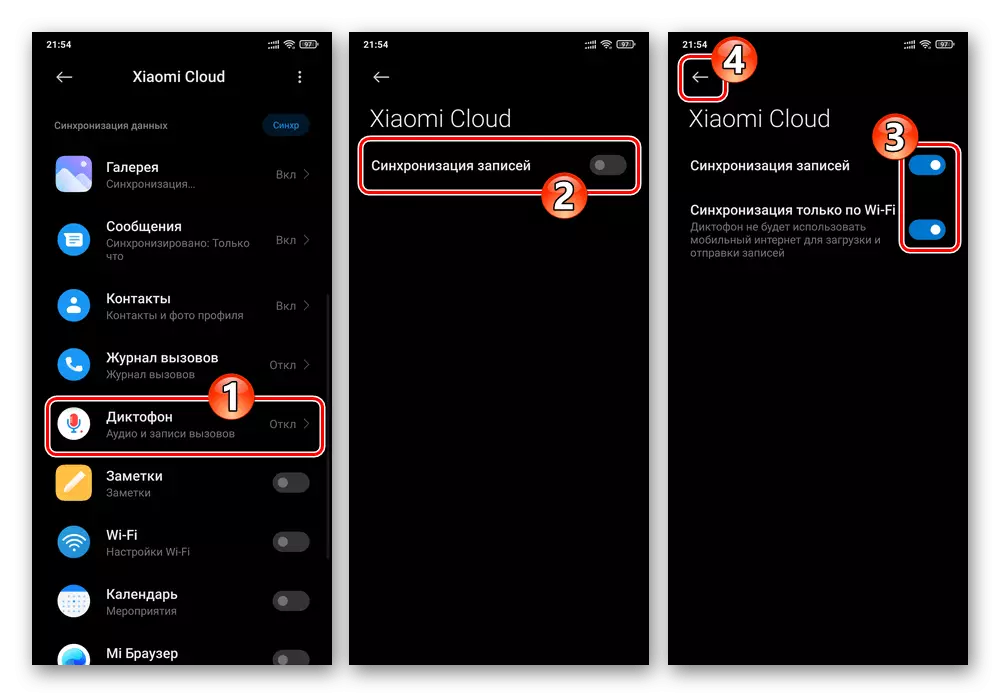
- 必要に応じて、対応するスイッチを「付属」位置に転送することで、「ノート」を確保し、「Wi-Fi」、「カレンダー」、「MIブラウザ」、「頻繁なフレーズ」を確認してください。電話によるプロセス中。
- データのバックアップでいつでもデバイスにデプロイするために、クラウドの最大レベルの関連性を確保し、デバイスにデバイスにデプロイするために使用できるようにするには、「FAST SYNC」オプションを有効にします。
- スマートフォンを慎重にし、このオブジェクトのこの命令の項目3-4を実行するときに選択された刻み目の強制コピーのために、デバイス設定またはその点滅瞬間の開始をリセットすることができます。
- 「データ同期」ヘッダーの右側にあるSYNCボタンを押します。
- 情報の排出を待ちます - 円の中で、「同期」が画面に表示されます。その後、MIUIの「設定」を終了し、そのデバイスのスケジュール済み(上記のデータの削除を想定して)操作を実装できます。
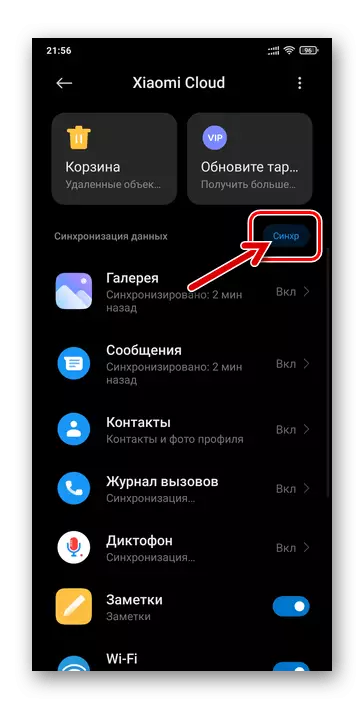
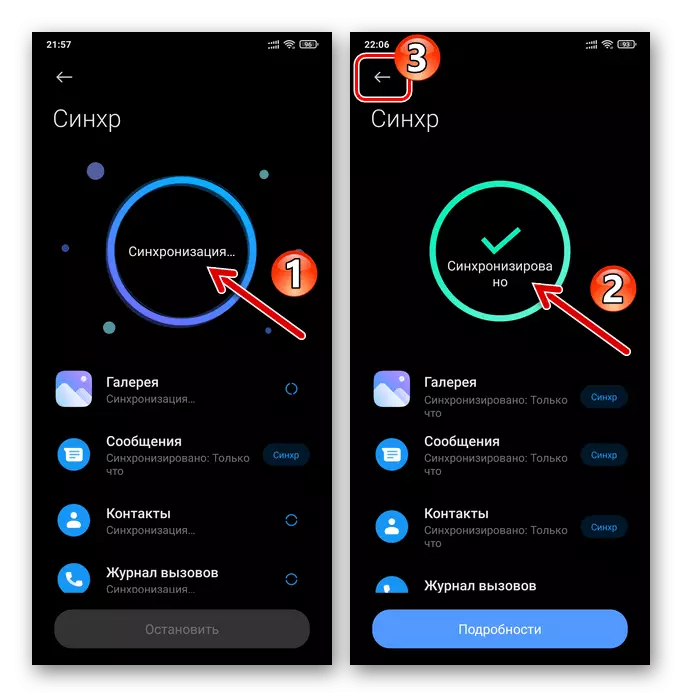

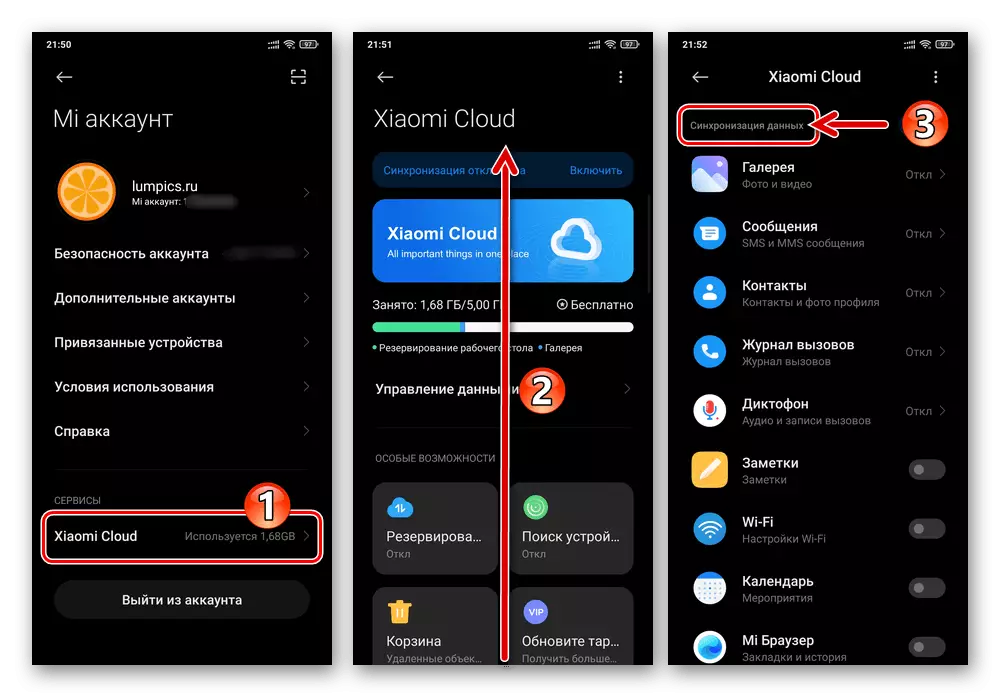

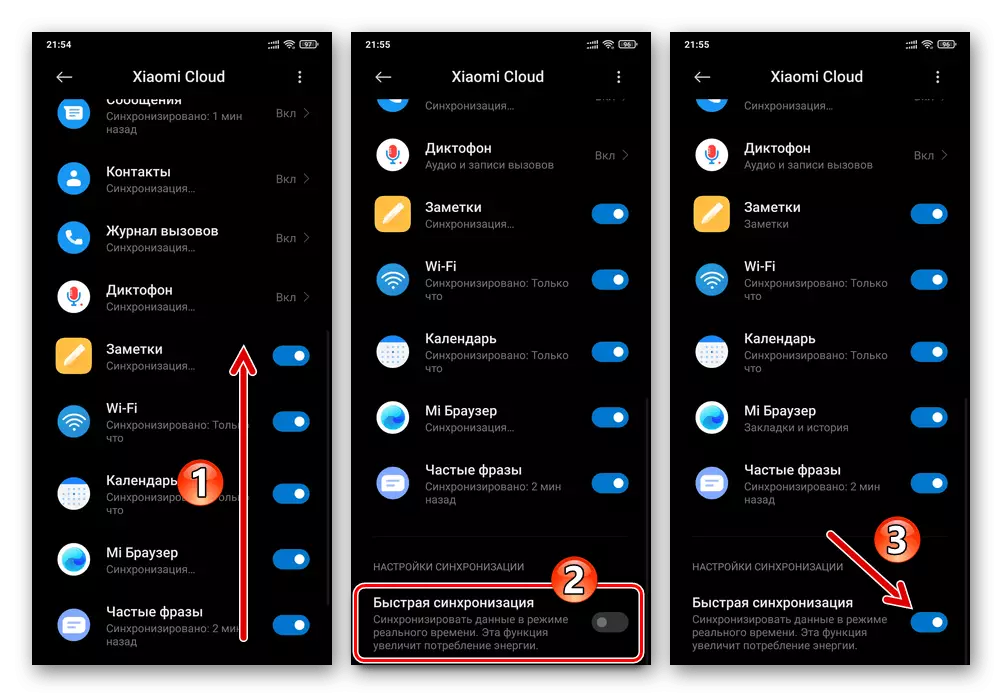
Miui Desk、アプリケーションと設定
SIAOMIスマートフォンでオペレーティングシステムを限定状態に戻す機会を取得するには、さまざまなソフトウェアモジュールの設定とアプリケーション環境での機能の設定をバックアップする必要があります。 Miuuaでそのような操作を実施するために、特別な手段が提供される。
- スマートフォンでは、パス「設定」 - 「MIアカウント」 - 「Xiaomi Cloud」に沿って行ってください。 「特殊機能」領域のスクリーニング画面で、「予約」ブロックをタップします。
- 操作画面の下部に表示されているオブジェクトのバックアップへの作成とアンロードにすぐに進むには、[スタート]ボタンをクリックしてください。その結果、システムは開始操作を自動的に保持します。
- バックアッププロセス中に、他のタスクを解決するために電話を使用し続けることができます。データをクラウドにコピーするプロセスを制御します。システムカーテンの適切な通知をタップして「クラウド予約」画面に戻ることができます。
- バックアップの作成が完了すると、上記の通知は「バックアップが完了した」と報告し、クラウド予約画面から、手順の有効性が有効であることを確認することができます - 新しいエントリーがある「バックアップ管理」に進みます。今利用可能です。
- さらに、Xiaomi Claudで検討中のオブジェクトの多かれ少なかれ実際のバックアップの継続的な可用性を確保するために、「自動障害」オプションを有効にします。
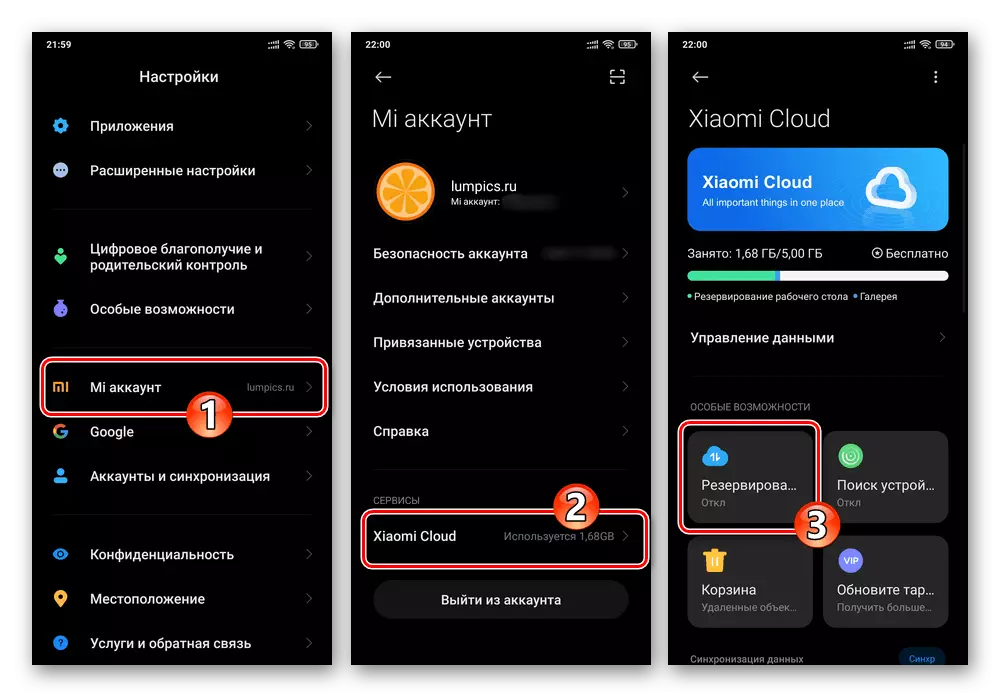
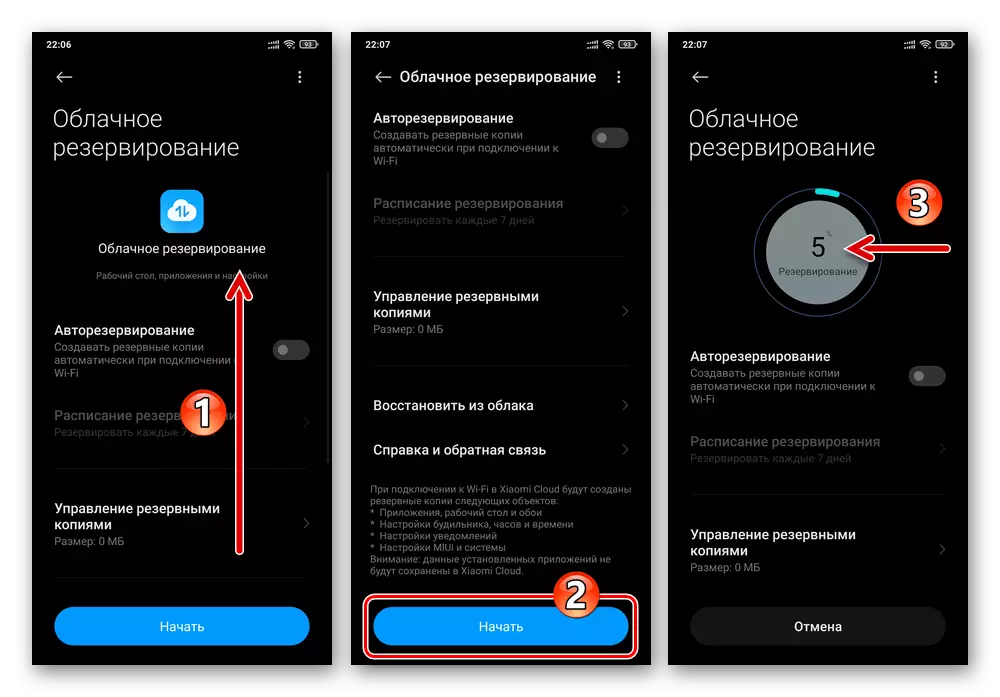


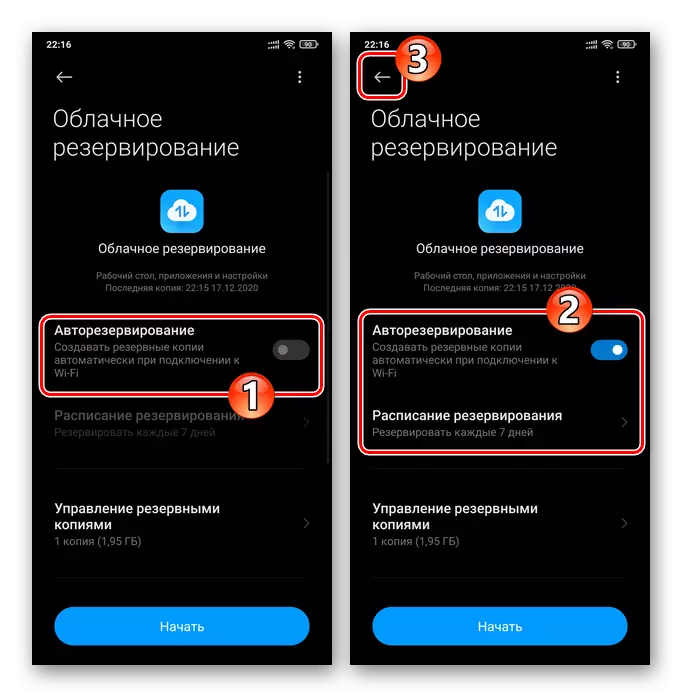
方法2:Google Disc
Xiaomiからのツールのほか、すべてのメーカーのスマートフォンで、情報の安全性を確保するために、クラウドとの同期によって、Googleによって開発された手段を追加的または別々に使用することができます。このアプローチの利点は、受信したバックアップがMIUI環境だけでなく、他のバージョンのAndroid(たとえば、異なるスマートフォンで、カスタムファームウェアに切り替えた後)で展開できることです。以下の命令を有効に実施するための条件は、社内「企業」の入り口です。
続きを読む:AndroidスマートフォンでGoogleアカウントを入力する方法

一般的なケースのGoogle CloudyストレージへのAndroidデバイスからのデータの同期とバックアップは、すでに当社のWebサイトおよび以下の資料に記載されている資料に詳細に記載されています。次に、MIUI OSインタフェース(12)の機能を考えると、Xiaomiスマートフォンの下のバックアップタイプを作成する手順の実行を簡単に説明します。
続きを読む:AndroidデバイスのGoogleクラウドとバックアップデータとの同期
- Miuai OSの「設定」に進み、リストをスクロールして「Google」のセクションを開きます。
- 表示されている画面の「サービス」のリストで、「バックアップ」を選択します。 「Google Diskのダウンロード」オプションを有効にします。
- イメージとビデオデバイス内のものを含むクラウドで保存する必要がある場合は、これらのオブジェクトとGoogle Photoサービスを同期していませんでした。
- 「Google Photo」をタップし、「自動ロードと同期」オプションを有効にします。
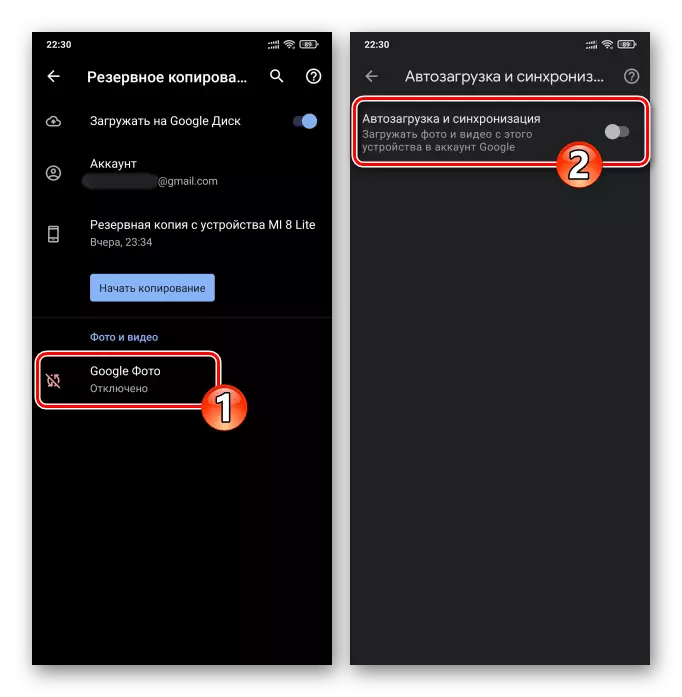
オプション2:物理メディア
AndroidデバイスXiaomiからの情報のバックアップコピーを受信するタスクを解決するための以下のアプローチは、バックアップの保存としてデバイスドライブデータを使用することを含む。そのようなストレージは、スマートフォンのメモリカードやディスクに使用可能/ノートパソコンに取り付けることができます。
- 「設定」OSに進み、「電話で」を開きます。
- 「予約と復元」をクリックし、画面のロック解除パスワードを入力します。画面を開けた「ローカル」領域で、モバイルデバイスをクリックします。
- 開始ツールは、バックアップに配置されている情報の種類を選択する機能を提供します - 電話画面に表示されているリストの逆のチェックボックスでチェックボックスをインストール/削除することで作成します。ここでのすべてのカテゴリは個別に展開および設定され、必要ないデータの指定の近くのマークを取り除くことができます。
- 「アーカイブ」にコピーされた情報の選択が完了したら、「バックアップの作成」ボタンをクリックしてください。システムから受け取った要求に(!)に注意して確認してください。次に、予約完了を期待してください - 手順中に、通常のモードでスマートフォンを操作し続けることができます。
- 通知「予約完了」を受信したら、「バックアップの作成」画面に移動して「完了」ボタンをクリックしてください。これにより、以前に選択されたデータのバックアップの直接形成が完了し、MIUI設定を終了します。
- 次のステップは、受信したバックアップをコピーし、必要に応じてITファイルに外部メディアに含まれていません。ここでほとんどのユーザーは2つの主なオプションです。
- メモリカードがバックアップリポジトリとして選択されている場合は、スマートフォンにインストールして「リムーバブルドライブ」(「写真やその他のファイルを転送する」)として構成してください。
続きを読む:Androidのメモリーカードをセットアップする

「エクスプローラ」プリセットを開き、ファイルシステムの表示モードに切り替えて、「内部コマンド」に移動します。
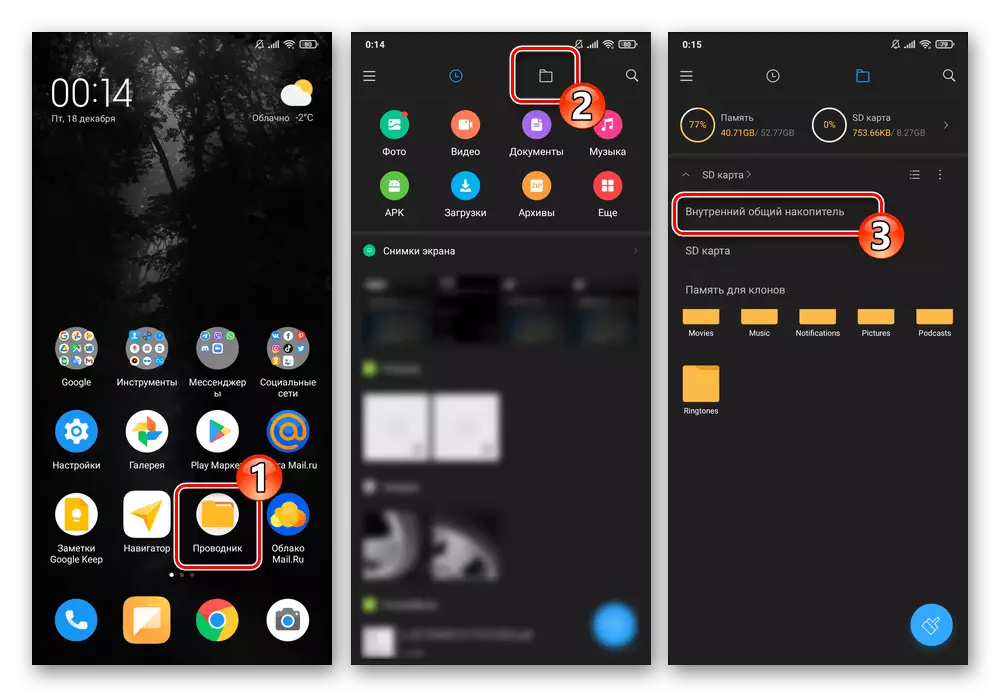
"allbackup"という名前をクリックして、 "allbackup"をクリックして、 "Miui" - "Backup"のパスに沿って行く。

導体の手段の下ドックで「もっと」をタップしてから、表示されるメニューの「コピー」をクリックします。次に、「SDカード」ストレージを開きます。
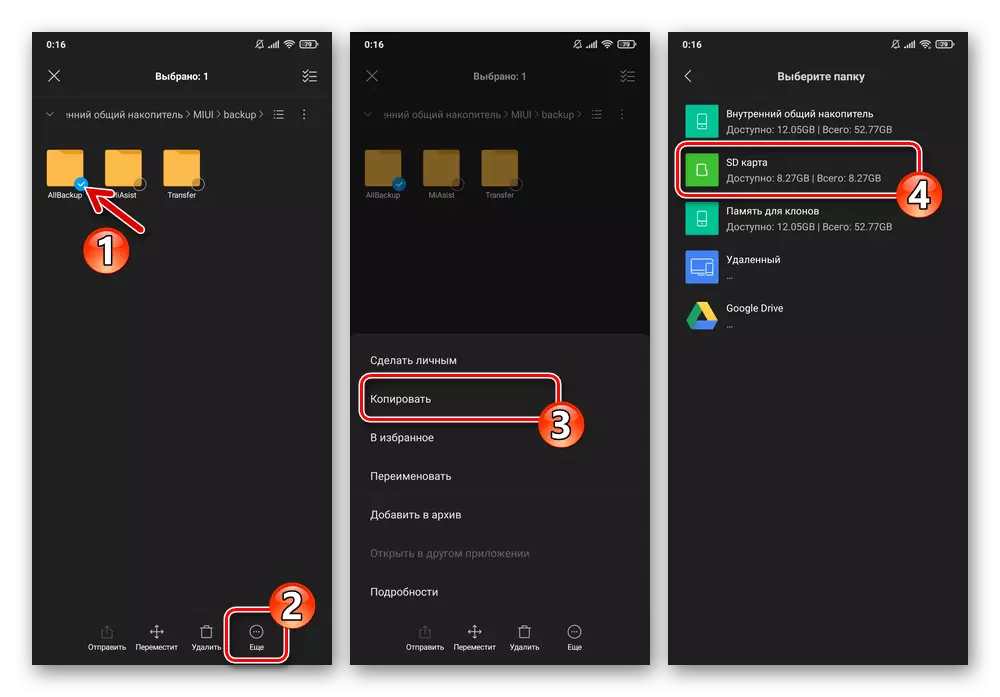
バックアップディレクトリのストレージに移動します(または新しいものを作成する)、画面下部のツールバーの[貼り付け]をクリックします。
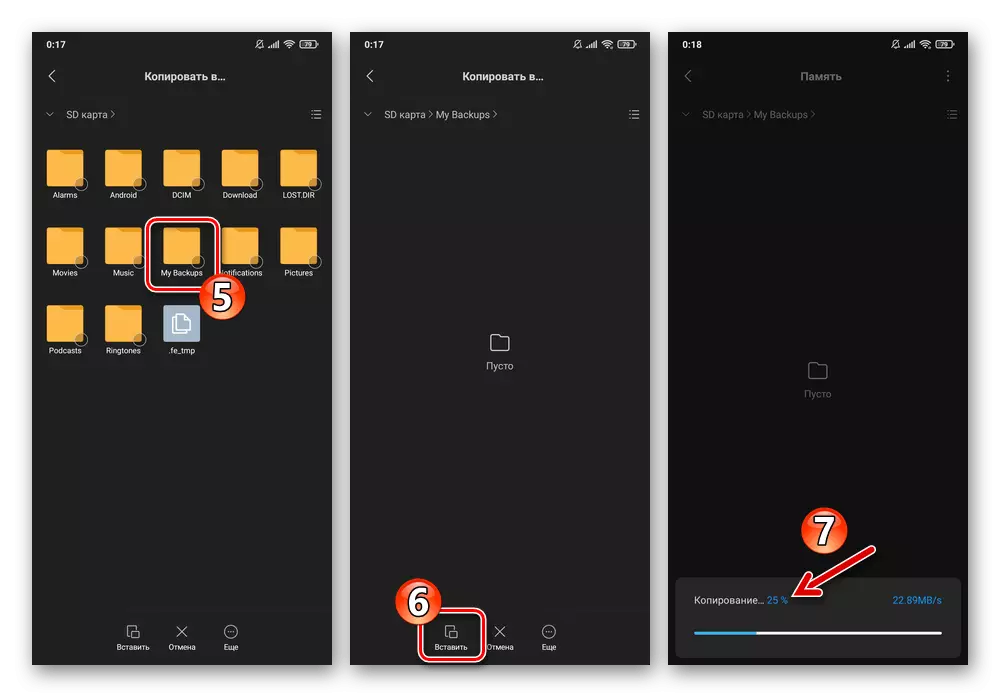
オプション3:Windows PC.
Androidデバイスメモリからデータバックアップを作成するための非常に効果的な方法は、特殊なWindows-Softwareがアクティブ化されている場合に使用可能になります。他のタスクのバックアップと解決のためのXiaomiデバイスの場合は、MI Phone Assistant(MI PCスイート)製造元を使用することをお勧めします。
アシスタントの背景の公式アセンブリは、中国のローカライズと共に提供されていることに注意してください。これは、ロシア語を話すユーザーの操作にほとんど不適切になります。ただし、検討中のソフトウェアの翻訳変更があります - これらのソリューション(バージョン4.0.529)のいずれかが次の例に関与しており、次のリンクからダウンロードできます。
MI Phone Assistant 4.0.529をダウンロード(ロシア語スピーチインタフェース)
- コンピュータのディスクとアーカイブをロードして、それを解凍します。そのため、マネージャーがXiaomiスマートフォンを起動するように準備します。
- 前の段落から生じたディレクトリディレクトリに移動し、ファイルを開きますmiphoneassistant.exe。.
- プログラムウィンドウを起動した後で最初にテキスト「警告」をよく理解して、「同意する」ボタンをクリックして、アシスタントとして背景を操作し始めます。
- スマートフォンで、「USBのデバッグ」と「USB経由でインストール」オプションを有効にします。
続きを読む:XiaomiスマートフォンでUSBデバッグモードを有効にする方法
- モバイルデバイスをコンピュータのUSBポートに接続し、[マネージャ]ウィンドウで[更新]をクリックします。
- Windowsソフトウェアが接続されている電話を定義し、Mitunesと次回のAndroidアプリケーションの操作を開始するまで少し待ってください。
- 画面に表示されるスマートフォンの下では、リクエストを交互に押します。 "set"、 "allow"、 "同意"。
- スマートフォンのMI Phone Assistantを使用したスマートフォンのペアリングが成功したら、PCディスク上のパスを決定する必要があります。これは、次のバックアップデータのバックアップに保存されます。
- 右側のプログラムウィンドウのヘッダーの3つのチェストをクリックしてください。

開いたメニューから「設定」に進みます。
- [設定]ウィンドウの左側のリストから、「バックアップ」セクションに移動し、バックアップ保存パスが指定されているフィールドの横にある[編集]ボタンをクリックします。
- 将来受け取った情報が保存されるディレクトリを開き、[フォルダ選択]をクリックします。
- [設定]ウィンドウの[OK]をクリックして、変更マネージャに加えられた変更を保存します。
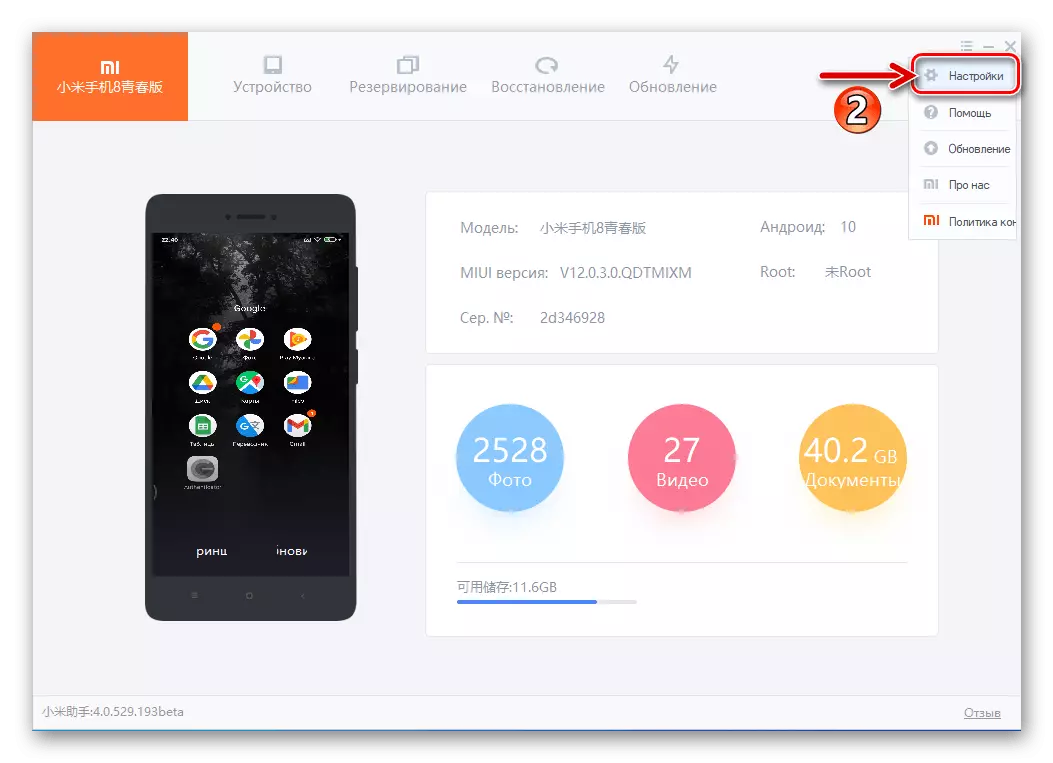
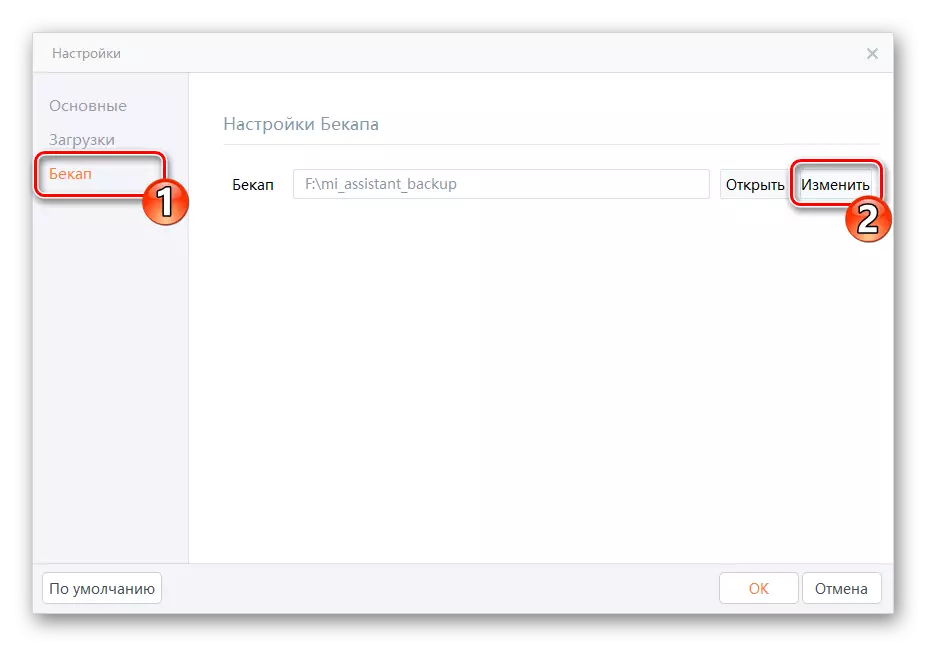
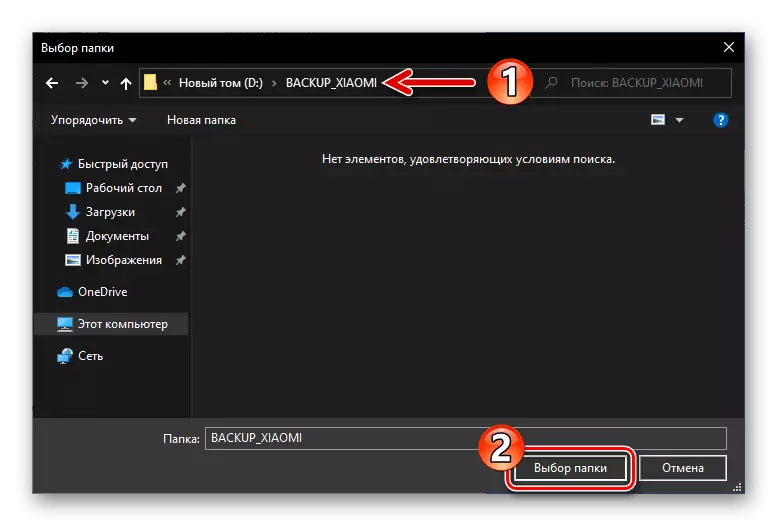

- 右側のプログラムウィンドウのヘッダーの3つのチェストをクリックしてください。
- セクションパネルプログラムの上のウィンドウで[予約]をクリックします。
- 新しいバックアップボタンをクリックしてください。

その結果、スマートフォンに「MI PC Suite経由で予約」要求が表示されます。
- データバックアップアイコンに示されているデータの種類の下にチェックボックスを設定します。順番に、これらのアイコンは次のように解釈されます。「メッセージ」、「連絡先」、「コールマガジン」、「システムアプリケーション」、「サイドアプリケーション」、「写真」、「ビデオ」、「音楽」、「文書」。
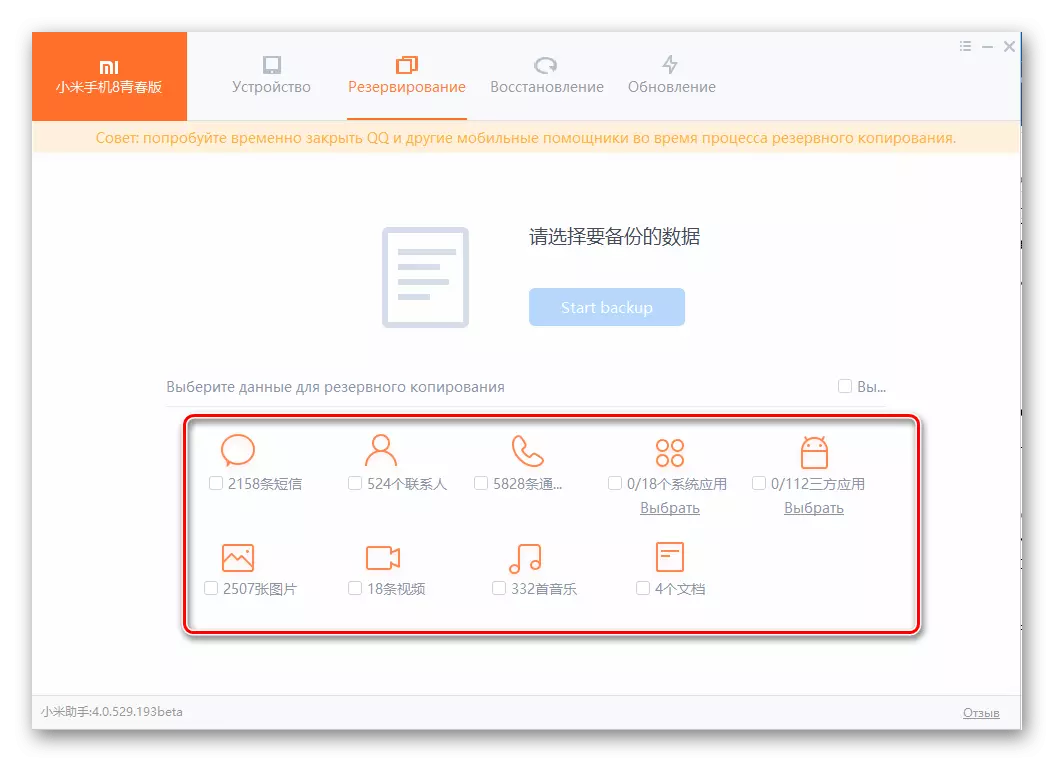
電話機のアプリケーションは選択的に「バッキング」することができることに注意してください。これを行うには、[コンサルティング]アイコンの下にある[選択]をクリックします。
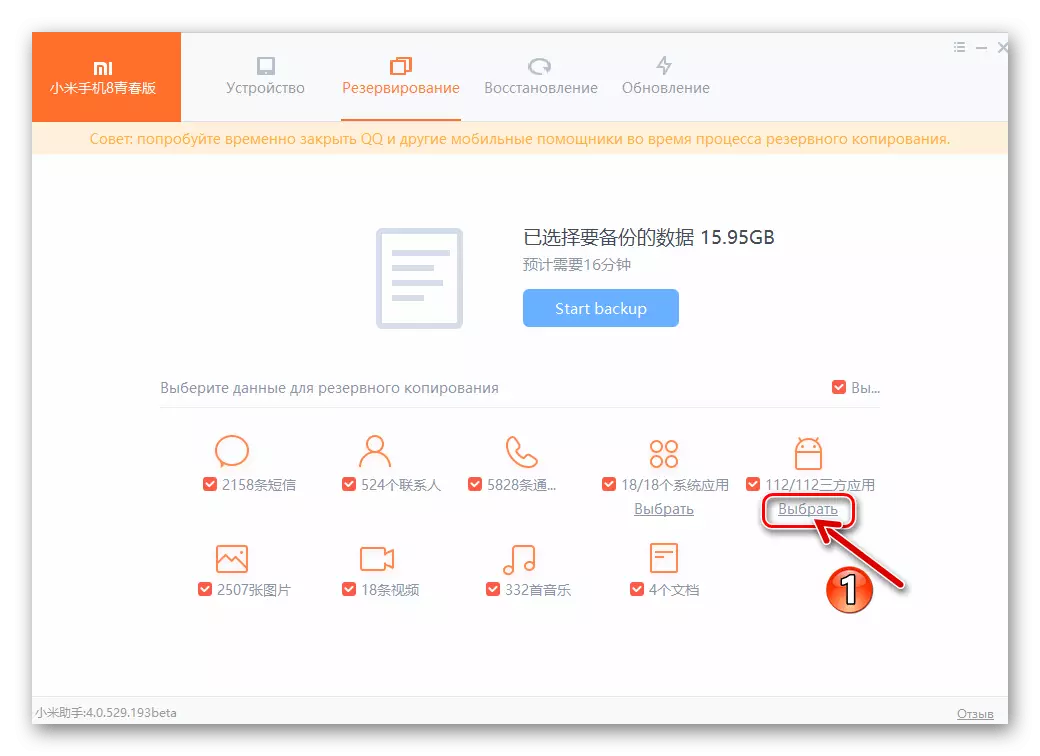
開くリストで、チェックボックスにチェックボックスをオンにすると、本当に必要なソフトウェアのみをクリックし、[計算]をクリックします。
- スマートフォンからコピーされた情報の選択が完了したら、MiphAsSSistantウィンドウの「バックアップの開始」をクリックします。
- バックアップ手順を期待します。最良の解決策は、アシスタントの作業の過程で、モバイル機器とコンピュータでは使用されません。
- プログラムがバックアップを作成する作業を完了した後、緑色のティックの形式での通知がそのウィンドウに表示されます。 「完全」ボタンをクリックしてください。
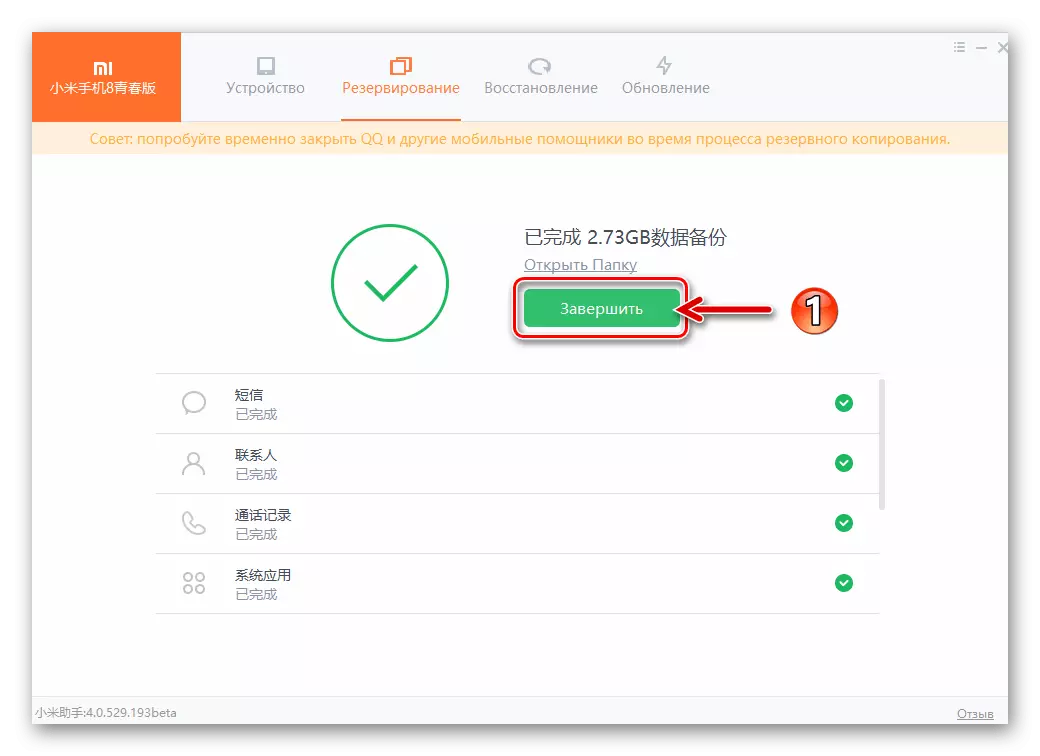
その後、デスクトップから電話を切断してMI Phone Assistantを閉じます。
- 実行された操作の有効性が確かめて、WindowsエクスプローラのWindowsエクスプローラでディレクトリを開くには、スマートフォンフォルダからのファイルのバックアップコピーを含むものです。
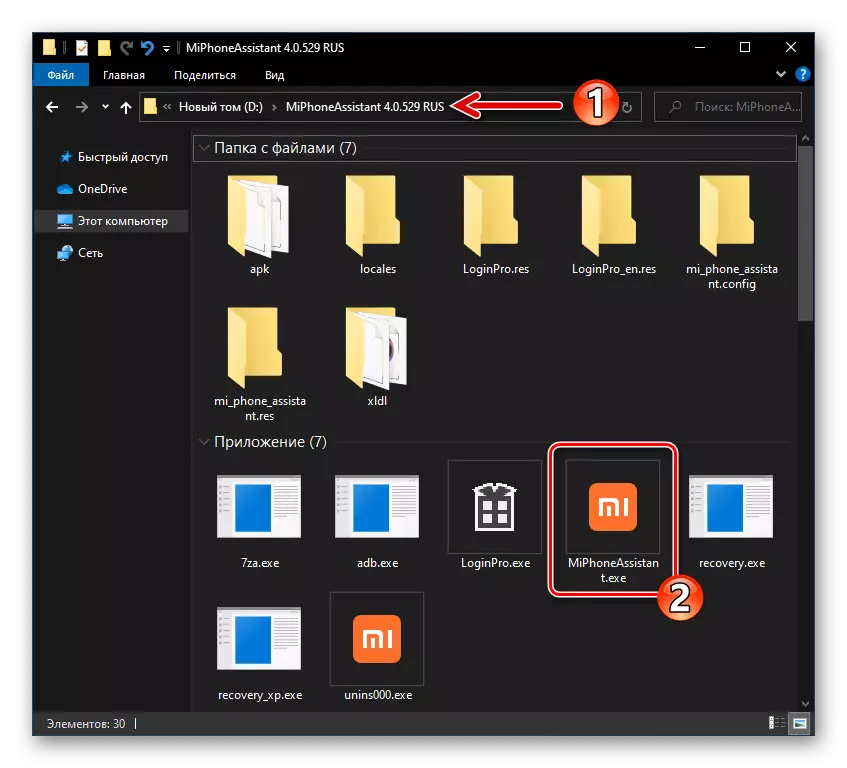
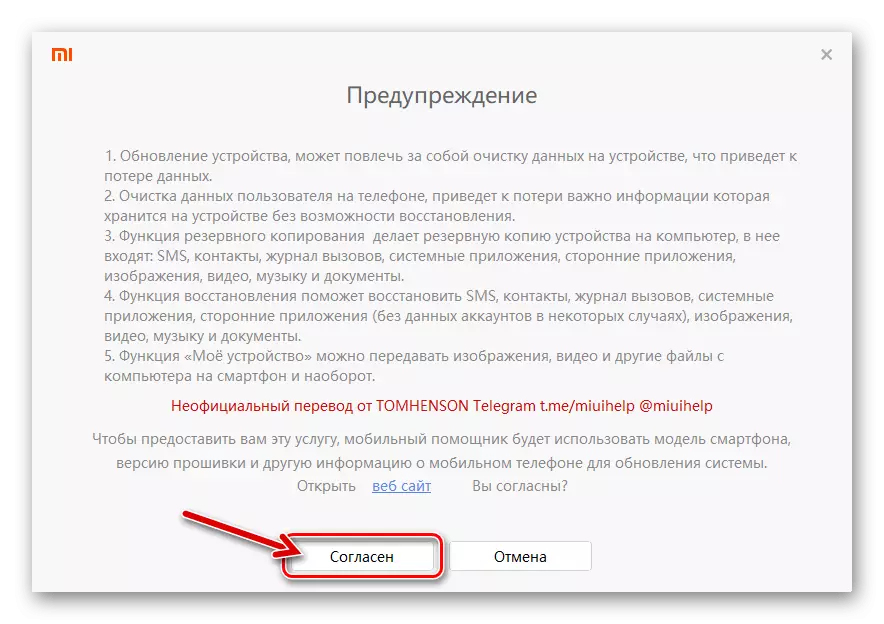
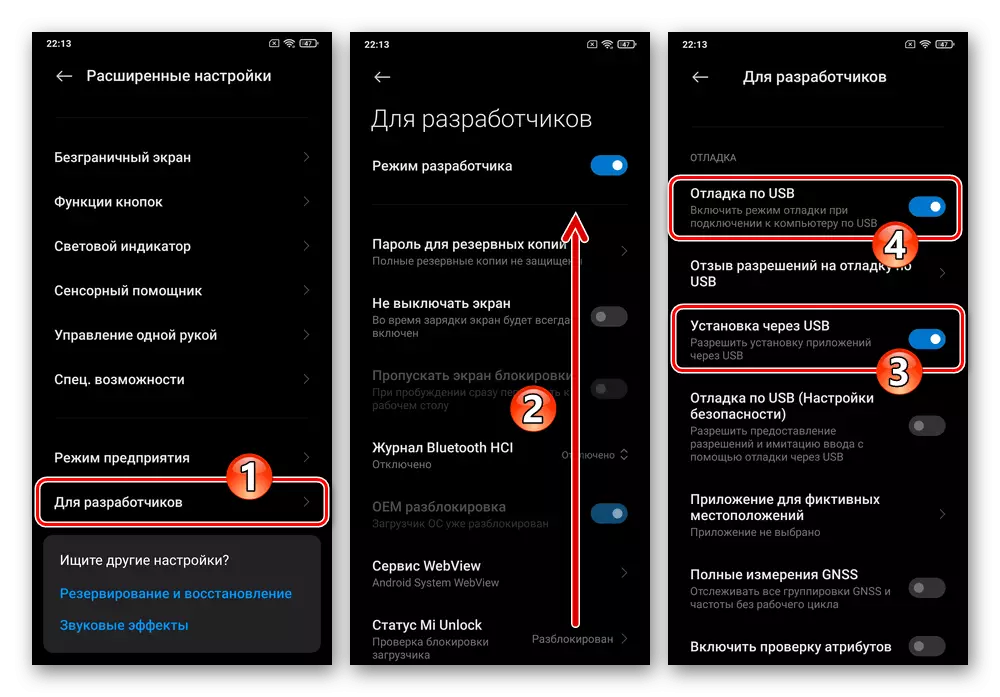

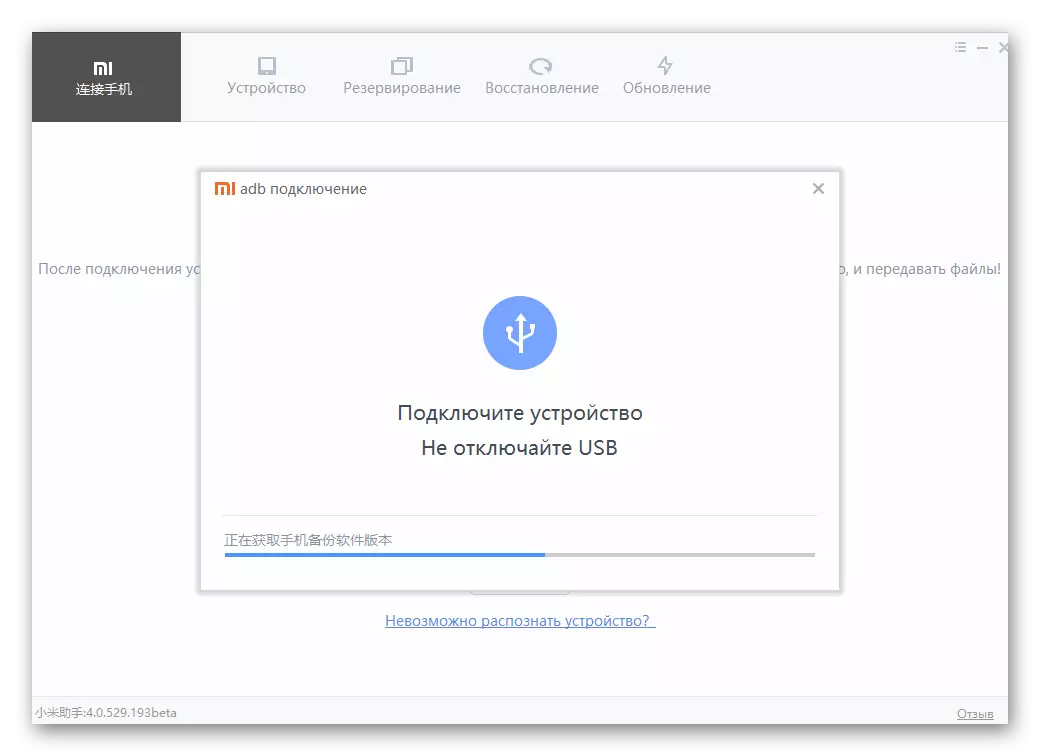

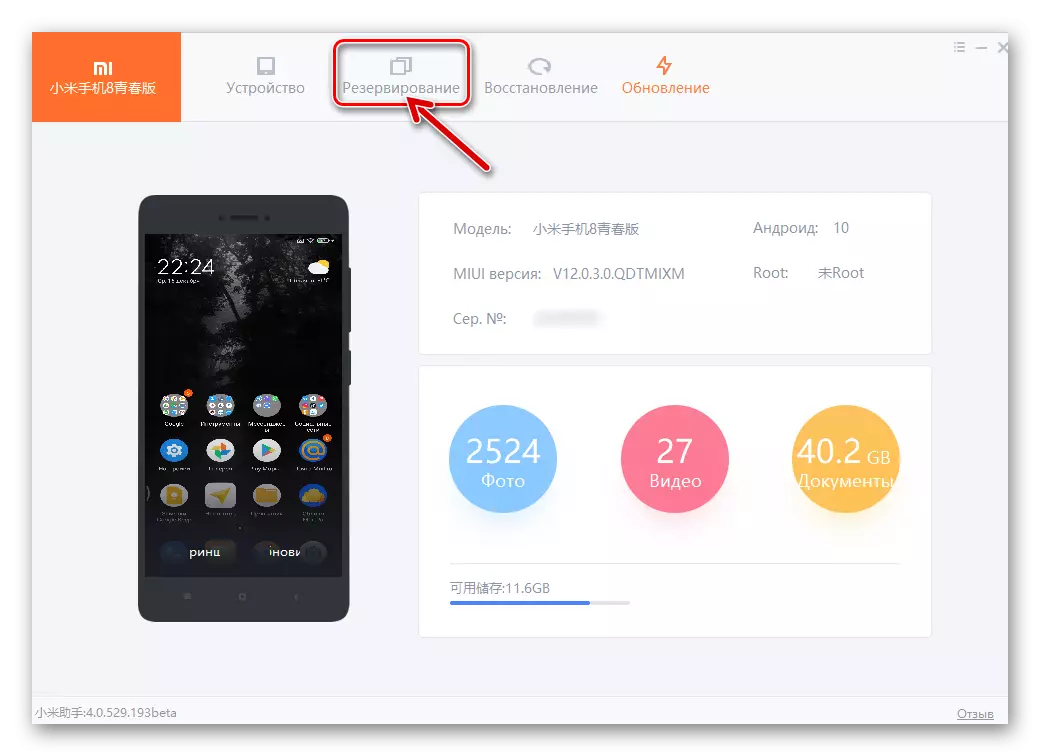
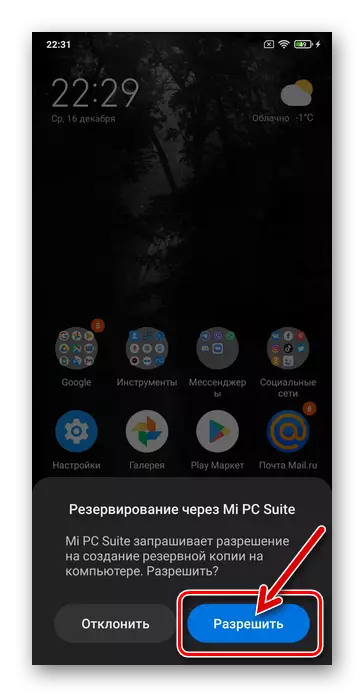
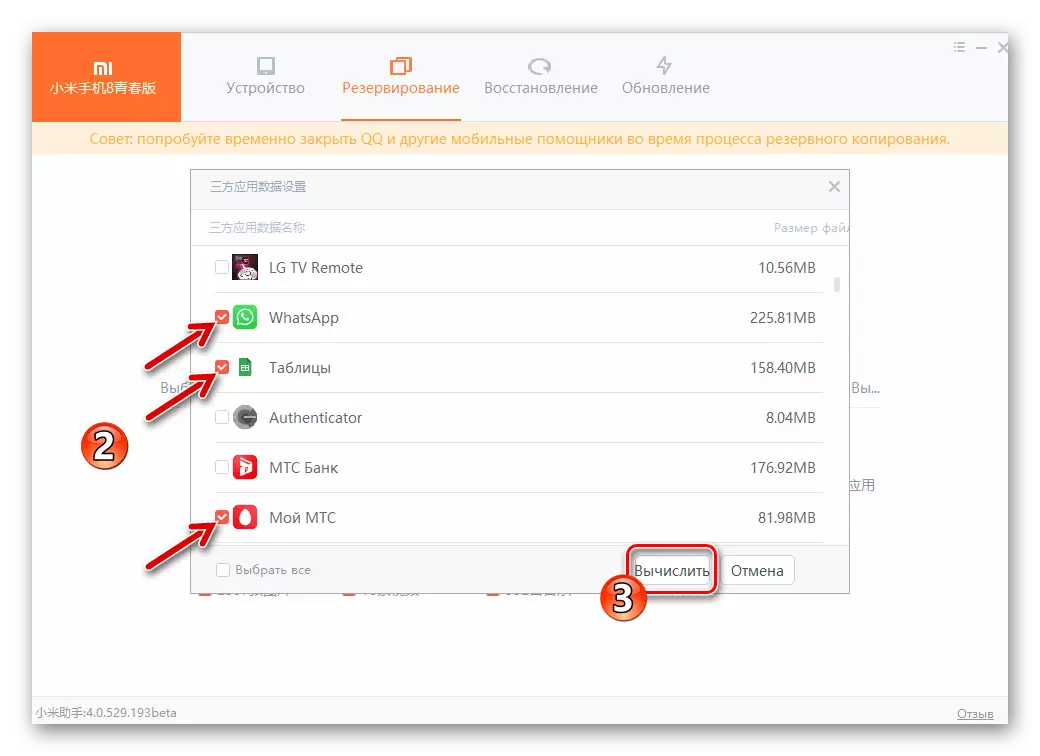
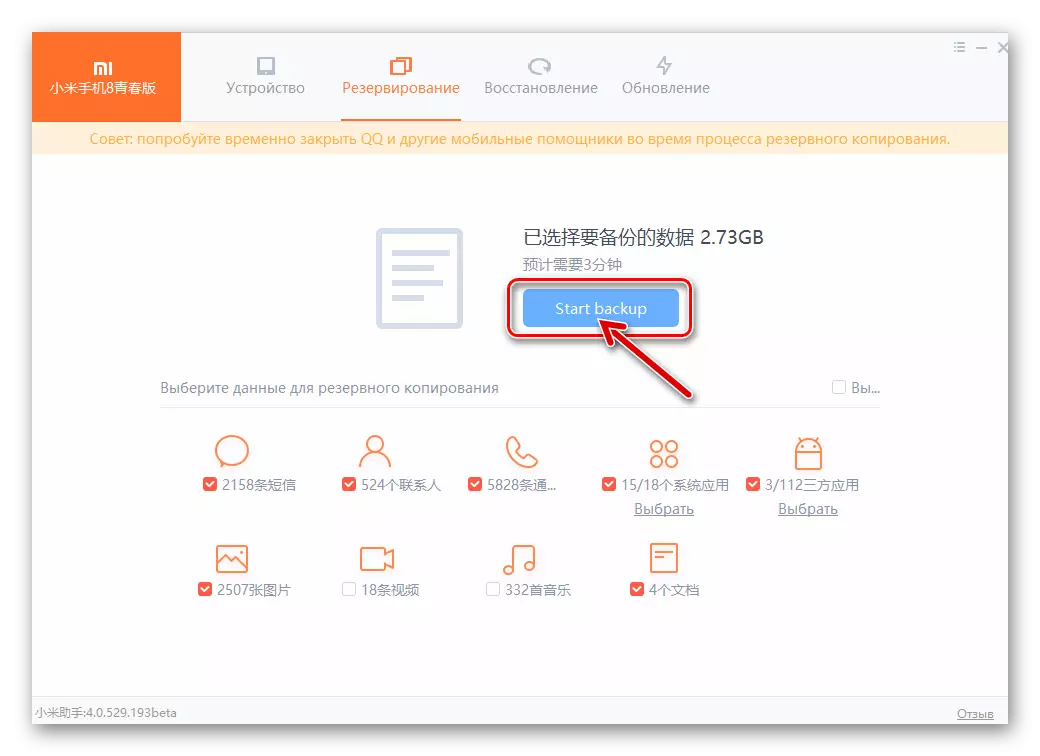
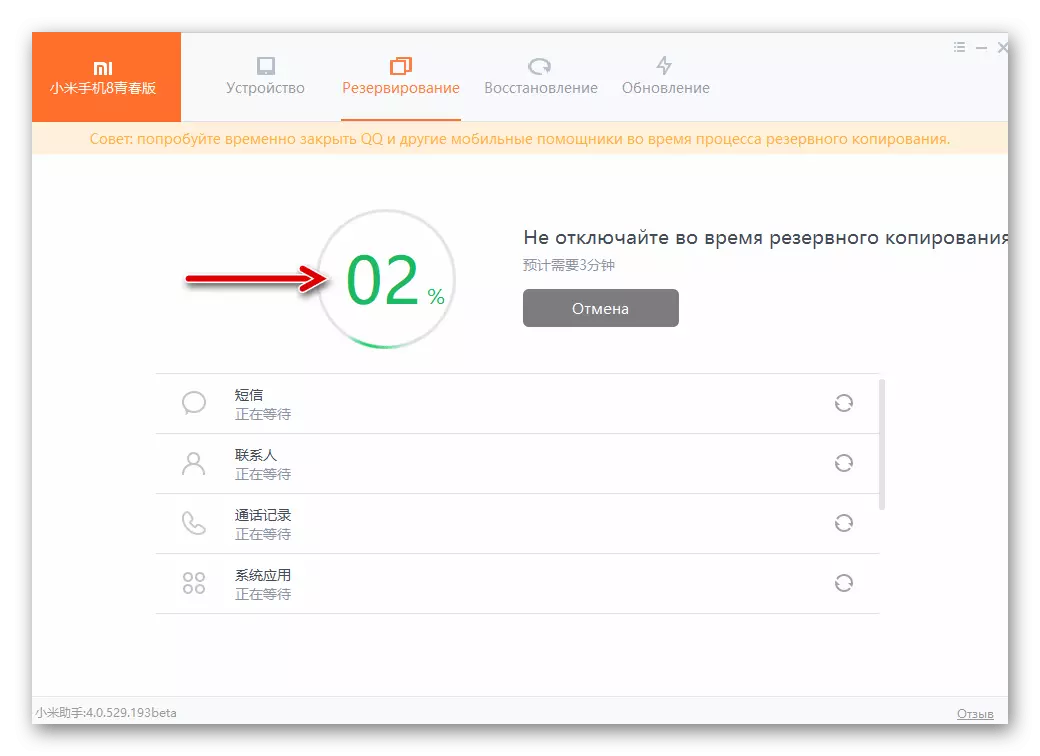
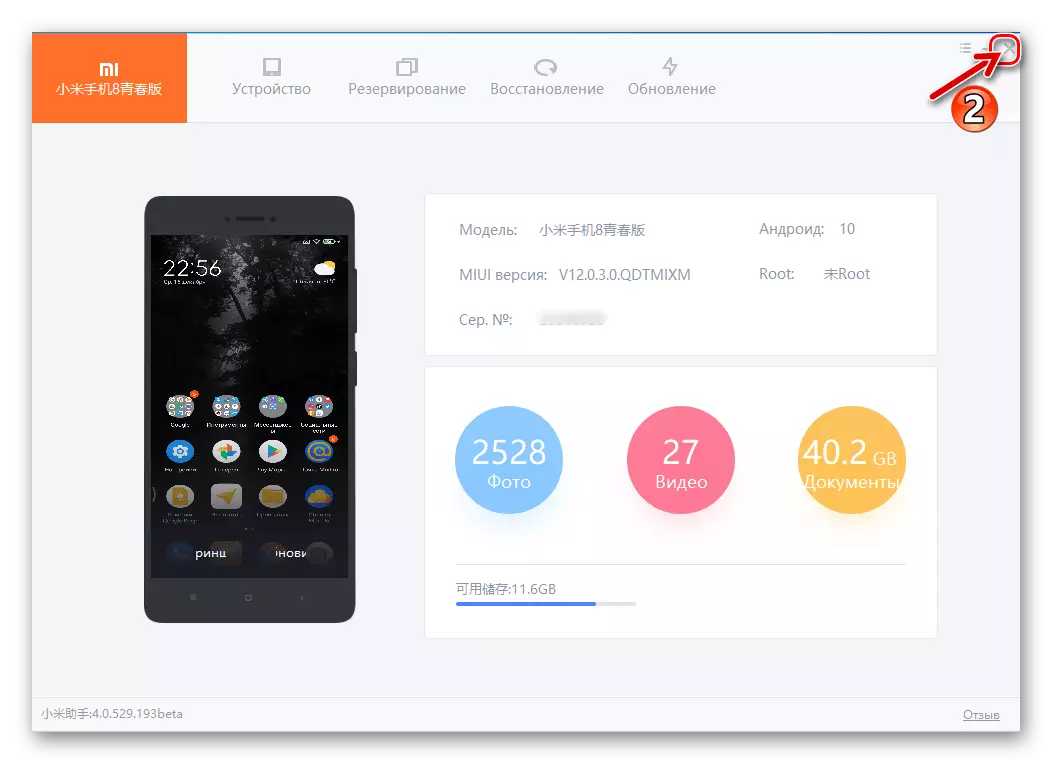
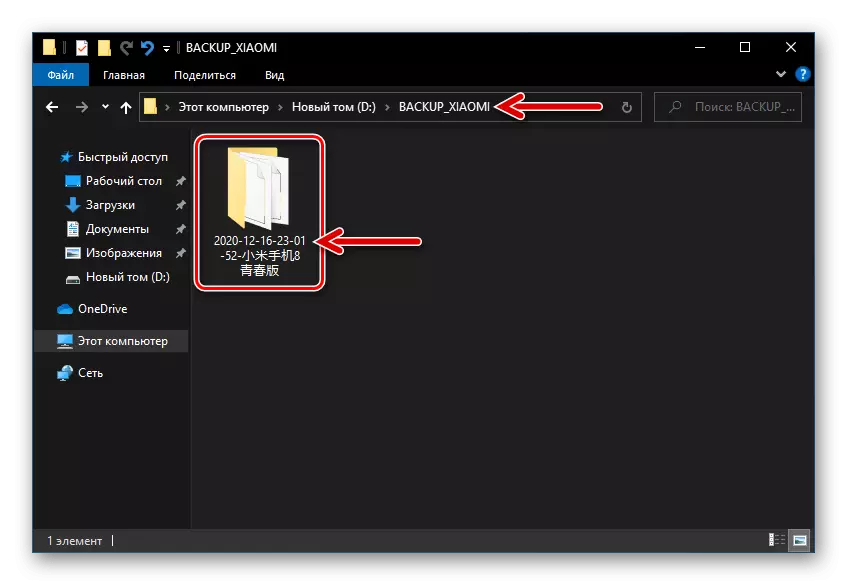
- メモリカードがバックアップリポジトリとして選択されている場合は、スマートフォンにインストールして「リムーバブルドライブ」(「写真やその他のファイルを転送する」)として構成してください。

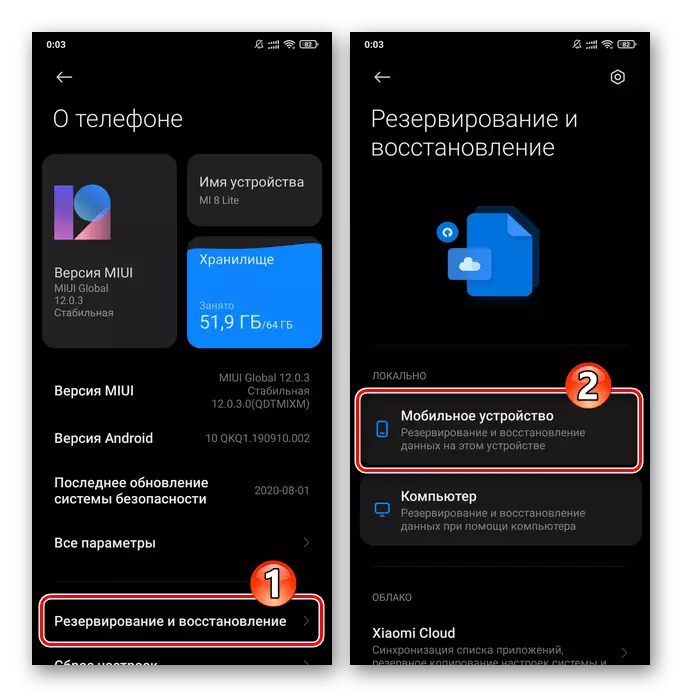
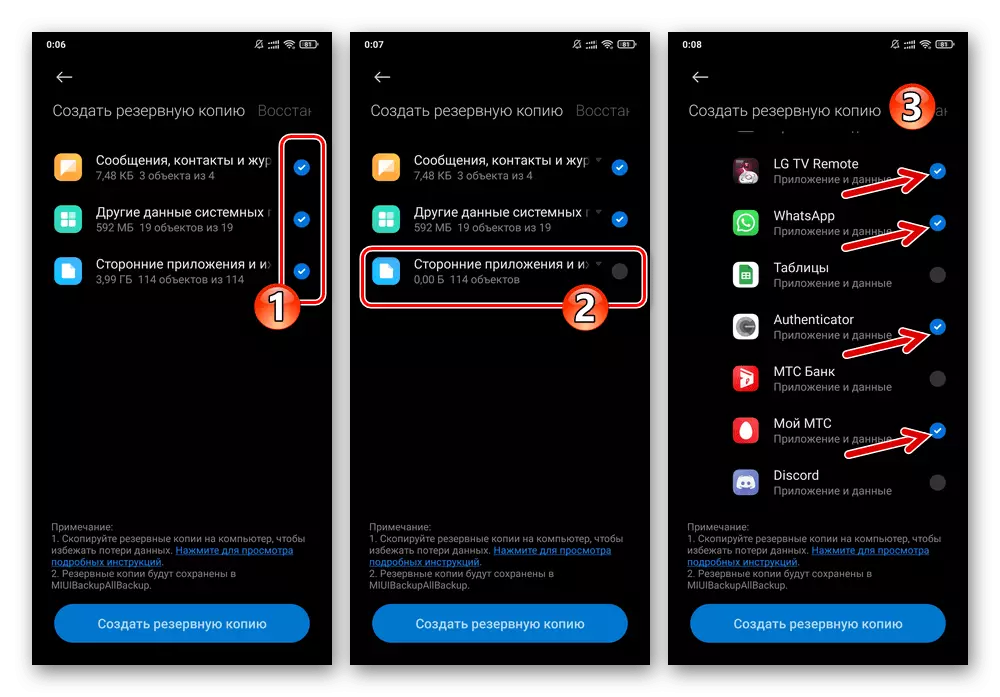

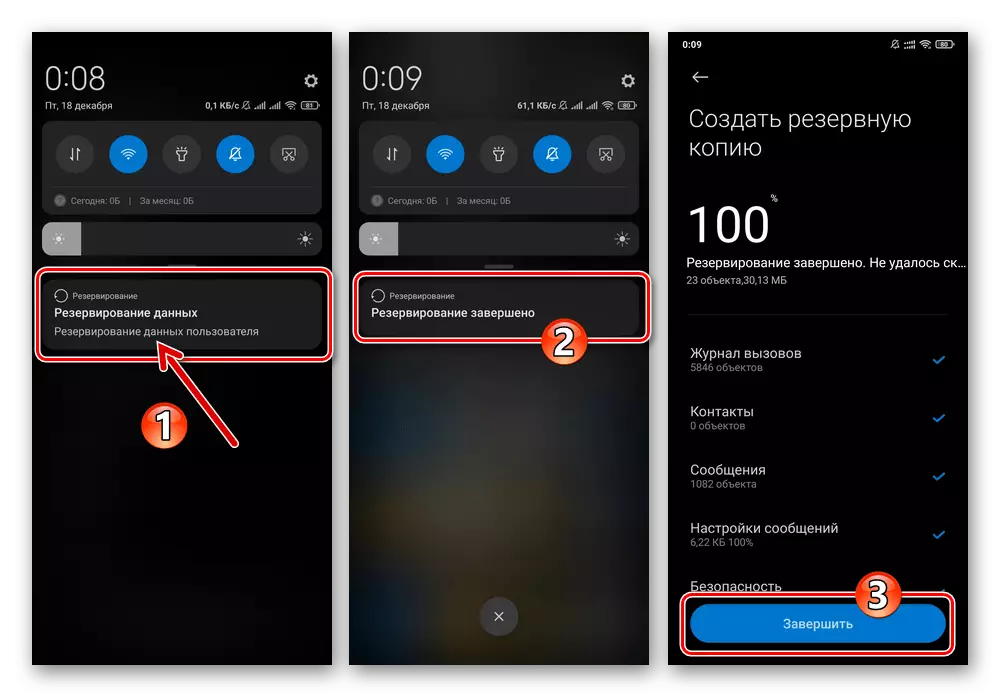
- 「Google Photo」をタップし、「自動ロードと同期」オプションを有効にします。