
フォントをマイクロソフト品質規格に確認してください
次の方法を読む前に、信頼できるソースからフォントをダウンロードしていて、インストール時にサイトに否定的なコメントはありません。このファイルとしてファイルを確かめるためにこれを実行する必要があります。さらに、フォントが信頼できるかどうかを確認し、フォントバリデータプログラムを参照してください。
公式サイトからフォントバリデータをダウンロードしてください
- 上記のリンクをクリックしてプログラムの公式Webサイトに移動して、適切なダウンロード元の1つを選択します。
- SourceForgeからダウンロードするときは、zip-archive形式のWindows用のバージョンが必要な場合があります。
- アーカイブをファイルで保存したら、ソフトウェアの実行ファイルを見つけて、マウスの左ボタンをダブルクリックして実行します。
- チェックするには、[追加]をクリックしてファイルを追加する必要があります。
- 「エクスプローラ」ウィンドウで、ファイルを見つけて、その機能が発生し、フォントバリデータで開きます。
- チェックを開始するには、ボタンを赤色の目盛りとして押します。
- それはいくつかの段階で構成されているので、一定時間がかかります。完了すると、フォントが要件に対応するかどうかに情報が表示されます。
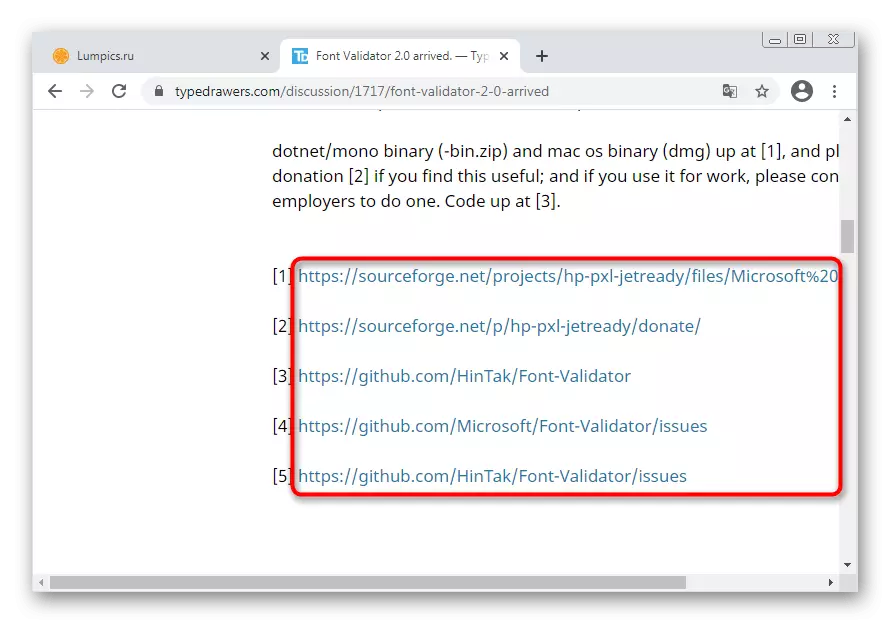
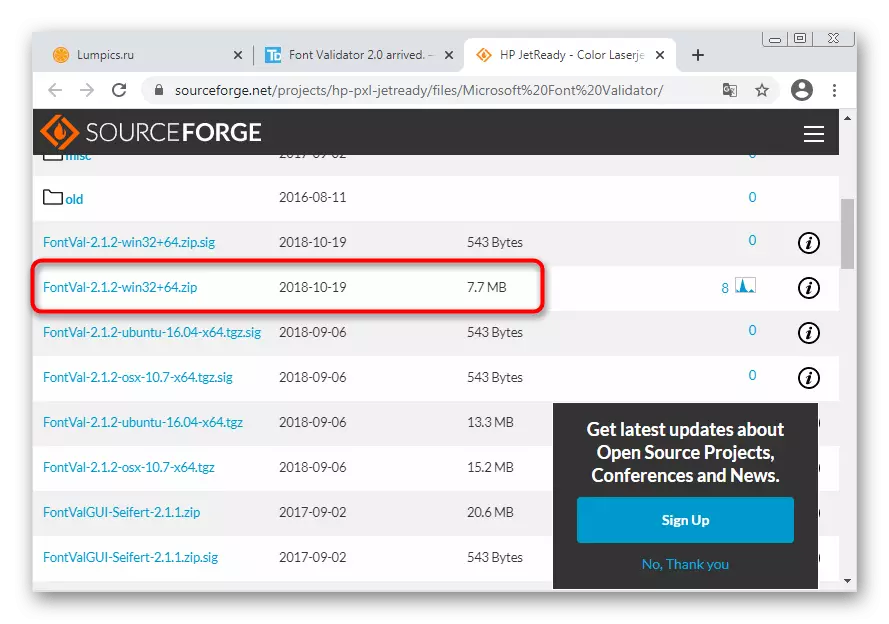
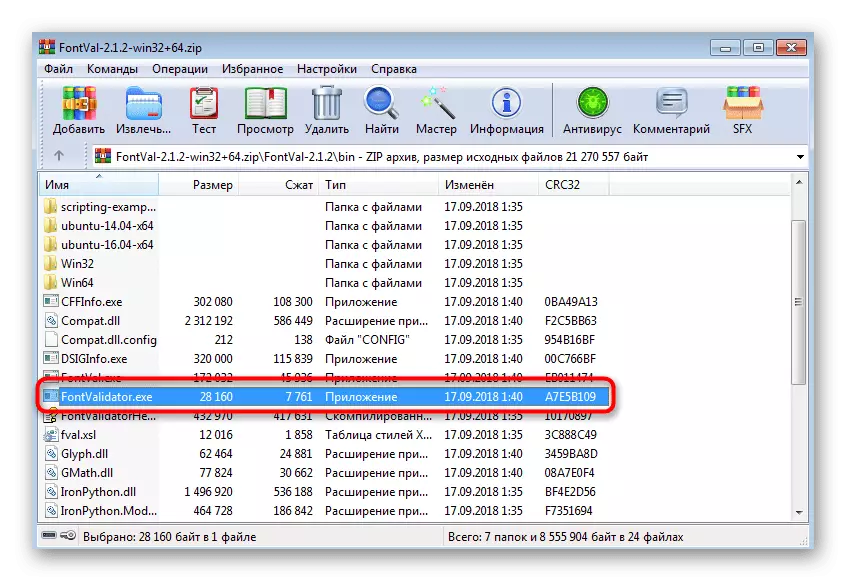
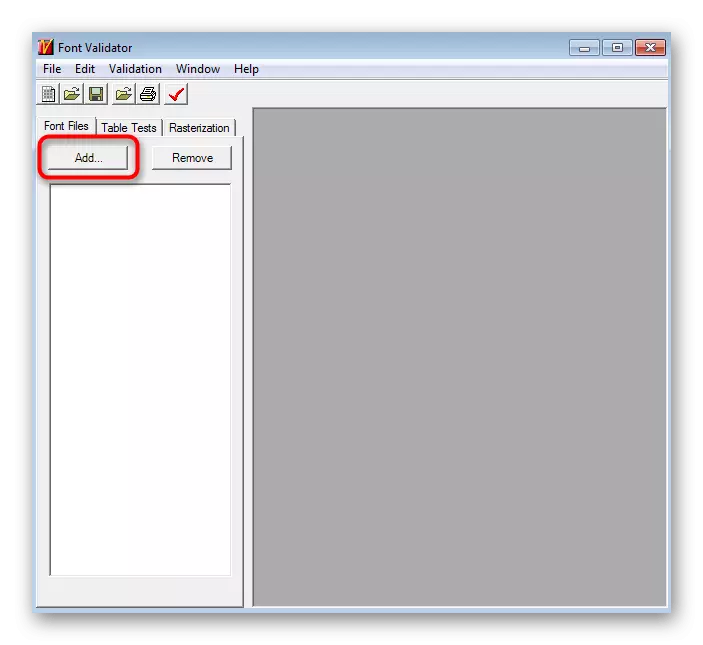
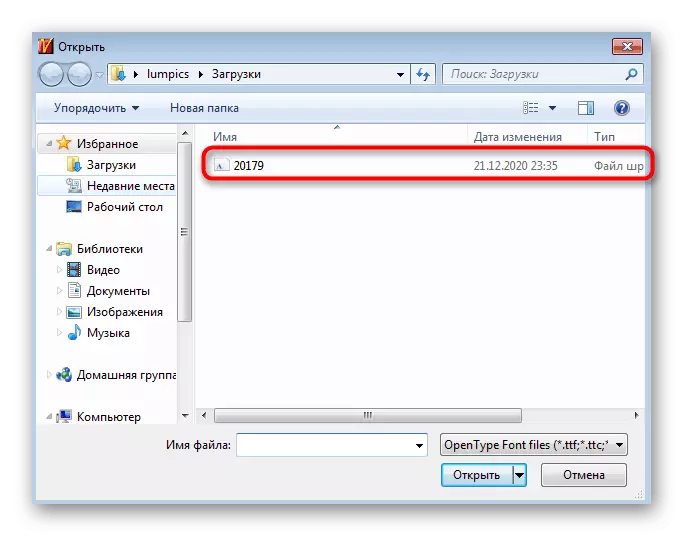
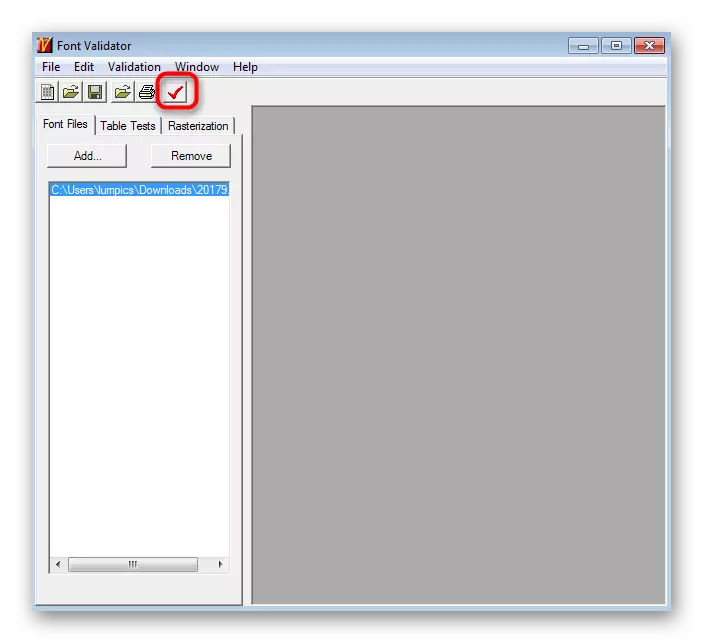
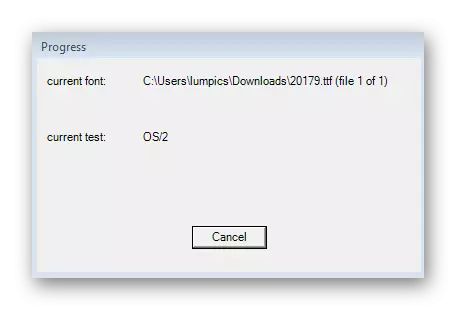
ファイル自体にエラーまたはその他の矛盾が検出されたことが判明した場合は、代替のWebリソースからダウンロードしたり、同様のスタイルを見つけたりしてください。フォントのフィクションに問題がない場合は、「正しいフォントではない」というエラーを排除するための以下の方法を別の方法で交互に変更してください。
方法1:現在のユーザーに対する管理者権限の提供
フォントをインストールするウィンドウを入力すると、この操作が管理者に代わって行われたことを示すボタンの内側のシールドアイコンが表示されます。したがって、現在のユーザーは同様のアクションを実行する権限を持たなければなりません。不足している場合は、検討中のエラーが表示されます。ユーザーが正しい権利を持っていることを確認し、必要に応じて、次のリンクに表示されているとおりに入力します。
もっと読む:Windows 7で管理者権限を取得する方法
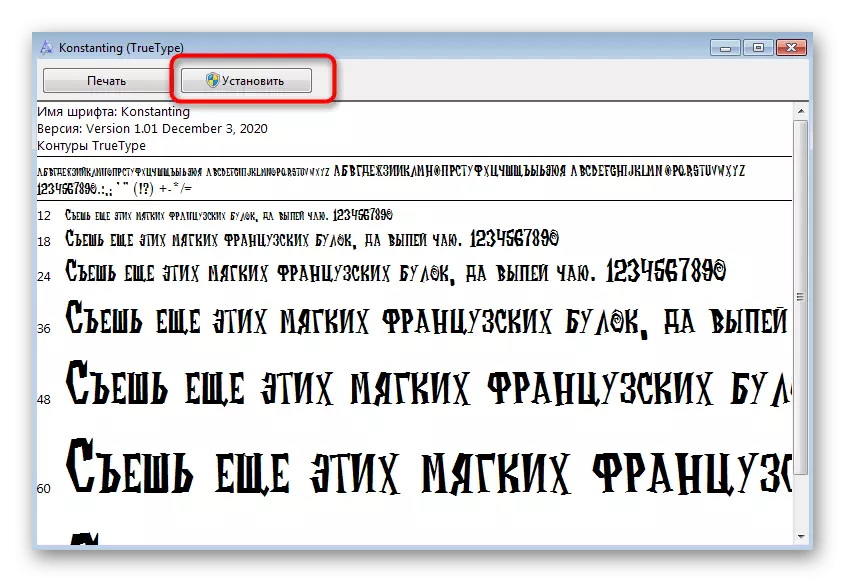
方法2:ファイルのロック解除
インターネット上のオープンソースからのインストールダウンロードのためのフォントを持つファイルをほとんど常にファイルで、Windowsは信頼性が低いと認識します。インストール時に通常問題は発生しませんが、例外が発生します。ロックとその取り外しを確認するには、いくつかのステップを実行する必要があります。
- ファイルを見つけて、マウスの右ボタンで正しく作成します。
- 「プロパティ」に進むように見えるコンテキストメニューを介して。
- 碑文の右側には「注意」を押している「ロック解除」ボタンがあります。
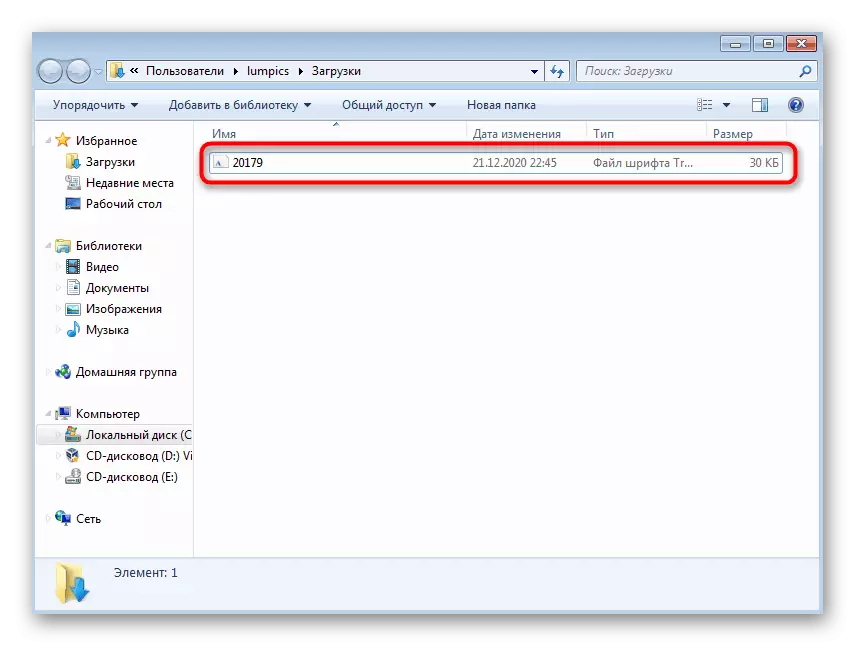
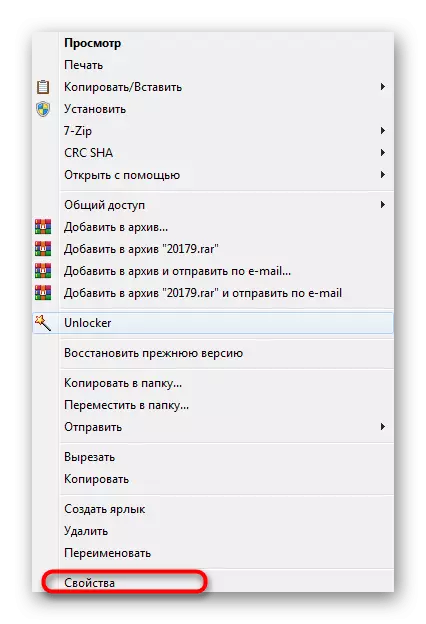
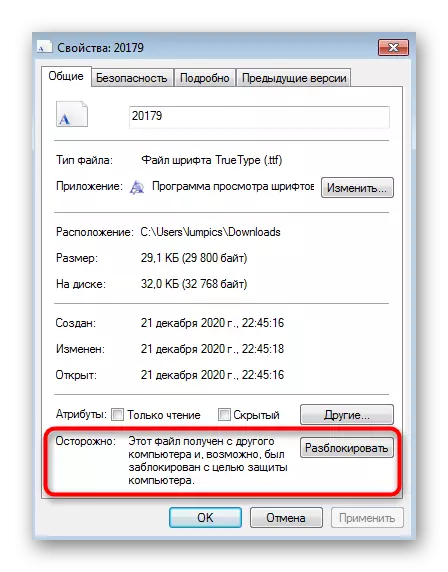
その後、フォントでディレクトリに戻って、もう一度インストールしてみてください。 「慎重に」碑文が欠落している場合は、単に次の方法に進みます。
方法3:アカウント制御を無効にします
これは、オペレーティングシステムのユーザー権限と管理に関連していました。デフォルトでは、管理者はすべての変更に関する通知を受け取り、アカウント制御コンポーネントに最も高いセキュリティパラメータが設定されている場合は、それらの一部をブロックすることもできます。 1つの設定しか編集して手動で変更します。
- スタートメニューを開き、コントロールパネルに移動します。
- 「サポートセンター」と呼んでください。
- 左側のパネルを介して、「アカウント制御設定の変更」に進みます。
- スライダーを下部に移動して、「通知しない」状態になるようにします。
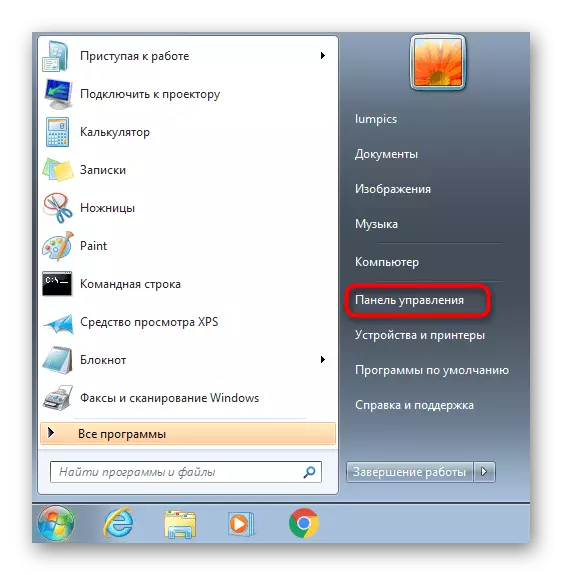
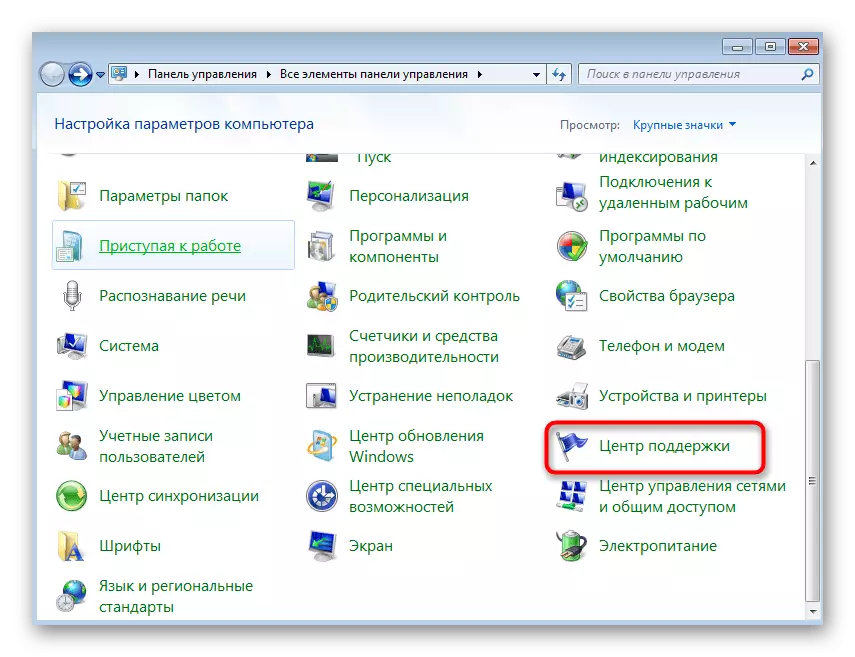
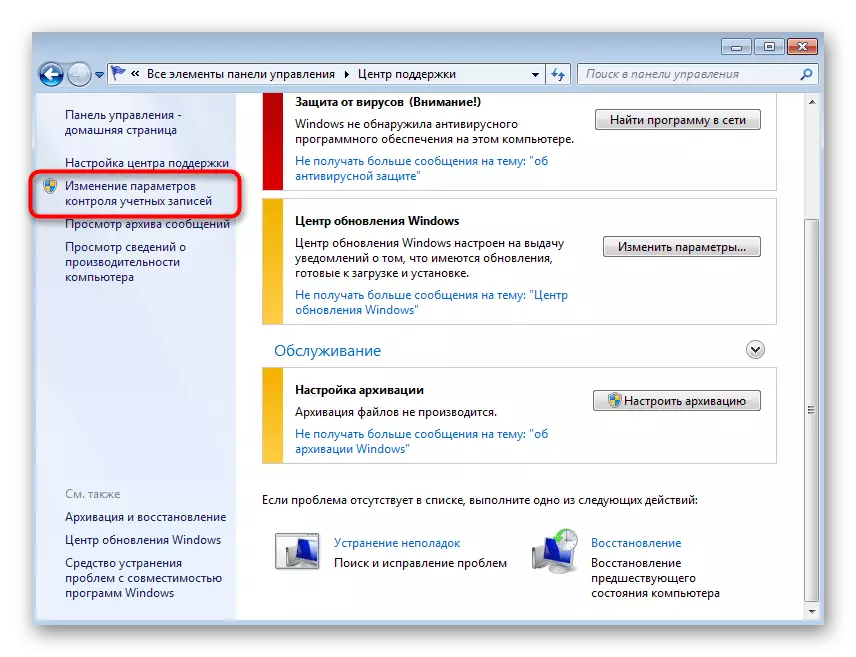
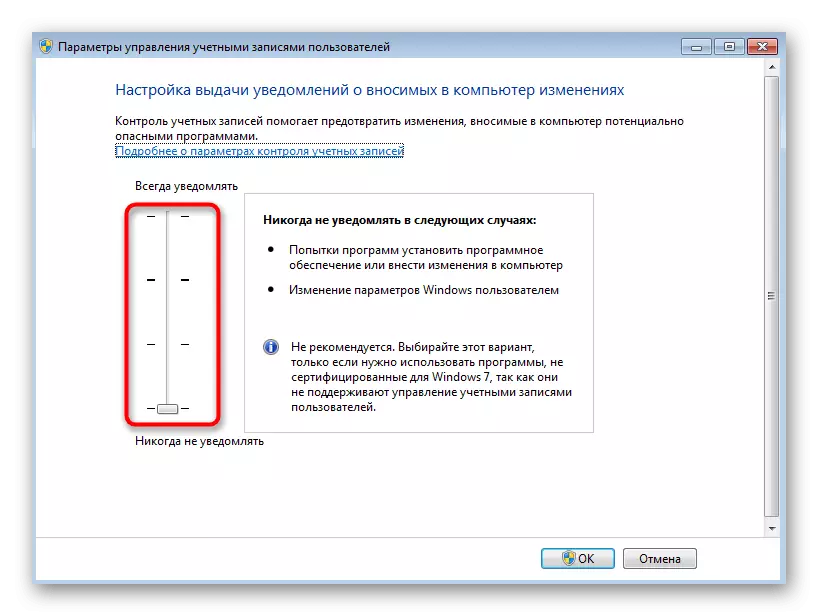
したがって、この設定を有効にするために管理者権限は、方法1ですでに話されているものを受信するために必要です。
方法4:フォントの名前を変更します
フォントの名前を変更するには、初期名が32文字を超える場合にのみ必要です。インストール中にエラーの外観が「正しいフォントではない」というエラーの外観を引き起こす可能性がある特定の兆候が必要です。名前を確認して変更する必要があります。ファイルを2回クリックすると、「フォント名」行に注意してください。名前が長すぎるか標準でないラテン文字が長すぎるように思われる場合は、さらに説明を参照してください。
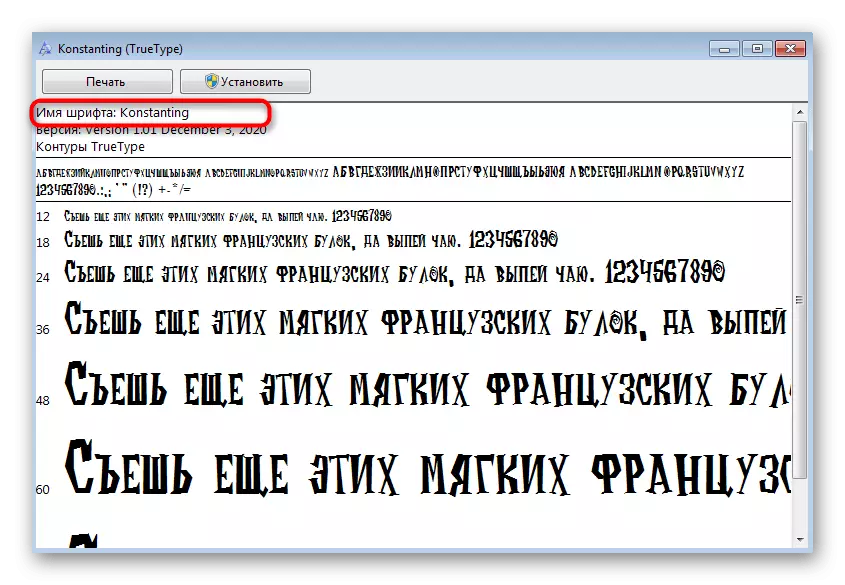
公式のウェブサイトからTypografをダウンロードしてください
- 上記では、Windowsのフォントを制御するように設計されているTypoGrafプログラムをダウンロードしてください。
- 受信した実行ファイルを実行して、インストーラの推奨事項に従ってください。
- アプリケーションを起動したら、「エクスプローラ」を介して問題ファイルを追加します。
- [フォルダの選択]ウィンドウで、フォント自体があるディレクトリを選択します。
- これでメインメニューに表示されます。それを右クリックして、リスト内の「プロパティ」を見つけます。
- 名前の変更をクリックします。
- ラテン文字で構成されたフォントのより単純な名前を設定し、変更を保存します。
- 保存中またはその他の名前を選択しているときにファイルを置き換えます。
- いつものように同じ方法で見るためにそれを開きます。
- 名前が変更されてインストールを開始してください。
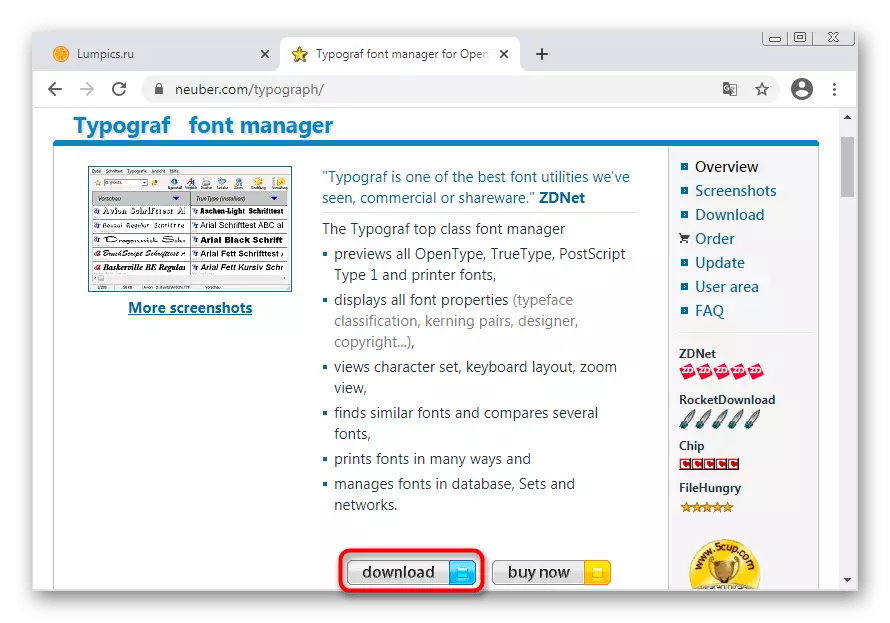
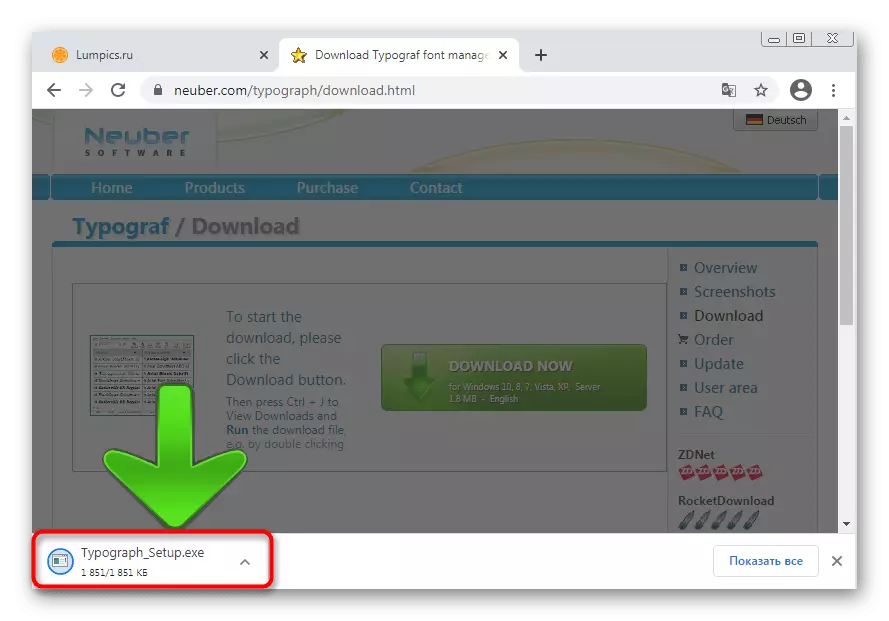
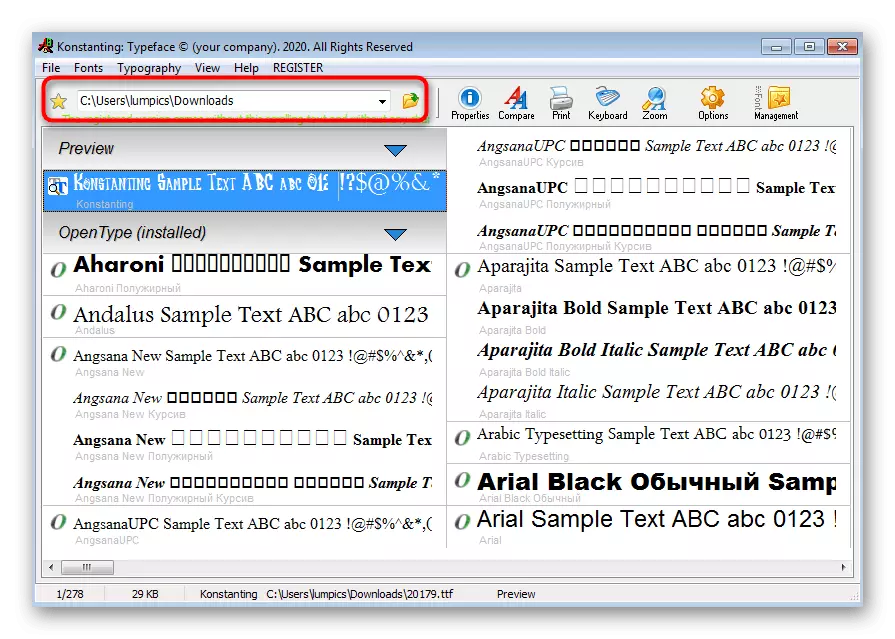
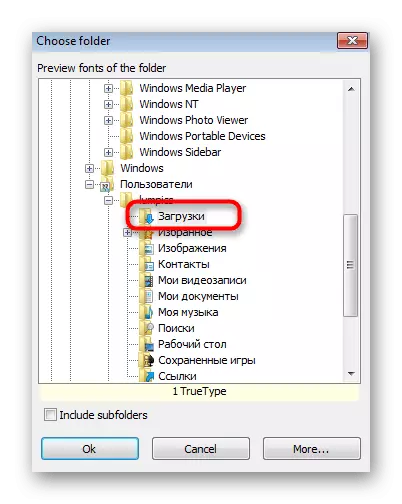
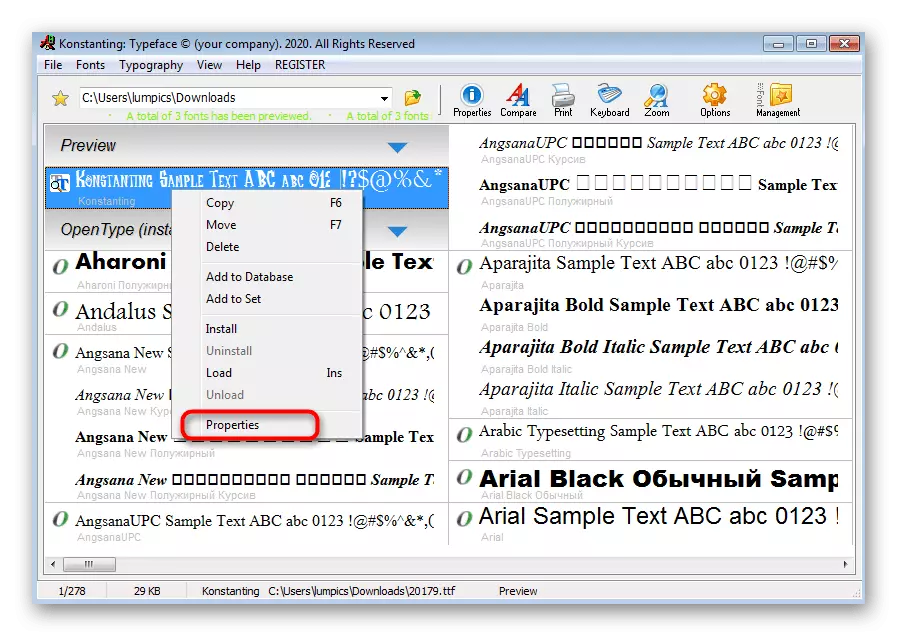
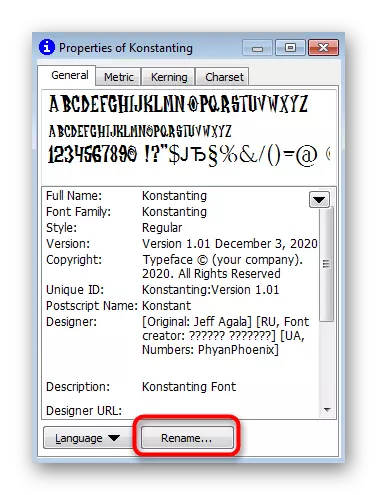
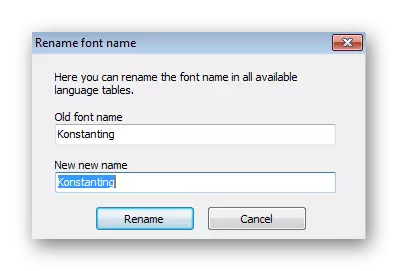
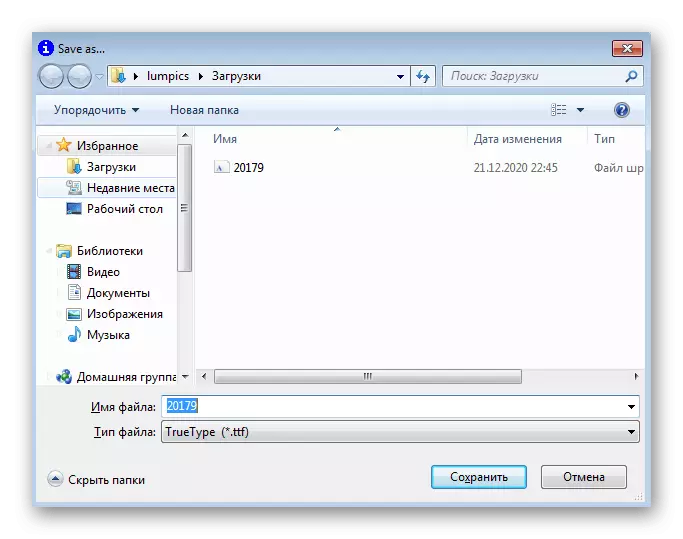
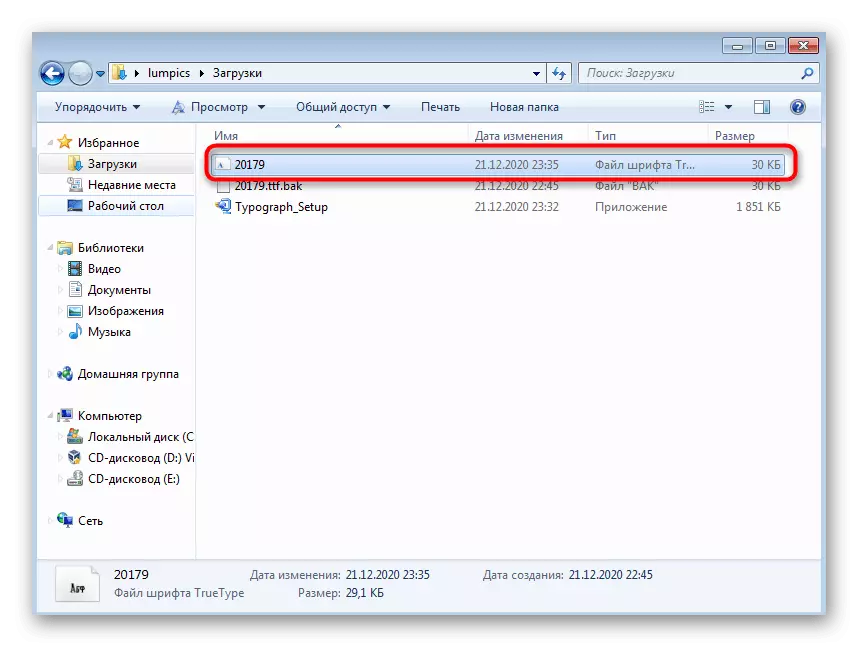
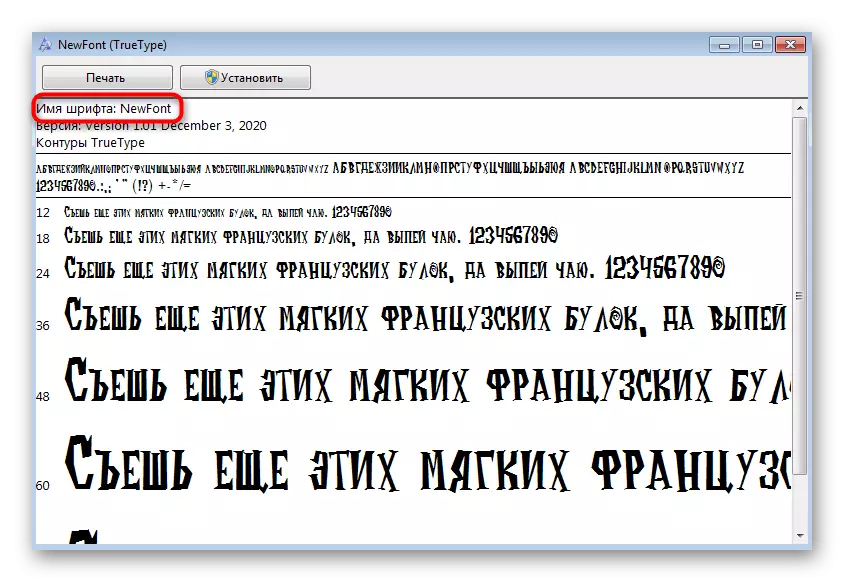
プレビューウィンドウに表示されているファイル名とフォント名は必ずしも一致しないため、フォント名を変更することはできません。「エクスプローラ」のコンテキストメニューを介してファイルの名前を変更するだけです。これは、上記で学んだTypografのような特別なプログラムを使用しています。
方法5:Windowsファイアウォールを無効にします
オペレーティングシステムの基本構成のいくつかのノートパソコン製造業者はファイアウォールパラメータを埋め込んでいます。これは、フォントを含める内部設定を変更することはできません。企業コンピュータにも適用されます。ファイアウォールが無効になっている場合、この制限も削除する必要がありますが、ファイアウォールを無効にするために適切なユーザー権限が必要であることに留意する必要があります。
続きを読む:Windows 7でファイアウォールを無効にしてください
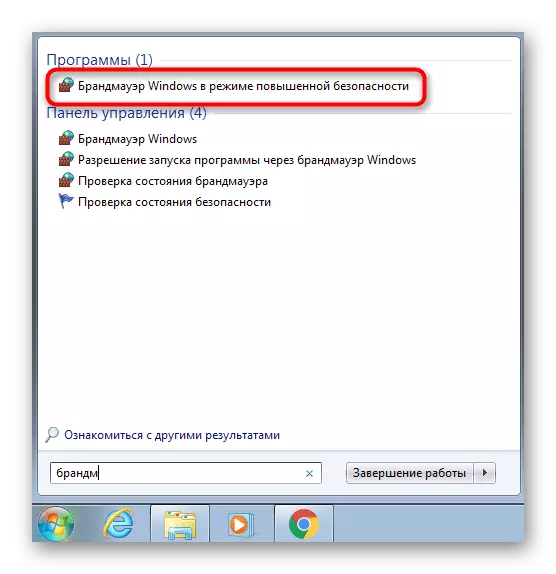
方法6:代替フォントのインストール方法を選択する
この方法は、光が照らされていますが、必ずしもうまくいかないことはありません。なぜなら、フォント設定アルゴリズムを少し変更していると仮定しています。ただし、エラーの外観を取り除くことができ、インストールが成功することがあります。
- 「スタート」を開き、「コントロールパネル」に進みます。
- "fonts"パラメータがあります。
- 並行して、フォントファイルを使用してフォルダを開き、その後、インストールを確認します。
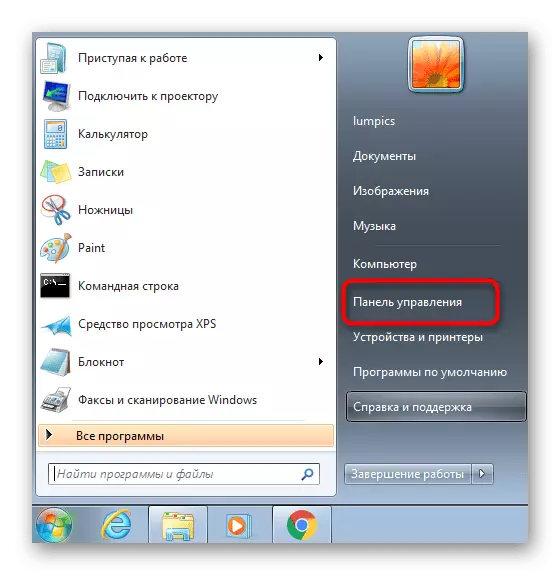
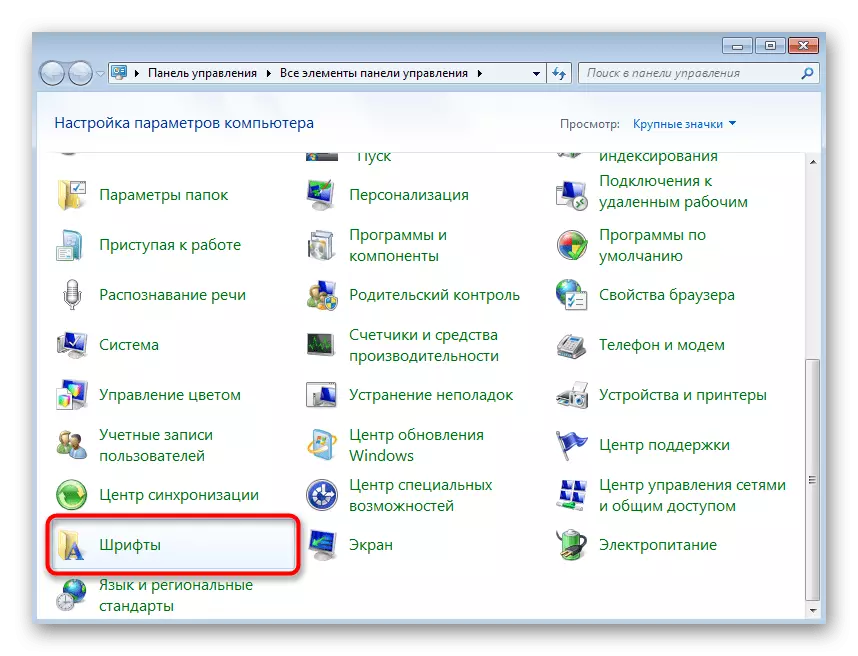
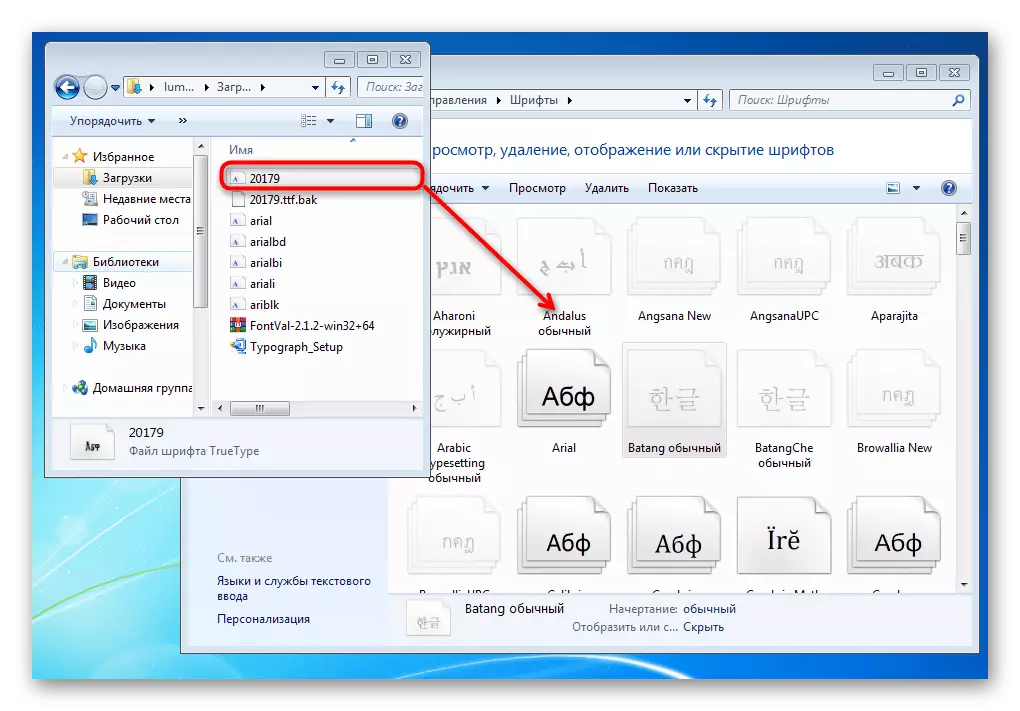
方法7:システムファイルの完全性をスキャンする
最後の推奨事項は、OSに組み込まれているユーティリティを使用してシステムファイルの整合性をチェックすることを意味します。これにより、フォントに影響を与える可能性があるWindowsの一般的な違反を識別できます。スキャンを実行し、ユーティリティが問題を検出するかどうかを確認します。
もっと読む:Windows 7でシステムファイルの整合性を確認してください。
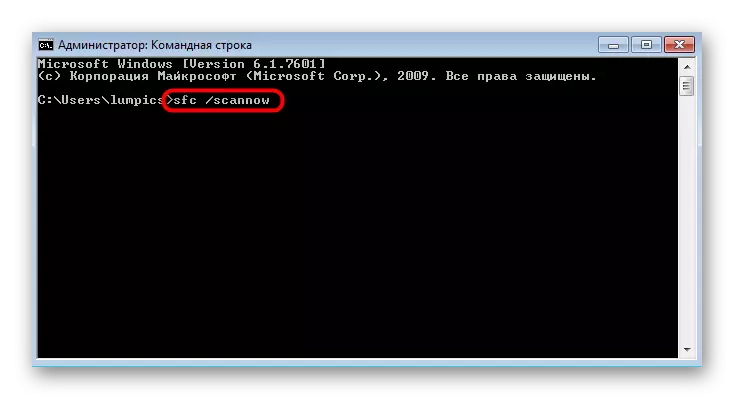
これの何も役に立ちませんが、最も問題が誤って選択されているフォントの場合、ほとんどの場合、問題が発生します。別のフォーマットで見つけたり、別のフォントをインストールしたりしてみてください。いくつかのラップトップ、特にMicrosoft Surfaceの所有者は、開発者によってインストールされた制限によりサードパーティのフォントを追加することはできません。購入後に既にインストールされている同様のラップトップの所有者である場合は、製造元に直接連絡してこの質問を指定してください。
