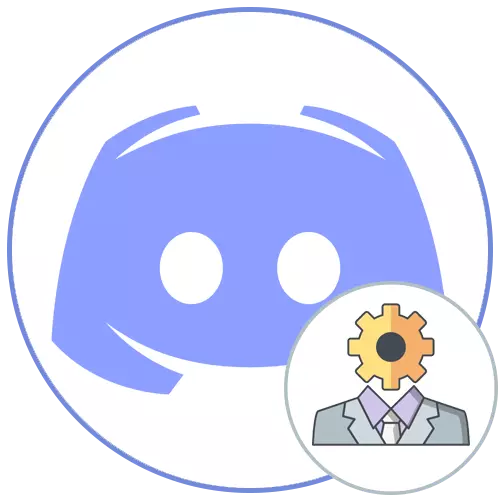
オプション1:PCプログラム
Discordで独自のサーバーを管理するための優先オプション - コンピュータソフトウェアのソフトウェアの使用。これにより、参加者のチャネルと管理を設定するためのすべての必要なツールをすばやく見つけることが困難ではありません。 Windowsプログラムを操作するときに管理者権限の送信方法を検討してください。ステップ1:管理者ロールを作成して設定します
あなたがDiscordのサーバーの作成者であるならば、あなたはサーバーを削除したり、他の手に転送したりすることを含む、絶対にすべての可能性を持っています。今、私たちは管理者の権限の発行とのみ理解します。これは、ほとんど無制限のアクセスで特別な役割を作成することによって実行されます。
- 左側のパネルを介して、独自のサーバーに移動して、その名前をクリックしてコントロールメニューが開きます。
- ここでは、「サーバー設定」項目を見つける必要があります。
- パラメータを使用して新しいウィンドウを開いたら、[ロール]を選択します。
- 新しいものの作成を開始するには、「役割」と反対の方法のアイコンをクリックします。ロールが準備ができている場合は、すぐにリストから選択して設定に移動します。
- 必要に応じて名前を指定してください。ほとんどの場合、管理者は従来の参加者と対話し、それはそれらを対応する名前と色のニックの色で指定するのがうれしいです。
- 実際には、ニックの色と選択されています。これに関しては制限はありません、そして、あなたは絶対に標準の色やカスタムシェードを選択することができます。
- 最も基本的なパラメータの1つは「役割設定」です。管理者を別のリストに表示し、すべての参加者がそれらを言及できるようにすることができます。これにより、ユーザーがヘルプが必要な場合は困難を回避できますが、管理者名を見つけたり、電話するように言及したりできません。管理者が他の職務を実行する場合は、サーバーの操作をサポートし、参加者と連絡しない、その表示を無効にして言及を禁止します。
- この役割の管理者の権限を含み、スライダを「基本権限」ブロックに移動させます。この権利には特別な許可があり、ほとんどの制限を回避するので、管理者のステータスを証明された個性的に割り当てます。
- 次の権限のすべてが無効になっていても、前のものは自分の作業を担当しているので、もう一度有効にすることはできません。
- ただし、将来問題が発生した場合は、このウィンドウに戻り、必要な権限を入力してください。
- 最終パラメータは「優先モード」です。音声チャンネルで動作し、他のユーザーの中で管理者を強調することができ、マイクの音量を増やすことができます。これを無線で使用したい場合は、このメニューから外出する前に有効にして、変更を適用することを忘れないでください。
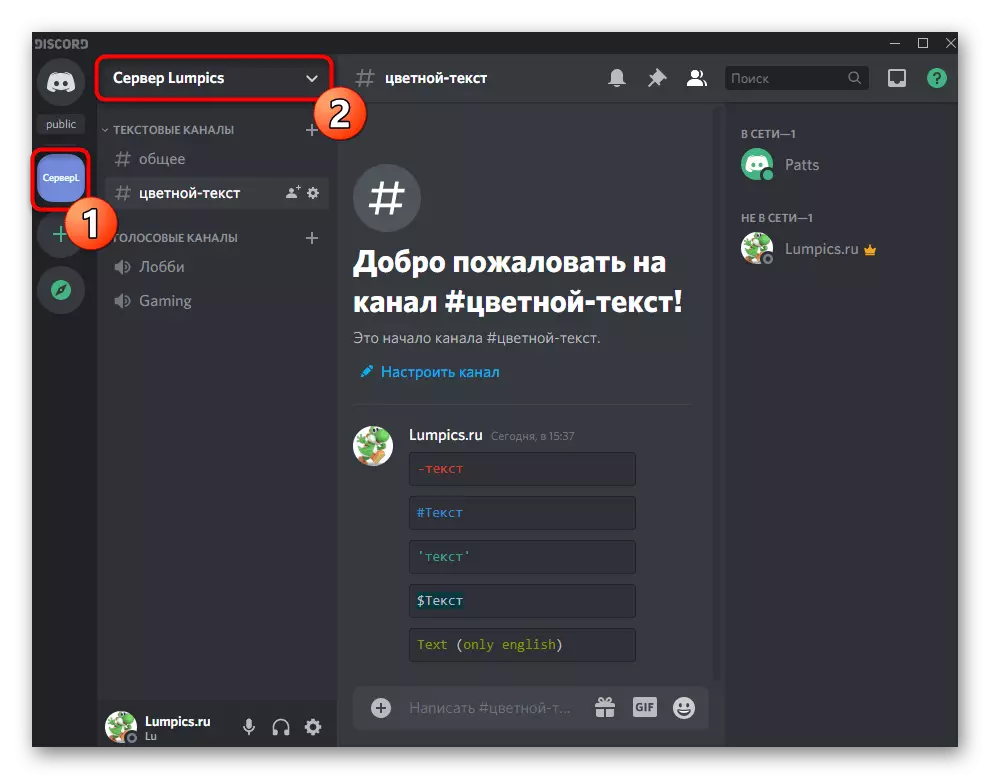
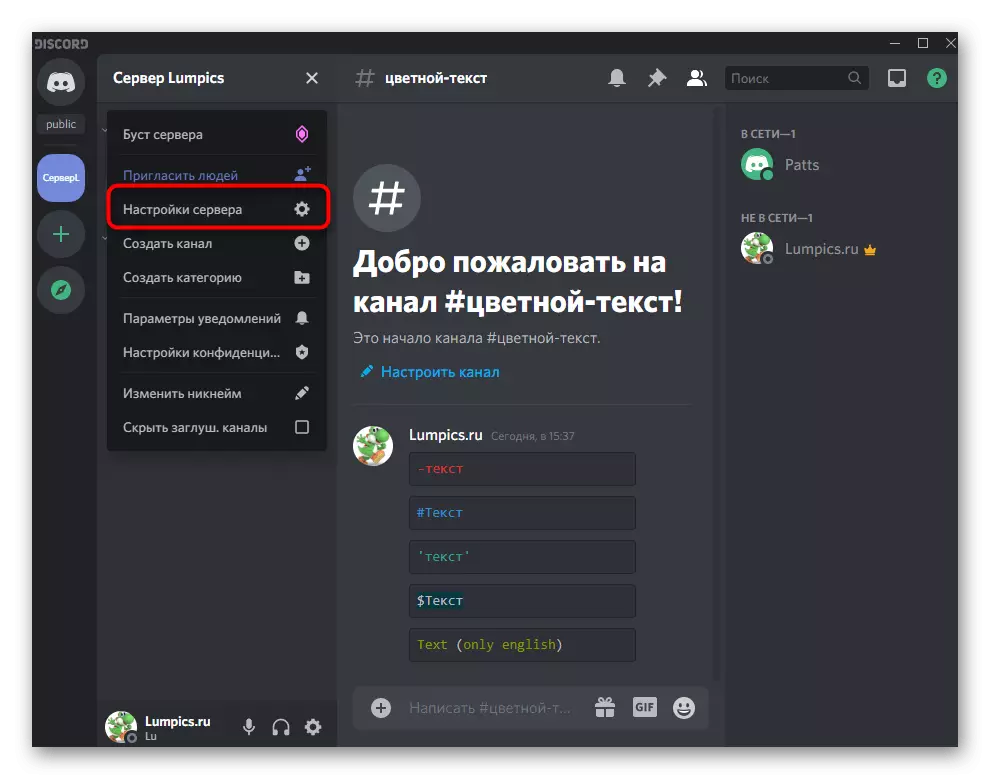
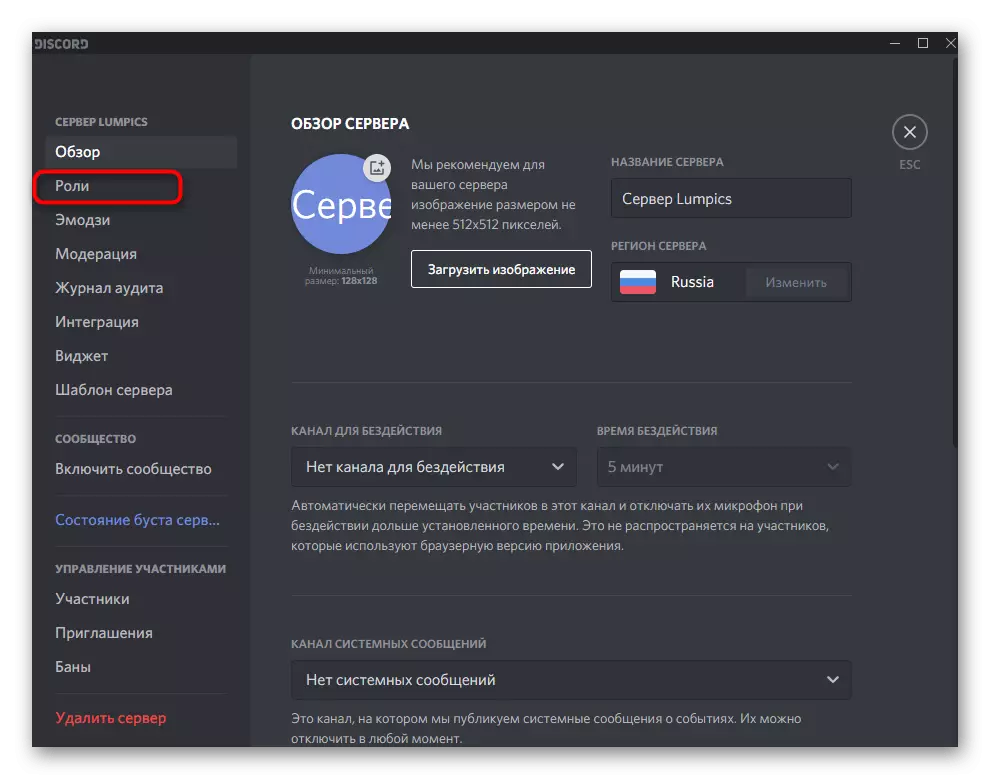
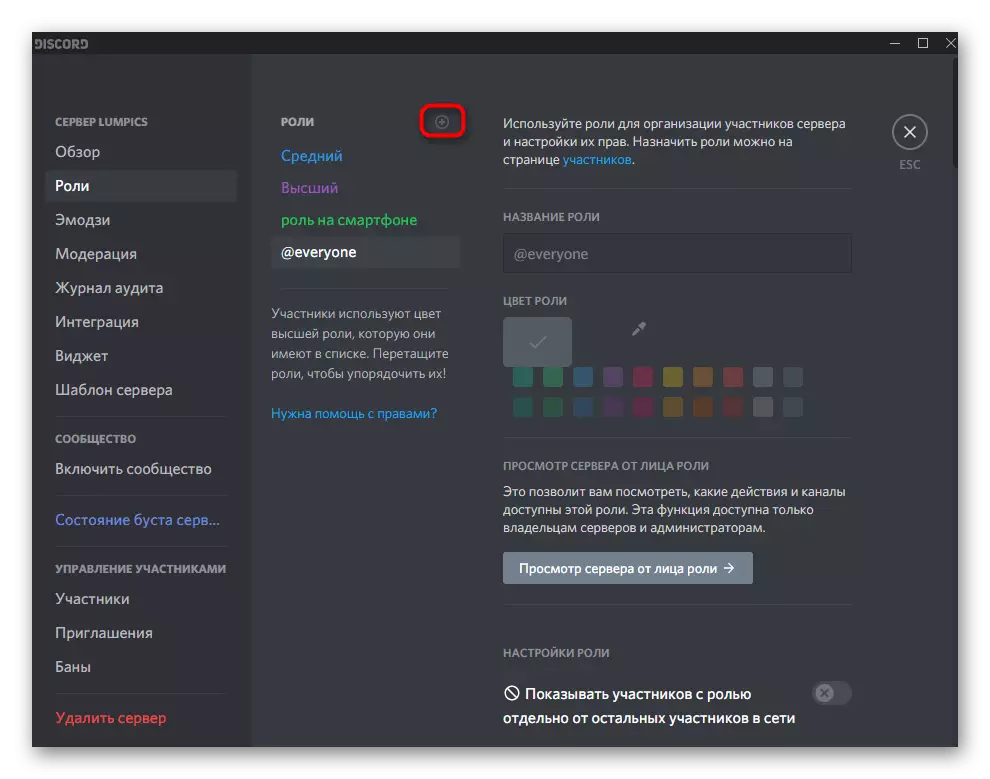
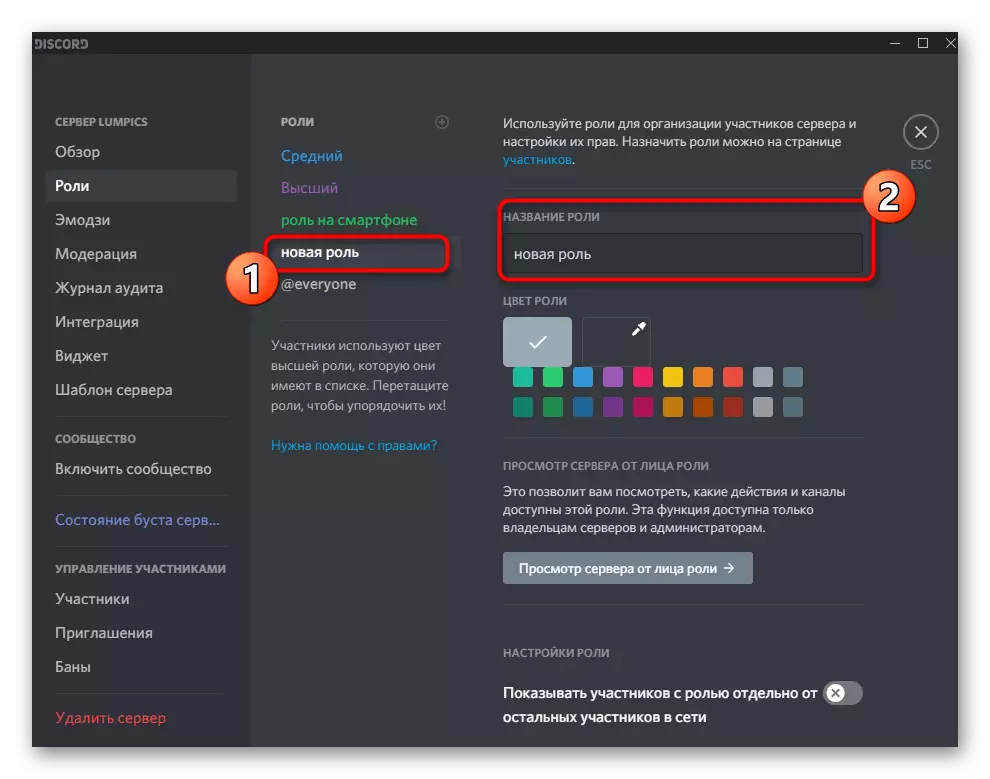
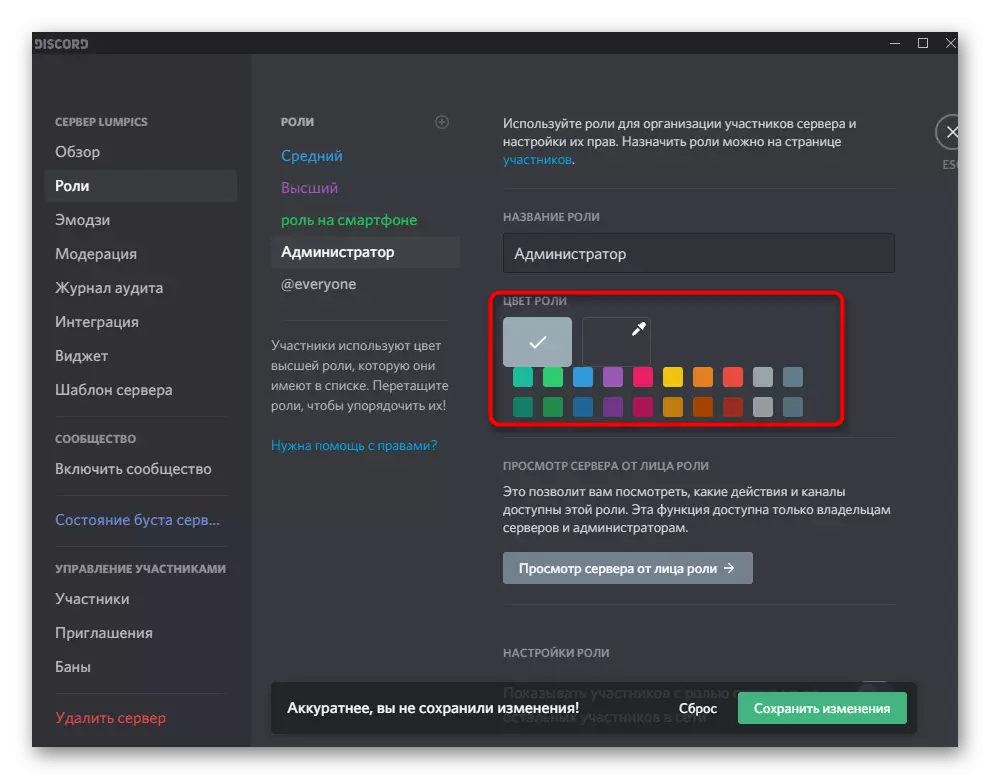
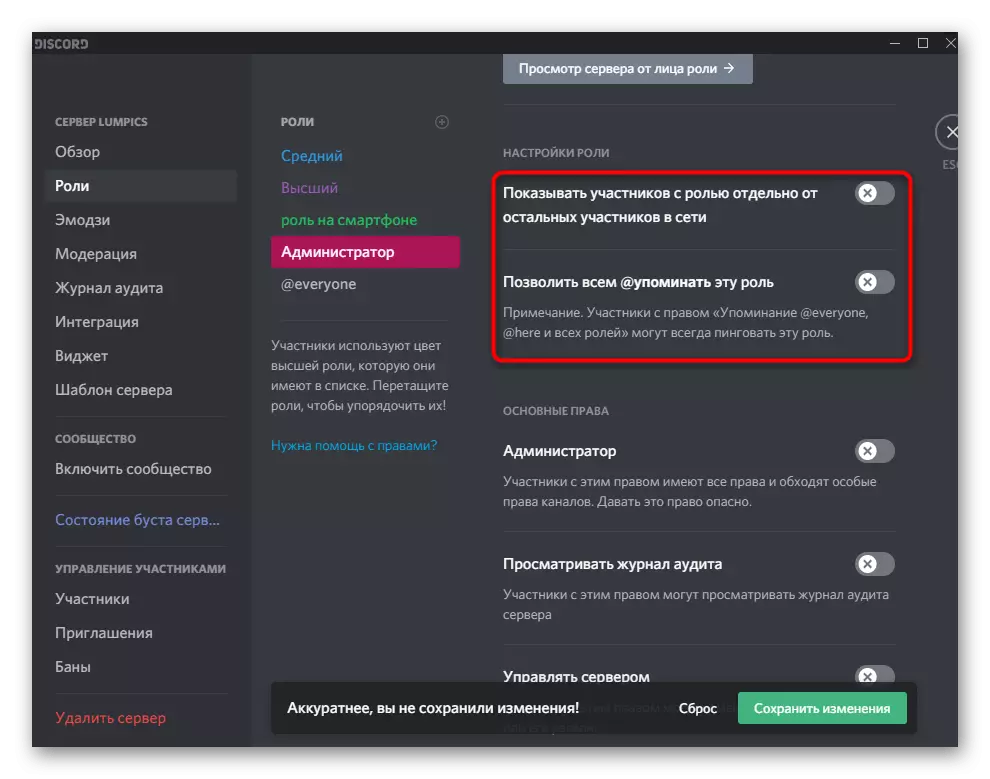
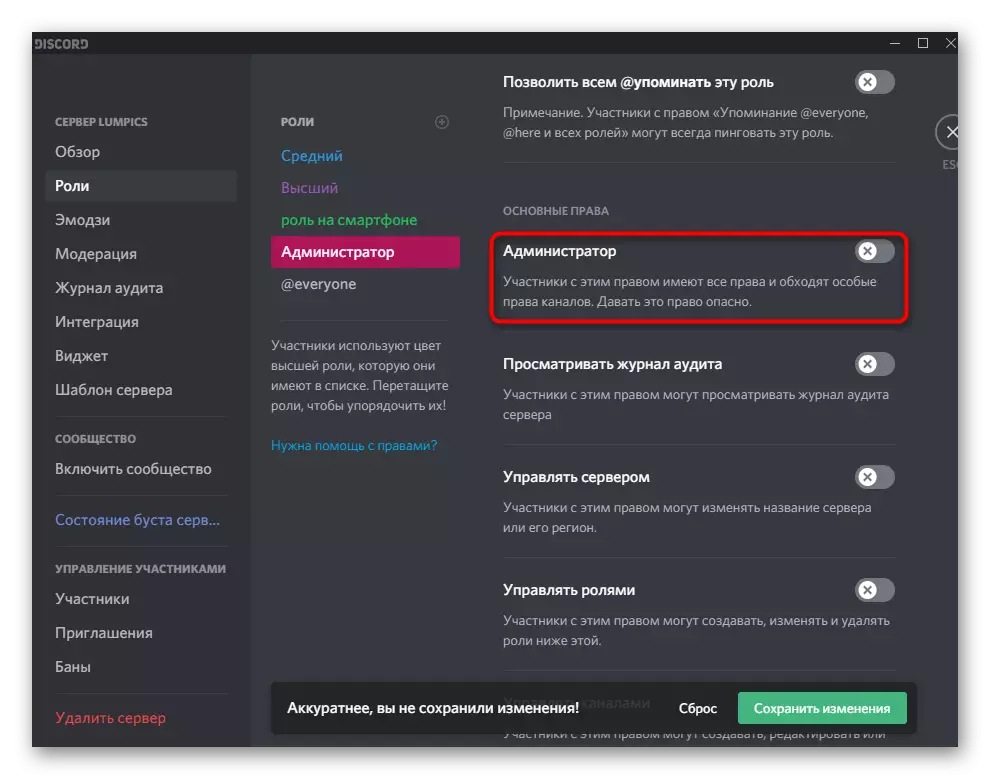
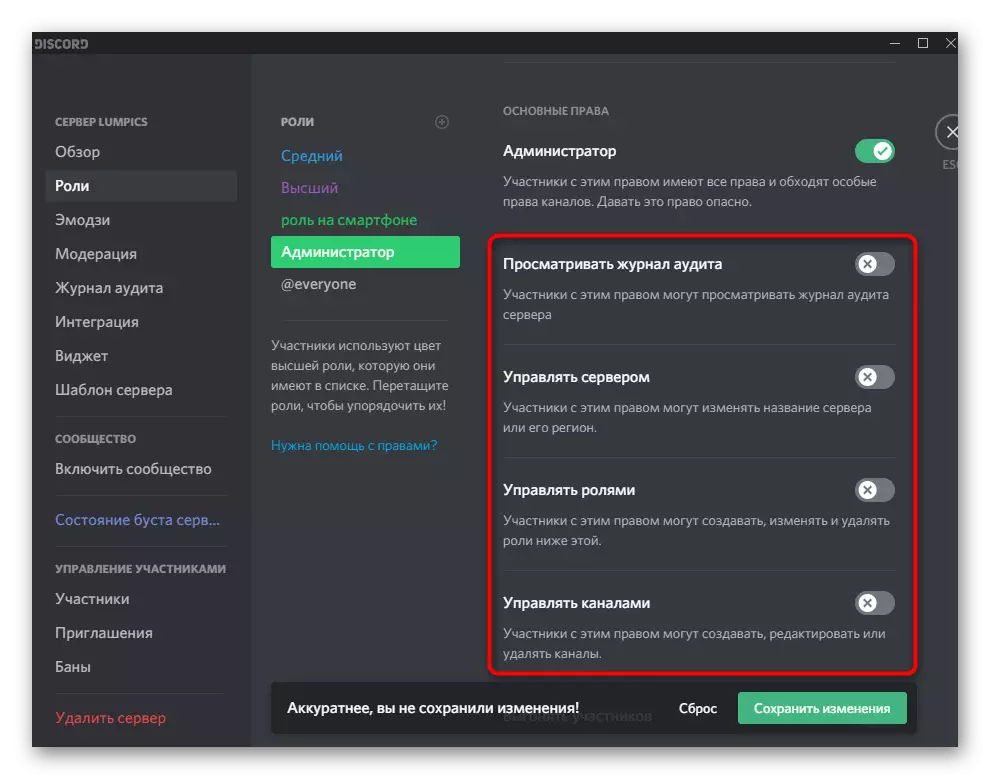
![[ロールセットアップ]メニューに戻るには、コンピュータ上のDiscordで管理者に個別の権限を提供します。](/userfiles/134/1375_11.webp)
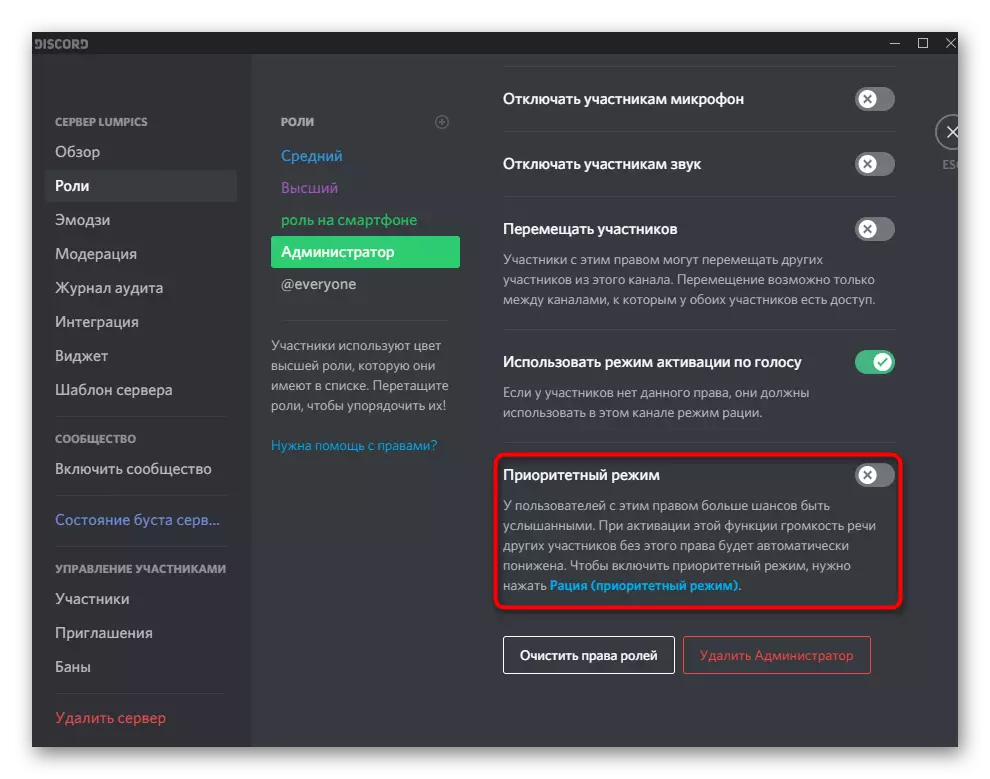
これは、命令のフレームワーク内で提供できるロールの作成に関するすべての情報ではありませんが、そのほとんどが管理者には適用されません。ロール設定プロセスの詳細については、下のリンクをクリックして、他のWebサイトの他の記事を読みます。
続きを読む:Discordでサーバー上の役割の作成と配布
ステップ2:管理者ステータスを提供する参加者の選択
管理者のステータスが作成されましたが、それはまだ新しい役割を配布することによってさらに修正されなければならないサーバー参加者にはまだ属していません。あなたが将来彼らを選ぶことができるとしても、そのような力を慎重に扱うべきであることを忘れないでください、それらの人々になされなかった変更のいくつかは戻ることは不可能ではありません。
- 設定で同じメニューの便宜のために、「参加者」を開きます。
- リストをチェックして、組み込み検索を簡単に使用してください。適切なアカウントを選択して、プラスの右側をクリックしてください。
- 利用可能な役割のリストが表示され、そのうち権限を持つ管理者がそれを現在の参加者に割り当てます。
- これで、新しい役割はそのニックネームの反対側に表示され、色を対応するものに変更します。
- サーバーに戻って、コミュニティメンバーのリストを閲覧してください。あなたがそれらのために別のカテゴリを表示した場合、管理者がそこに表示されていることを確認してください。
- チャットでの言及の助けを借りて同じことをしなさい。
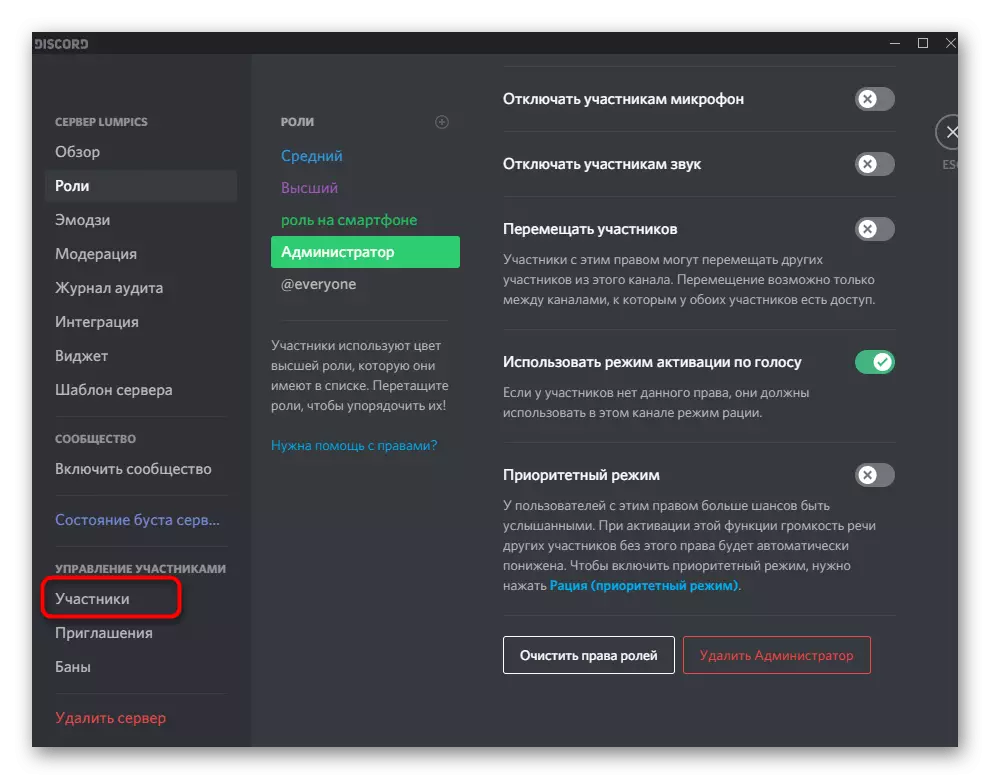
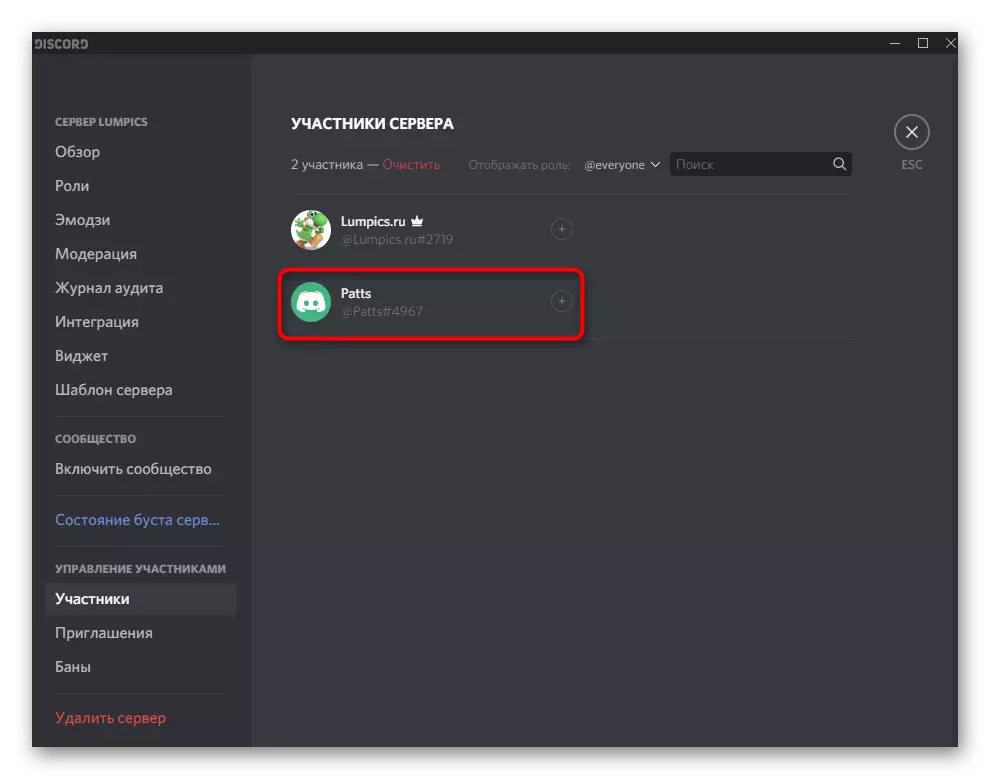
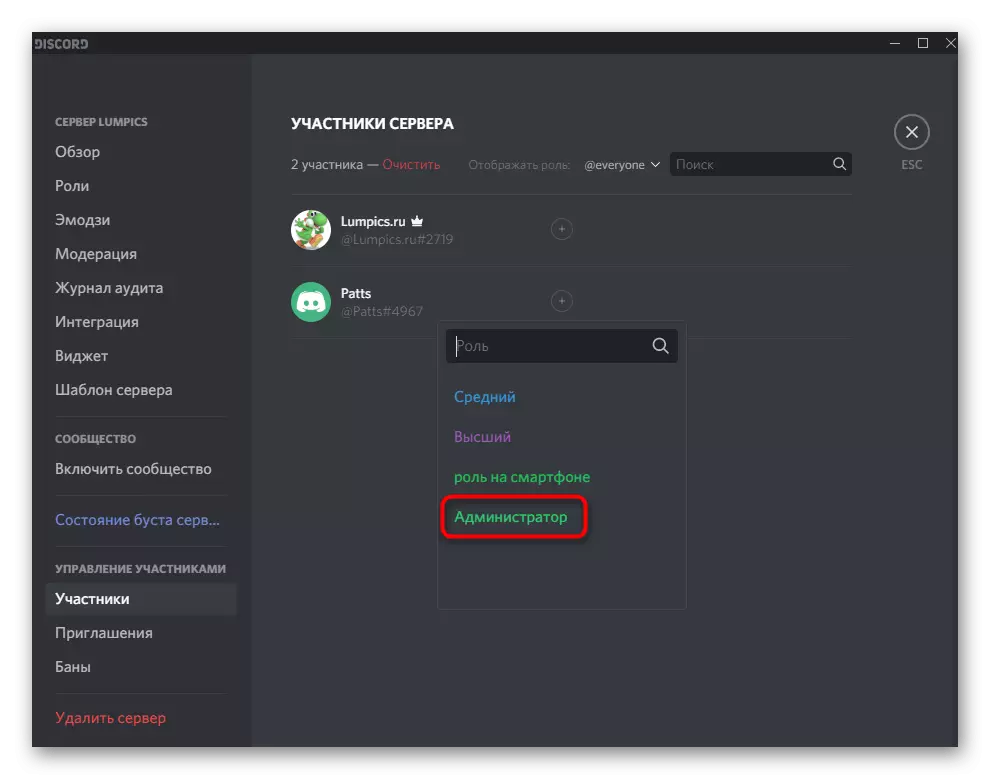
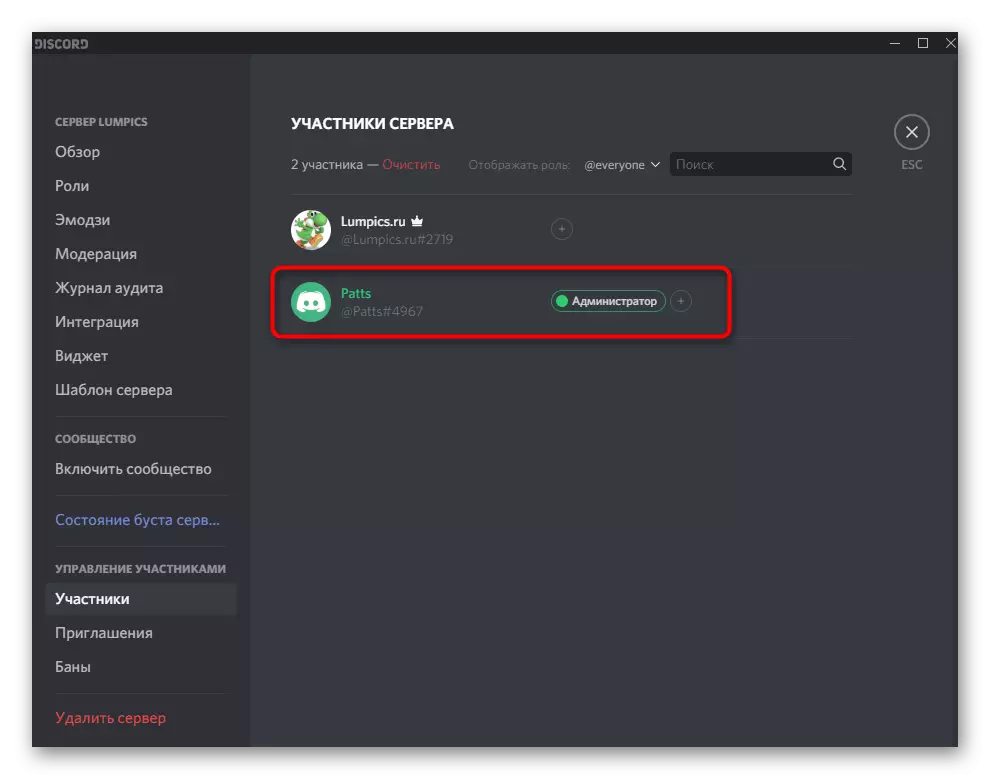
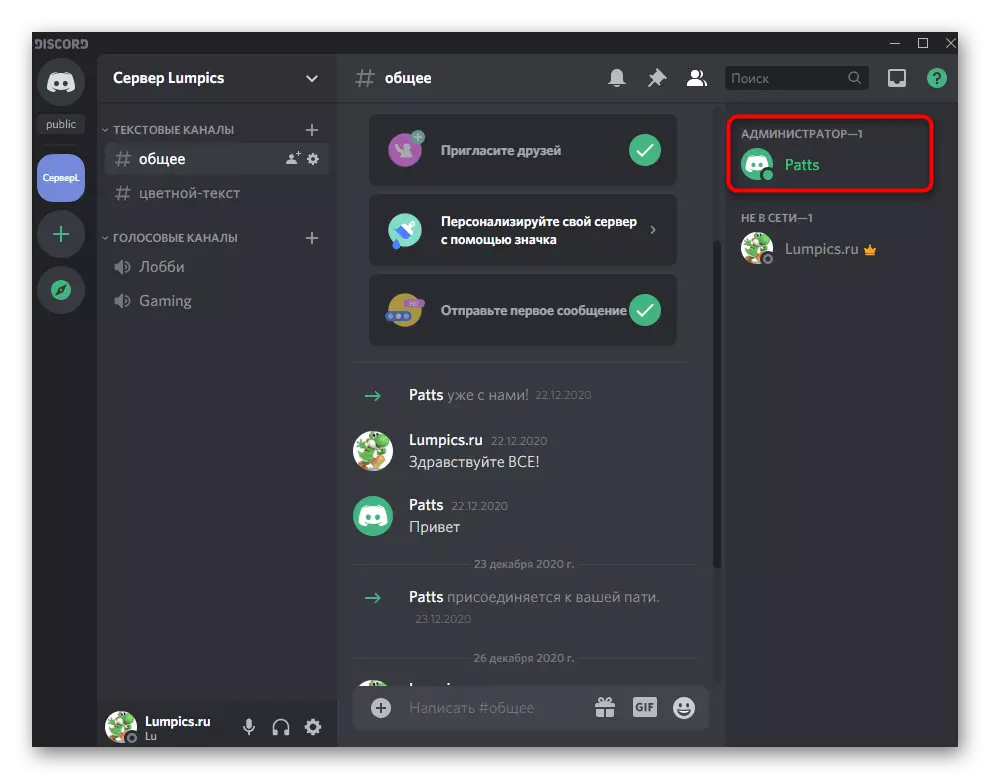
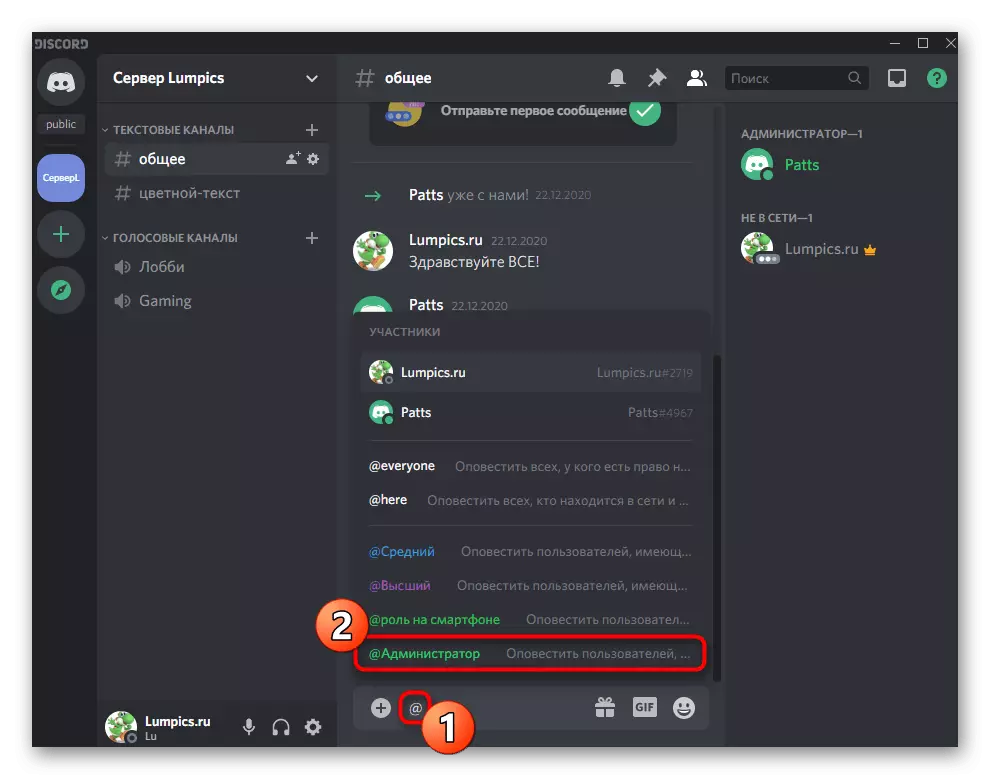
サーバー上の特定のタスクを実行するために自分の役割が作成された場合は、管理者に指示することを忘れないでください。これは、常に多くのアクティブな参加者があるすべての大きなサーバーに適用されます。ボット、ゲームのトーナメント、ストリーミング、音楽放送、その他の種類の活動が開催されます。
サーバーへの完全な権限を転送します
まれな状況を別々に検討しますが、行われます。発生した場合、一部のユーザーは、サーバーを他人に制御する権限の転送が管理者によって指定されているが特別な機能を通じて発生しないことをわかりません。それはあなたがサーバーに従事していない場合に適していて、それを他の人に伝えます。
- コミュニティ名をクリックしてメニューを開く。
- リストで、「サーバー設定」を選択します。
- 「参加者の管理」のセクションを見つけて、「参加者」行をクリックしてください。
- 管理者の管理を転送したいそのユーザーを見て、マウスの右ボタンをクリックしてください。
- 表示されるリストで、「サーバーへの権限の送信」を選択します。
- 読み込んだ後、開発者からの警告を確認してからアクションを適用してください。
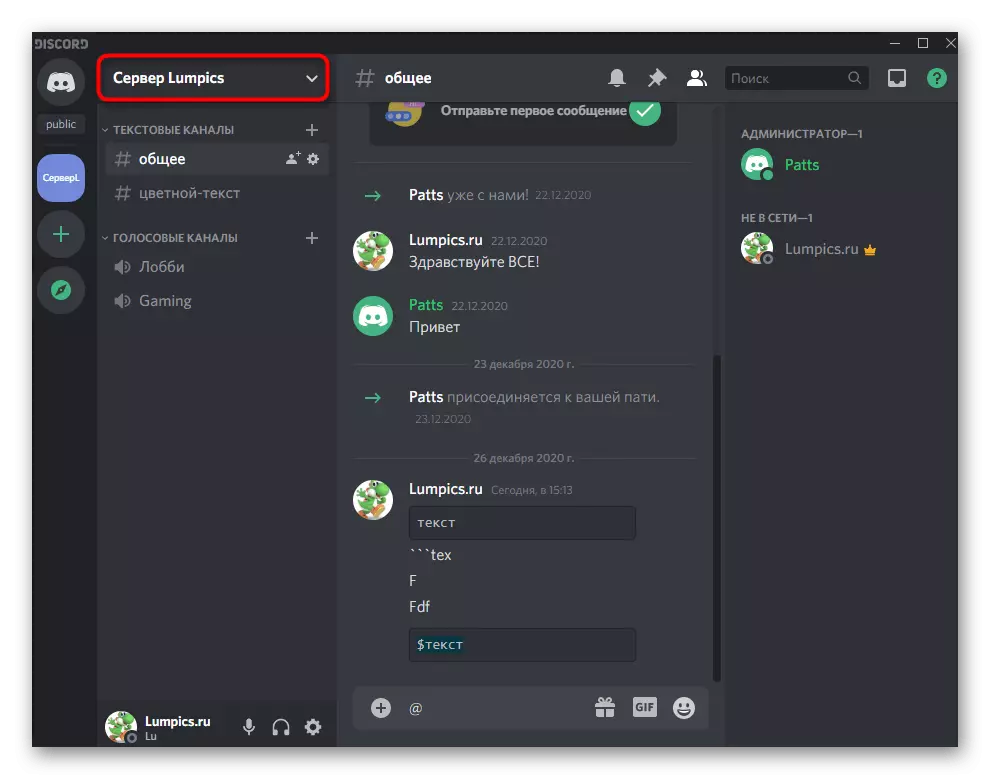
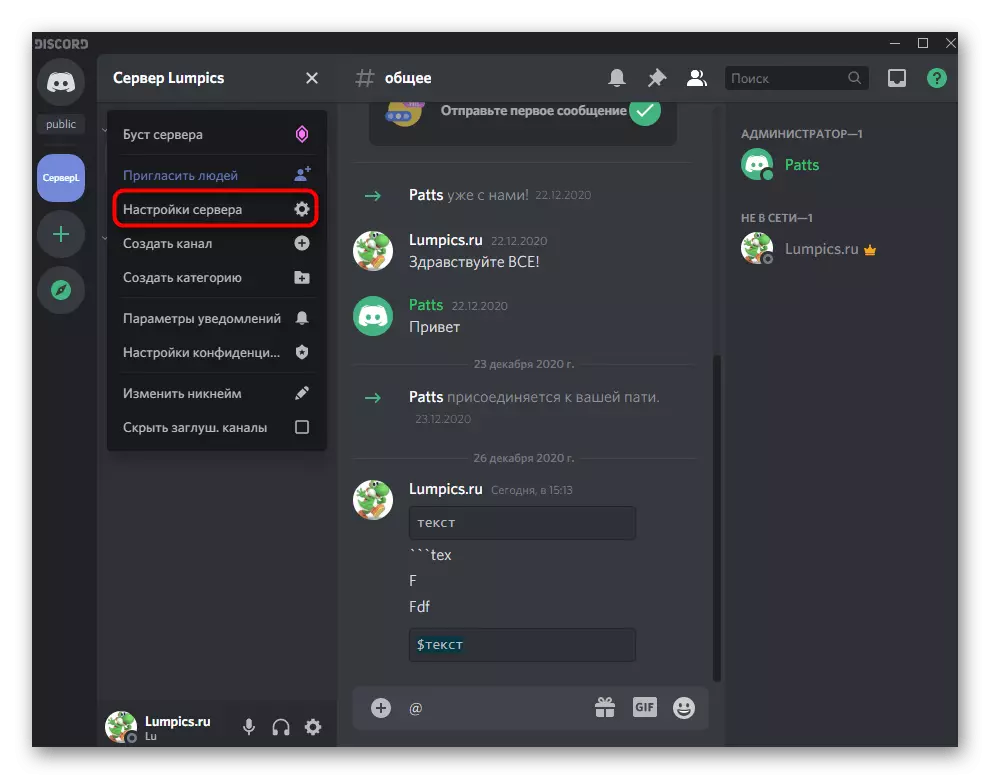
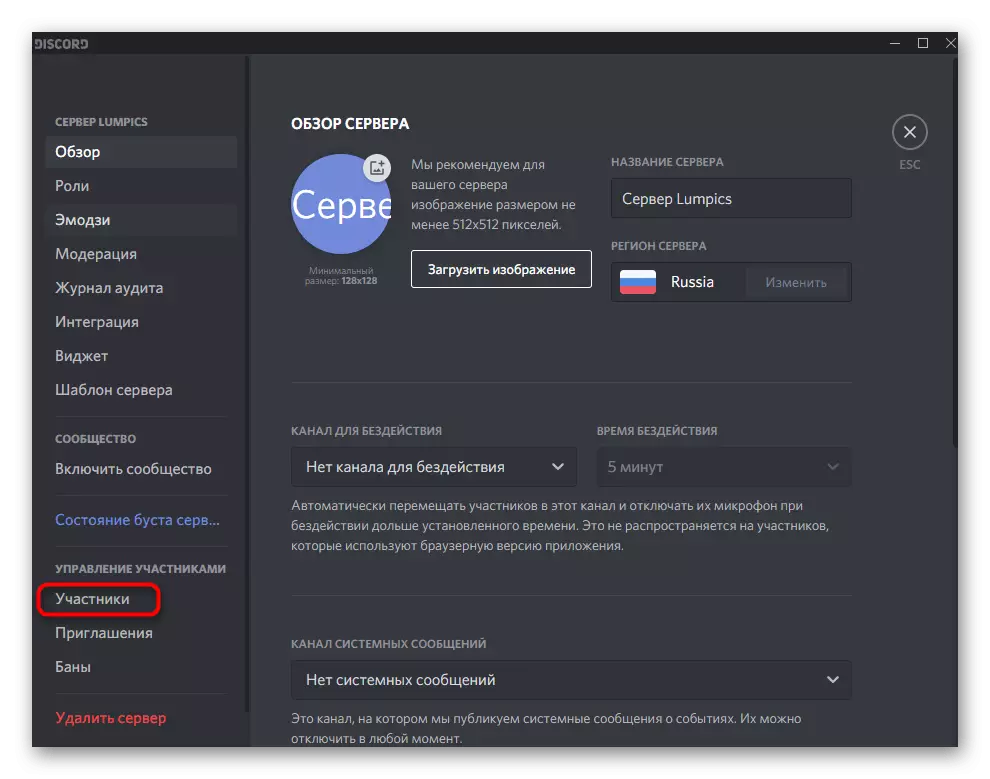
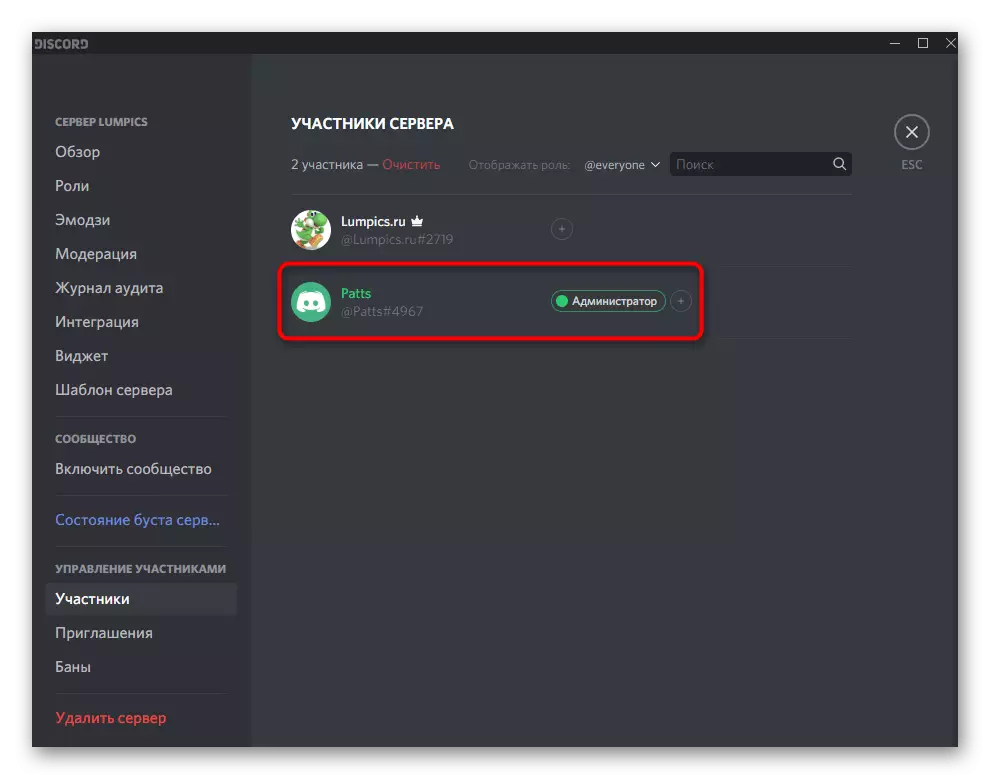
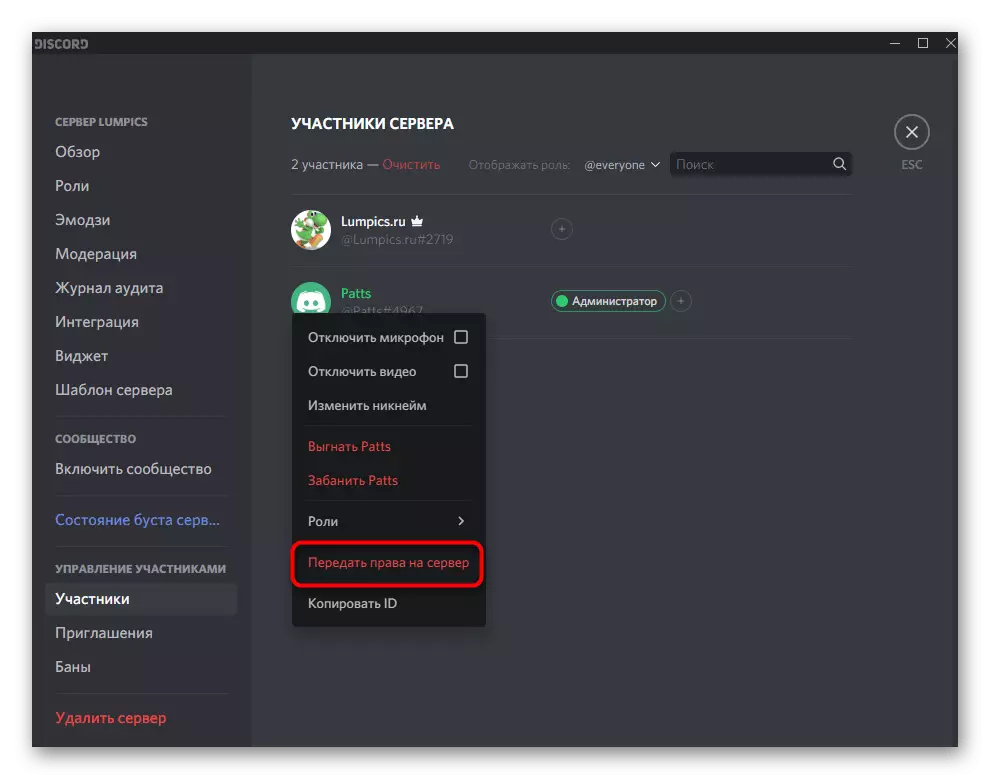
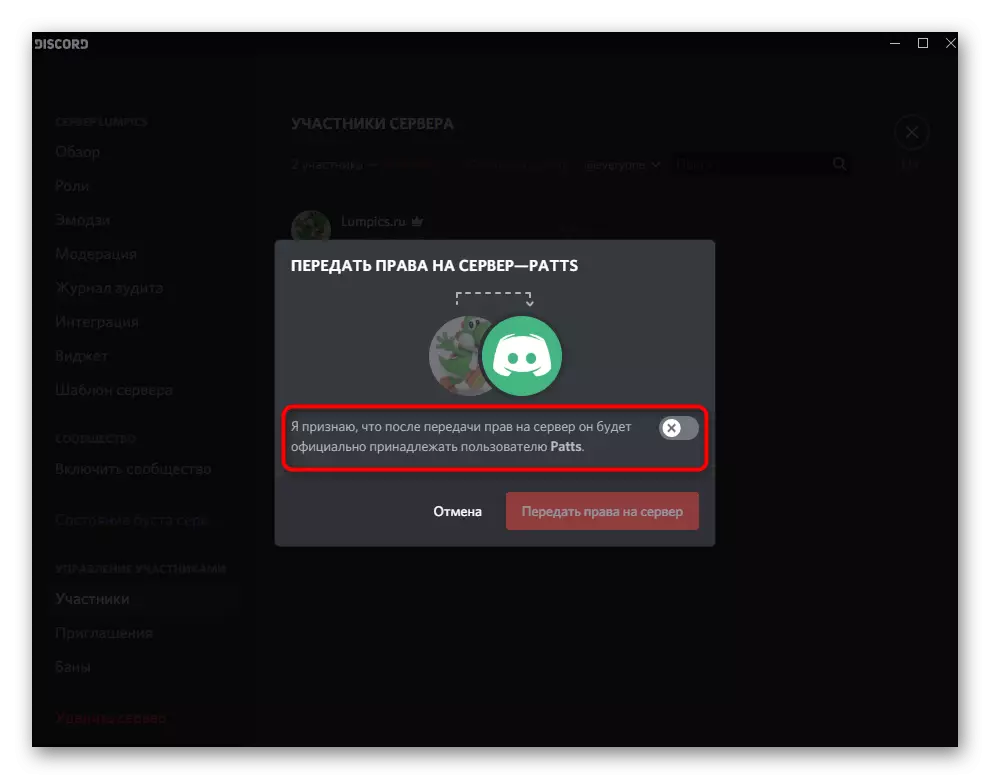
オプション2:モバイルアプリケーション
iOSまたはAndroid上のモバイルアプリケーションを介したDICDORDのサーバー管理は頻繁に発生しますが、スマートフォンやタブレットをサーバー上のロールを配布して管理者権限を発行する場合は、状況が発生します。このプロセスを2つのステップで見てみましょう。ステップ1:管理者ロールを作成して設定します
サーバーを管理するための適切な権限を割り当てる必要があるため、同じ管理者ロールですべてを開始する必要があります。モバイルアプリケーションでは、特権ステータスを設定するという原則は、コンピュータのビデオバージョンにあったのと同じ方法で発生します。
- 下部の最初のボタンを押してから、サーバーに移動してチャットのリストを開きます。
- その名前をクリックして、利用可能なツールのリストを表示します。
- ギアの形のボタンをタップして設定ウィンドウを開きます。
- 「参加者の管理」と「役割」を選択します。
- 既存の役割を編集することができます(不要なユーザーがそれから削除される必要があることを忘れずに)、新しいものを作成し、プラスのボタンをタップします。
- 表示される名前の名前を入力してくださいが、他のすべてのサーバーメンバー。
- この役割を持つユーザーのニックネームの色を変更します。
- ちなみに、サーバー上での場合は非常に便利なカスタムシェードを選択できます。これは、サーバー上で非常に便利で、すでに多すぎて標準色が完了しています。
- 上記のところ、参加者のリストをこの役割と言及する許可を表示するための2つのパラメータの目的についてすでに話しました。あなたは開発者からの説明をよく理解し、これらのアイテムを有効にするかどうかを決定することができます。
- 「基本的な権利」ブロックでは、必ず「管理者」のチェックマークを確認してください。これにより、必要なすべての許可があります。
- 他のすべてのパラメータはあなたの裁量に設定されていますが、ほとんどの場合、それらのほとんどすべてがすでにアクティブであり、追加の編集を必要としません。たとえそれがそれを取る場合でも、常にこのメニューに戻って必要な変更を加えることができます。
- 入力する前に、すべてのパラメータが正しく設定されていることを確認し、ボタンをクリックして現在のメニューを保存して閉じます。
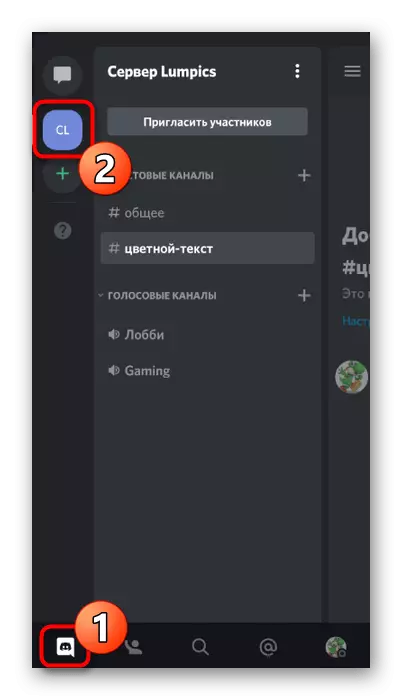
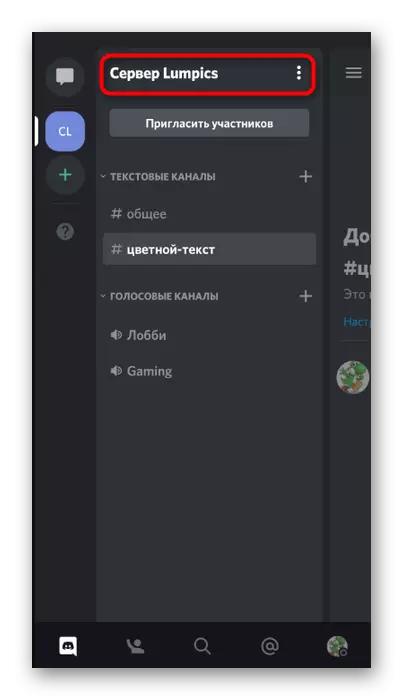
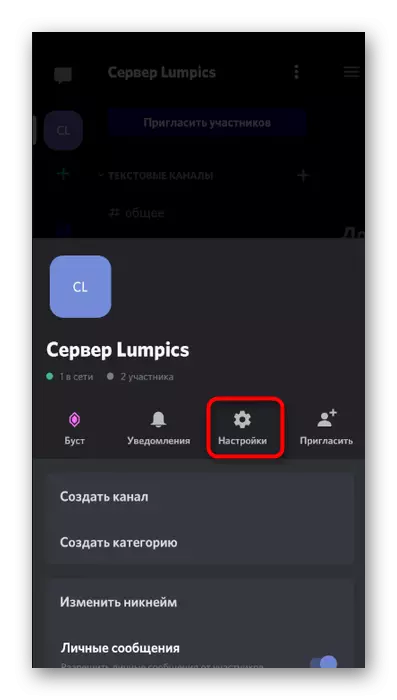
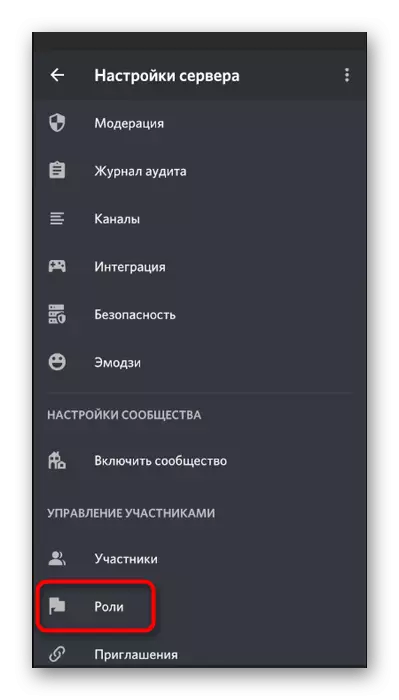
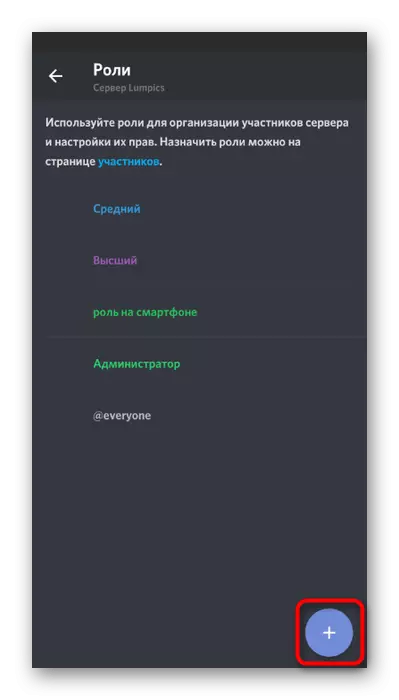
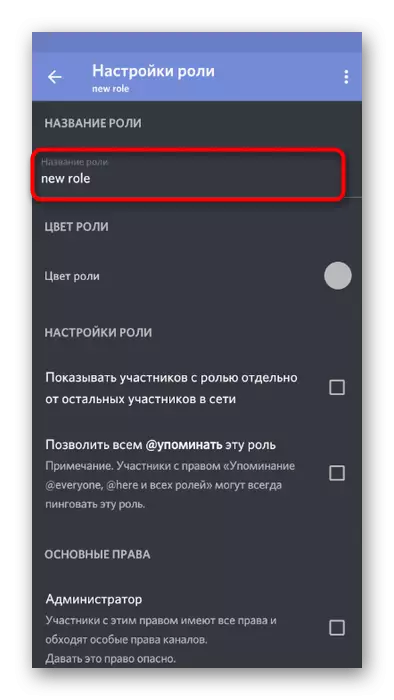
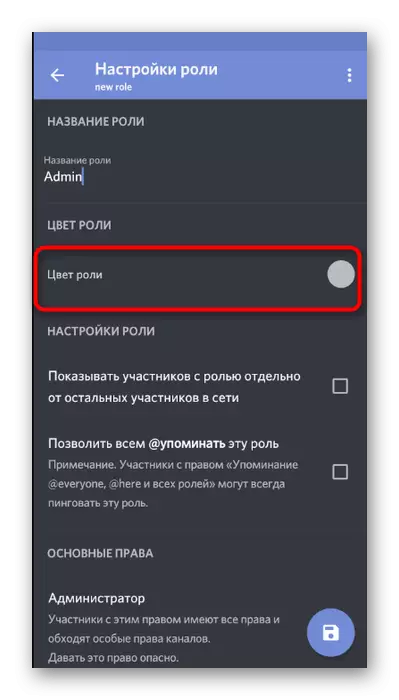
![モバイルアプリケーションの不断でサーバー上のサーバーに管理権限を送信するときに[ユーザーカラーロール]を選択します。](/userfiles/134/1375_32.webp)
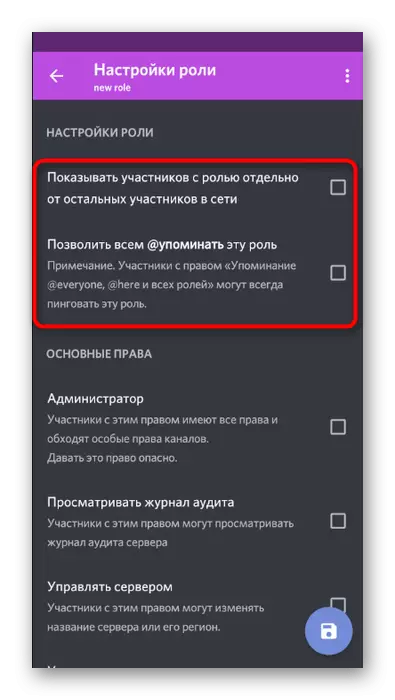
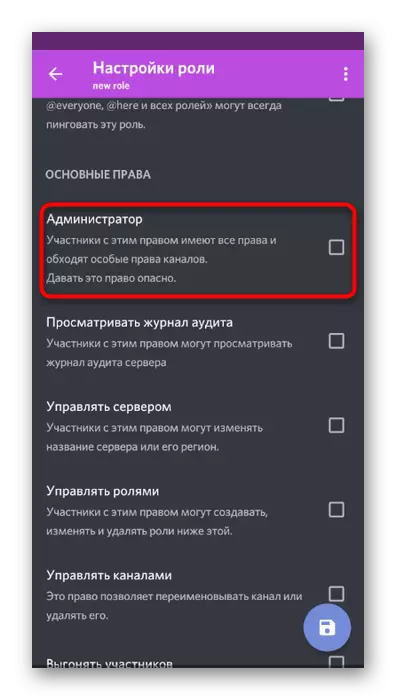
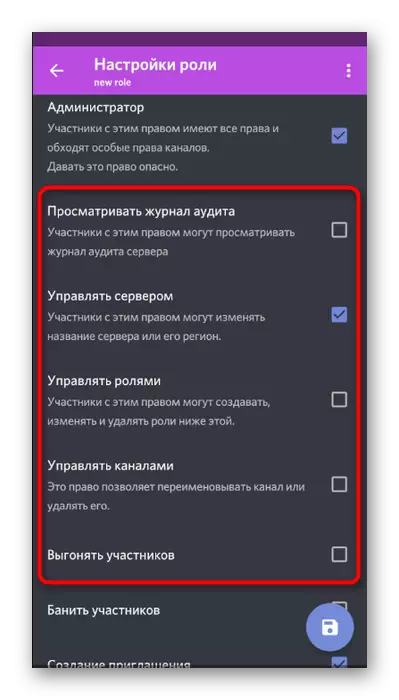
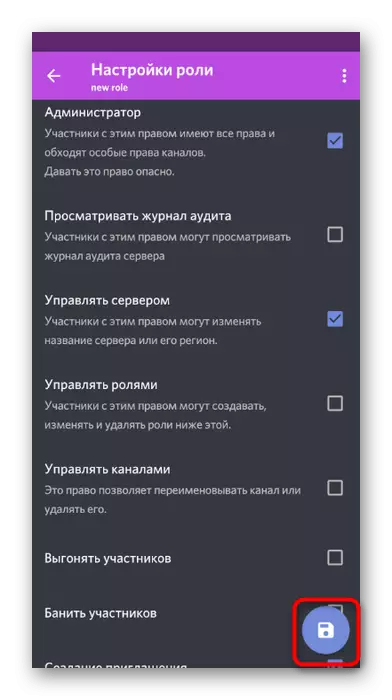
役割は、特定のサーバーメンバーに管理者権限を割り当てるように正常に作成され設定されました。ユーザー間で配布するには、次の手順に戻ります。
ステップ2:管理者ステータスを提供する参加者の選択
サーバー参加者に新しい役割を追加する - タスクは単純で、文字通り、数字で実行されます。ただし、サーバーに大きな番号がある場合は、すべてを慎重にすることを忘れずにユーザーのニックネームを確認してください。管理者の権力の誤った割り当ては、そのようなものではありません。
- 矢印ボタンを使用して、メインサーバーの設定に戻り、そこから「参加者」に移動します。
- 検索または独自にリストに必要なアカウントを見つけます。
- 名前をクリックした後、インタラクションポイントのリストが検出され、管理者の役割を確認し、大胆にこのメニューを残します。
- ロールがユーザーに割り当てられていて、サーバー上で必要な変更を加えることができます。
- どのテキストチャンネルに移動し、管理者に言及して参加者のリストに表示する機能を確認します。
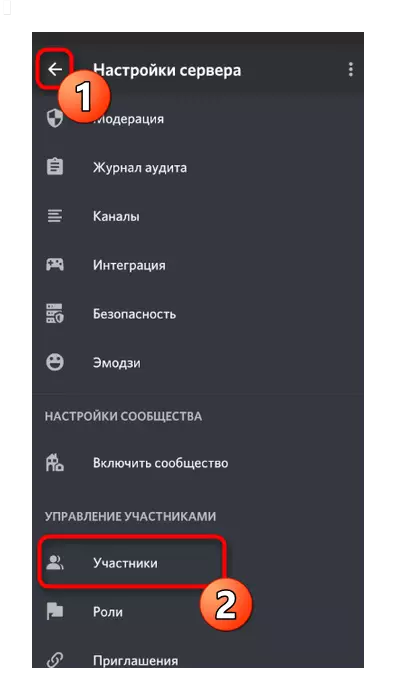
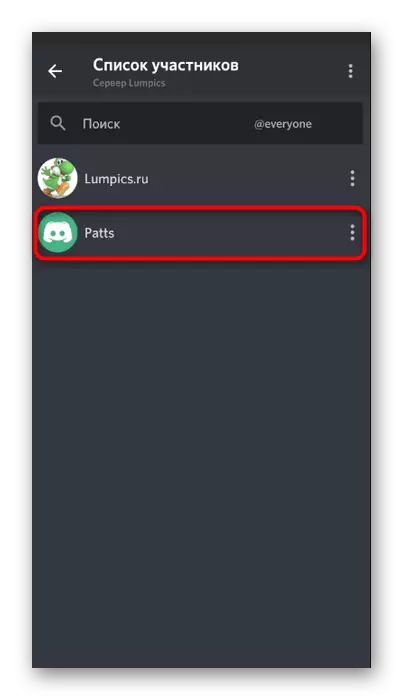
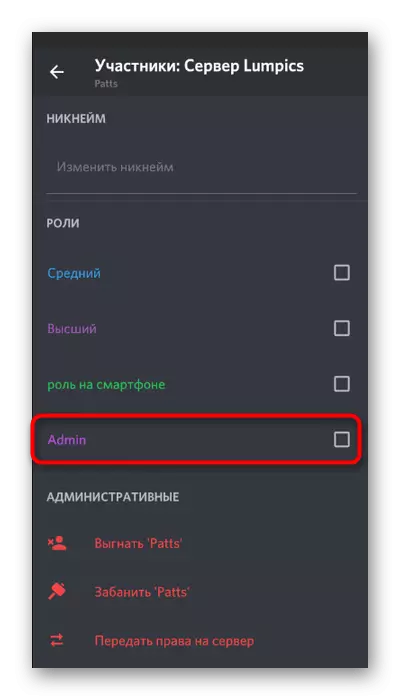
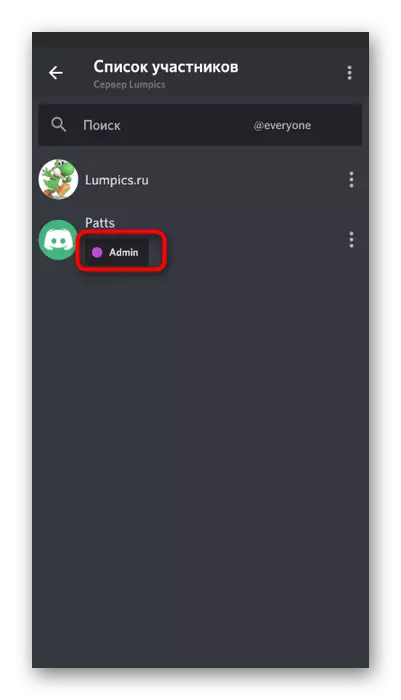
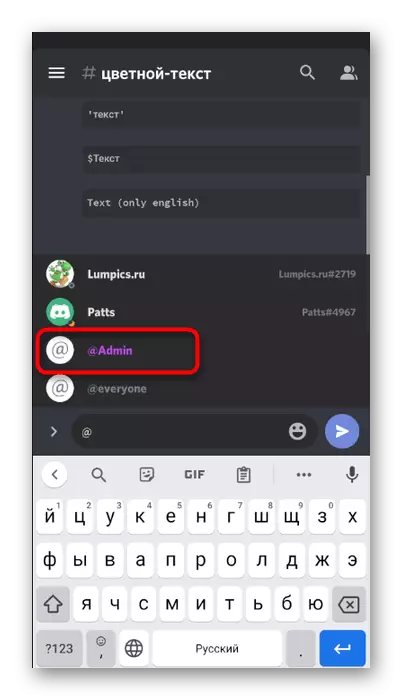
サーバーへの完全な権限を転送します
完了したら、サーバーにサーバーにフル権限を移行するための同じ手順を別のユーザーに転送します。その後、プロセス自体は実際に(PCバージョンと比較して)変更されず、Messengerの組み込み機能を使用して実装されていません。
- サーバーの名前をクリックして「設定」に進みます。
- 必要なものを検索するために参加者のリストを開きます。
- サーバーへの権利を渡したい人のアカウントの名前をクリックしてください。
- インタラクションメニューで、最後の項目を選択します - 「サーバーの権利を伝えます」。
- 開発者からの警告を確認して[転送]をクリックします。
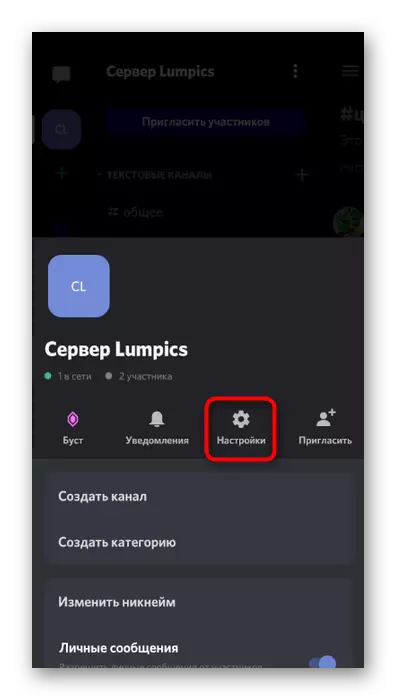
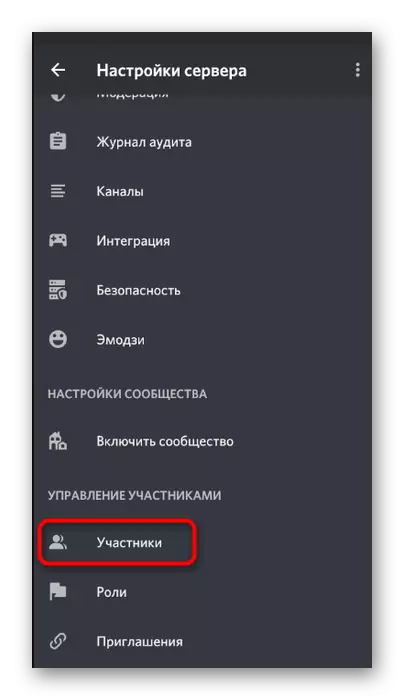
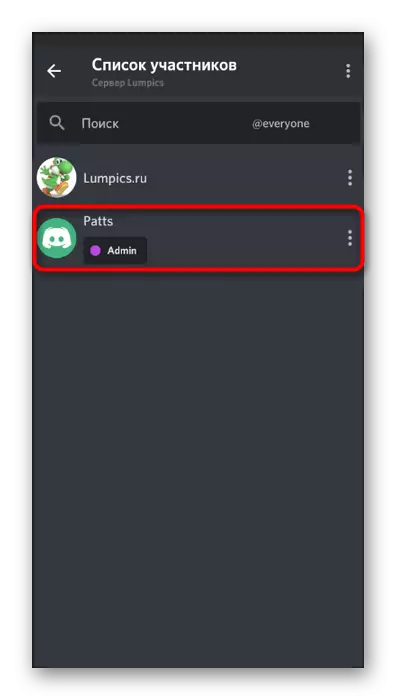
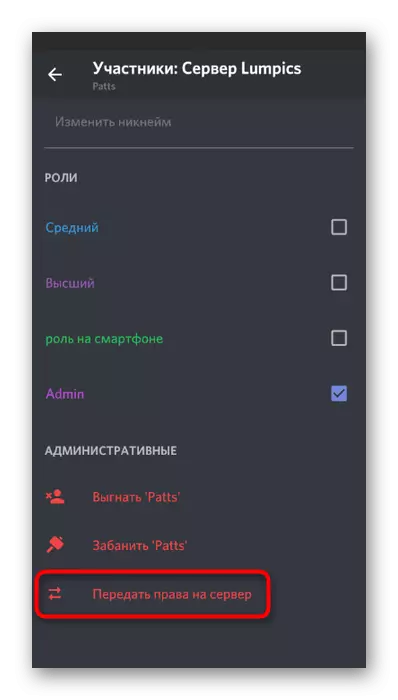
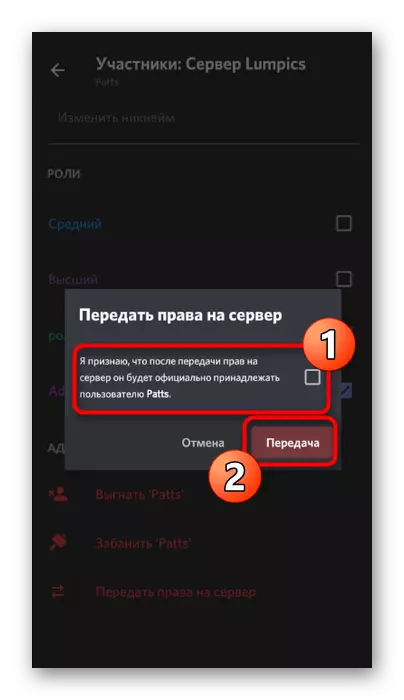
完全な権利の転送を確認した後、新しい所有者だけが関連するアクセスを与えない場合は、あらゆる方法でサーバを設定することができなくなります。
