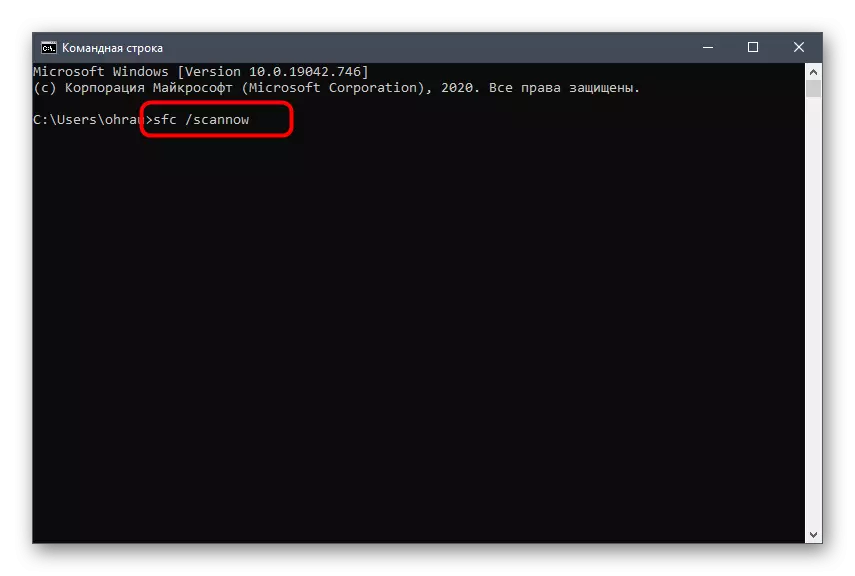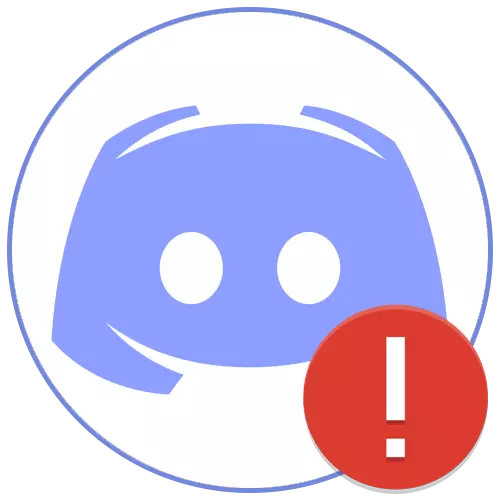
この記事では、プログラムウィンドウがデスクトップに表示されない場合、Discord Downloadに関する一般的な問題を解決することです。 Messengerの無限のロードが発生した場合は、まず下のリンクの指示を読み、リストされていない場合は、このマニュアルから他の方法を試してください。
続きを読む:無限のダウンロード不承の問題を解決する
方法1:システム時間チェック
通常、Discordが起動されると、インターネット上での組み込みの時間確認アルゴリズムが使用されますが、間違った日付がコンピュータ上で設定されている場合はエラーが発生する可能性があります。このパラメータを確認して必要な場合は修正することをお勧めします。それがどのようにして最も簡単な方法で行われるかについて、私たちの作者の別の著者からの指示を読んでください。
続きを読む:Windowsでの同期
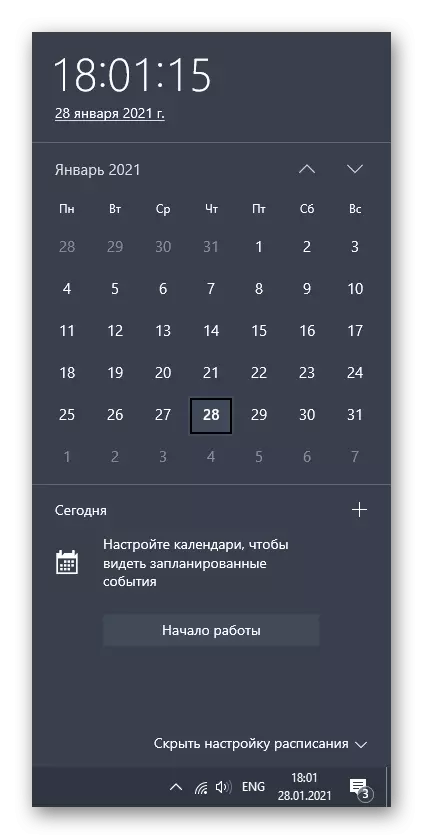
突然、コンピュータが再起動されたときに時間が自動的にリセットされるという状況が起こった場合、それは最も可能性が最も高いですが、問題はマザーボードの看護バッテリーにありますが、下のマニュアルに慣れる理由は他にあります。
続きを読む:コンピュータ上でのリセット時間の問題を解決します
方法2:管理者に代わってプログラムを起動する
不具合が開始されたときのトラブルシューティングの利用可能な問題の1つ - 現在のデフォルトアカウントがそれらを持っていない場合、管理者権限の使用。電力を増やしたソフトウェアを起動するには、マウスの右ボタンでショートカットまたは実行可能ファイルをクリックして、コンテキストメニューに[管理者から実行]項目を選択します。
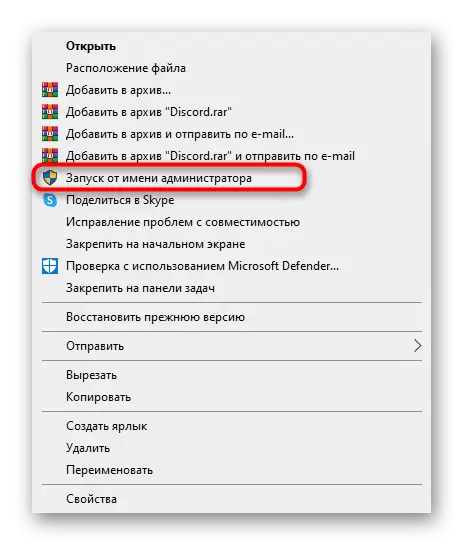
Windowsの選択されたユーザーが必要な権限を持たず、管理者権限を使用できない可能性があります。この場合は、別のアカウントに切り替えるか、必要な権限を設定する必要があります。
続きを読む:Windowsの管理者アカウントを使用してください
方法3:不審プロセスの完了
オペレーティングシステムでMessengerを起動しようとすると、そのプロセスはすでに起動されている場合、プログラムのグラフィカルインタフェースが障害のためにまったく表示されず、これらのタスクに関連付けられている可能性があります。あなたはそれらすべてを完成させてから、開く試みを繰り返す必要があります。
- タスクバーの空の場所を右クリックし、コンテキストメニューを介してタスクマネージャを呼び出します。
- [Processes]タブで、名前が「Discord」という名前のすべての行を見つけ、それぞれのPCMをクリックします。
- 表示されるメニューを通して、「タスクの削除」を選択する必要があり、似た名前の他のすべての行で同じことを行います。
- さらに、[詳細]タブに移動して、プロセスのリストを参照します。
- 「Discord」が検出されたら、マウスの右ボタンをもう一度押すが、今回は「完全なプロセスツリー」を選択します。
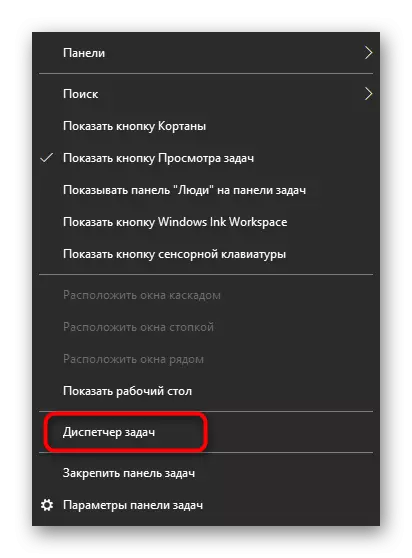
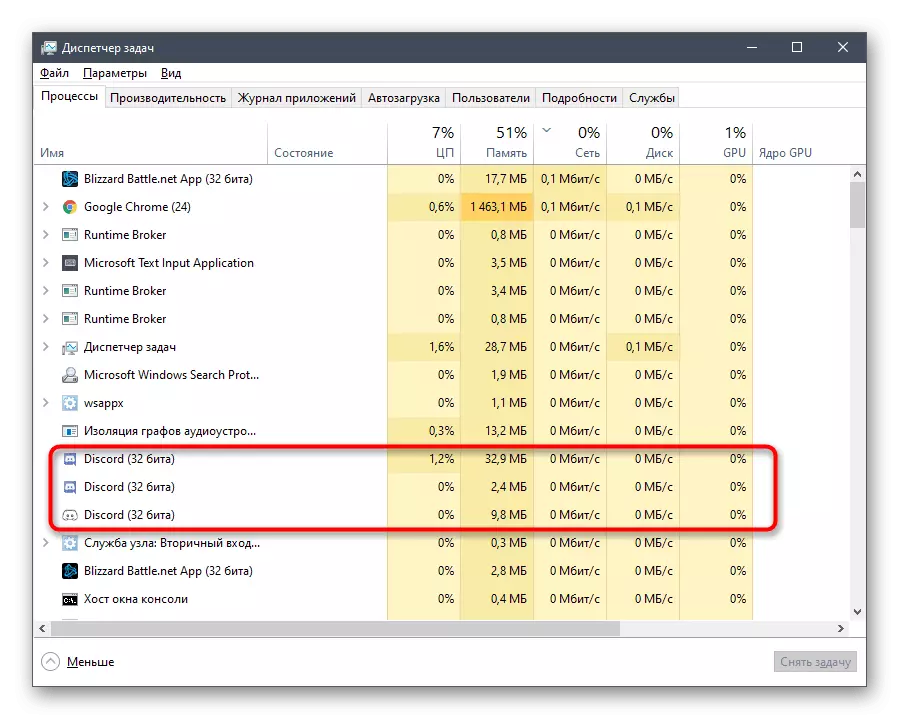
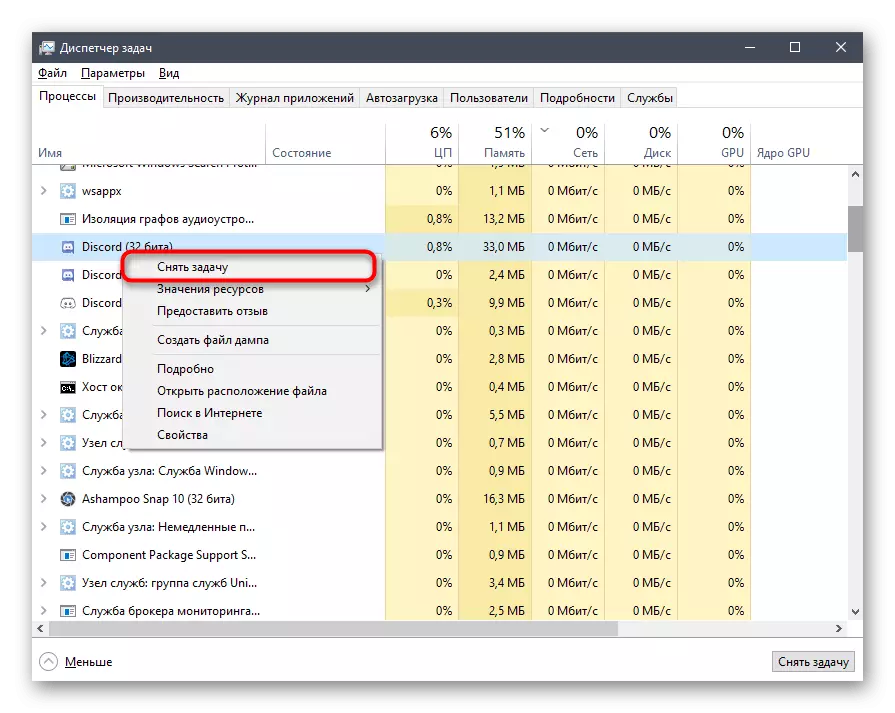
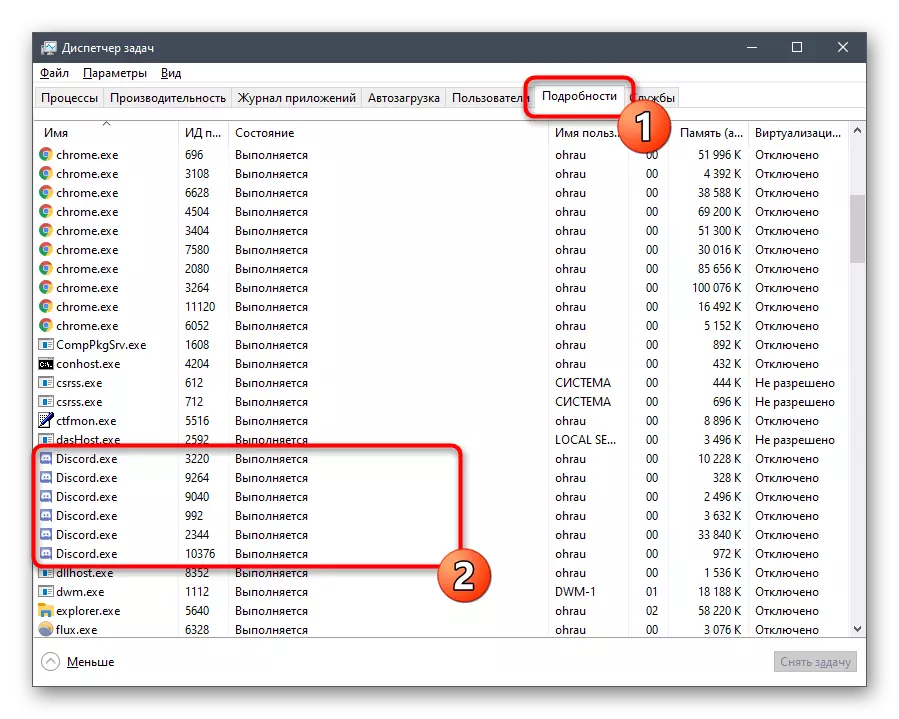
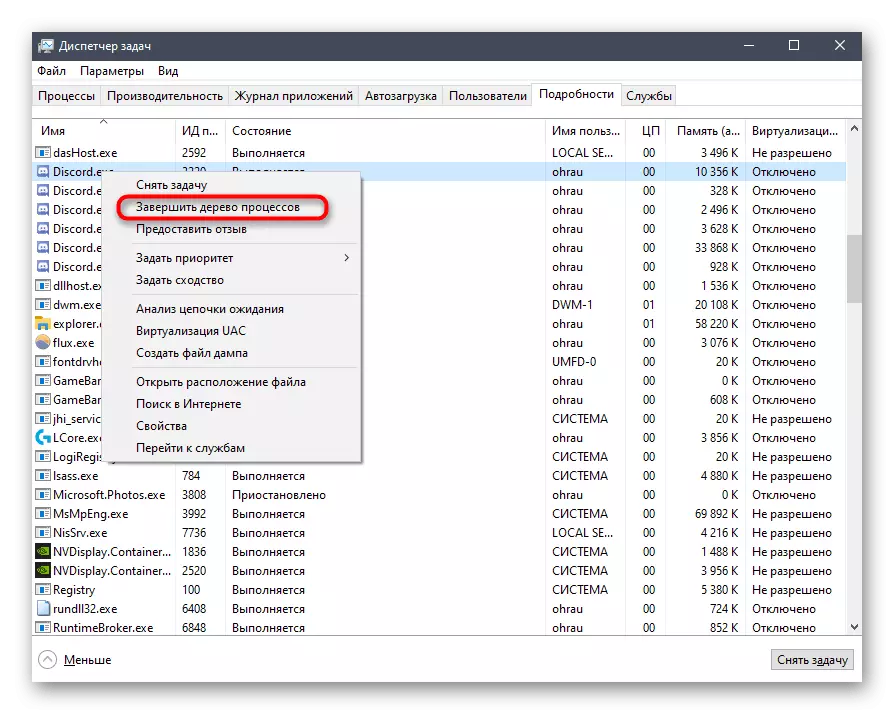
「コマンドライン」を使用してそのようなタスクを実行するかプロセス自体をスピードアップしたい場合は、1つのコマンドを入力して、不要のすべてのタスクの完了を意味する代替命令を使用してください。
- たとえば、「スタート」メニューを介して見つけるなど、任意の便利な方法でコンソールを実行します。
- taskkill / f / im discord.exeコマンドを入力して、Enterキーを押してアクションを確認します。
- すべてのプロセスが正常に完了したことが表示されます。
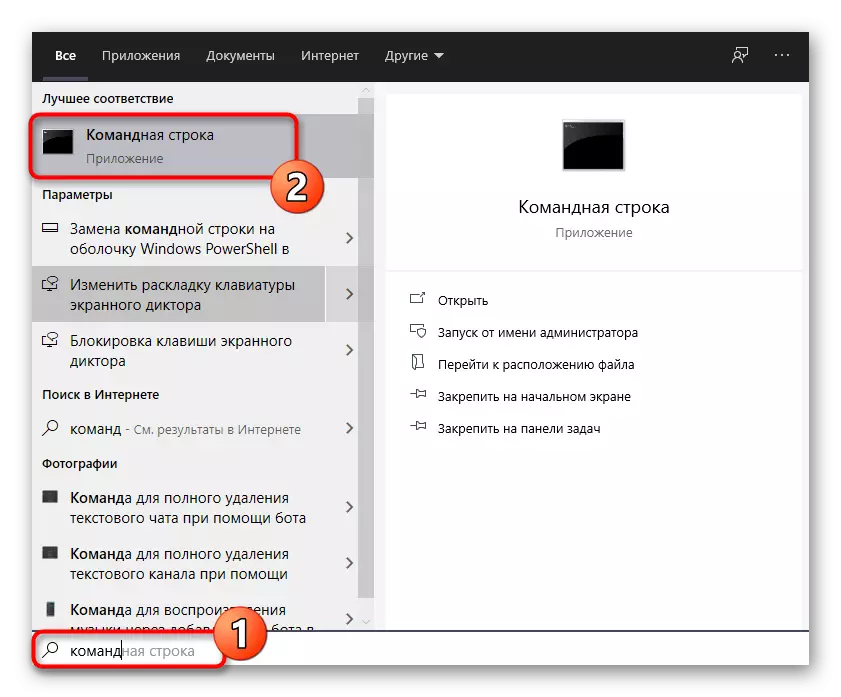
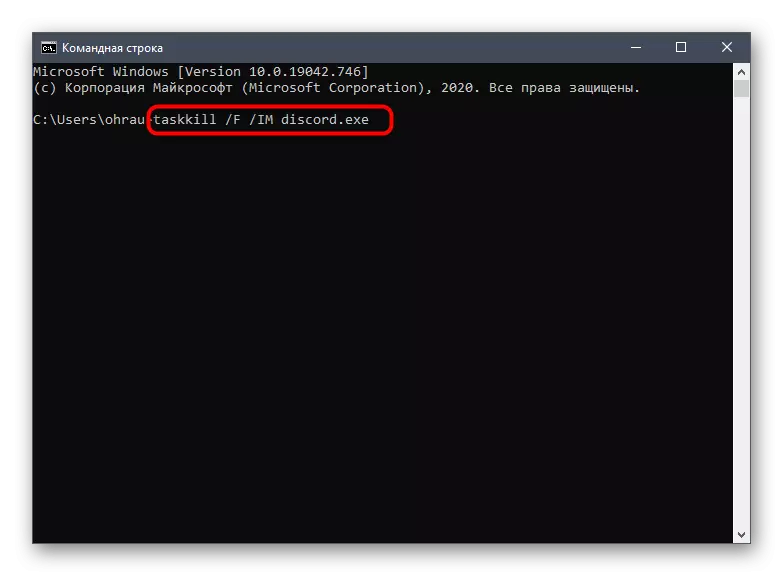
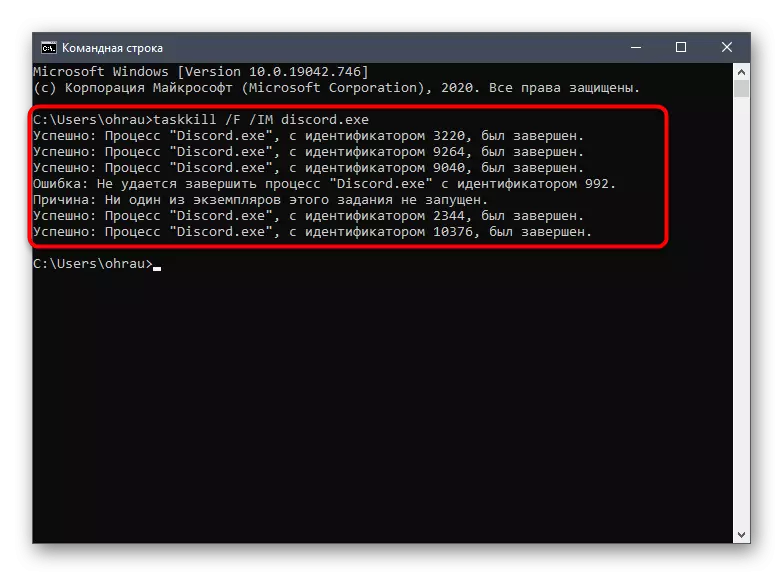
方法4:Webバージョンでのセッションの完了
Discordプログラムと並行したユーザーは、コンピュータ上のブラウザを介してWebバージョンで別のまたは同じアカウントを開きます。開発者はデータ同期の問題によりそのような組み合わせをお勧めしません。同様の状況はまた不和は、単に、起動中のWebバージョンで開いたタブがありそうならば、それを閉じて、再びメッセンジャーを実行していないという事実につながることができます。
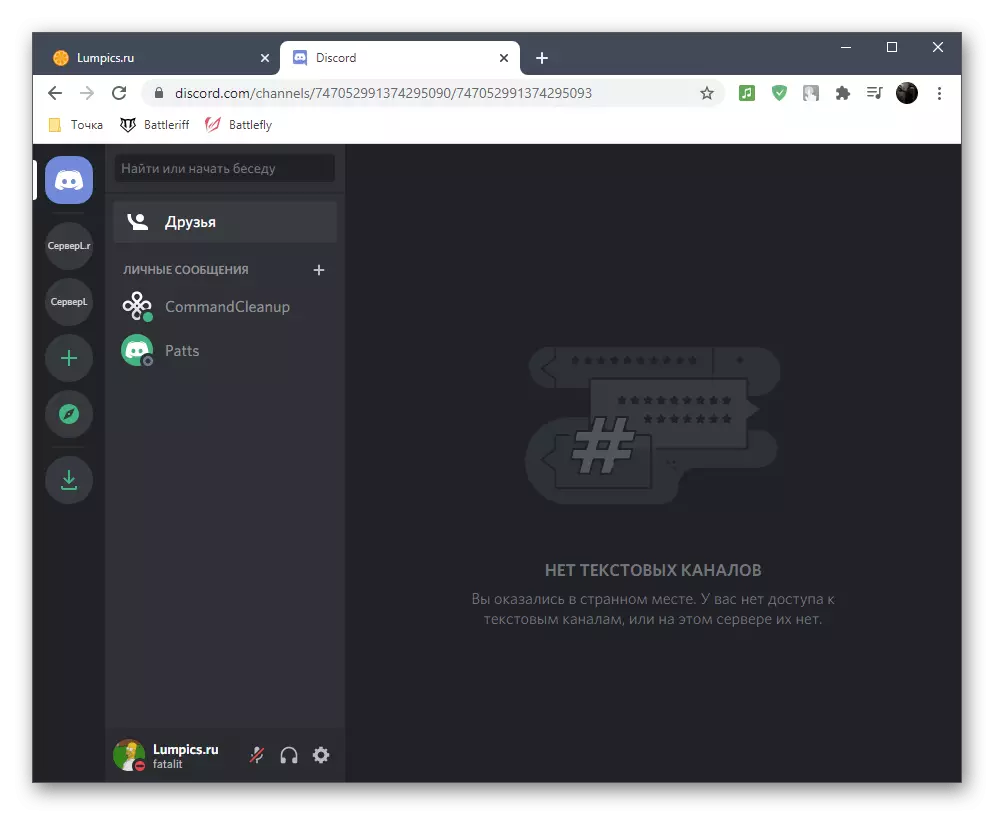
方法5:ローカルプロキシサーバーを無効にします
標準のWindows機能を使用すると、通常のユーザーがほぼ単純に不要なローカルネットワーク用のプロキシサーバーの使用を有効にすることができます。このパラメータは自動的に追加されることがあり、他のインストールされているプログラムからの変更やオペレーティングシステムと対話することによって発生します。プロキシサーバーをチェックして無効にして、Discordの作業を正規化することをお勧めします。
- 検索を通じて[スタート]を開き、検索を通じて[コントロールパネル]アプリケーションを見つけます。
- パラメータの中には、「ブラウザのプロパティ」を見つけてクリックして新しいウィンドウを開きます。
- [接続]タブに移動し、ローカル設定ブロックにある[ネットワークの設定]ボタンをクリックします。
- 「Proxy Server」ブロックに注意して、そのアクティブ化の責任があるチェックボックスを削除します。不足している場合は、このメニューを閉じて次の方法に進みます。
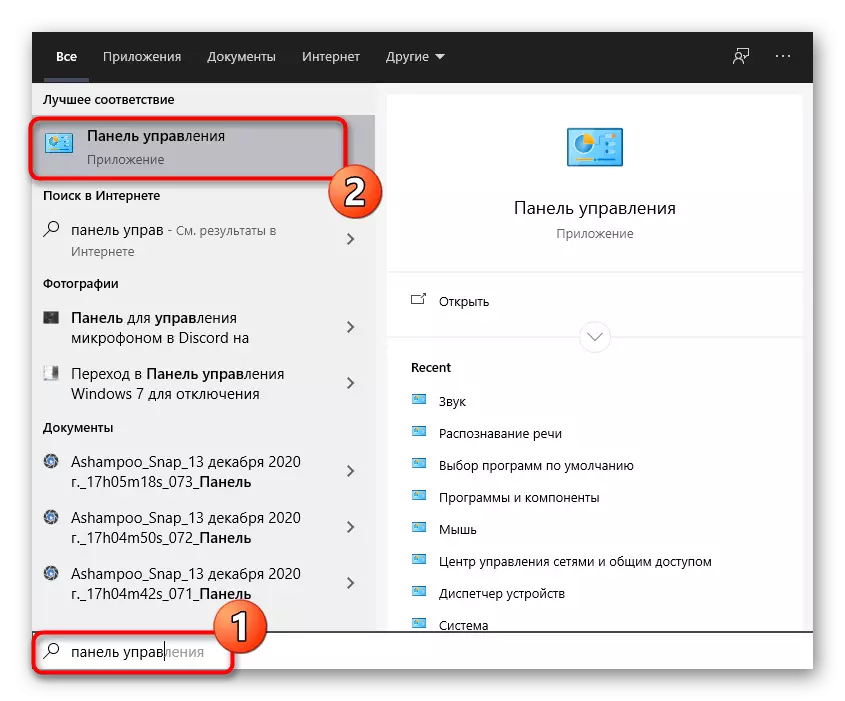
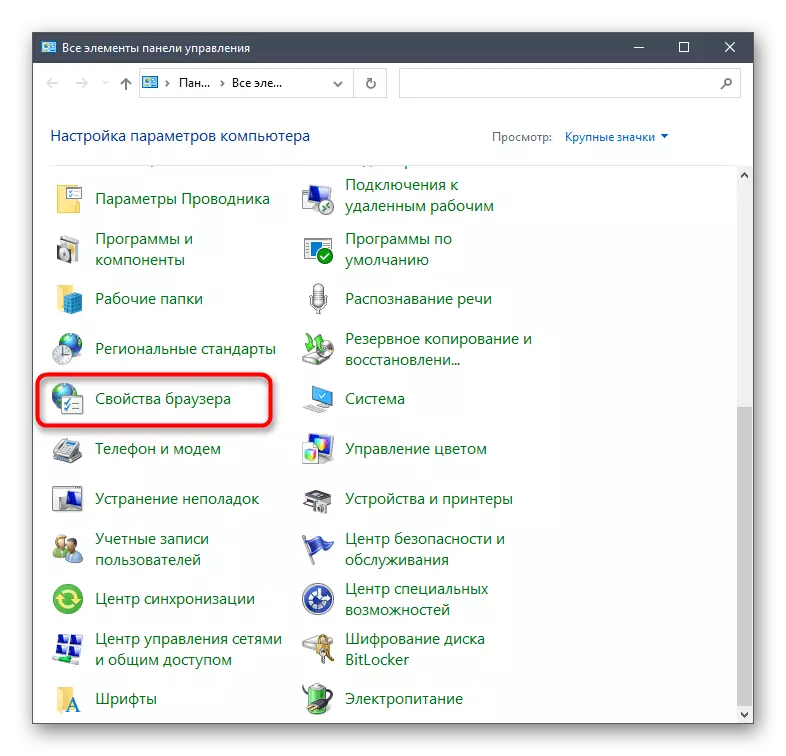
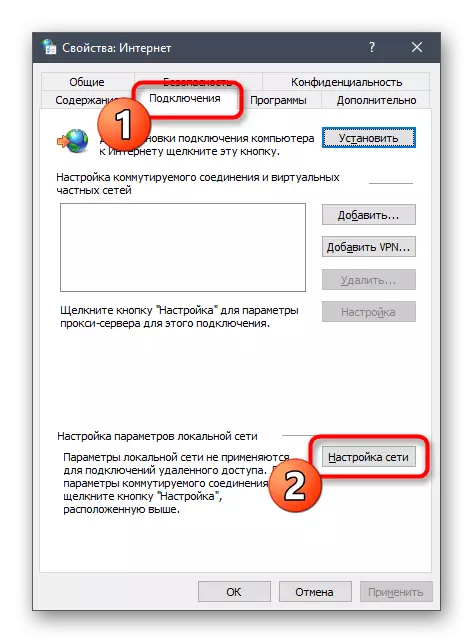
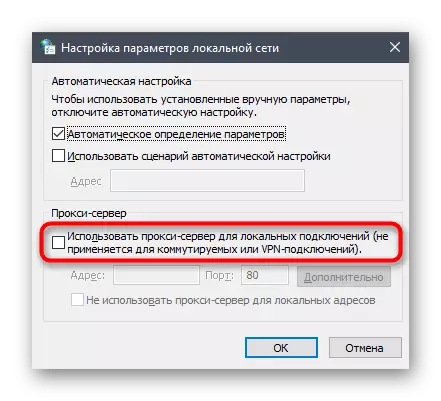
方法6:別のDNSサーバを選択します
ネットワーク接続の問題 - 検討中のプログラムを起動するときに困難が発生したもう1つの理由。ほとんどの場合、これはDNSサーバーとのエラーによるものです。デフォルトのオプションは必ずしも適切ではないか、問題がプロバイダと直接関連付けられているため、着信接続がインストールされていないため、その結果、不審は起動しません。最安値の解決策は、次のようにして作られているGoogleからDNSサーバーをインストールすることです。
- 「開始」を開き、「パラメータ」メニューに進みます。
- 「ネットワークとインターネット」のセクションにアクセスしてください。
- [Advanced Network Parameters]ブロックで、[アダプタ設定]行をクリックします。
- 新しいウィンドウで、使用するネットワークアダプタを選択し、右クリックしてコンテキストメニューから[プロパティ]を選択します。
- 「IPバージョン4(TCP / IPv4)」パラメータをダブルクリックします。
- 「次のDNSサーバーアドレスを使用する」アイテムの近くにマーカーを取り付けます。
- 優先サーバーで、アドレス8.8.8.8を入力し、8.8.4.4を割り当てます。これらの値がインストールされている場合は、「DNSサーバーのアドレスを自動的に受信する」マークマをマークして変更を適用します。
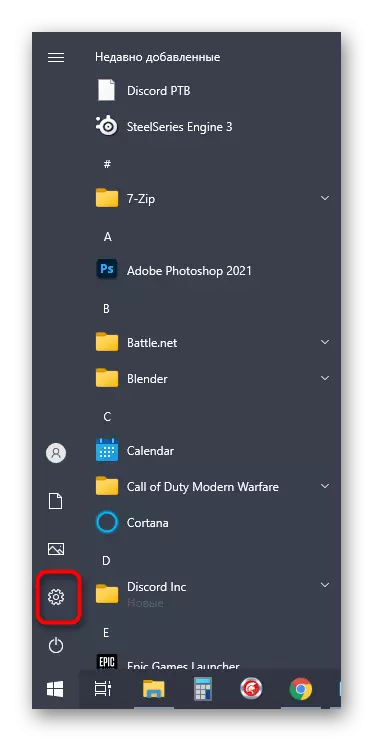
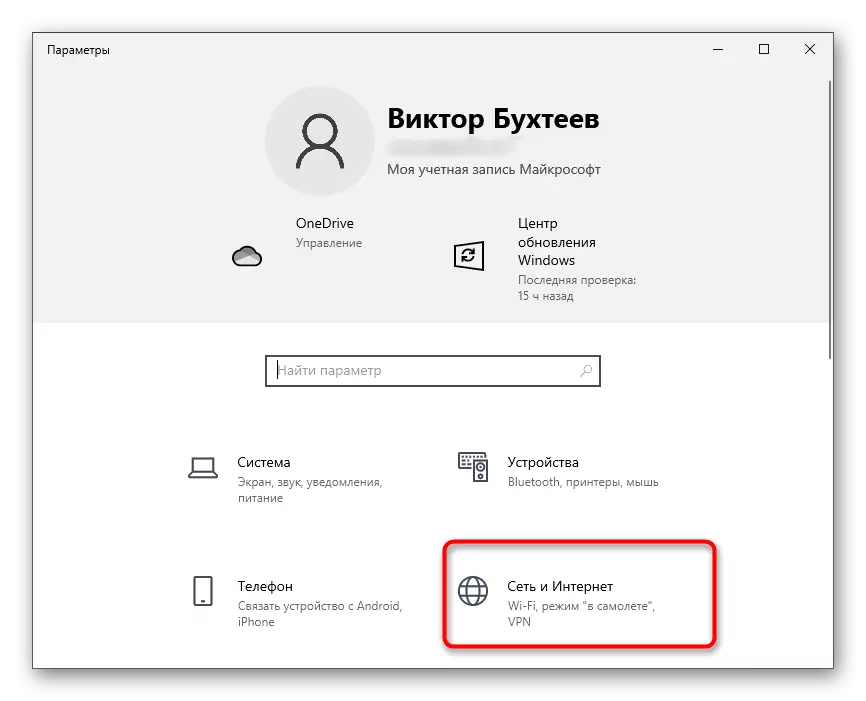
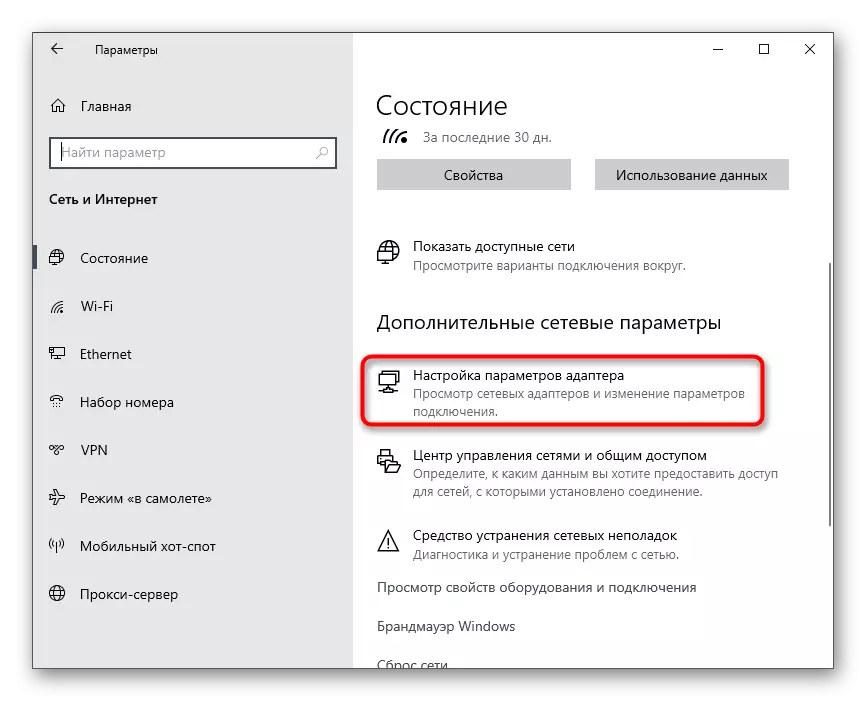
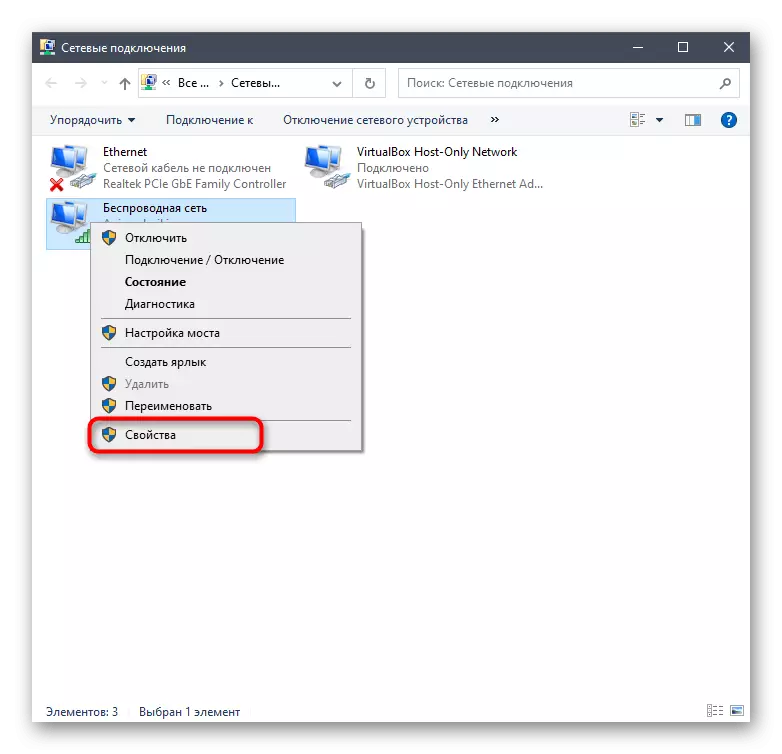
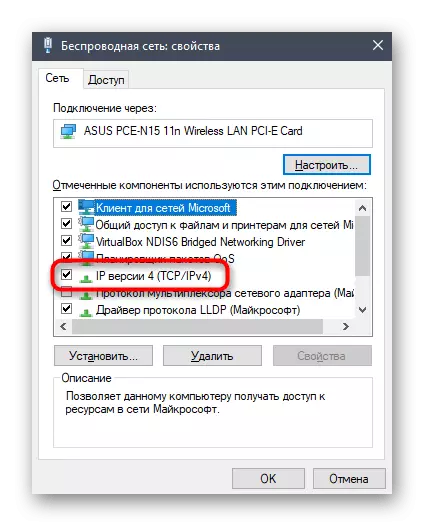
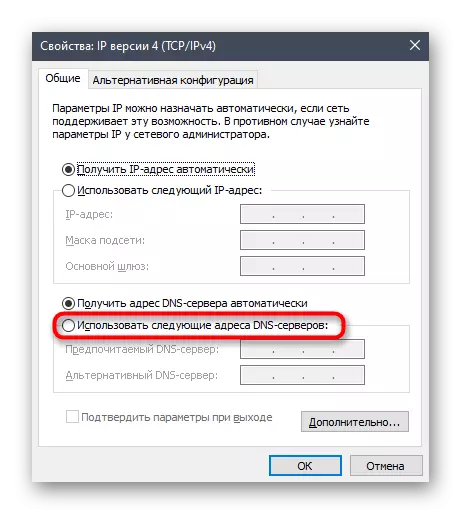
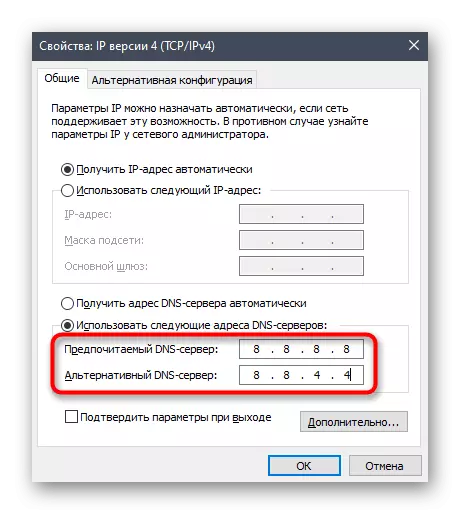
方法7:DNSサーバーケスチをリセットします
私たちは、DNSサーバに関連する別の方法を分析します。この時間は、問題の解決策として、我々はキャッシュを浄化し、そのようなものが急に形成された場合、問題のプロトコルやパッケージとの問題を決定するだろうチームを使用します。唯一のコマンドは自動モードのすべてのステップを実行し、コンソールに入力されているため、このタスクを実装するには、あなたは、特別な知識は必要ありません。
- 上記は、我々はすでに、「コマンドライン」の起動方法について話している、しかし、あなたは他の方法を使用することができます - 例えば、CMDを入力してENTERを押して「ファイル名を指定して実行」ユーティリティ(勝利+ R)を介して、コンソールに行くことによって。
- コンソール自体は、IPCONFIGを入力/ flushdnsとは、コマンド入力を確認します。
- 数秒後、マシェルのキャッシュの成功クリーニングについての情報が画面に表示されます。
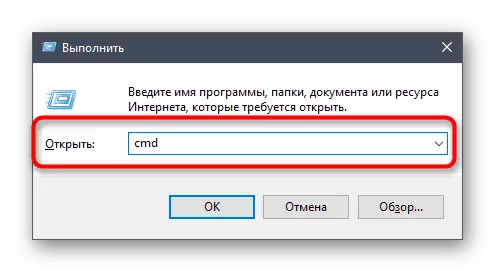
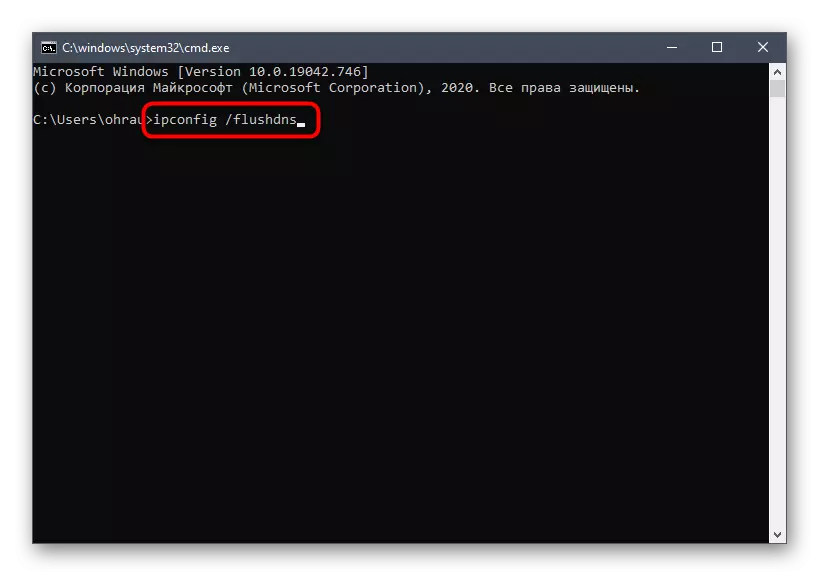
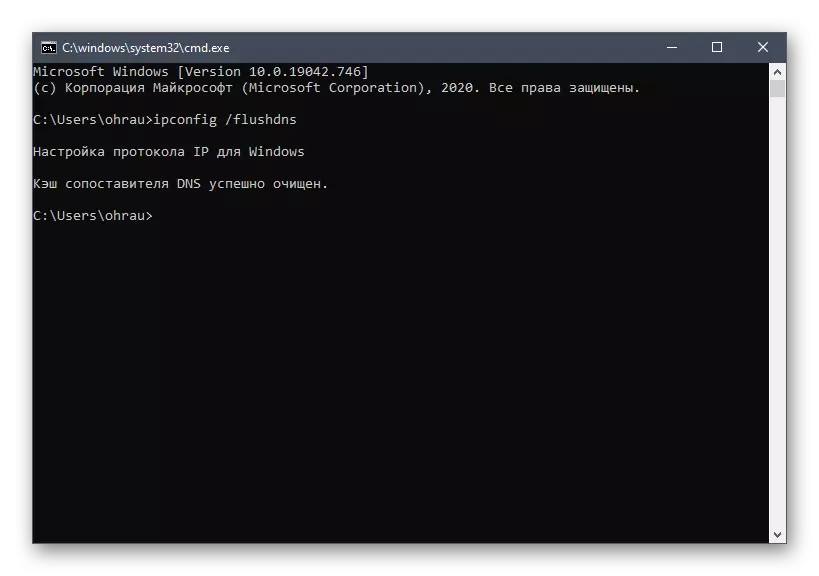
あなたが再び不和を開いて、それがこの時間をどのように動作するかを確認することができた後に、現在のネットワークへの再起動や再接続にPCを送信します。
方法8:最新のWindowsアップデートのインストール
不和の正常な動作のために、最新のシステムアップデートを持っている必要があるため、この方法は、(Windowsのみ10を考えてみましょう)は、Windowsのすべてのバージョンに関連します。あなたが長い時間のためにそれらをチェックしていないか、検索が自動的に実行されていない場合、我々はあなたがそれを実行することをお勧めします。
- 再び「パラメータ」アプリケーションを開き、「アップデートとセキュリティ」セクションを見つけ、それに行きます。
- それによって、その検索のプロセスを実行し、「チェックし、更新のための」ボタンをクリックしてください。
- 操作を期待し、得られた結果をお読みください。必要であれば、ファイルが見つかった設定や変更を変更するには、コンピュータを再起動します。
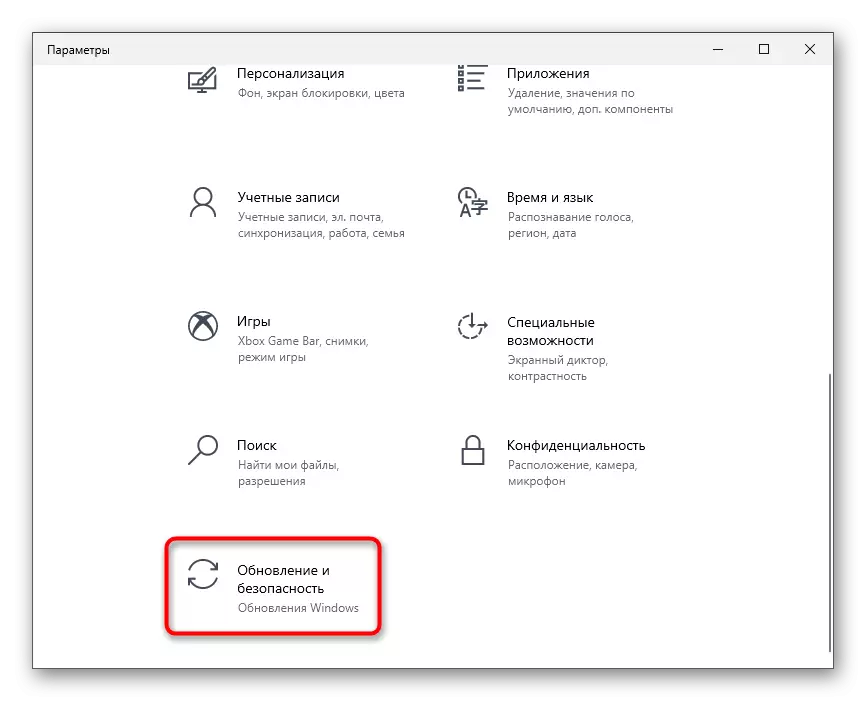
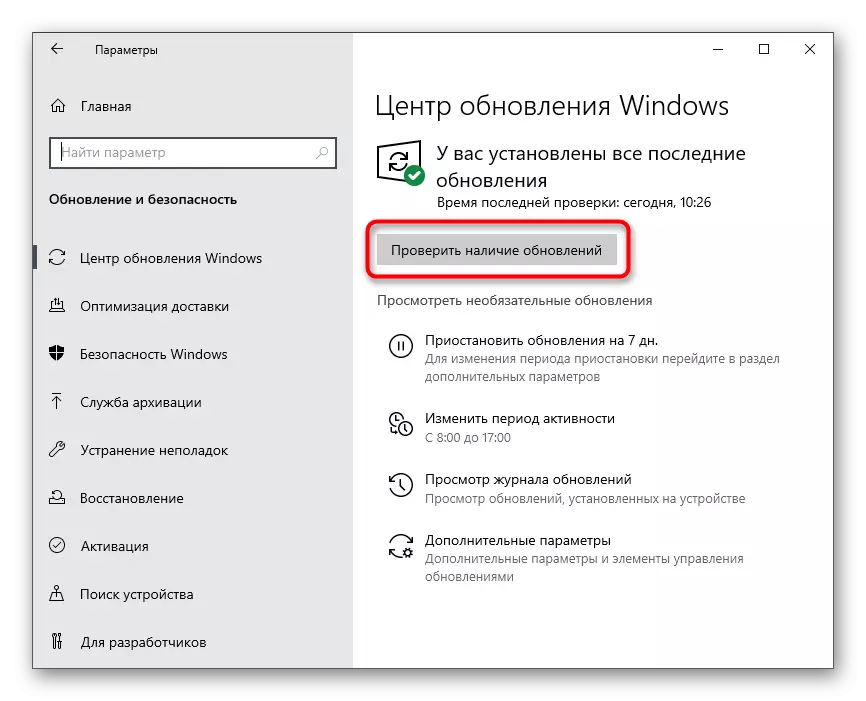
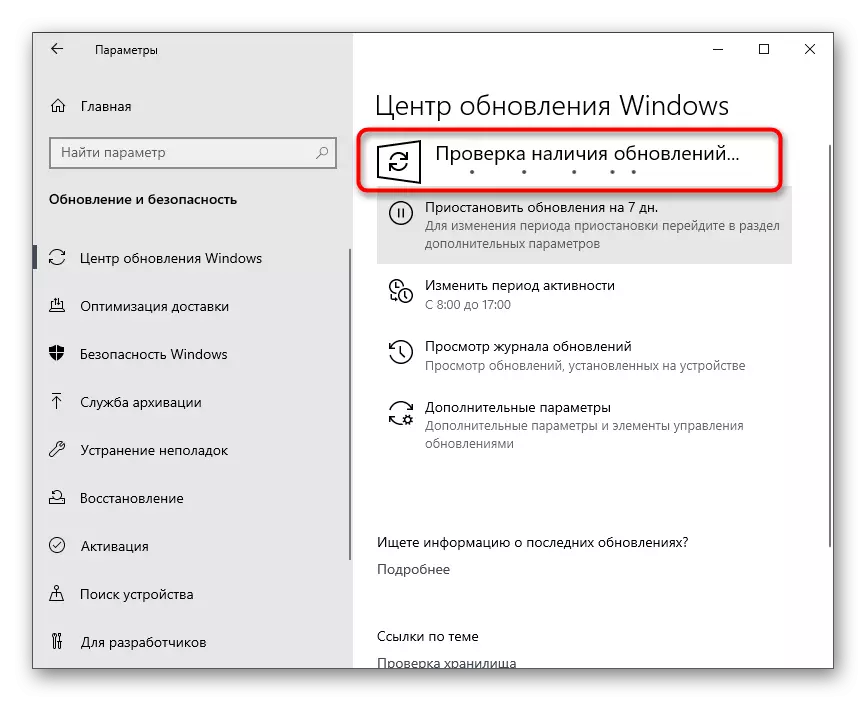
あなたはアップデートのか、この手順の間に設置に関する質問がある場合は、一定の困難が有用であることを以下のリンクの上に材料を使用し、発生しています。
続きを読む:
Windows 10のアップデートのインストール
Windows 10のアップデートをインストールすることに関する問題を解決します
手動でWindows 10のアップデートをインストールします
方法9:削除の確執ファイル
2つのシステムフォルダでは、WindowsはDiscordファイルの一部です。それらが失われた場合、または更新出力でそれらのすべてが自動的に復元されます。ファイルレベルで競合するだけの場合、メッセンジャーの起動に問題を取り除く手段としてそれらを使用できます。- Win + Rキーの組み合わせを使用して「run」ユーティリティを実行し、%AppData%を入力してEnterキーを押してこのパスを通過します。
方法10:最新バージョンのDiscordをロードします
Discordファイルのクリーニングが役立つ前のバージョンが役立っていない場合は、プログラムを完全に削除してから同じアクションを再度実行して、残差ファイルを取り除きます。これにより、オフィシャルサイトからロードした後、ソフトウェアの最後のバージョンをクリーンインストールすることが可能になります。
方法12:システムファイルの整合性をチェックする
上記の何も登録されていない場合にのみ、私たちの素材の最新の方法を引き出す。その後、Discordの起動に関する問題がシステムファイルの整合性の違反に関連していると信じる理由があります。 Windowsでは、必要なコンポーネントを確認し、それらが破損しているか紛失している場合は訂正できる特別なコンソールユーティリティがあります。これは当社のウェブサイト上のフルフォーマット材料で説明されており、次のヘッダーをクリックして読むことができます。
続きを読む:Windows 10でシステムファイルの整合性チェックの使用と復元