
このマニュアルでは、初心者のための初心者では、VirtualBox仮想マシンを作成して設定する方法(Windows、Macos、Linuxで仮想マシンを操作するための完全なフリーソフトウェア)、および有用な仮想ボックスを使用するニュアンスがいくつかあります。ちなみに、Windows 10 ProおよびEnterpriseでは、仮想マシンを操作するための組み込みツールがあります.Windows 10のHyper-V仮想マシンを参照してください。注:Hyper-Vコンポーネントがコンピュータにインストールされている場合、VirtualBox仮想マシンのセッションを開くことができませんでした。仮想マシンのセッション、回避方法:1つのシステム上のVirtualBoxとHyper-Vを起動します。
なぜこれが必要なのでしょうか。ほとんどの場合、仮想マシンはサーバーを起動するため、またはさまざまなOSのプログラムをテストするために使用されます。初心者ユーザーの場合、そのような機会は、なじみのないシステムの作業を試みるため、または例えばコンピュータ上でウイルスを得る危険なしに疑わしいプログラムを起動するために役立ちます。
VirtualBoxのインストール
Windows用のバージョン、Mac OS X、Linuxが表示されている公式サイトhttps://www.virtualbox.org/wiki/downloadsから仮想ボックスの仮想マシンを操作するためにフリーソフトウェアをダウンロードできます。サイトが英語であるという事実にもかかわらず、プログラム自体はロシア語になるでしょう。ダウンロードしたファイルを実行して、単純なインストールプロセスを渡します(ほとんどの場合、すべてのデフォルトパラメータを残すのに十分です)。

VirtualBoxのインストール中に、コンポーネントが仮想マシンからインターネットにアクセスできるようにしたままにすると、構成のプロセスでは、インターネット接続が一時的に壊れていることを報告する警告「警告:ネットワークインターフェイス」が表示されます(そしてインストールドライバと接続設定の後に自動的に制限されます。
完了すると、Oracle VM VirtualBoxを起動できます。
VirtualBoxで仮想マシンを作成する
注:仮想マシンの場合、VT-XまたはAMD-V仮想化はコンピュータでBIOSで有効になります。通常はデフォルトで組み込まれていますが、問題が発生した場合は、この瞬間を考慮してください。
それでは、最初の仮想マシンを作成しましょう。次の例では、Windowsで実行されているVirtualBoxがゲストOSとして使用されます(仮想化されているもの)はWindows 10になります。
- Oracle VM VirtualBox Managerウィンドウで「作成」をクリックします。

- 「名前とOSの種類の指定」ウィンドウで、仮想マシンの任意の名前を設定し、ITとOSのバージョンにインストールされるOSの種類を選択します。私の場合 - Windows 10 x 64。 「次へ」をクリックしてください。

- 仮想マシンに割り当てられているRAMの量を指定してください。理想的には、彼女の作品に十分ですが、大きすぎない(メモリは、仮想マシンが実行されているときにメインシステムから「廃止」します)。 「緑色」ゾーンの値に集中することをお勧めします。
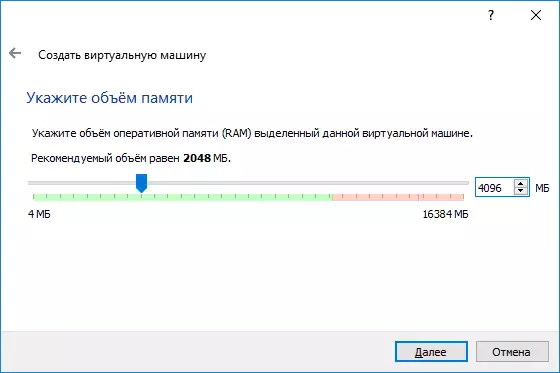
- 次のウィンドウで、[新しい仮想ハードディスクの作成]を選択します。

- ディスクタイプを選択してください。私たちの場合では、この仮想ディスクがVirtualBox - VDI(VirtualBoxディスクイメージ)の外で使用されていない場合。
- 動的または固定のハードディスクサイズの使用を指定します。私は通常「固定」を使い、手動でサイズを設定します。
- 仮想ハードディスクのサイズとコンピュータまたは外部ドライブ上のそのストレージの場所を指定します(サイズはゲストオペレーティングシステムのインストールと動作に十分です)。 「作成」をクリックして、仮想ディスクの作成を待ちます。

- 準備ができて、仮想マシンが作成され、[VirtualBox]ウィンドウの左側のリストに表示されます。スクリーンショットのように構成情報を表示するには、[マシン]ボタンの右側にある矢印をクリックして[詳細]を選択します。
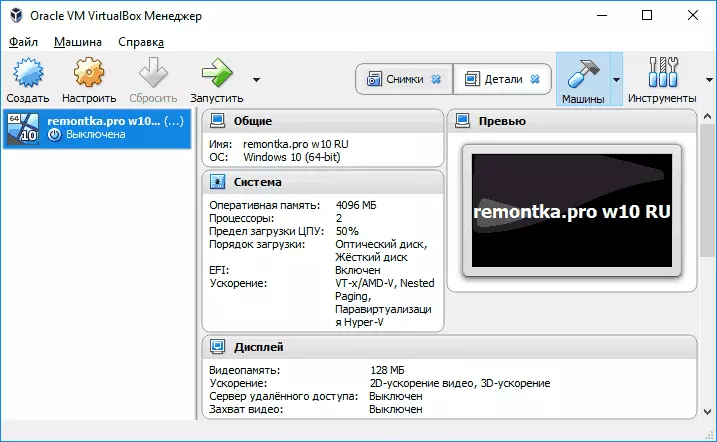
ただし、仮想マシンが作成されますが、実行している場合は、サービス情報を使用して黒い画面以外のものは表示されません。それらの。 「仮想コンピュータ」のみが作成され、オペレーティングシステムはインストールされていません。
VirtualBox内のWindowsのインストール
Windowsをインストールするために、Windows 10、Windows 10、VirtualBox仮想マシンでシステム配布でISOイメージが必要になります(ISO Windows 10イメージをダウンロードする方法を参照)。さらなるステップはこのようになります。
- ISOイメージをDVD仮想ドライブに挿入します。これを行うには、左側のリスト内の仮想マシンを選択し、「設定」ボタンをクリックし、「メディア」に移動し、ディスクを選択し、ディスクと矢印でボタンをクリックして「光ディスク画像の選択」を選択します。アイテム。画像へのパスを指定してください。その後、「ダウンロード順序」のシステム設定項目で、リスト内の最初の場所に「光ディスク」を設定します。 [OK]をクリックします。
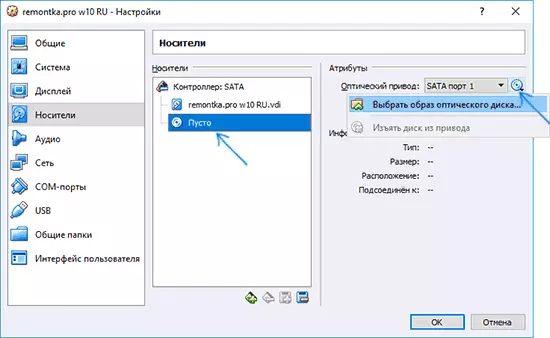
- メインウィンドウで、「実行」をクリックします。以前に作成された仮想マシンが起動しますが、ダウンロードはディスクから(ISOイメージから)実行されますが、通常の物理コンピュータ上でWindowsをインストールできます。初期インストールのすべてのステップは通常のコンピュータ上で、フラッシュドライブからWindows 10のインストールを参照してください。

- Windowsがインストールされて実行されたら、仮想マシンでゲストシステムが正しく(そして空きブレーキなし)を許可するドライバをインストールする必要があります。これを行うには、「Device」メニュー - 「VirtualBoxアドオンディスクを接続」を選択し、仮想マシン内でCDを開き、vboxwindowsadditions.exeファイルを実行してこれらのドライバをインストールします。画像接続にエラーが発生した場合は、仮想マシンの操作を完了して、C:¥Program Files¥Oracle¥VirtualBox¥vboxguestAdditions.isoからメディア設定で(最初のステップのように)イメージを接続し、再度仮想マシンを起動します。そしてディスクからインストールを行います。
インストールが完了して仮想マシンを再起動すると、完全に操作の準備が整います。ただし、いくつかの追加設定を実行することをお勧めします。
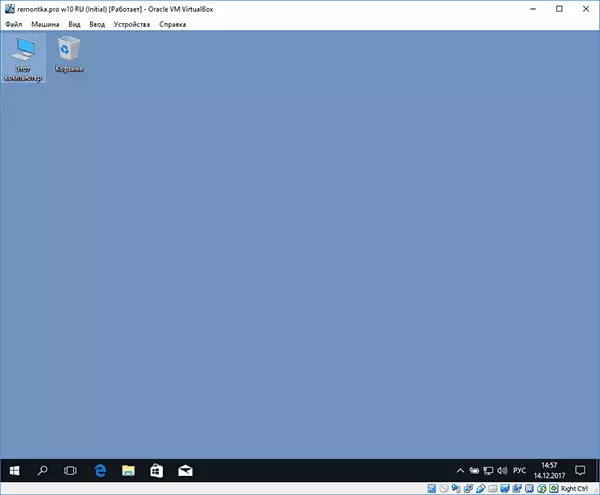
基本設定仮想マシンVirtualBox.
仮想マシン設定で(仮想マシンの実行中にたくさんの設定は使用できません)次のメインパラメータを変更できます。
- [詳細設定]タブの[一般]項目では、クリップボードのメインシステムとドラッグNドロップ関数と共通を有効にしてファイルをゲスト担当官またはそれからドラッグします。
- 「システム」段落 - 順序手順、EFIモード(GPTディスク上のインストール用)、RAMのサイズ、プロセッサコアの数(1つはの物理コア数を超える数を指定しないでください。あなたのコンピュータとその使用の許容率(低い値は、ゲストシステムが遅くするという事実につながります)。
- [表示]タブで、2Dと3Dのアクセラレーションを有効にすることができ、仮想マシンのビデオメモリのボリュームを設定できます。
- 「メディア」タブで - ドライブドライブ、仮想ハードドライブを追加します。
- USBタブの上に、USBのデバイス(コンピュータに物理的に接続されている)、たとえば、USBフラッシュドライブ、仮想マシンへのものです(右側にプラスのUSBアイコンをクリック)。 USB 2.0およびUSB 3.0コントローラを使用するには、Oracle VM VirtualBox Extension Pack(VirtualBoxをダウンロードした場所にあります)をインストールします。

- [共有フォルダ]セクションでは、メインOSと仮想マシンに共通化するフォルダを追加できます。
上記のことは、メインメニューの実行中の仮想マシンから実行できます。たとえば、フラッシュドライブをデバイスに接続したり、ディスク(ISO)を取り外したり、共有フォルダーなどを有効にしたりできます。
追加情報
完了すると、VirtualBox仮想マシンを使用するときに役立つ可能性がある追加情報。
- 仮想マシンを使用するときの便利な機能の1つ - 現在の状態にあるシステムの「スナップショット」(プログラムやその他のファイルを使用して)の「スナップショット」(すべてのファイルを使用して)そして複数のスナップショットを保存する能力。 [マシン]メニューの実行中の仮想マシン上のスナップショットを実行することができます - 「ステータスの写真を撮る」。 「マシン」 - 「スナップショット」を押して、「写真」タブを選択して、仮想マシンマネージャで復元します。
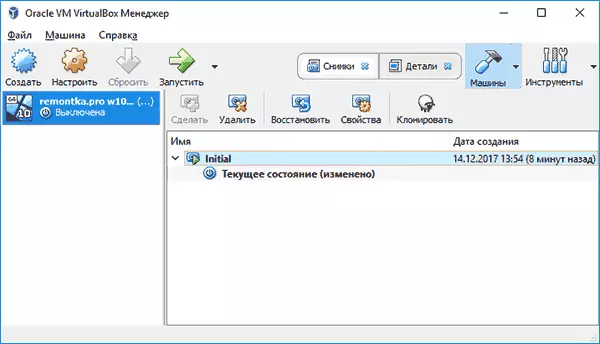
- 一部のデフォルトのキーの組み合わせは、メインオペレーティングシステムによって傍受されます(たとえば、Ctrl + Alt + DEL)。仮想マシンに類似のキーの組み合わせを送信する必要がある場合は、「Enter」メニュー項目を使用してください。
- 仮想マシンはキーボードとマウスを「キャプチャ」することができます(メインシステムへの入力を翻訳することは不可能です)。キーボードとマウスを「解放」する必要がある場合は、キーストロークキーを使用します(デフォルトでは右CTRLです)。
- Microsoft Webサイトでは、インポートして実行するのに十分なVirtualBox用の無料Windows仮想マシンがあります。方法の詳細:Microsoftから無料のWindows仮想マシンをダウンロードする方法。
- 必要に応じて、物理フラッシュドライブまたは他のドライブからVirtualBox仮想マシンのダウンロードを有効にできます。
