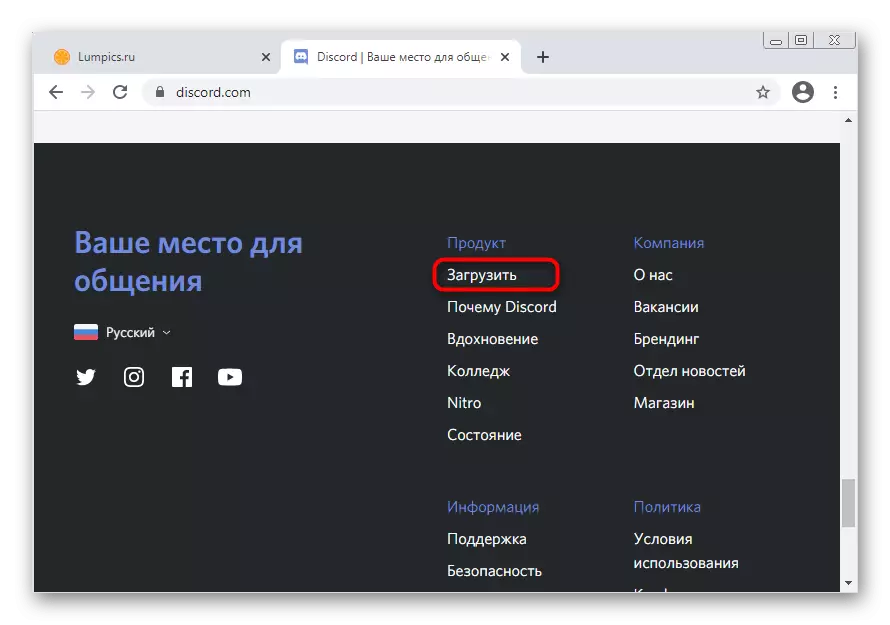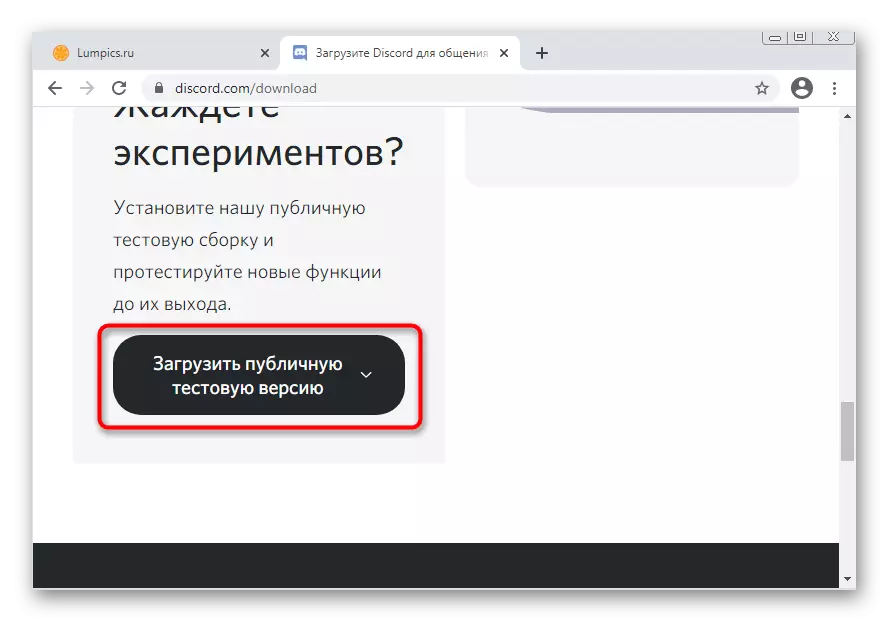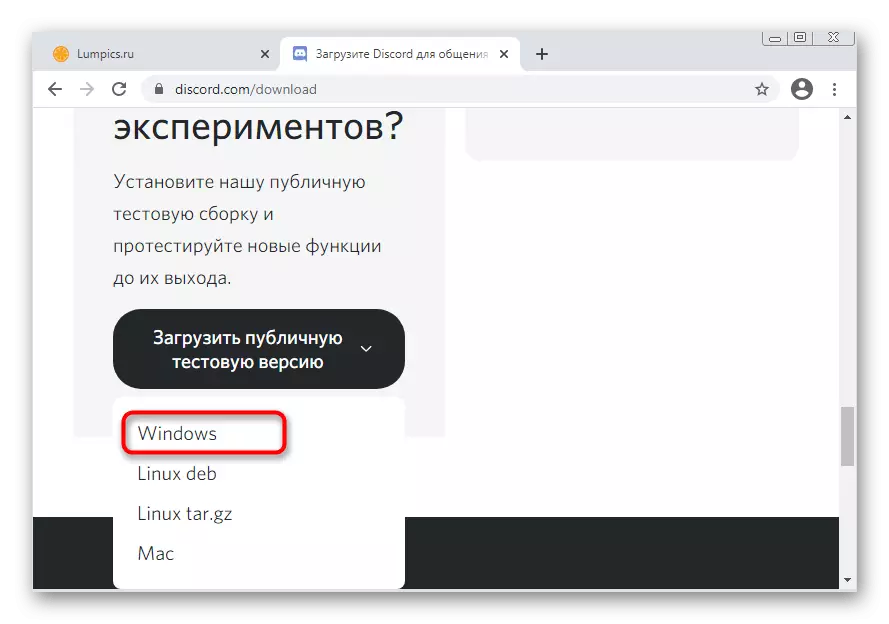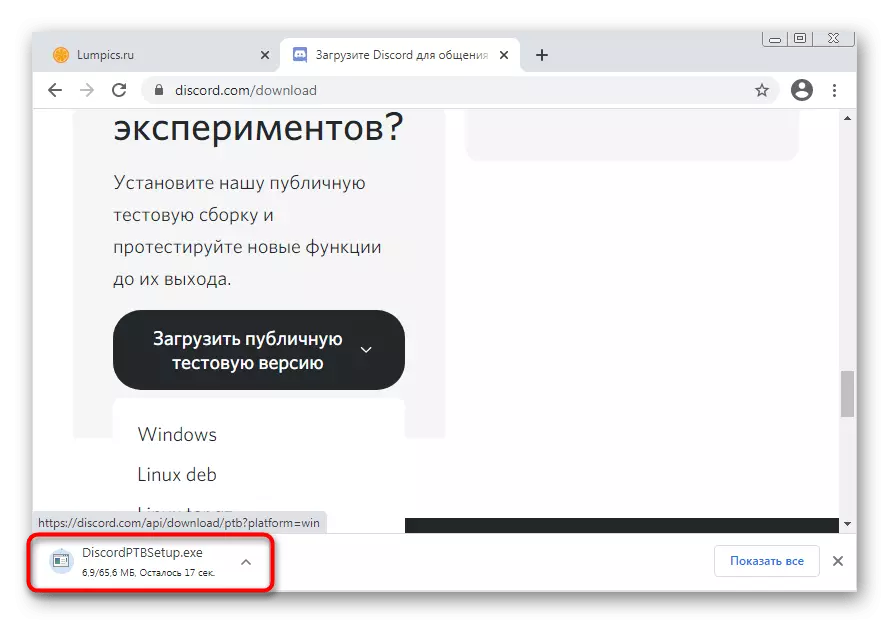この記事では、不正行為を開始すると、黒画面で問題を解決することについて説明します。このような状況がスクリーンデモンストレーション中に発生した場合は、この問題を取り除くことを可能にするメソッドのリストと完全に異なる指示が必要になります。次のリンクをクリックすると、当サイトの別の記事で詳細をお読みください。
もっと読む:不正な画面で問題を解決するときに問題を解決する
方法1:Webバージョンを閉じる
Windows 7では、Black ScreenがDiscordの外観の可能な理由の1つは、並行して実行されているブラウザのバージョンです。時々それはプログラムの実行とプロセスの同期とプロセスの問題につながることがあります。
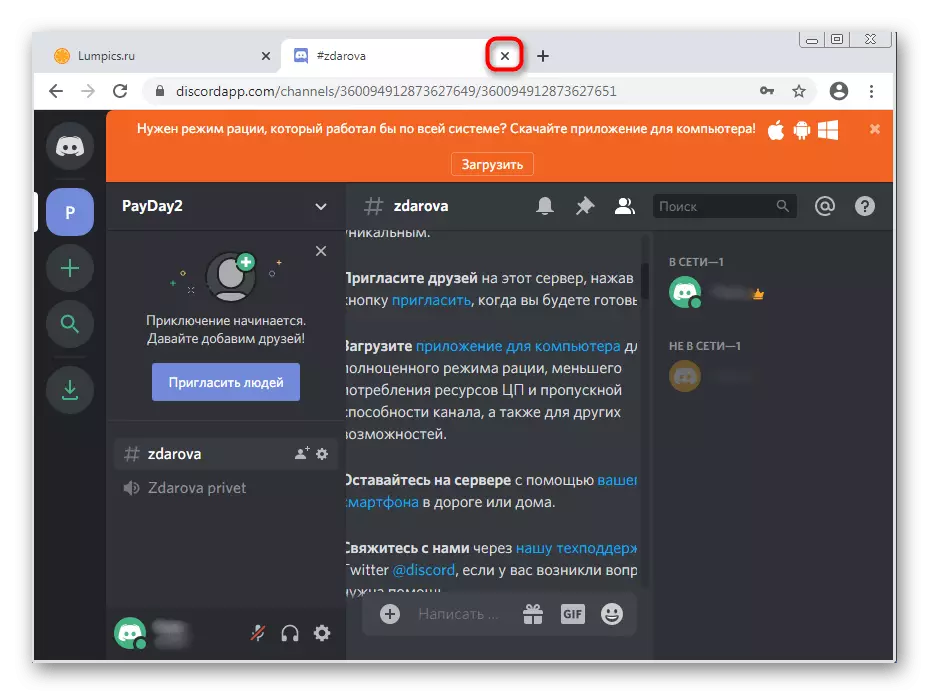
あなたが本当にメッセンジャーのWebバージョンを使用しているならば、我々はそれを閉じてアプリケーションを再起動してこの勧告の有効性をチェックすることをお勧めします。
方法2:すべてのタスクが完了した状態で不要を再起動する
Discordのアクティブな作業中に、このソフトウェアに関連するいくつかのタスクがオペレーティングシステムに作成されます。 1つのセッションを完了した後、そのプロセスはまだ動作し続け、データをロードするときにさまざまな競合が発生します。解決策として、私たちはすべてのタスクを完成させ、次のように実行されているDiscordを再実行することを提案します。
- タスクバーの空の場所を右クリックし、表示されるコンテキストメニューから「タスクマネージャの実行」を選択します。
- その中に、[プロセス]タブに移動し、[Discord]という名前の行を見つけます。ところで、インストールの試行直後に黒い画面が表示された場合は、未完成のインストーラプロセスでさえあります。またオフにする必要があります。
- これを行うには、必要な文字列を右クリックして「プロセスの完了」を選択します。同じ名前のいくつかのタスクが近くにある場合は、次の項目が必要です - 「プロセスツリーを完成させる」。
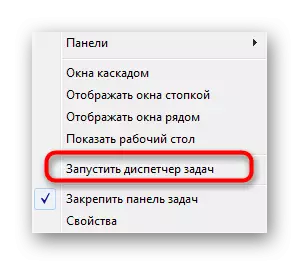
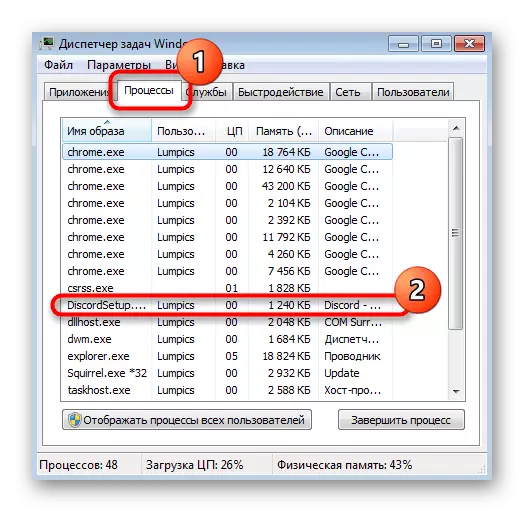
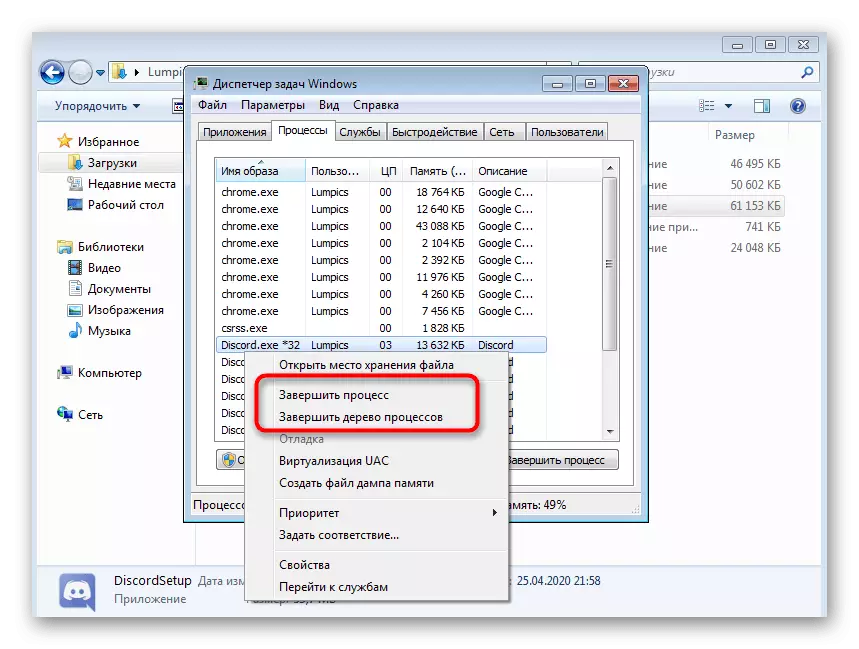
[タスクマネージャ]のすべてのプロセスを対処したら、デスクトップ上のショートカットやその他の便利な方法で不要を実行します。
方法3:互換モードの使用
メッセンジャーの開発者は、長い起動したときに代わりのWindows 7とのいくつかの互換性の問題をデバッグすることなく、彼らは可能性の問題が消えなければならない、特別なモードを使用することをお勧めし、オペレーティングシステムの最新バージョンだけに彼らの注意を集中してきました。あなたが不和の起動時に黒い画面を解決するための手段として、それを確認してみましょう。- この経路を通って行くことはENTERキー%APPDATA%入力し、ボタンを押して、標準のホットキー勝利+ Rを適用することによって、「ファイル名を指定して実行」ユーティリティを開きます。
方法4:一時的なアンチウイルスを無効にします
この方法では、自分のコンピュータ上のWindows 7のウイルス対策を使用してユーザーのユーザーにのみ適用されます。黒い画面の外観を引き起こし、サーバおよびチャネルについてのダウンロード情報に不和を防ぐ時々、そのアクションブロックの着信接続、。この方法を確認するために、我々はしばらくの間、アンチウイルス保護をオフにするように助言し、このトピックに関する一般的な手順は、以下の記事で見つけることができます。
続きを読む:ウイルス対策を無効にしてください

それは助け、あなたはもちろん、正確に確認してください黒い画面の原因は、アクティブアンチウイルスになったことをしている場合は、切断された状態でそれを残すことができますが、最適なオプションは、当社からの指示に基づいて例外に廃棄を追加することです著者。
続きを読む:ウイルス対策を除外するプログラムを追加する
方法5:コンポーネントのドライバを更新します
重要な更新の欠如は、内部のコンピュータコンポーネントは、定期的に、オペレーティング・システムと関連プログラムの動作中にさまざまな障害の出現につながります。あなたは確執で黒い画面でエラーが発生している場合は、最初にすべての、あなたがビデオカードドライバに注意を払う必要がありますが、他の更新をチェックするためにどちらかの害はありません。
続きを読む:コンピュータ上のドライバを更新する方法
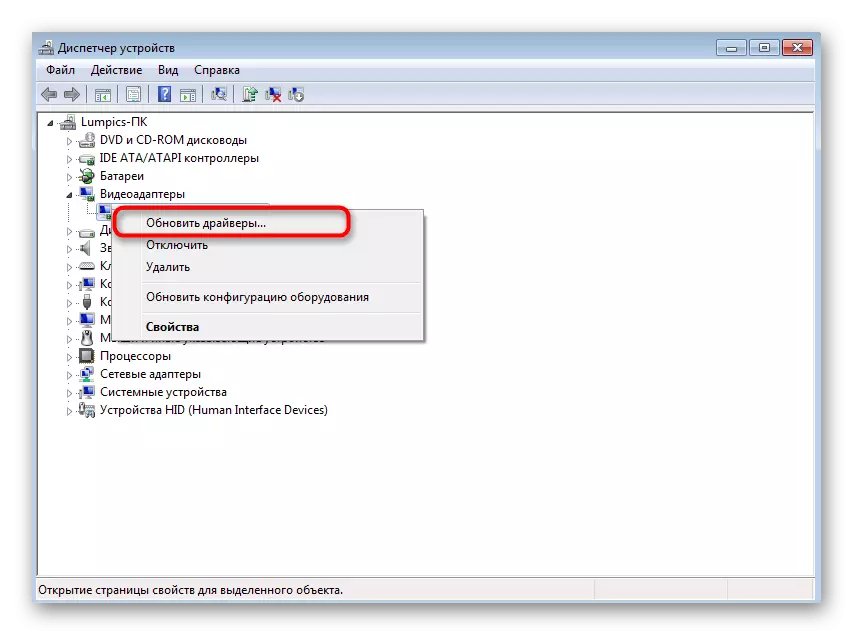
方法6:追加のWindowsライブラリをインストールします
開発者からの公式の勧告の一つは、Visual C ++、.NET FrameworkとDirectXのは、.NET FrameworkとのDirectXに関連しているために、追加のWindowsコンポーネントのアップデートをチェックすることです。通常、すべてのこれらのライブラリは、手動またはサードパーティ製のプログラムのインストール時にインストールされています。不和ので、必要であれば、あなたはそれを自分で行う必要があり、それらを追加しません。あなたは以下のリンクでは、すべての命令がすぐにタスクに対処するでしょう。
/
続きを読む:
.NET Frameworkの更新方法
WindowsでDirectX11をインストールする方法
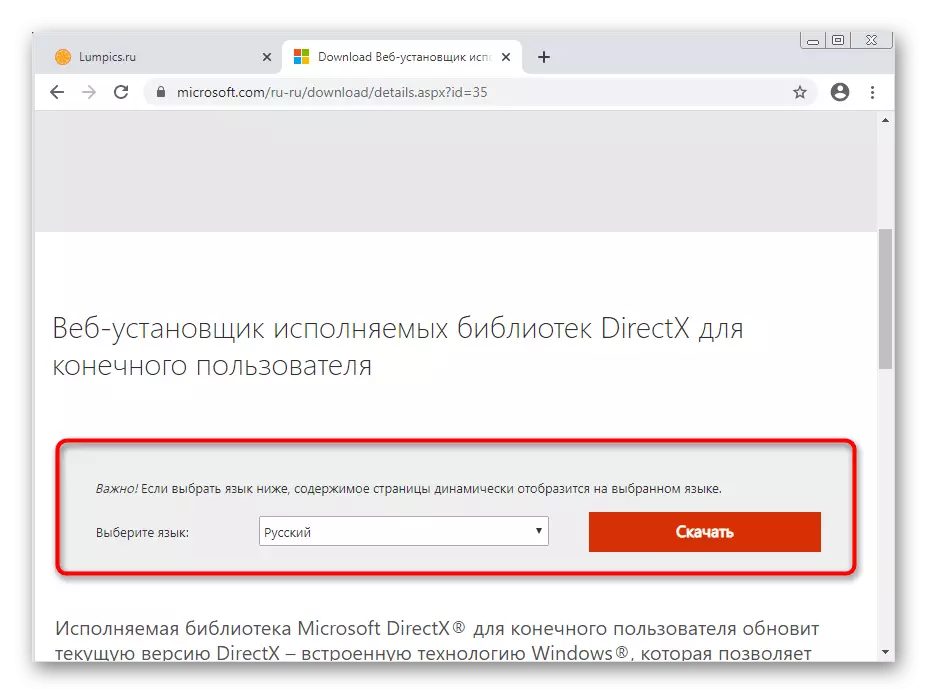
方法7:コンテンツ更新の確執
不和のアプリケーションは、それはほとんどのブラウザでウェブサイトのような、しかし、その機能とサポートされているグラフィック要素で動作するように配置されています。しかし、ここであなたはまだ、トラフィック、ダウンロード可能なアイテムやその他の情報を確認するために、開発者コンソールを呼び出すことができます。黒い画面が表示し、表示されたとするとエラーが表示された場合は内容を更新するときに、このコンソールが有用であろう。
- プログラムを実行すると、黒い画面を持っている場合でも、+ Iキーの組み合わせCtrl + Shiftキーを確認してください。
- デベロッパーコンソールとは、ネットワーク]タブに移動し、表示されます。
- 無効化キャッシュのチェックボックスをマークします。
- 内容を再起動するには、Ctrl + Rキーの組み合わせを使用してください。
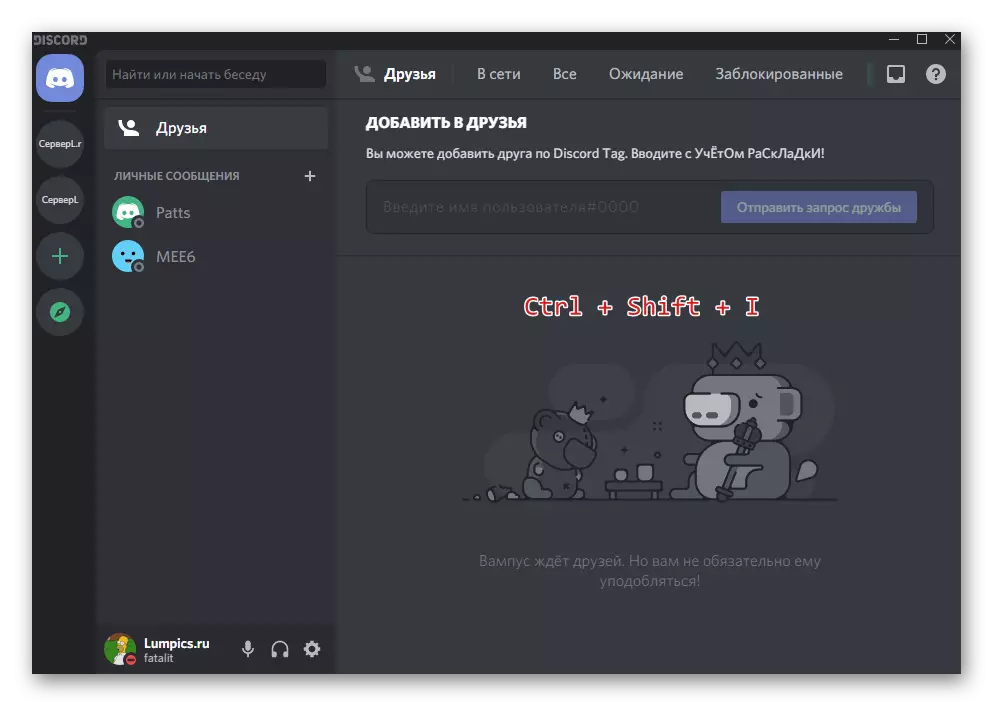
![デベロッパーコンソールの[ネットワーク]タブに切り替えは、Windows 7上での確執に黒い画面の問題を解決するために](/userfiles/134/1309_10.webp)
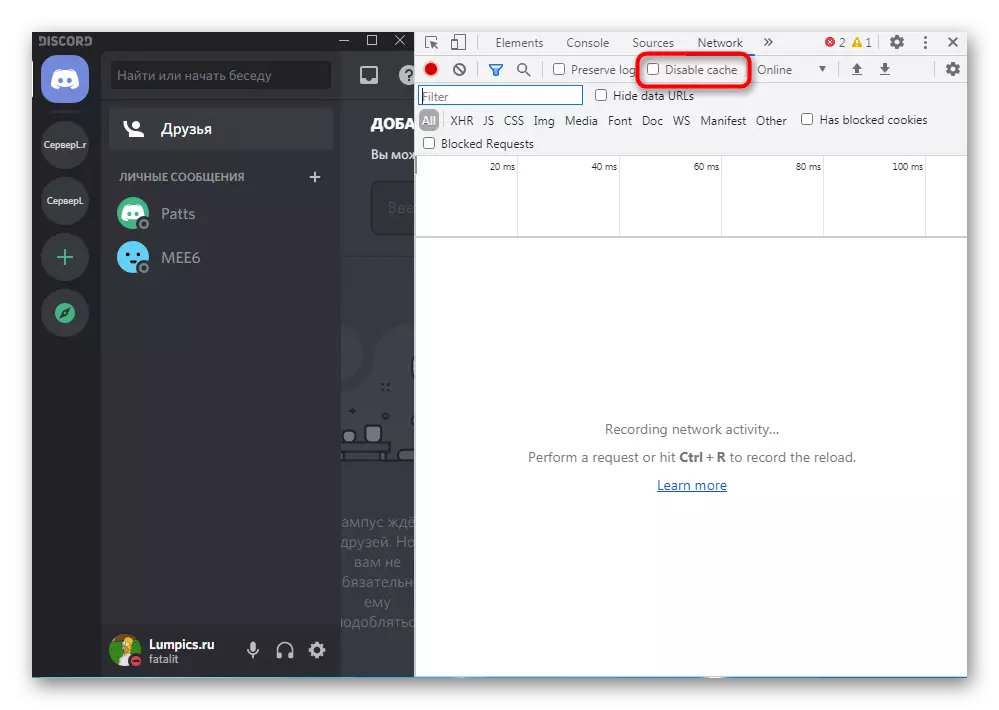
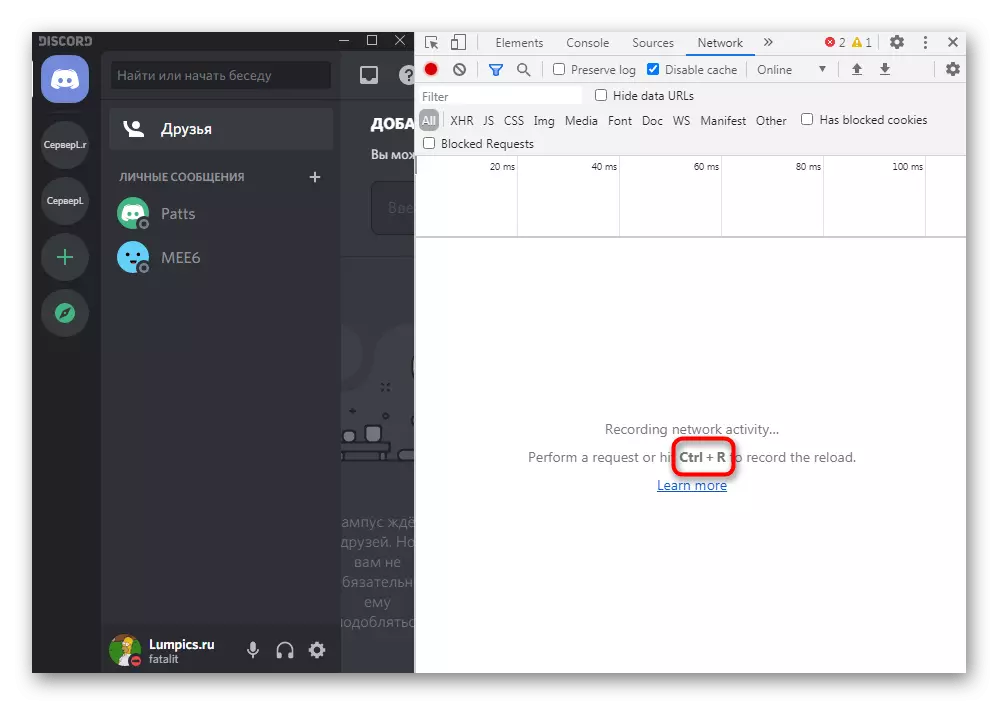
コンテンツの再読み込みが非常に少ない分、次の方法に近い不和と移動する前に、少なくとも待って、アプリケーションの通常の開始よりもはるかに時間がかかりますことを考えてみましょう。
方法8:クリーニング内容の再インストール
上記の何が適切な結果を持っていないしなかった場合、状況は問題は、コンピュータ上のプログラムのインストール段階で生じたことは非常に可能です。私たちは、クリーンインストールを行うことをお勧めしますが、最初の必要性は、ソフトウェアの現在のバージョンを取り除くために。当社のウェブサイト上の一般的な記事を助けるこれを理解しています。
もっと読む:Windows 7のインストールとアンインストールプログラム
すぐにメインのアンインストールプロセスが完了すると、すぐに残留したファイルをクリーニング開始することができます。私たちの目標は、ネットインストールであるので、それらのすべてを交換するインストールのためにこれを実行する必要があり、行方不明によって補完ません。
- これを行うには、おなじみのユーティリティ「ファイル名を指定して実行」(勝利+ R)を開き、パスを%APPDATA%を一緒に行きます。
- 名前のあったフォルダ「確執」を見つけ、それをクリックし、右クリックします。
- 表示されるコンテキストメニューから、[削除]を選択し、バスケットにディレクトリの動きを確認。
- オープン再び「ファイル名を指定して実行」が、今回は、パスとして、%LOCALAPPDATA%を指定します。
- 同じ名前と削除を持つディレクトリを見つけます。
- 公式のWebサイトから最新バージョンのDiscordをダウンロードし、サードパーティのリソースまたは既存のインストーラを使用することはできません。このソフトウェアをインストールする方法については、以下の資料で読んでください。
続きを読む:コンピュータへのDiscordのインストール
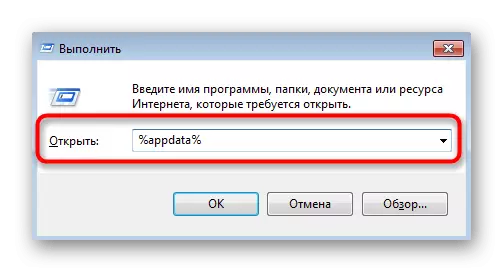

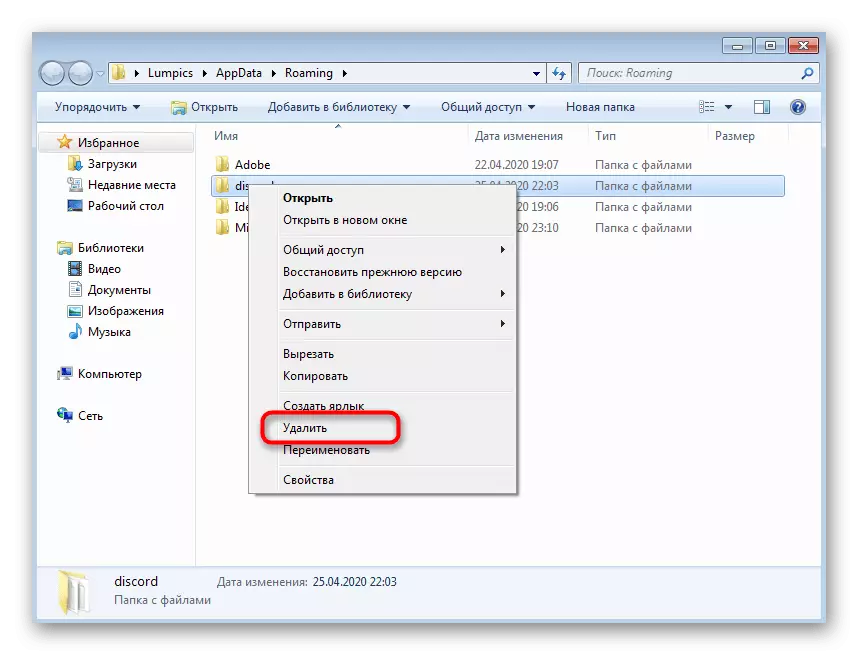
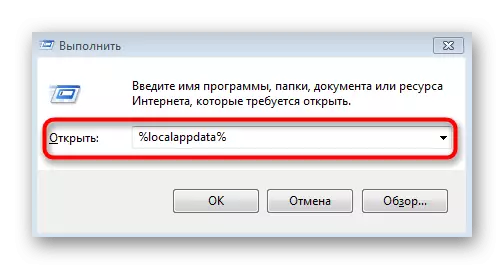
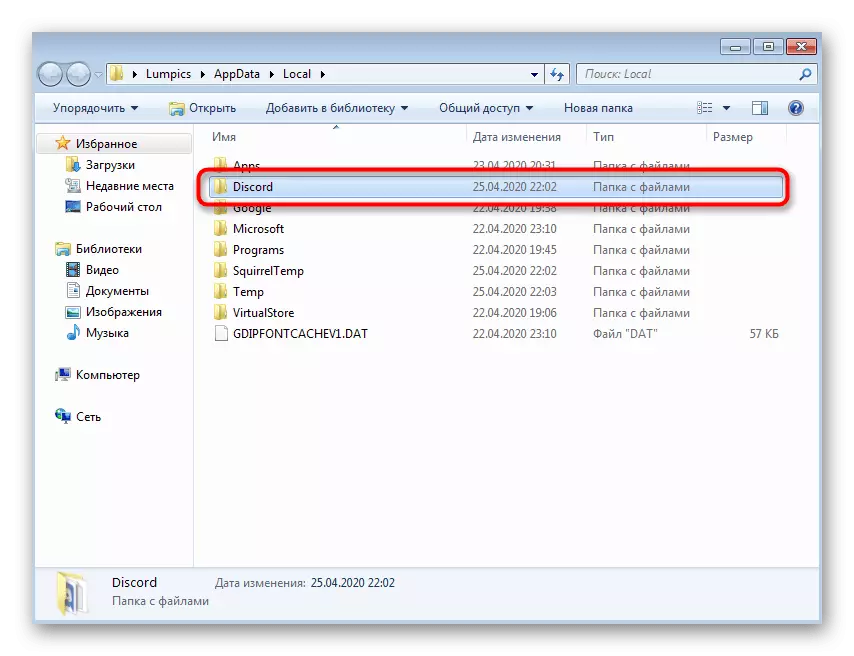
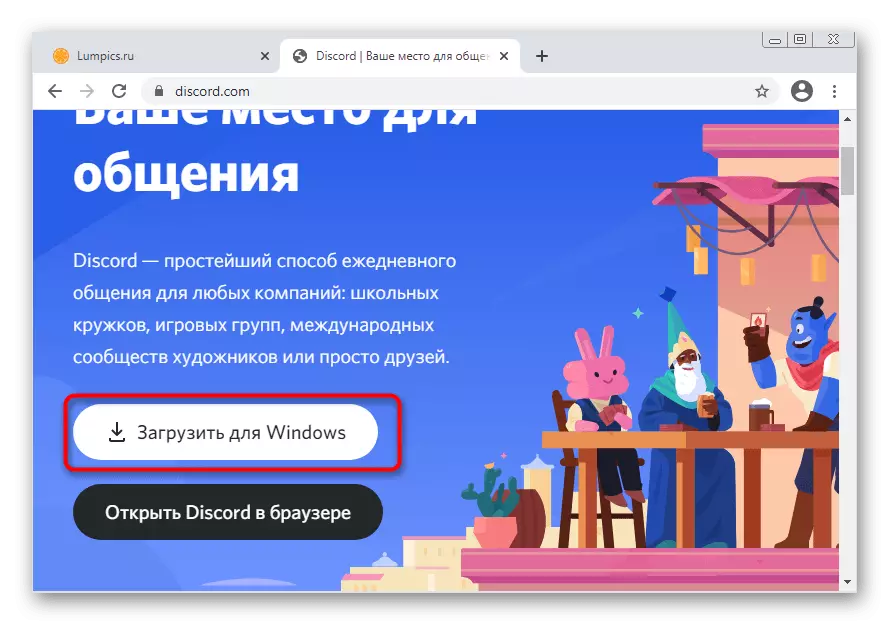
方法9:パブリックベータのインストール
安定したバージョンがまだ動作を拒否している場合は、黒い画面エラーに表示されない場合があります。これは、より頻繁に更新されますが、テスト機能とより不安定です。ただし、以前のすべてのメソッドがすでにトリガされている場合は、インストールしてパフォーマンスを確認できます。
逆の公式ウェブサイトに行きます
- 上記のリンクをクリックして、Discord Webサイトのメインページと「製品」セクションに移動し、「ダウンロード」文字列を見つけます。
- ダウンロードのためのすべてのオプションのうち、「パブリックテストバージョンのダウンロード」ボタンを見つけます。
- クリックした後、サポートされているプラットフォームを含むリストを「Windows」に選択できます。
- 実行可能ファイルをダウンロードして実行するためのダウンロードを期待してください。
- インストールは文字通り数分かかります。その後、更新チェックと許可の形式が開始されます。アカウントにログインして、黒い画面エラーが消えたか確認してください。