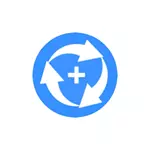
あなたのデータ復旧は、有料Proと無料版の両方で利用可能です。通常、無料版は限られていますが、制限はかなり受け入れられます(他の類似のプログラムと比較して) - 1 GB以下のデータを復元できます(ただし、特定の条件下では、判明したときは前述のように可能なものなど。
このレビューでは、データの回復のプロセスやデータの回復と取得された結果についての詳細。それはまた便利であり得る:最高の空きデータ回復プログラム。
データ回復プロセス
プログラムテストでは、私は私のフラッシュドライブを使用しました、チェック時に空の(すべてが削除されました)、最近の月はこのサイト間でこのサイトの記事を転送するために使用されます。
さらに、データの回復を実行する前に、USBフラッシュドライブはNTFSのFAT32ファイルシステムからフォーマットされていました。
- プログラムを開始した後の最初のステップ - 紛失したファイルを検索するためのディスクまたはパーティションの選択。上部には、接続されているドライブが表示されます(それらのパーティション)。下部に - おそらくセクションが失われた(ただし、私の場合のように、文字なしで隠されたセクションだけです)。 USBフラッシュドライブを選択して[次へ]をクリックします。
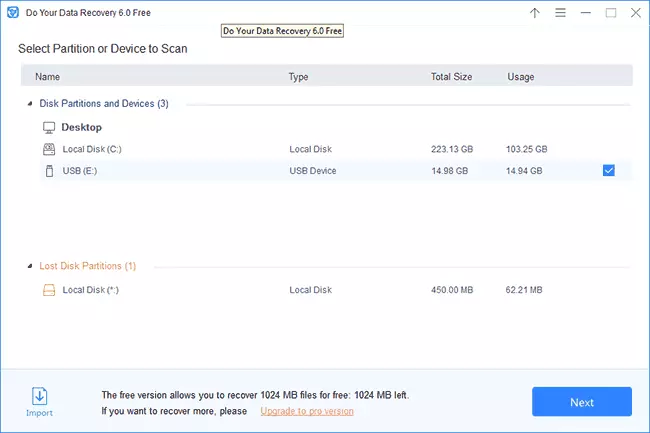
- 2段目は、検索する必要があるファイルの種類、および2つのオプションの選択です。クイックリカバリと高度なリカバリ(拡張リカバリ)。私は2番目のオプションを使用しました。経験によって、同様のプログラムでのクイックリカバリは、ルールとして、ファイルのバスケットをリモートでのみ機能します。オプションをインストールしたら、[スキャン]をクリックして待機します。 USB0ドライブ16 GBのプロセスは20~30分かかりました。検索プロセスのリストにファイルとフォルダが見つかりましたが、スキャンが完了するまでプレビューは不可能です。

- スキャンが完了したら、FOLDERSによって並べ替えられたファイルのリストが表示されます(名前の復元に失敗したフォルダの場合はDIR1、DIR2などのようになります)。
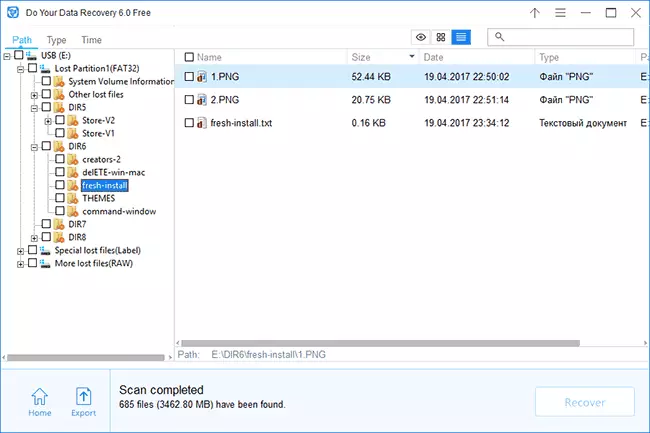
- リストの先頭にあるスイッチを使用して、タイプまたは作成時刻(変更)によってソートされたファイルを表示することもできます。
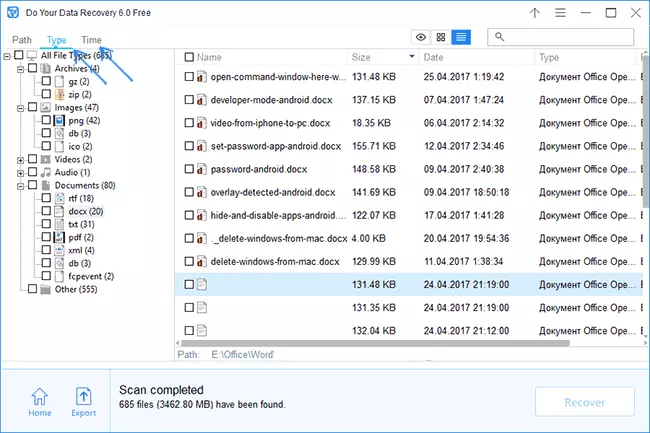
- いずれかのファイルをダブルクリックすると、プレビューウィンドウが開き、ファイルの内容が復元されるため、ファイルの内容が表示されます。

- 復元するファイルまたはフォルダに注意して、[回復]ボタンをクリックしてから、復元するフォルダを指定します。重要:リカバリが行われるのと同じドライブ上のデータを復元しないでください。

- 回復プロセスが完了すると、1024 MBの総額の電荷を依然として復元できるのかについての情報を満たすことができるのは、成功したレポートを受け取ります。
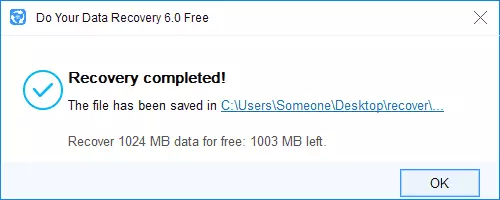
私の場合の結果によると、プログラムは他の優れたデータ回復プログラムよりも悪いことなく、回復した画像や文書は読みやすく、損傷を受けやすく、ドライブは十分に活発に使用されています。
プログラムをテストするとき、私は興味深い詳細を見つけました:ファイルをプレビューするとき、あなたのデータ復旧があなたのビューポートでこのタイプのファイルをサポートしていなければ、コンピュータ上のプログラムが表示されます(たとえば、DOCXファイルの単語など)。 。このプログラムから、ファイルをコンピュータ上の希望の場所に保存することができ、「無料メガバイト」カウンタはこの方法で保存されているファイルの音量を考慮しません。
その結果、私の意見では、プログラムを推奨し、それは正しく機能し、回復のための特定のファイルを選択する可能性を考慮して、1 GBの無料版の制限を考慮して、多くの場合十分である可能性があります。
あなたのデータ回復はダウンロードできます公式サイトhttp://www.doyourdata.com/data-recovery-software/free-data-recovery-software.htmlから無料でダウンロードできます。
