
方法1:編集システムレジストリ
失敗した派閥は、ほとんどの場合、特定のレジストリブランチを除去することによって除去することができ、Microsoftのコンポーネントの1つにアクセス権を発行するためのメカニズムの誤操作が主な要因で表示されます。
- レジストリエディタを呼び出し - 勝利+ Rの組み合わせでそれを実行して、「ファイル名を指定して実行」の手段でそれを行うための最も簡単な方法次に、Regeditを要求ウィンドウを入力し、[OK]をクリックします。
- に移動します:
HKEY_LOCAL_MACHINE \ SOFTWARE \マイクロソフト\ Windows NTの\ CurrentVersionの\イメージファイルの実行オプション\ osppsvc.exe
念のために、私たちはセクションのバックアップを作成することをお勧めします - エクスポート - その後、「ファイル」アイテムを使用し、イメージファイルの実行フォルダを強調表示します。
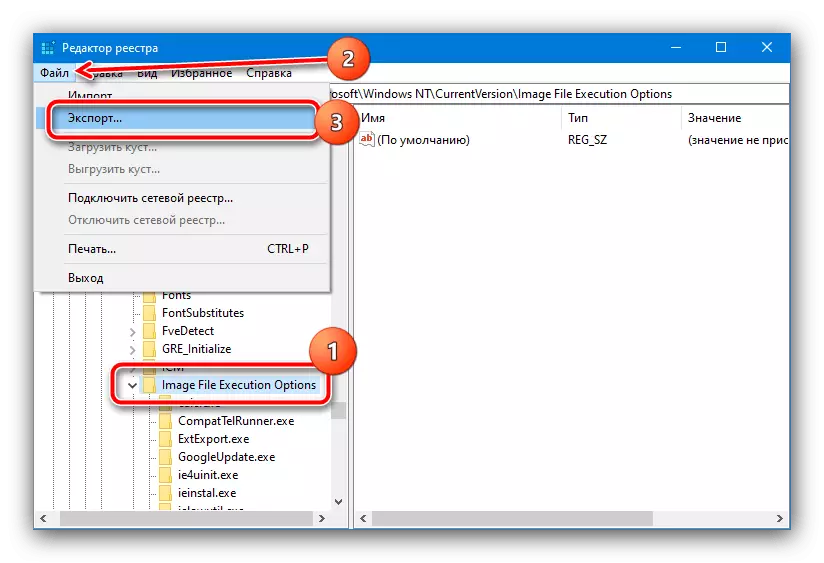
あなたがアンロードバックアップしたい場所を選択し、彼に名前を尋ねると、クリックして「保存。」
- 今OSPSVC.exeレコードを選択し、右クリックして[削除]を選択し、それをクリックしてください。

あなたの意図を確認してください。
- コンピュータを再起動してください。
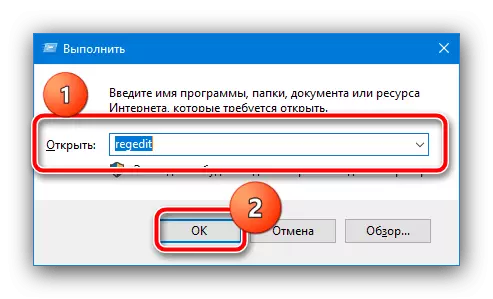

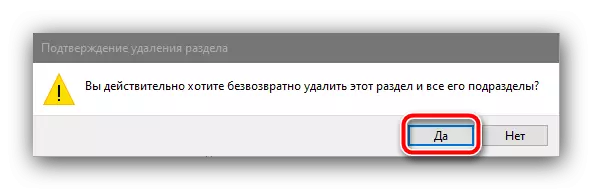
OSを起動した後、問題を確認してください。それが解消されている場合は、次のいずれかの方法を使用します。
方法2:フォルダへのアクセスを調整します
アクセスの問題を除去する第二の方法は、MS Officeのインストール時に、コンピュータのファイルシステムで特定の操作を実行することです。手順は次のとおりです。
- エラーを受け取った後、近くの「インストールウィザード...」と、このアドレスにアクセスしてください:
C:\ Program Files \ Commonファイル\ Microsoft共有\
完全に(SHIFT + DELを組み合わせることで)、OfficeSoftwareProtectionPLATFORMディレクトリを削除します。
- 再びレジストリエディタを実行します(方法1を参照)、パスHKEY_CLASSES_ROOT \ APPIDに沿って移動し、最後のPCMディレクトリをクリックし、「アクセス権」を選択します。
- このウィンドウで、「追加」をクリックします。
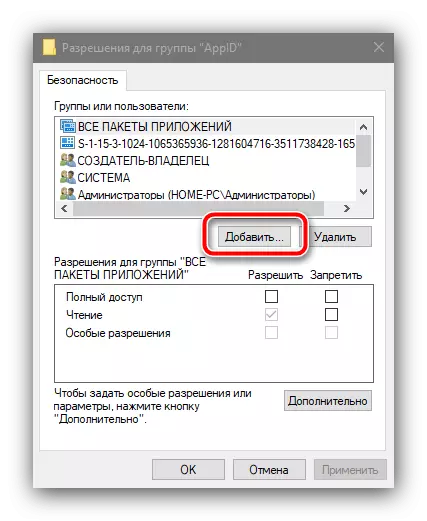
ネットワークサービスのユーザー名を入力し、「確認」をクリックします。
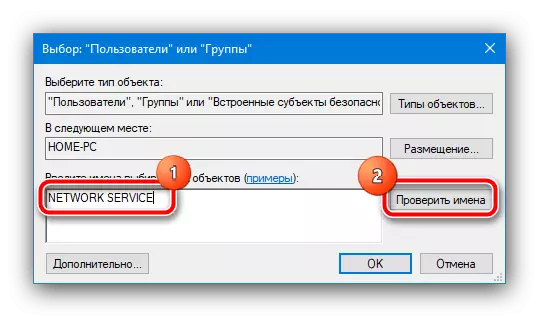
確認後、「OK」ボタンを使用します。
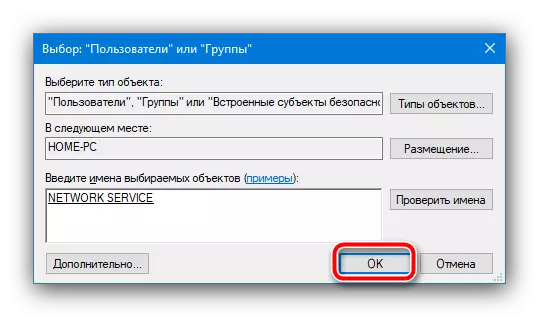
、列を「許可する」「フルアクセス」句をマークし、「適用」と「OK」をクリックします。
- アプリケーションパッケージインストーラを実行し、インストールを開始します。再度エラーが表示された場合、それはまた、手順の一部である、心配しないでください。 「インストールウィザードを...」閉じずに、ステップ1からのアドレスに移動し、OfficeSoftwareProtectionPlatformディレクトリを選択し、それをクリックし、[プロパティ]にアクセスしてください。

ここでは、開いている「セキュリティ」とは、「詳細」ボタンを使用します。
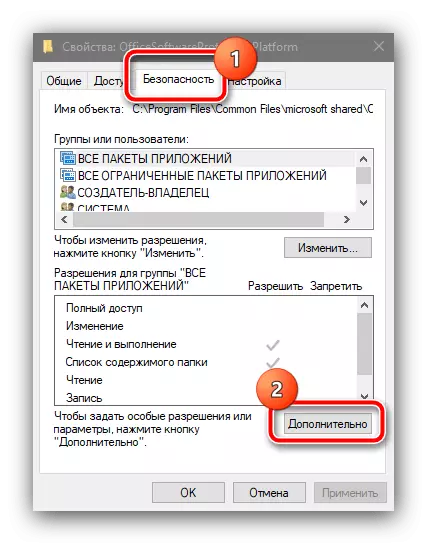
ステップ3からネットワークサービスの利用者に発行する許可を繰り返して、彼らはどこにも違いはありません。唯一の追加は、「...すべての子会社の権限を交換してください」オプションをチェックすることです。
- 今、あなたは、オープンサービスに必要 - あなたは必要なスナップインツールは、ここservice.msc要求を述べ、「実行」を経由して実行することができます。
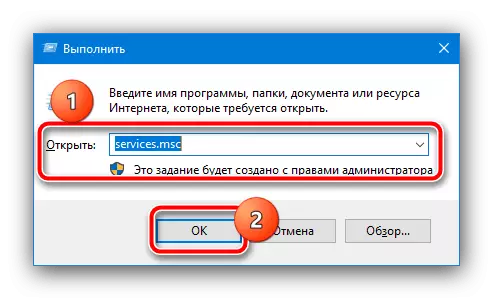
オフィスソフトウェア保護プラットフォーム名のリスト内の位置を検索し、PCMをクリックして「ファイル名を指定して実行」を選択します。
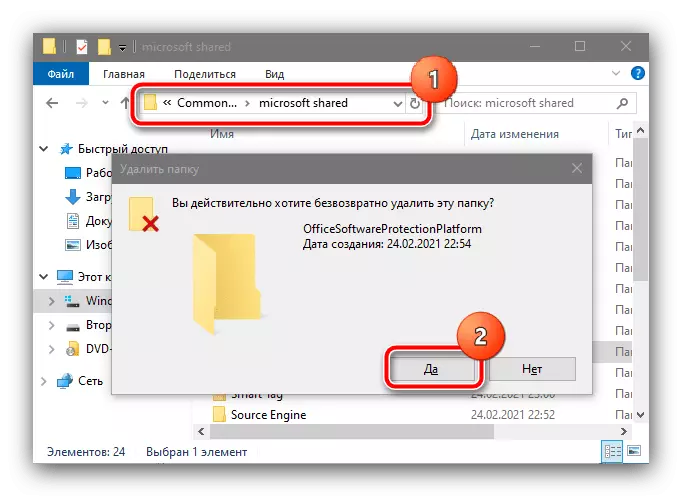
![[スタート] Microsoft Officeの問題を解消するために、レジストリ内のフォルダへのアクセス許可を発行する「サービスの実行に失敗しましたエラー1920」](/userfiles/134/1228_8.webp)
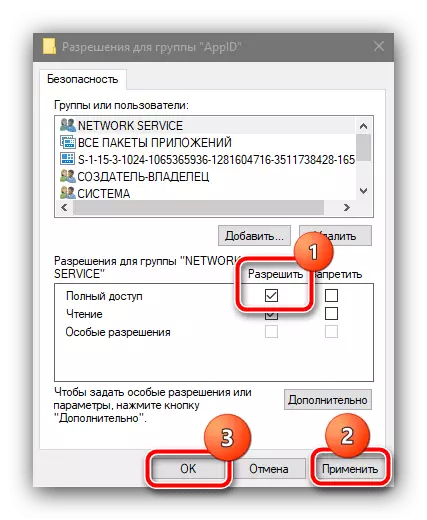
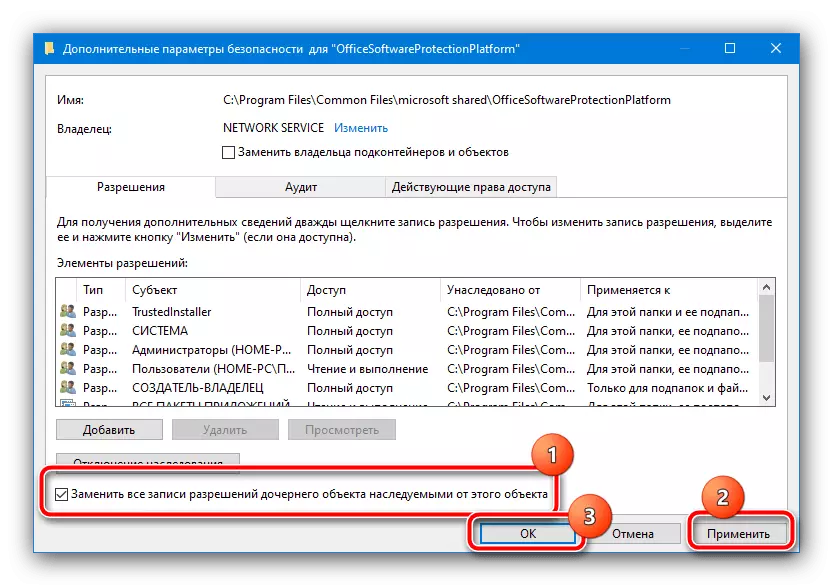

インストーラウィンドウに戻り、「リピート」ボタンをクリックしてください - 今プロセスは問題なく合格しなければなりません。
方法3:他のインストールデータを使用して、
時には、検討中の問題は、インストーラの内容は、ダウンロードプロセス中に、例えば、損傷している場合に表示されます。最初にも上記の方法のヘルプの第二のどちらも場合は、最も可能性の高い、あなたが失敗したインストーラに直面しています。この場合、あなたは、好ましくは、別のソースから再度ダウンロードまたはコピーする必要があります。
