
YouTube、Rutube、Vimeo、その他多くのユーザーのようなそのようなサービスの開発のおかげで、私たちのビデオテープを公開するためにますます多くのユーザーが購入されました。しかし、原則として、ビデオを公開する前に、ユーザーはビデオエディタを作成する必要があります。
ビデオ編集の編集を理解し始めている場合は、ビデオのインストールを行うことができる高品質で簡単なプログラムを大事にすることが重要です。だからこそ、まず、シンプルで機能的なプログラムだけでなく完全に無料であるため、Windows Live Film Study Programを熟練してください。
コンピュータでビデオを編集する方法
ビデオをトリミングする方法
1。フィルムスタジオを実行してボタンをクリックしてください。"動画や写真を追加する"。開く導体ウィンドウで、さらに作業を行うローラーを選択してください。

2。タブに行きます"編集"。画面上で、拡張されたビデオクラッシュ、スライダー、およびボタンが表示されます「出発点を取り付ける」と「終点をインストールする」.

3。新しい始まりが見つかる場所に、ビデオ世代のスライダを動かします。スライダを高精度に設置するために、ビデオを再生して表示することを忘れないでください。スライダを目的の位置に設定すると、ボタンをクリックしてください「出発点を取り付ける」.

4。ビデオの同じ終わりが同じようにカットされます。クロックが完成してボタンをクリックするビデオの領域にスライダを移動します。「終点をインストールする」.

不要な断片を切り取る方法
ビデオがトリミングされないが必要であるが、ローラの中央から余分なフラグメントを取り除くと、次のようにすることができます。
1。プログラムにビデオを追加してタブに移動します"編集"。削除する必要があるフラグメントの開始が見つかる場所のビデオトラックの上にスライダを置きます。ボタンでツールバーをクリックしてください。"分ける".

2。同じように、あなたは主要部分から余分な断片の終わりを分離する必要があるでしょう。右クリックした断片をクリックしてボタンを選択します。"消去".

ビデオの再生速度を変更する方法
1。フィルムスタジオにビデオカードを追加してタブに移動します"編集"。メニューを展開します"スピード"。 1倍未満のことは、それぞれビデオの減速、それぞれ加速度である。

2。ローラー全体の速度を変更する必要がある場合は、すぐに希望の速度モードを選択してください。
3。フラグメントのみをスピードアップする必要がある場合は、アクセラレートされたビデオの先頭が配置された時までにスライダをビデオに移動してからボタンをクリックします。"分ける"。スライダを加速フラグメントの最後に移動し、再度ボタンを押す必要があります。"分ける".

4。マウスクリックでフラグメントを選択し、希望の速度モードを選択します。
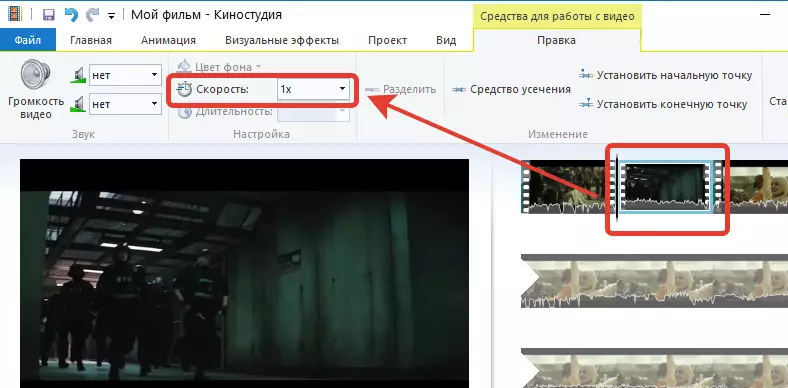
ビデオビデオを変更する方法
Film Studioは、ビデオ内のサウンドを増やし、減らす、削減、または無効にすることを可能にするツールを提供します。
1。これを行うには、タブに進みます"編集"ボタンをクリックしてください「ビデオボリューム」。スライダが画面に表示され、ボリュームを拡大して減らすことができます。

2。選択的なビデオフラグメントにのみサウンドボリュームを変更する必要がある場合は、そのフラグメントをボタンと分離する必要があります。"分ける"上記の項目によって説明されたものについて。
音楽を課す方法
Windows Live Film Studyでは、コンピュータ上で利用可能な任意のトラックによってビデオを追加し、サウンドを完全に置き換えることができます。
1。プログラムに音楽を追加するには、タブに移動します「メイン」ボタンをクリックしてください"音楽を追加"。表示されているWindowsエクスプローラで、目的のトラックを選択します。

2。ビデオレコードの下では、音楽トラックが表示されます。たとえば、音楽がローラーの最初から再生を開始する場合は調整できます。

3。編集メニューが上部領域に表示されるようにオーディオトラックをダブルクリックします。ここで、増加した押出しトラックの速度を設定し、トラックの正確な時間を設定し、再生ボリューム、およびトリミング手順を実行することができます。これは、ビデオのトリミングと同じ方法で実行されます。上記のレビュー

4。また、必要に応じて、ビデオから元の音をオフにすることができ、挿入されたままに置き換えます。ビデオのソースサウンドを完全に無効にするには、「ビデオボリュームの変更方法」を参照してください。
エフェクトの適用方法
効果、それらはフィルタです - ビデオを変革するための素晴らしい方法。フィルムスタジオには、タブの下に隠れる効果の組み込みセットが含まれています"視覚効果".

フィルタをビデオ全体にしないでくださいが、フラグメントのみに適用するには、ツールを使用する必要があります。"分ける"上記で詳しく説明した。
ビデオ録画のマウント方法
マウントしたいローラーがいくつかあるとします。各ローラーに別々にプリトリガー(必要ならば)をプリトリガーした場合は、機能するのが便利です。
追加のビデオ録音(または写真)を追加することがタブで実行されます。「メイン」ボタンを押す"動画や写真を追加する".
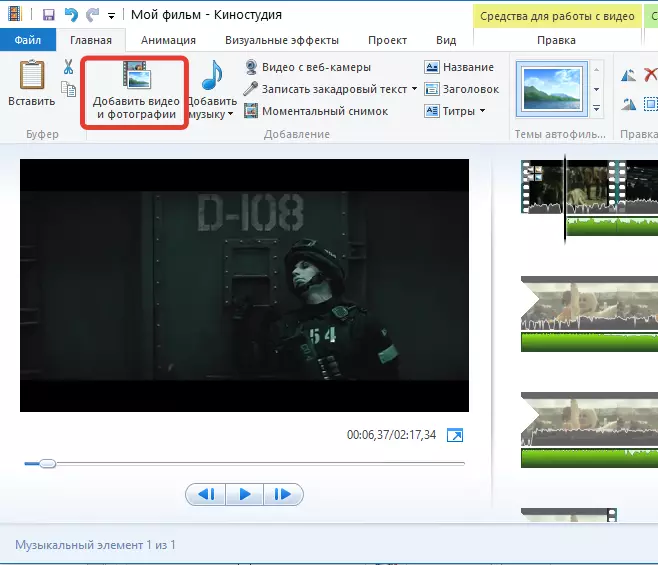
希望の再生順序を設定すると、挿入された写真やビデオをリボン上に移動できます。

トランジションを追加する方法
デフォルトでは、マウントされたビデオ録画に追加されたすべてのファイルはすぐに遅延なしで再生されます。この効果を軽減するために、次の写真またはビデオ録画の再生に円滑に移動する遷移が提供されます。
1。ビデオに遷移を追加するには、タブに移動します"アニメーション"遷移の変異体が提示されている場所。遷移は、すべてのビデオや写真と設定をすべて同じに使用できます。
2。たとえば、最初のスライドは美しい遷移を使って2番目のスライドをスムーズに置き換えてほしいです。これを行うには、マウスで2番目のスライド(ビデオや写真)を強調表示し、目的の遷移を選択します。必要ならば、遷移速度を減らすことができ、または反対に増加する。ボタン"すべてに適用"マウントされたローラー内のすべてのスライドへの選択された遷移があります。
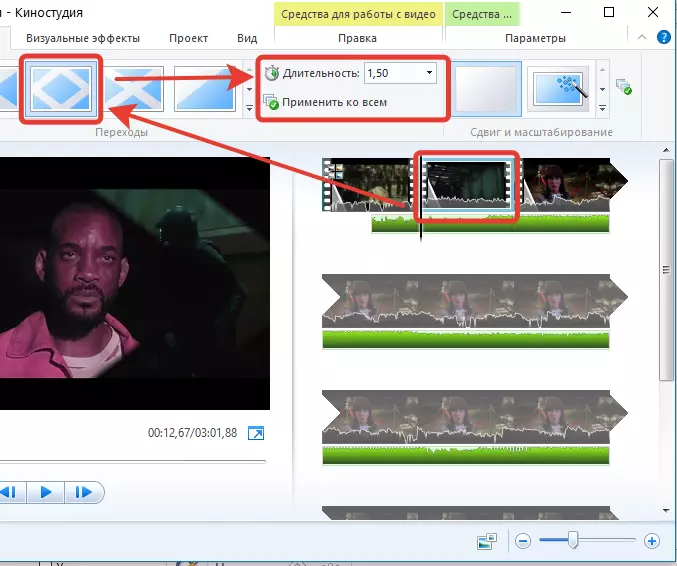
ビデオを安定させる方法
三脚の助けを借りていないビデオの上に、単に手元で、このような映画を見るべきことのためにイメージは糞です。
フィルムスタジオでは、ビデオ内で振とう除去を排除する画像を安定させるための別のアイテムがあります。この機能を適用するには、タブに移動します"編集"、アイテムをクリックしてください「ビデオ安定化」適切なメニュー項目を選択してください。

ビデオをコンピュータに保存する方法
編集ビデオがその論理的な結論に近づいているときは、ファイルをコンピュータにエクスポートする時が来ました。
1。ビデオをコンピュータに保存するには、ボタンで左上隅をクリックします。"ファイル"そしてポイントに行きます"映画を保存" - "コンピュータ".

2。 Windowsエクスプローラが開き、ファイルが配置されるコンピュータ上の場所を指定する必要があります。ビデオは最大品質で保存されます。
読む:マウントプログラムビデオ
この記事では、コンピュータ上のビデオを編集する方法に関する主な質問を分解します。あなたがすでに理解できるように、Film Studioはローラーを編集して新しい結果を得ることを可能にするための十分な機会をユーザーに提供します。
