
方法1:ヘッドフォンのボタン
マイクロフォンを搭載した現代のヘッドフォンは、ほとんど常に選択されたボタンを持っています。これは後者の起動を担当します。その場所はヘッドセットモデルから直接依存し、次の画像では、製造業者がこの機能を実装することを決定する方法の例外的な例が表示されます。このボタンをクリックすると、マイクロフォンを無効または有効にし、ヘッドフォン自体では、成功したアクション信号を聞いてください。もちろん組み込みソフトウェアによって提供されていない限り。
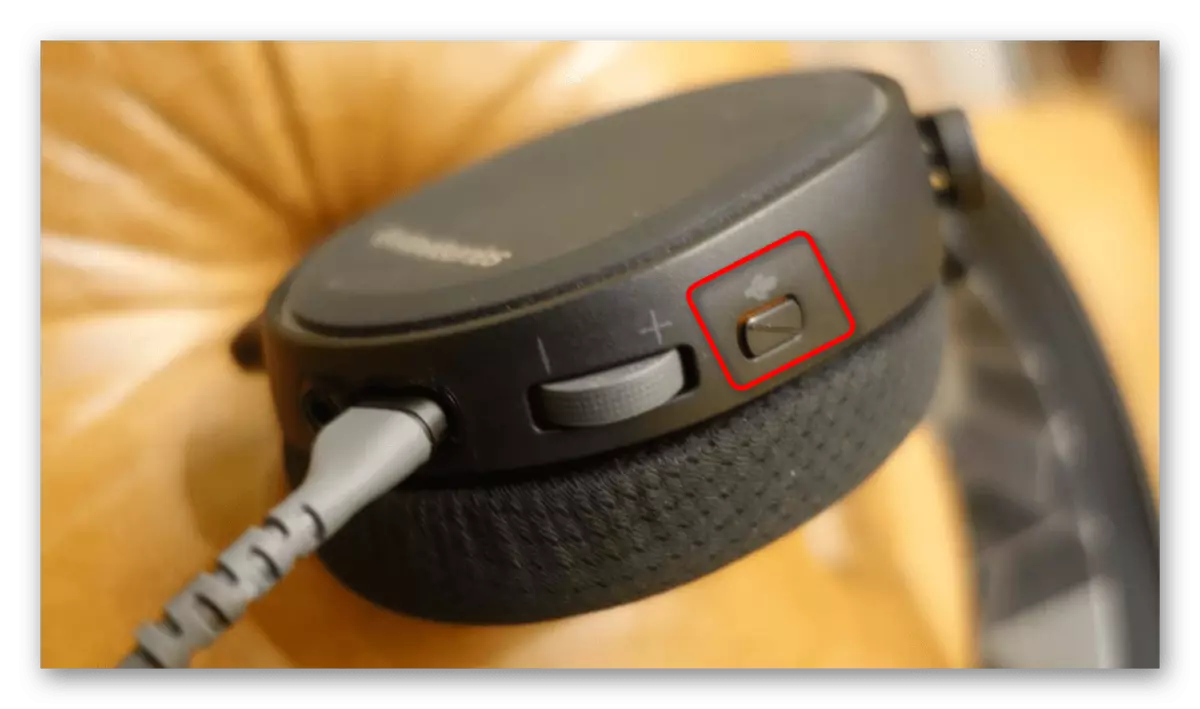
2番目のタイプのヘッドホンは、下の図のように機能する格納式または柔軟なマイクです。それを下げるかコンパートメントを押し出すとすぐにマイクが自動的に起動されるモデルがあり、ヘッドフォンはデバイスが機能する準備ができている通知を受け取ります。あなたはそれをオフにするためにマイクを押したり上げたりする必要があります。シグナルが聞いた場合、それはすべてが正しく行われていることを意味し、極端な場合には、テストデバイステストを実行し、いくつかの単語を実行し、マイクが実際に切断された状態にあるかどうかを確認できます。

方法2:音声通信のためのプログラム
ほとんどすべてのユーザーはヘッドフォンでマイクを使用して特別なプログラムを通して通信します。 DiscordまたはTeamSpeakの場合、入力機器をオフにすると、対応するボタンが別のパネルに表示されているため、同じSkypeでは、アクションの全体のアルゴリズムを実行する必要があります。このソフトウェアを積極的に使用すると、次の手順は正確に役立ちます。受信した情報を使用し、他の音声通信プログラムと対話するときに使用し、そのほぼ同じでマイクをオフにしたり、メインメニューの特別に指定されたボタンを使用したり、他のユーザーを会話したりするときに。
- Skypeのメニューを開くには、3つの水平ドットで文字列を押します。
- ドロップダウンリストから[設定]を選択します。
- 「サウンドとビデオ」のセクションに移動し、使用されているデバイスを示す動的ストリップに注意してください。ところで、それは今度はドロップダウンリストで今接続されていないものに変更することができますが、プログラムのフレームワーク内にのみなります。
- ただし、優先オプションは自動マイクの設定をオフにし、ボリュームを最小限に抑えます。
- 特定の人との会話中にマイクを使用したくない場合は、会話したときに、このデバイスのイメージを使用してボタンをクリックしてそれを無効にして、インターロケーションは次のインクルージョンまで声を聞きませんでした。

![ヘッドフォンでマイクを無効にするには、[音声通信プログラムの設定]メニューを開く](/userfiles/134/1221_5.webp)
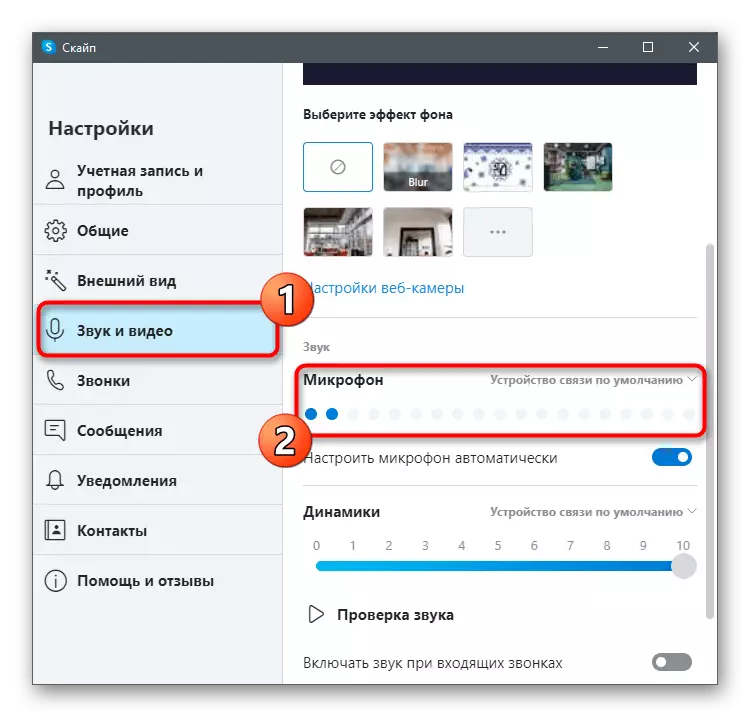
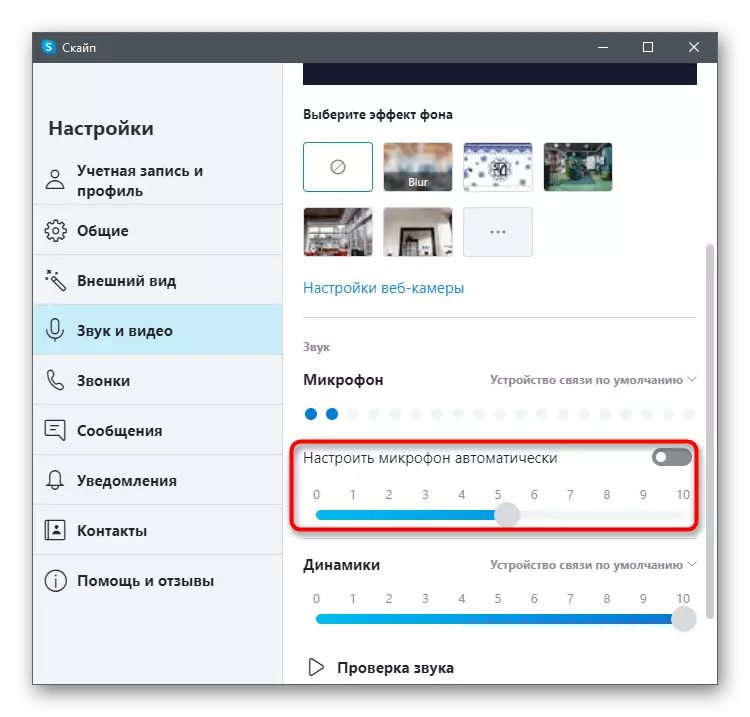
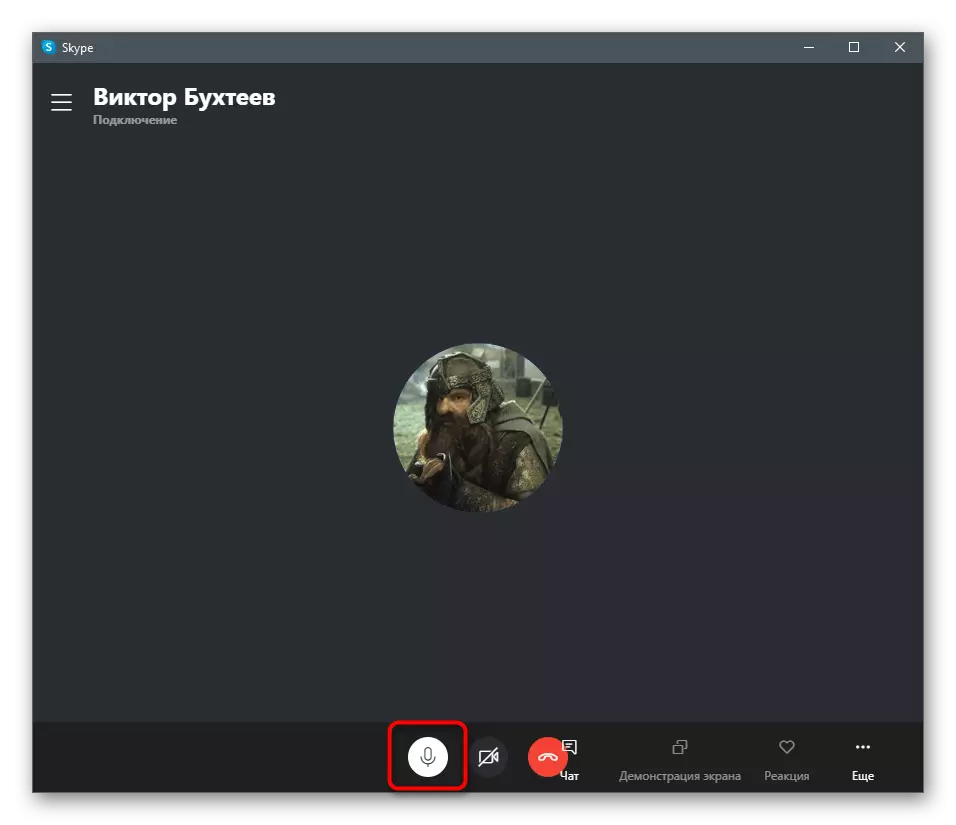
方法3:Windowsのサウンドコントロールパネル
マイクロフォンにシャットダウンボタンがない場合は、変更されたときに音がオフになっていない場合は、Windowsで構築された機能を使用してすべてのプログラムに対して絶対に入力デバイスを無効にできます。この方法の不利な点は、毎回切断し、異なるソフトウェアで起動する必要がある場合はマイクを含める必要があることです。
- [スタート]メニューを開き、[パラメータ]アプリケーションに移動します。
- すべてのタイルのうち、あなたは「システム」に興味があります。
- その中で、[サウンド]カテゴリと[関連パラメータ]ブロックを開き、サウンドコントロールパネルをクリックします。
- 「サウンド」ウィンドウが表示されたら、[レコード]タブに移動します。
- マイクアイコンをダブルクリックしてプロパティを開きます。
- 「レベル」タブをクリックして、マイクのスライダを最小値に移動するか、特殊ボタンを使用して音をオフにします。
- その右側が赤十字線で小さいアイコンである場合、それは今、機器から聴くことは起こらず、どんなソフトウェアやゲームでも使用することはできません。
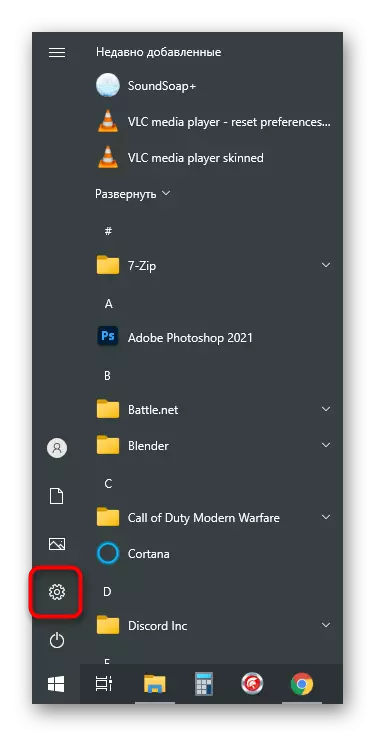
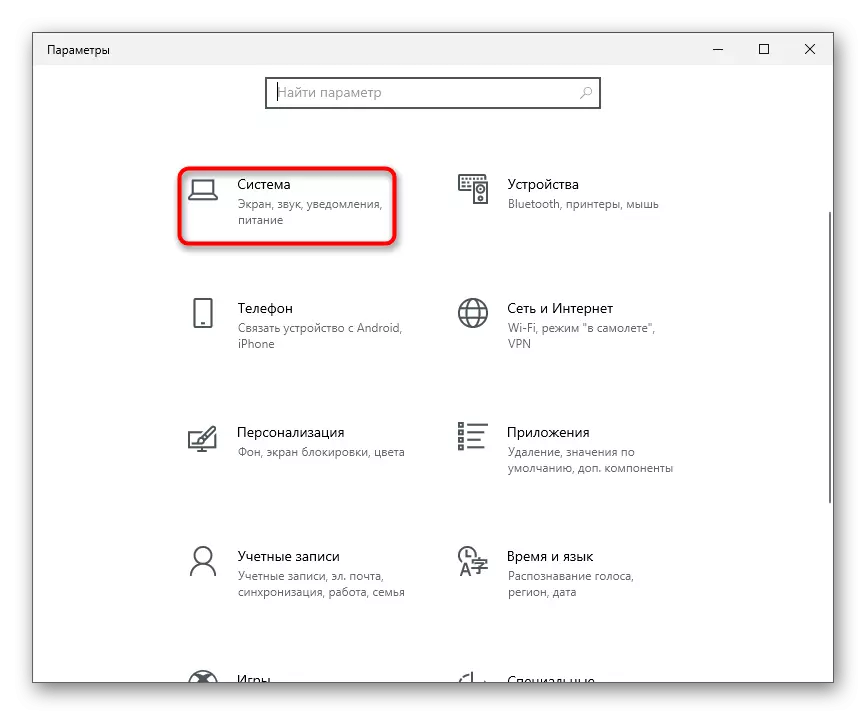
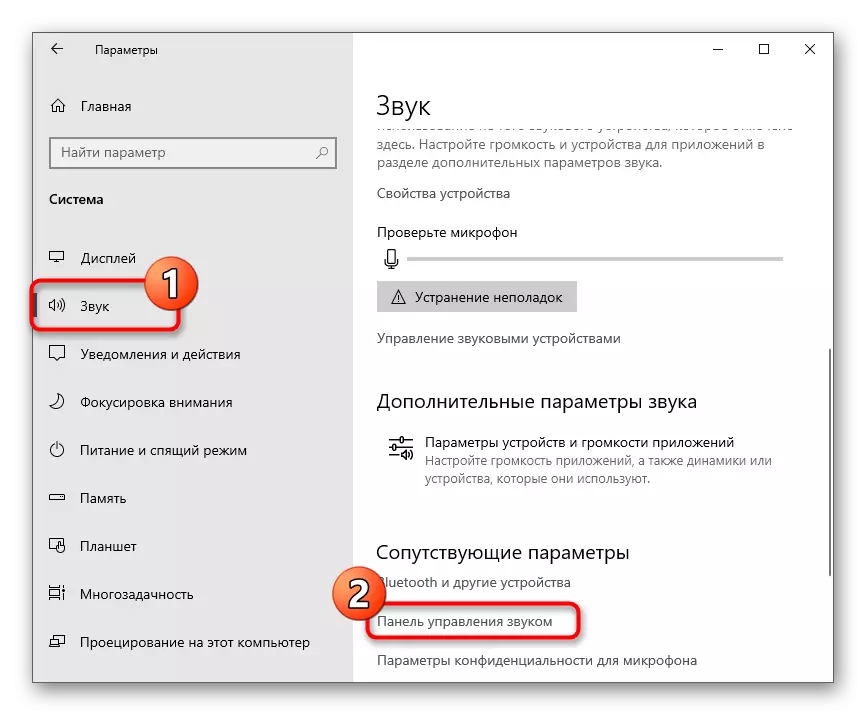
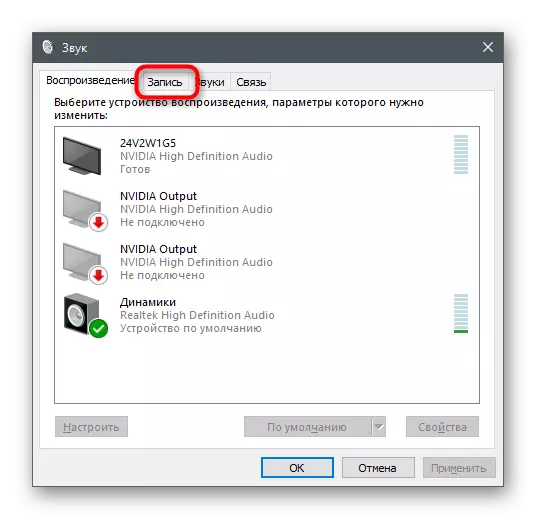

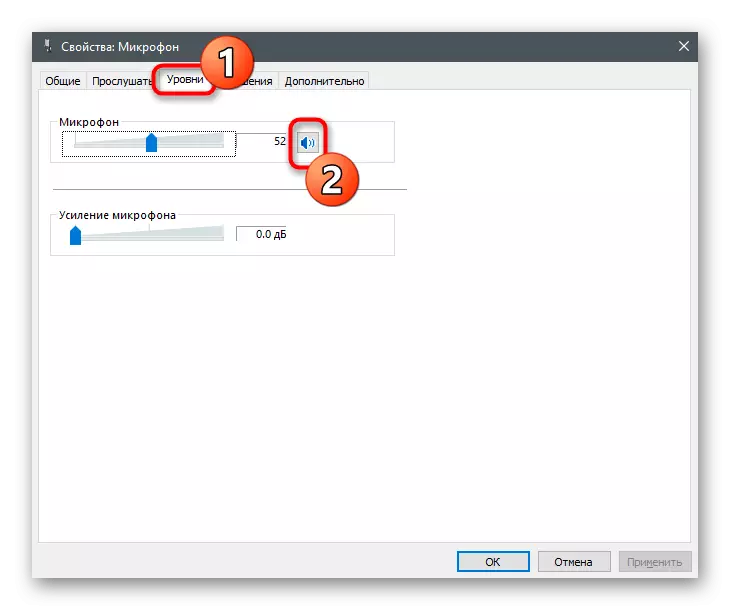
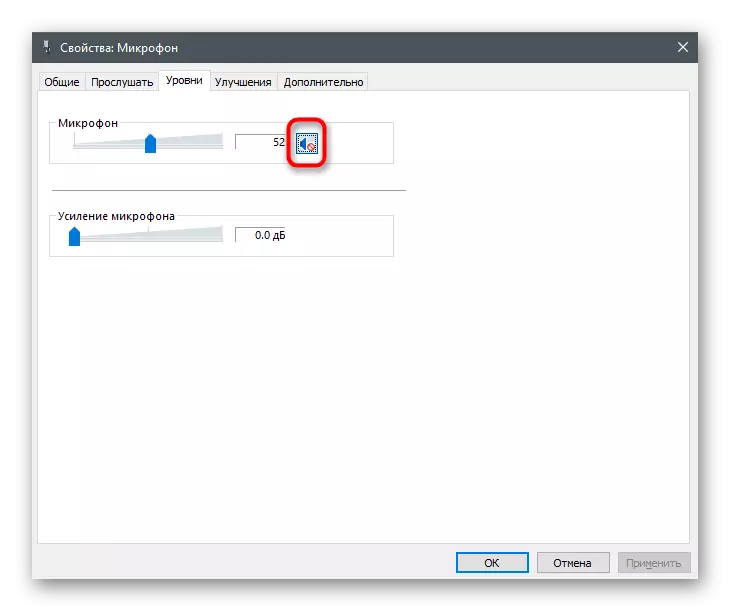
上記のオプションがあなたに適していない場合、別の方法があります - 同じメニューを通してデバイスの完全なシャットダウンがあります。そのようなアプローチは、ヘッドフォンからマイクを表示するプログラムさえどんなプログラムでさえ望んでもない状況で最適です。これを行うには、同じ「サウンド」メニューに進み、次の手順に従ってください。
- コンテキストメニューの呼び出しに使用したマイクを右クリックします。
- それから、「無効」を選択します。
- マイクロフォンは「無効」状態にあります。

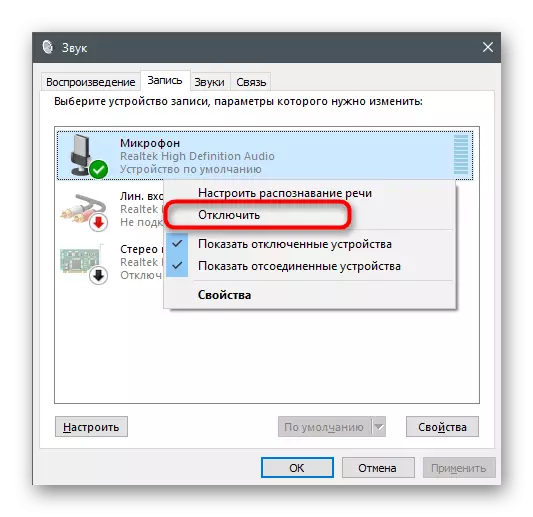
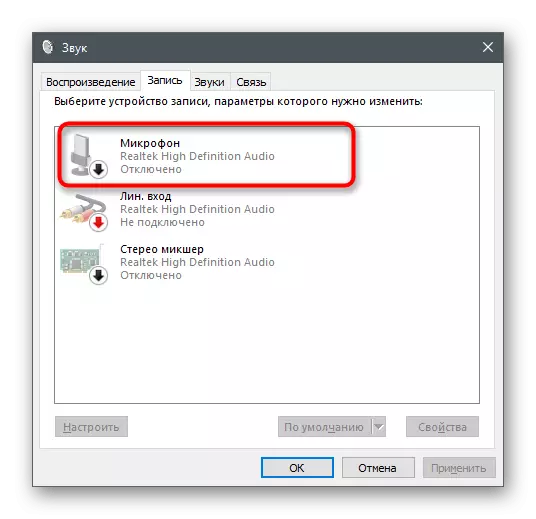
方法4:サウンドマネジメントマネージャー
多くの場合、サウンドカード用のドライバをインストールするときは、入力デバイスと出力デバイスを制御するように設計された、グラフィカルインターフェイスプログラムがオペレーティングシステムに追加されます。ヘッドフォンでマイクをオフにするために使用できます。 RealtekからSound Managerについて話している場合は、コンピュータ上の実行可能ファイルを見つけて、以下の記事のように実行します。
もっと読む:windows 10のRealtek HDディスパッチャの開き方法

次に、マイクを使用してタブを見つけて、この機器からの音の撮影を無効にするために現在のボタンを使用するだけです。例次のスクリーンショットに表示されます。
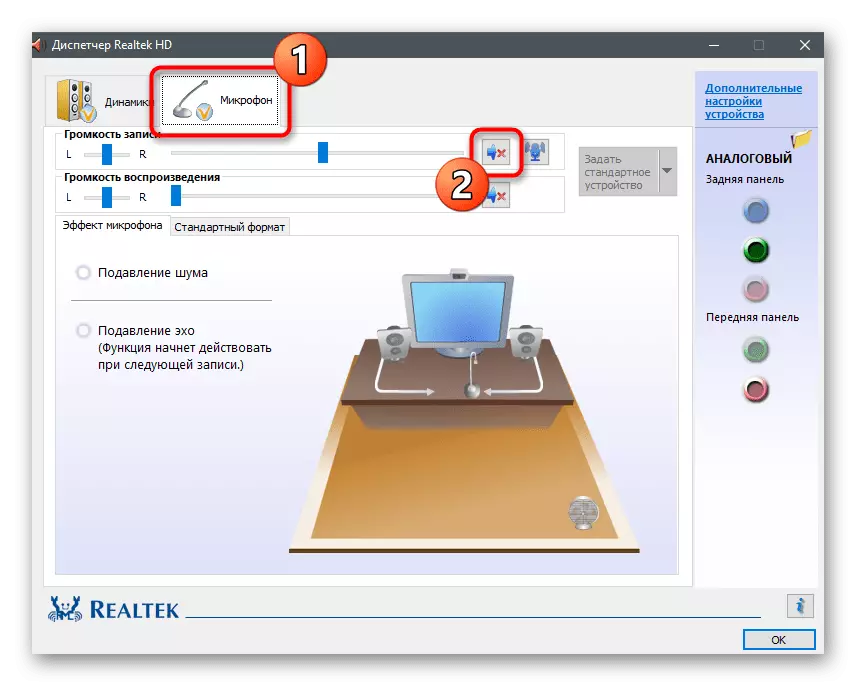
方法5:「デバイスマネージャ」
このメソッドは、最初の接続中に追加のヘッドフォンドライバをインストールした場合(ゲーミングとセミプロフェッショナルデバイスに関連する)、内蔵マイクロフォンがデバイスマネージャメニューの別のデバイスとして表示されます。存在する場合は、機器を確認して無効にするのは常に簡単です。
- [スタート]ボタンを右クリックして表示されるメニューから[デバイスマネージャ]を選択します。
- 「サウンド、ゲーム、ビデオデバイス」を展開します。
- それらの中にマイクを見つけて、PCMを押して「Disable Device」項目を指定します。
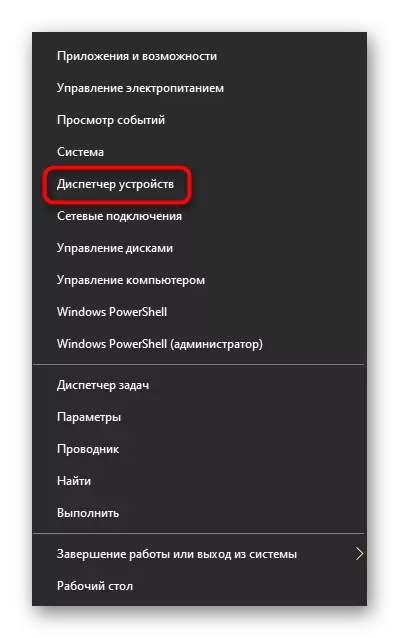
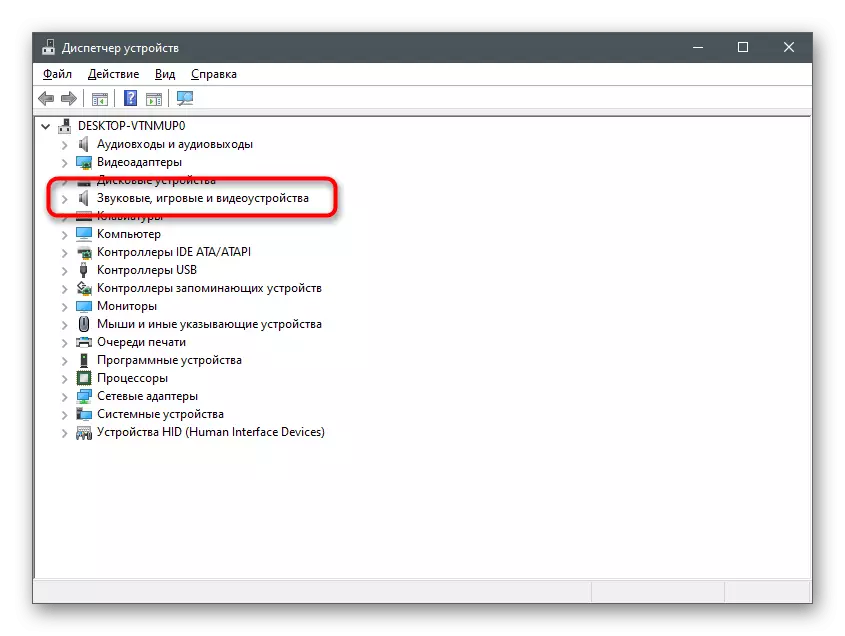
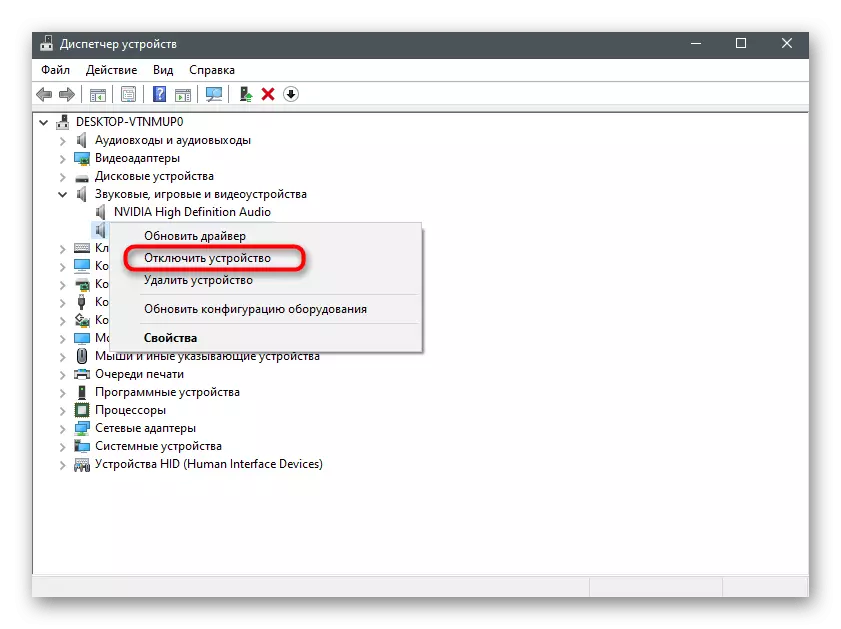
リストされているメソッドを実行するときは、マイクをチェックするための便利なツールを使用して、本当に切断されていることを確認し、インターロカテンのどれも聞こえないことを確認できます。以下の参考にして、当社のWebサイトに関する他の記事についてこの質問に対処するのに役立ちます。
もっと読む:窓10のマイクチェック
