
このマニュアルでは、最新バージョンのWindowsの.NET Framework 4の初期化エラーを修正し、プログラムの起動を修正する方法です。
注:次に、現在時刻の最後の時間として、インストールの指示に.NET Framework 4.7が提供されます。 "4"バージョンのどれにかかわらず、エラーメッセージを確立する必要があるため、後者はすべての必要なコンポーネントを含めるようにアプローチする必要があります。
.NET Frameworkコンポーネントの削除およびその後のインストール4最新バージョン
まだテストされていない場合には、試してみる最初のオプション - 利用可能な.NET Framework 4コンポーネントを削除してから再度設定してください。
Windows 10がある場合は、手順はそうなります
- コントロールパネルに移動します([表示]フィールドに「アイコン」を設定します) - プログラムとコンポーネント - 左の「有効化と無効にする」を押します。
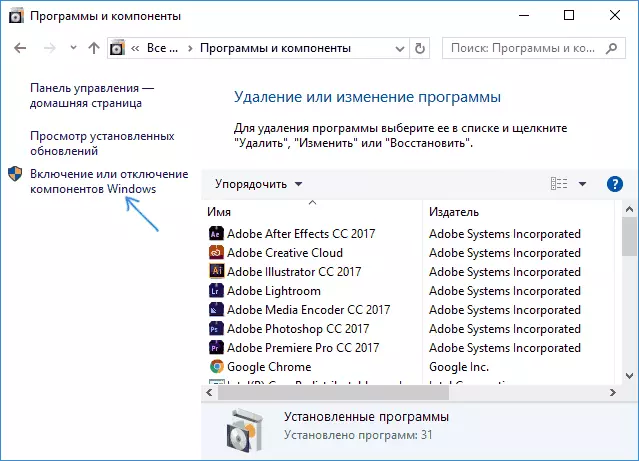
- .NET Framework 4.7(または以前のバージョンのWindows 10では、4.6)のマークをオフにします。

- [OK]をクリックします。
削除したら、コンピュータを再起動した後、「Windowsコンポーネントの有効化と無効化」セクションに移動し、.NET Framework 4.7または4.6をオンにして、インストールを確認し、システムを再起動してください。
Windows 7または8がある場合
- コントロールパネル - プログラムとコンポーネントに移動して、そこに.NET Framework 4(4.5,4.6,4.7、どのバージョンがインストールされているかに応じて)を削除します。
- コンピュータを再起動してください。
- Microsoft .NET Framework 4.7の公式Webサイトからダウンロードして、コンピュータにインストールします。ダウンロードのためのアドレスページ - https://www.microsoft.com/ru-ru/download/details.aspx?id=55167.
コンピュータをインストールして再起動した後、問題が解消されたかどうかを確認し、エラーが再び.NET Framework 4プラットフォームを初期化します。
エラー訂正の公的ユーティリティ.NET Framework

マイクロソフトには、.NET Frameworkエラーを修正するためのいくつかの独自のユーティリティがあります。
- .NET Framework修復ツール
- .NET Frameworkセットアップ検証ツール
- .NET Framework Cleanupツール
ほとんどの場合、最も便利なことは最初のものかもしれません。その使用の順序は次のとおりです。
- https://www.microsoft.com/en-us/download/details.aspx?id=30135ページからユーティリティーをダウンロードしてください
- ダウンロードしたNetFxRepairtoolファイルを開きます
- ライセンスを取って、「次へ」ボタンをクリックして、.NET Frameworkがインストールされているコンポーネントを確認するのを待ちます。
- 考えられる問題のリストは、さまざまなバージョンの.NETフレームワークで表示され、次に押すことで自動補正が可能な場合は自動補正が開始されます。
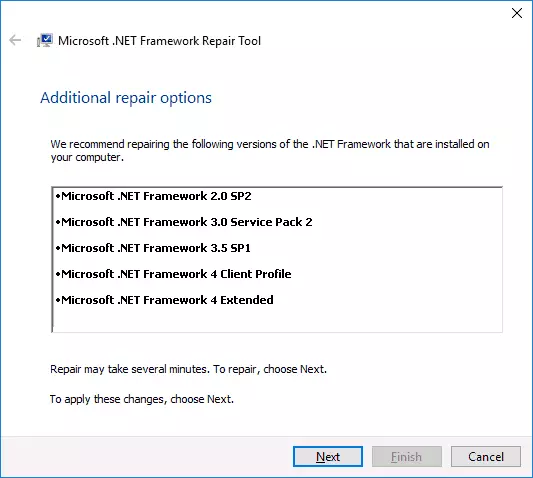
ユーティリティが完了すると、コンピュータをリロードして問題が修正されているかどうかを確認することをお勧めします。
.NET Framework Setup検証ツールを使用すると、Windows 10,8、およびWindows 7では、選択されたバージョンの.NET Frameworkコンポーネントの正しいインストールを確認できます。
ユーティリティを開始したら、確認するバージョン.NETフレームワークを選択して[今すぐ確認]ボタンをクリックします。チェックが完了すると、「現在のステータス」フィールドのテキストが更新され、「製品検証に成功」というメッセージは、すべてがコンポーネントで順番に順番にあることを意味します(すべての権利ではない場合はログファイルを表示できます(ビューログ)。 )どの誤りが見つかったかを調べる。

Webユーティリティ.NET Frameworkセットアップ検証ツールは、公式ページのhttps://blogs.msn.microsoft.com/antebner/2008/10/13/deStramework-Setup-verification-tool-serrs-guide/からダウンロードできます。 (「場所のダウンロード場所」のセクションを見てください)。
もう1つのプログラム - .NET Frameworkクリーンアップツール、https://blogs.msn.microsoft.com/antebner/2008/08/28/Net-framework-cleanup-tool-us-guide/(セクションダウンロード場所msgstr ")、選択した.NET Frameworkバージョンをコンピュータから完全に削除することができ、その後インストールを再度実行するようにします。
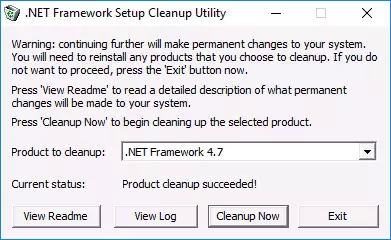
ユーティリティがWindowsの一部であるコンポーネントを削除しないことに気付くべきです。たとえば、Windows 10 Creators 4.7の削除は、Windows 10 Creators 4.7を更新しません。クリーンアップツールとその後のインストールバージョン4.7の公式サイト。
追加情報
場合によっては、エラーを修正すると、それを引き起こしている単純な再インストールプログラムが役立ちます。ウィンドウにログインしたときにエラーが表示された場合(すなわち、オートロード内である種のプログラムを起動するときに)、必要でなければ、このプログラムを起動から削除することは理にかなって(Windowsのプログラムのオートロードを参照)。 10)。
