
Mp3Directcutは音楽を扱うための優れたプログラムです。それを使用して、あなたはあなたのお気に入りの曲から望ましい断片を切断し、特定の音量レベルで音を正規化し、マイクロフォンから音を記録し、音楽ファイルに対して別の一連の変換を行うことができます。
プログラムのいくつかの基本機能を分析しましょう。
プログラムの最も頻繁な適用から始めて、曲からの音声のクリッピング。
MP3Directcutで音楽をトリミングする方法
プログラムを実行してください。

次に、トリミングするオーディオファイルを1つ追加する必要があります。プログラムはMP3でのみ機能することに注意してください。ファイルをプログラムの作業領域に転送します。

左側には、カーソルの現在位置が表示されるタイマーがあります。右 - あなたが働く必要があるタイムラインの曲。ウィンドウの中央部分のスライダを使用して音楽の通過を移動できます。

Ctrlキーを押しながらマウスホイールを回して表示スケールを変更できます。
適切なボタンを押して曲の再生を開始することもできます。これはカットする必要があるサイトを決定するのに役立ちます。
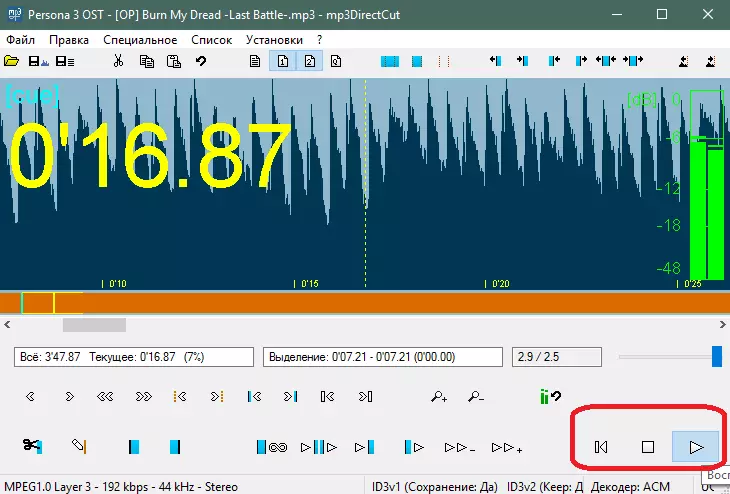
クリッピングのフラグメントを決定します。次に、タイムスケールで選択し、マウスの左ボタンを閉じます。

それはほとんど残りません。ファイルメニュー項目>選択を保存するか、Ctrl + Eホットキーの組み合わせを押します。

カットカットの名前と場所を選択します。 [保存]ボタンを押します。
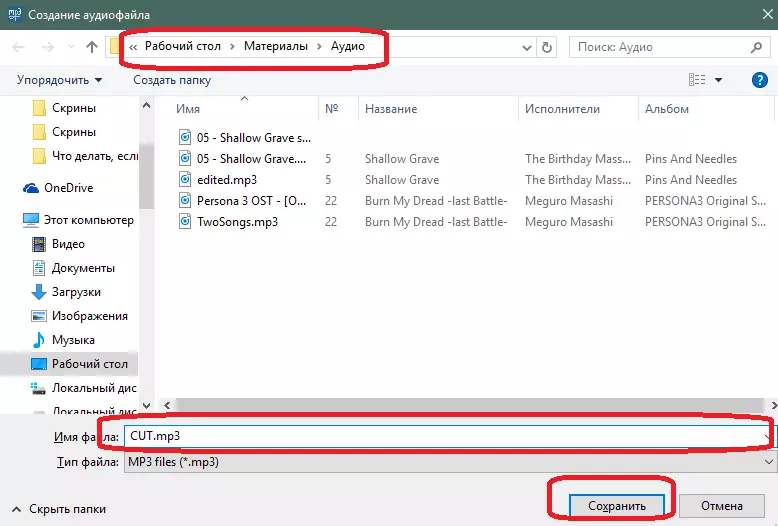
数秒後、カットアウトオーディオユニットでMP3ファイルを受け取ります。
スムーズな減衰/増加量を追加する方法
プログラムのもう1つの興味深い特徴は、曲に滑らかな音量遷移を追加することです。
このため、前の例と同様に、ソングの特定のフラグメントを強調表示する必要があります。このアプリケーションは自動的にこのまたは増加量の減衰を決定します - ボリュームが増加すると、ボリュームの増加が作成され、その逆の増加は滑らかになります。
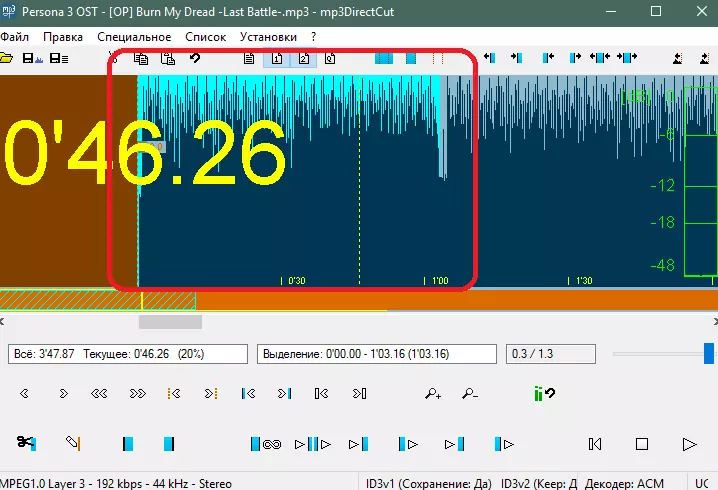
サイトを選択したら、プログラムの上部メニューの次のパスに従います。編集>単純な減衰/増加を作成します。ホットキーCtrl + Fの組み合わせを押すこともできます。
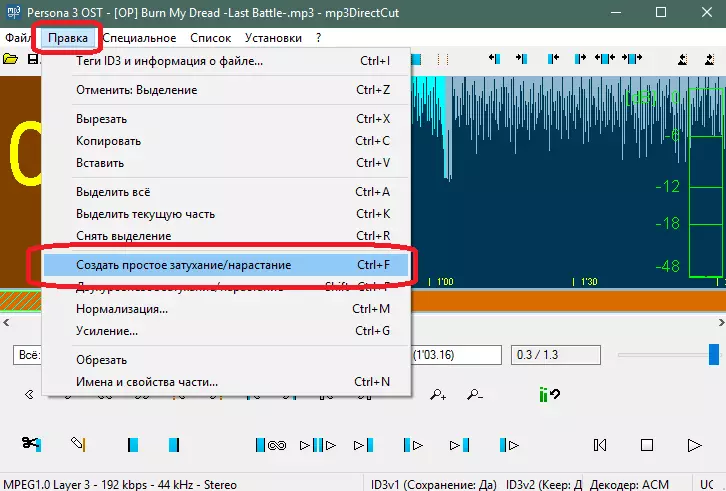
選択したフラグメントが変換され、その中のボリュームはスムーズに成長します。これは曲のグラフィック表現によって見ることができます。

同様に、スムーズな減衰が作成されます。ボリュームが落下しているか、曲が終わる場所のフラグメントを強調表示する必要があります。

このテクニックは、曲の急激な音量遷移を削除するのに役立ちます。
ボリュームレベルの正規化
歌がムラのあるボリュームを持っているなら(どこかに静かすぎる、どこかにかゆみ)、ボリュームの正規化の関数はあなたを助けるでしょう。曲全体にわたって約1つの値の音量レベルをリードします。
この機会を使用するには、[編集]> [正規化]メニュー項目を選択するか、Ctrl + Mキーを押します。

表示されるウィンドウで、ボリュームスライダを目的の方向に移動します。下の静かな、上の大きな。次に[OK]キーを押してください。

ボリュームの正規化は曲のチャートに表示されます。

Mp3Directcutは他の興味深い機会を誇っていますが、その詳細な説明はそのような記事の数々に引き伸ばされます。したがって、私たちは自分自身を書かれたものに制限します - これはMp3Directcutプログラムのほとんどのユーザーにとって非常に十分です。
他のプログラム関数の使用に関する質問がある場合は、コメント内の登録解除
