
多くの人はおそらく質問に興味があります - Skypeで会話を書くことは可能です。すぐに返信 - はい、そして非常に簡単です。これを行うには、コンピュータから音声を書くことができるプログラムを使用するのに十分です。さらに読むと、Audacityプログラムを使用してSkypeで呼び出しを記録する方法を学びます。
Skypeで会話を録音するにはAudacityをダウンロード、インストールして実行する必要があります。
Audacityをダウンロードしてください
Skypeで会話を録音する
録音するプログラムを準備し始めました。あなたは、記録装置としてのステレオミキサーが必要になります。最初のAudacity画面は次のとおりです。
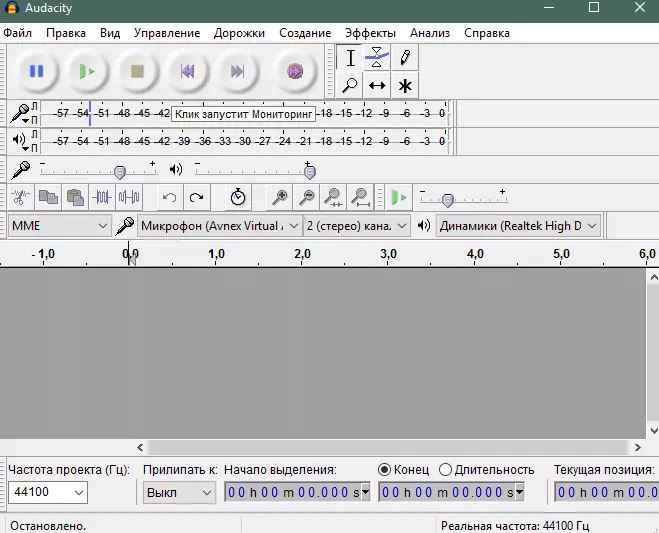
記録装置のShiftボタンを押してください。ステレオミキサーを選択してください。
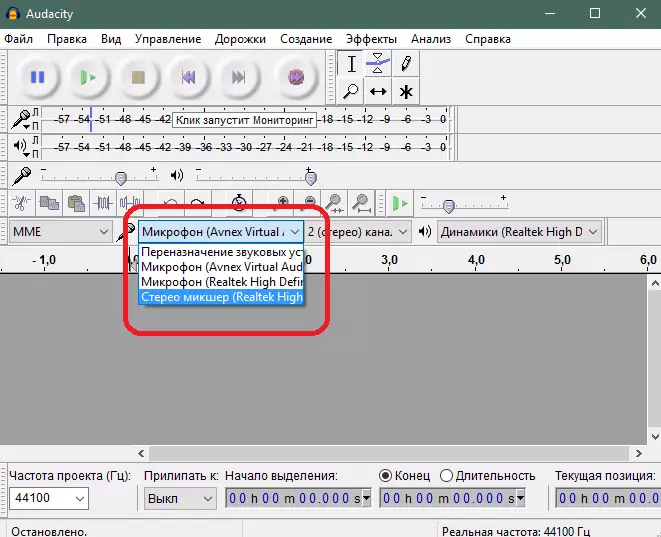
ステレオミキサーは、コンピュータから音を書き込むデバイスです。ほとんどのサウンドカードに組み込まれています。リストにステレオミキサーがない場合は、オンにする必要があります。
これを行うには、Windowsレコード設定に進みます。これは、右下隅にあるスピーカーアイコンをクリックして右クリックして行うことができます。希望の項目は記録装置です。
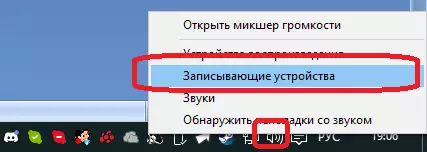
表示されたウィンドウで、ステレオミキサーを右クリックしてオンにします。

ミキサーが表示されない場合は、シャットダウンと切断されたデバイスの表示をオンにする必要があります。ミキサーがこの場合にはない場合 - マザーボードまたはサウンドカードのドライバを更新してみてください。これはドライバブースタープログラムを使用して自動的に行うことができます。
ドライバを更新した後でも、ミキサーは表示されない場合、AlAsはマザーボードにも同様の機能が含まれていないことを意味します。
そのため、Audacityは書く準備ができています。 Skypeを実行して会話を開始します。
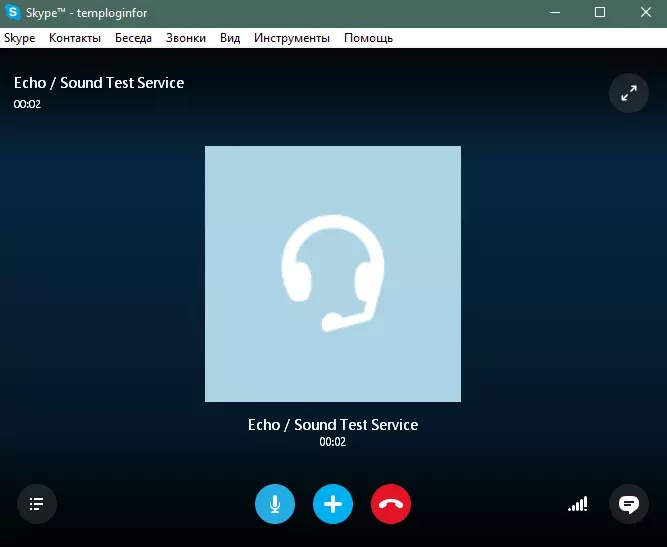
Audecitiで、入力ボタンをクリックしてください。

会話の最後に、[停止]ボタンをクリックします。
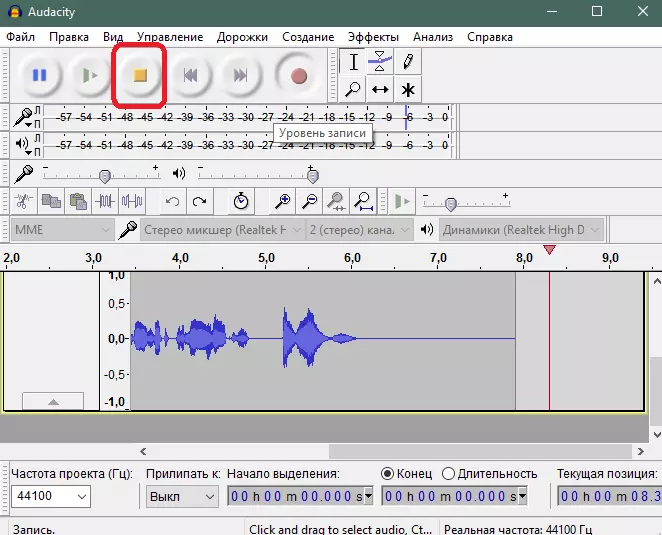
レコードを保存するだけのままです。これを行うには、[ファイル] - [オーディオメニューのエクスポート]を選択します。
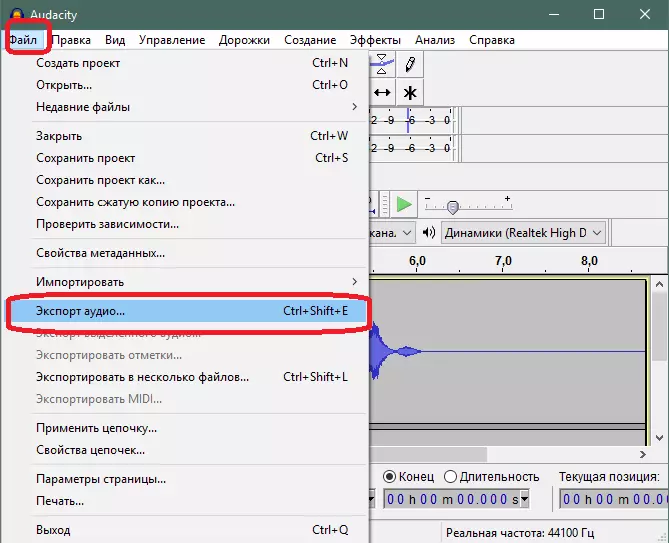
開いているウィンドウで、[録音が録音、オーディオファイル名、フォーマット、および品質]を選択します。 [保存]ボタンをクリックします。
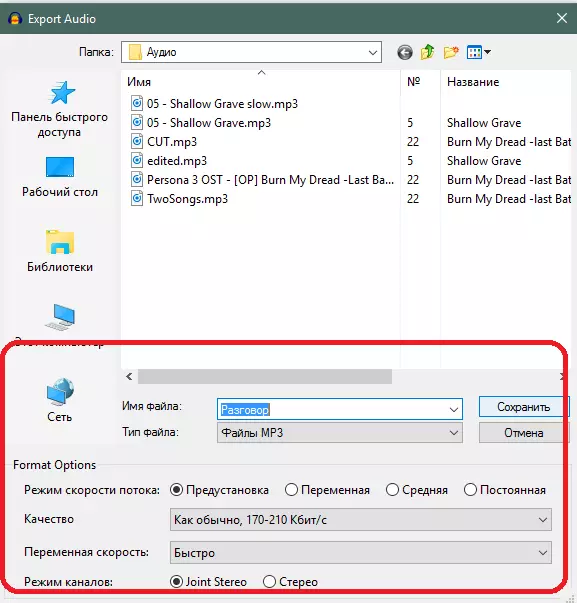
必要に応じて、メタデータを埋めます。 「OK」ボタンを押すと続行できます。
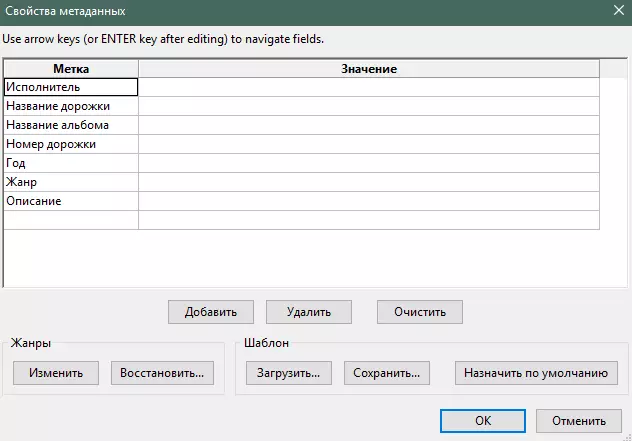
会話は数秒後にファイルに保存されます。
今あなたはSkypeで会話を記録する方法を知っています。このプログラムを使用する友人や知人とこれらのヒントを共有します。
