
MS Wordでは、さまざまなタスクを実行できます。このプログラムでの常に機能が機能するわけではありません。そのため、エッセイ、卒業証書または為替レートを獲得し、報告書を作成して作成するという言葉で科学的および技術的な作業を行う、決済と説明的な注意(RPZ)と呼ばれることが慣れていないという事実なく行うことは困難です(RPZ )。非常にRPPには必ずテーブルコンテンツ(コンテンツ)を含める必要があります。
多くの場合、生徒、および特定の組織の従業員は、まず、主要なセクション、サブセクション、グラフィックサポートなどを追加することによって、最初に計算と説明のメモの主要なテキストを作成します。この作業を終えたことで、作成したプロジェクトの設計に直接行きます。 Microsoft Wordのすべての機能を知らないユーザーは、各セクションの名前で列内に書き込まれ始めており、それらに対応するページを指定して、結果として何が起こったのかを再確認し、しばしば途中で何かを調整します。そして、その後、先生や上司に既製の文書を与えます。
単語内のコンテンツの設計へのそのようなアプローチは、小さいボリュームの文書とうまく機能します。これは実験室または典型的な計算である可能性があります。文書がコースまたは論文、科学論文などである場合、対応するRPZは数十二十部のセクションとさらに多くのサブセクションで構成されます。その結果、そのようなボリュームファイルの内容の設計は手動で、神経および強度と平行にかなり長い時間をかけます。幸いなことに、単語の内容を自動的に作ることができます。
単語の自動コンテンツ(表の内容)を作成する
最も正しい解決策は、コンテンツの作成から正確に大量の文書の大量の文書を作成することを開始することです。まだ単一のテキストを書いていない場合でも、MS Wordを事前に設定するのにわずか5分後に、将来的にはもっと多くの時間と神経を救い、すべての努力と努力を専用の努力を依頼します。
1.単語を開く、タブに行きます「リンク」上部のツールバーにあります。
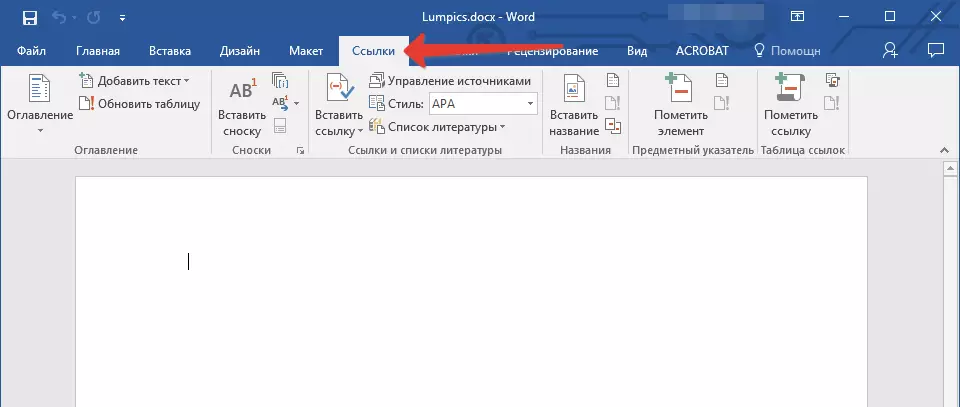
2.アイテムをクリックしてください"目次"(最初に左)と作成「目次の自動表」.
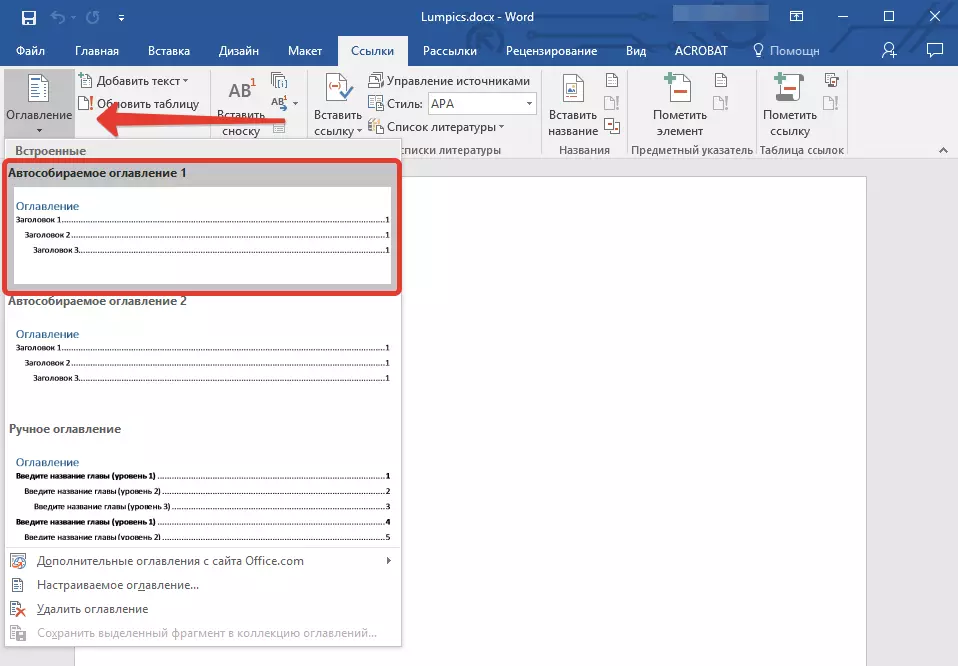
3.目次の項目が欠落していることが表示され、実際には驚くべきことではありません。
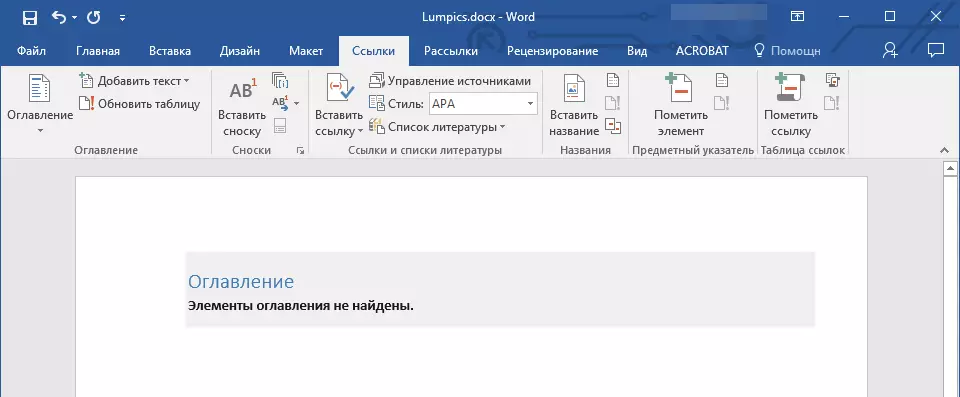
ノート:あなたは、テキストのセット(より便利な)または仕事の終わりに沿って内容のさらに「マーキング」することができます(より多くの時間がかかります)。
あなたの前に現れたコンテンツの最初の自動点(空)は、他のすべての作業ポイントが収集されるキャップの下にある目次テーブルです。新しいヘッダーまたはサブタイトルを追加したい場合は、正しい場所にマウスカーソルを取り付けて項目をクリックしてください。"テキストを追加"トップパネルにあります。
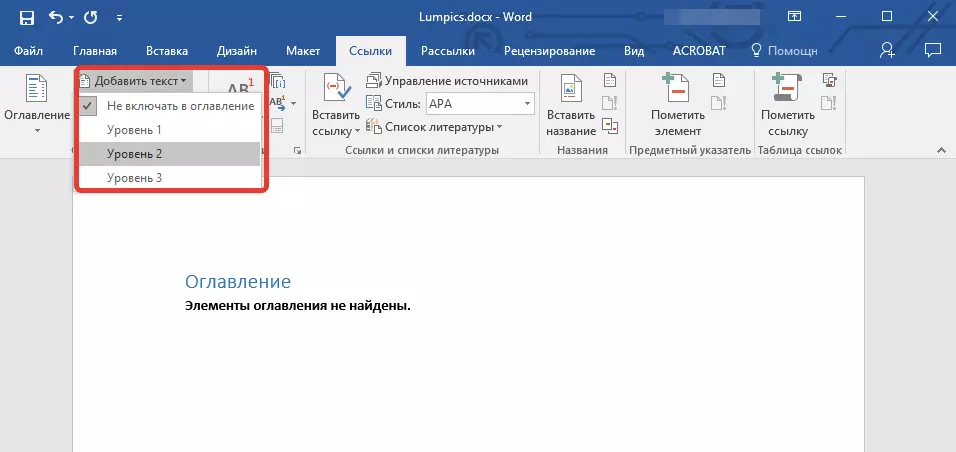
ノート:下位レベルの見出しだけでなくメインも作成できることはかなり論理的です。配置したい場所をクリックして、アイテムを展開"テキストを追加"コントロールパネルで選択します"レベル1"
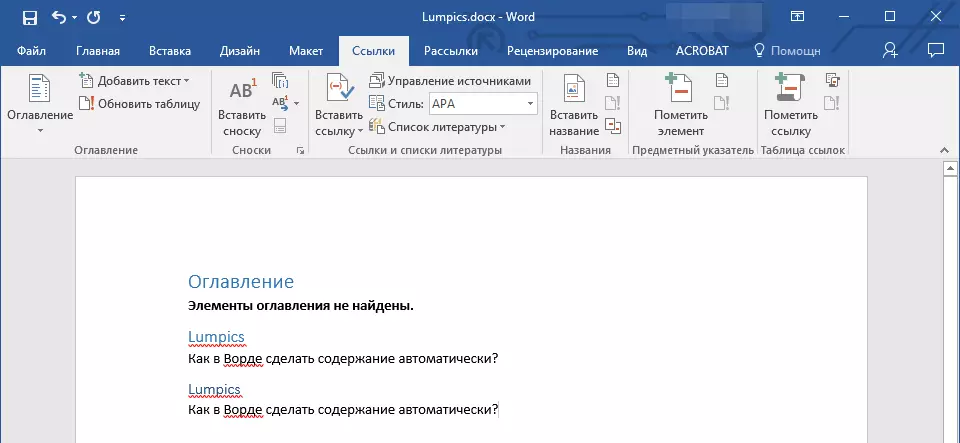
希望のヘッダーレベルを選択します。数桁の「より深い」はこのタイトルになります。
文書の内容を表示するには、コンテンツ(作成された)のクイックナビゲーションの場合は、タブに行く必要があります。"意見"モード表示を選択します"構造".
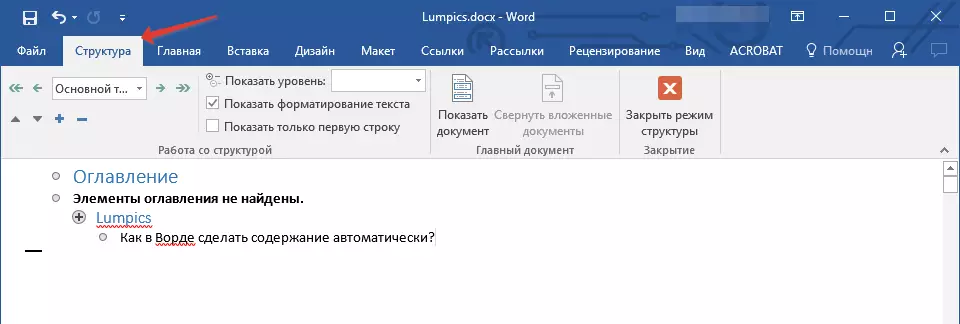
すべての文書は項目(見出し、字幕、テキスト)に分割されています。それぞれが独自のレベルを持ち、事前に指定されています。ここからこれらの項目を切り替えるのが迅速かつ便利です。
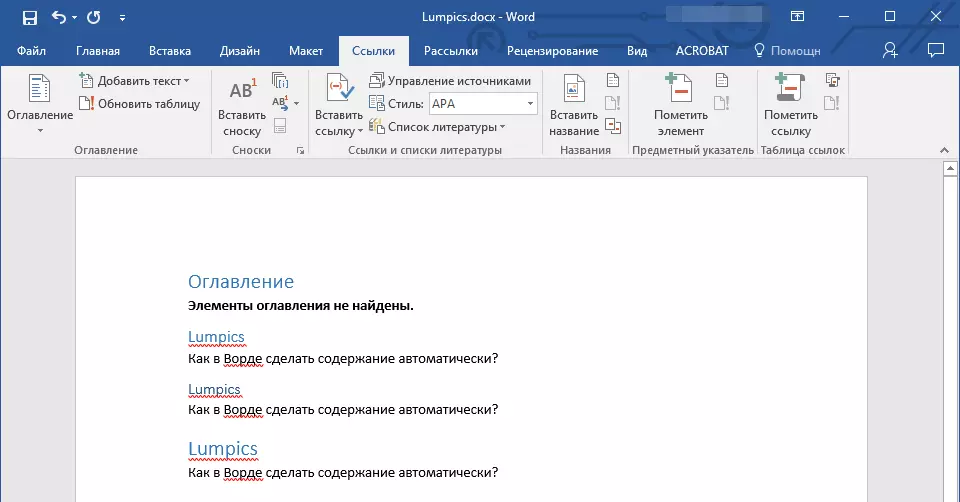
各ヘッダーの始めに、このヘッダーに属するテキスト全体を非表示にすることができる(最小化)できるようにすることで小さな青い三角形があります。
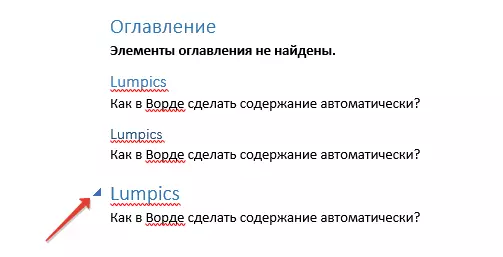
最初に作成されたテキストを書く過程で「目次の自動表」変更されます。作成したヘッドラインと字幕だけでなく、開始するページの数も表示されます。ヘッダーレベルも視覚的に表示されます。
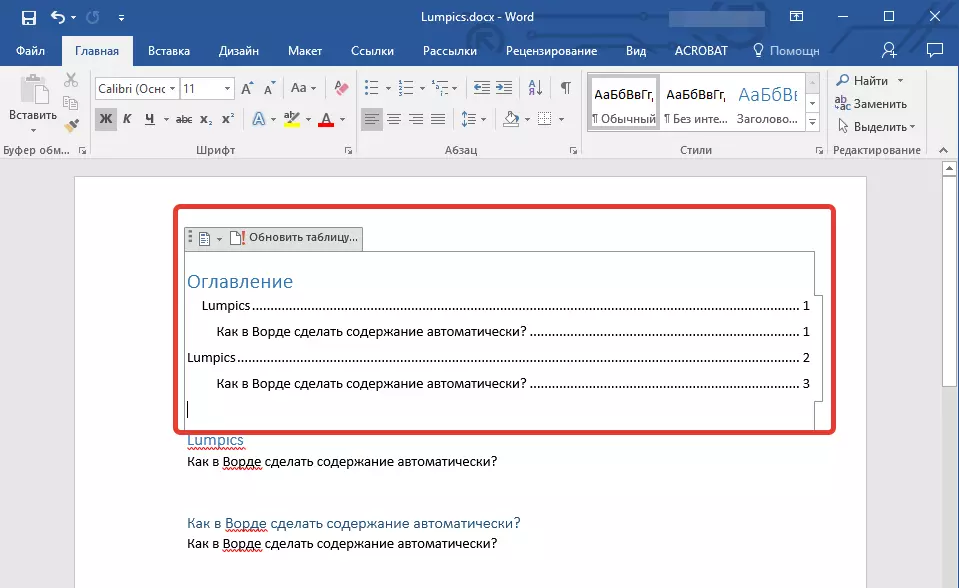
これは高速道路のすべてのバルク作業に非常に単純なものになるために必要です。 RPZに必要なように、それはあなたの文書の始めになるコンテンツです。
自動的に内容表(コンテンツ)の表は常によく整列され、正しくフォーマットされています。実際には、テキスト全体のようなヘッドライン、字幕の外観は、いつでも変更できます。これは、MS Wordの他のテキストのサイズとフォントと同じ方法で行われます。
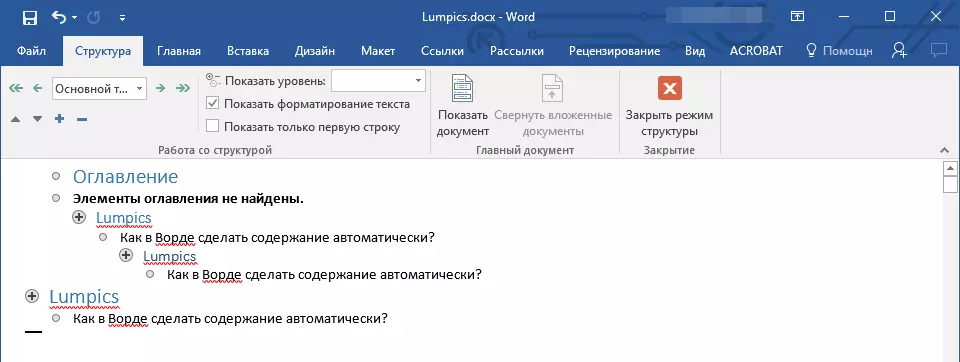
作業のパフォーマンスの過程で、自動コンテンツが補足され拡張され、新しいヘッダーとページ番号が貼り付けられ、セクションから"構造"あなたはいつでもあなたの作品の必要な部分にアクセスし、手動で文書をスクロールするのではなく、望む章に連絡することができます。 PDFファイルへのエクスポート後にオートメーションを使用して文書を処理するのに特に便利になることは注目に値します。
レッスン:WordでPDFを変換する方法
これで、単語に自動コンテンツを作成する方法がわかりました。この命令がマイクロソフトからの製品のすべてのバージョンに適用されることに注目する価値がある、つまり、Word 2003、2007,2010,2013,2016およびこのコンポーネントの他のバージョンで自動的に目次を作ることができます。オフィスパッケージの。今、あなたはもう少し知っており、より生産的に働くことができます。
