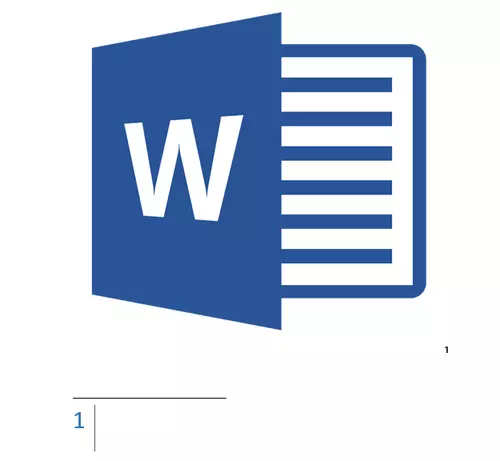
Microsight Wordの脚注は、任意のページ(従来の脚注)と最終的な(終了脚注)の両方で、テキスト文書に入れることができるコメントやメモのようなものです。なぜあなたはそれが必要なのですか?まず第一に、作業を協力的または確認するか、または編集者が特定の単語の説明をする必要があるときに、または編集者が特定の単語の説明をする必要がある場合、用語、句。
誰かがあなたにテキスト文書MS Wordを投げたと想像してください。しかし、あなたがこの「何か」を欲しいならば、文書の作者や他の人の作者を変更する方法は?文書全体の内容を登っていない、科学的な仕事や本では、いくつかの音符や説明を残す必要がある場合には、脚注が必要であることです、そしてこの記事では、Word 2010 - 2016、そして以前のバージョンの製品に足を入れる方法について説明します。
ノート:この記事の命令は、Microsoft Word 2016の例に表示されますが、以前のバージョンのプログラムにも適用されます。いくつかのアイテムは視覚的に異なるかもしれない、彼らはわずかに異なる名前を持つかもしれませんが、各ステップの意味と内容はほぼ同じです。
従来の脚注を追加する
脚注を使用する単語では、説明を提供してコメントを残すだけでなく、印刷された文書にテキストのリンクを追加することができます(しばしばリンクにはリンクが使用されます)。
ノート:テキスト文書への参照のリストを追加したい場合は、コマンドを使用してソースとリンクを作成します。あなたはそれらをタブで見つけることができます「リンク」ツールバー、グループ"文学のリンクとリスト".
MS Wordの従来の脚注と終了脚注は自動的に番号付けされています。すべてのドキュメントの場合は、共通の番号付け方式を使用することも、個々のパーティションごとに異なるスキームを作成できます。
従来の脚注と終了脚注を追加するために必要なコマンド、およびそれらを編集するために、タブにあります。「リンク」、 グループ「脚注」.
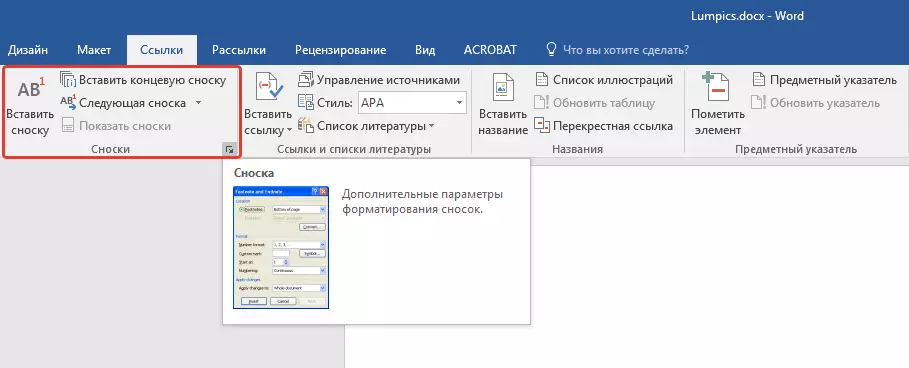
注:単語内の脚注の番号付けは、追加、削除、または移動すると自動的に異なります。文書内の脚注が誤って番号が付けられていることがわかった場合、その資料には修正が含まれています。これらの修正は、通常の脚注と終了脚注が再び正しく番号付けされた後に行わなければなりません。
1.脚注を追加したい場所のマウスの左ボタンをクリックします。
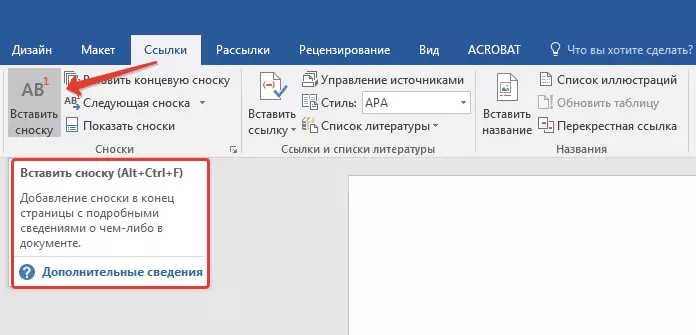
2.タブに移動します「リンク」、 グループ「脚注」適切な項目をクリックして、通常または終了脚注を追加します。脚注記号は望ましい場所にあります。脚注自体は通常の場合はページの下部になります。最後の脚注は文書の最後に配置されます。
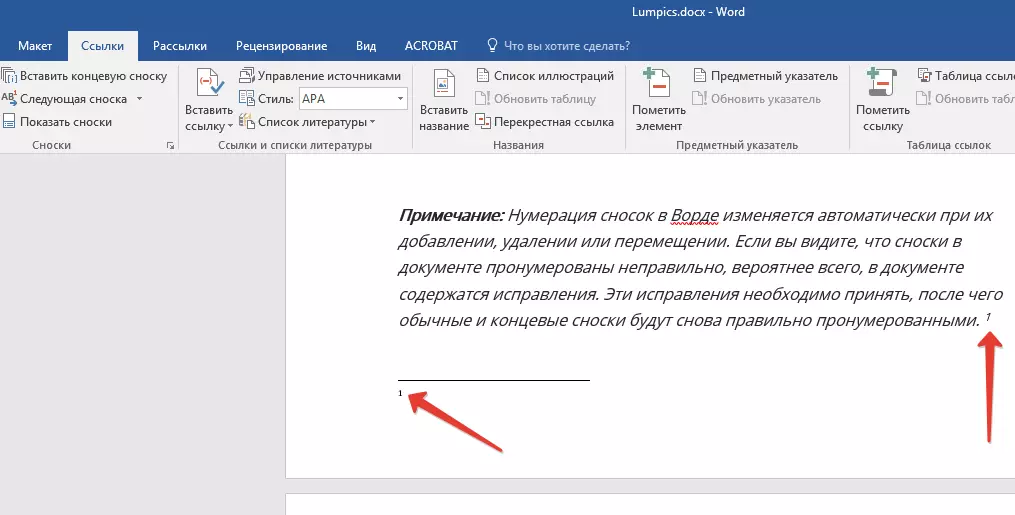
より大きなアメニティのために、そしてキーボードショートカット: "Ctrl + Alt + F" - 従来の脚注を追加する、"Ctrl + Alt + D" - 終了を追加します。
3.目的の脚注テキストを入力します。

4.脚注アイコン(通常または終了)で2回クリックして、テキストの標識に戻ります。

5.脚注の場所やその形式を変更したい場合は、ダイアログボックスを開きます。「脚注」 MS Wordコントロールパネルで必要な処置を実行します。
- 従来の脚注を反対のものとして、グループ内の逆のように変換する"ポジション"希望の種類を選択します。「脚注」また「脚注」それからクリックしてください"交換"。クリック"わかった"確認するために。
- 番号付け形式を変更するには、目的のフォーマットを選択します。「番号の形式」 — "申し込み".
- 代わりに脚注の標準番号を変更して自分の署名をインストールするには、をクリックします。"シンボル"そしてあなたが必要なものを選んでください。脚注の既存の兆候は変更されず、新しい脚注は新しい脚注に排他的に適用されます。


初期設定値を変更する方法
従来の脚注は、数字から自動的に番号付けされています"1"、終わり - 文字から始めてください"私"に続く"II"、 それから「iii」 NS。また、ページの下部(通常)またはドキュメントの最後にある脚注に単語でやりたい場合は、他の初期値を設定することもできます。つまり、別の数字や文字をインストールすることもできます。
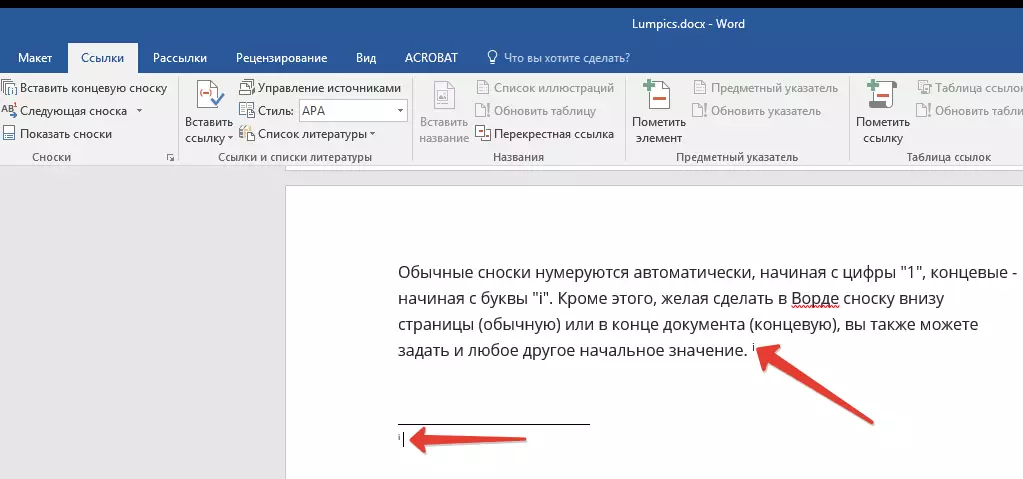
1.タブのダイアログボックスを呼び出します「リンク」、 グループ「脚注」.
2.フィールドに希望の初期値を選択します。"から始まる".
3.変更を適用します。

脚注の継続の通知を作成する方法
脚注がページに収まらない場合があります。その場合、その継続の通知を追加する必要がありますので、文書を読む人が脚注が完了していないことを認識します。
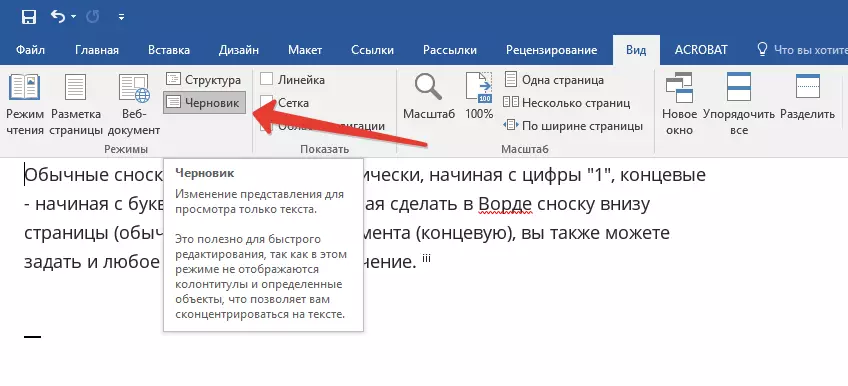
1.タブに"意見"モードをオンにします"下書き".
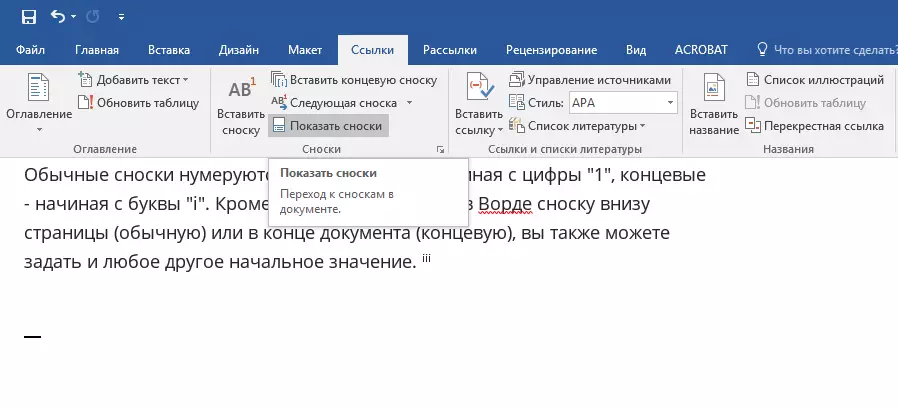
2.タブに移動します「リンク」そしてグループの中で「脚注」選ぶ「脚注を表示」次に、表示したい脚注の種類(通常または終了)を指定します。
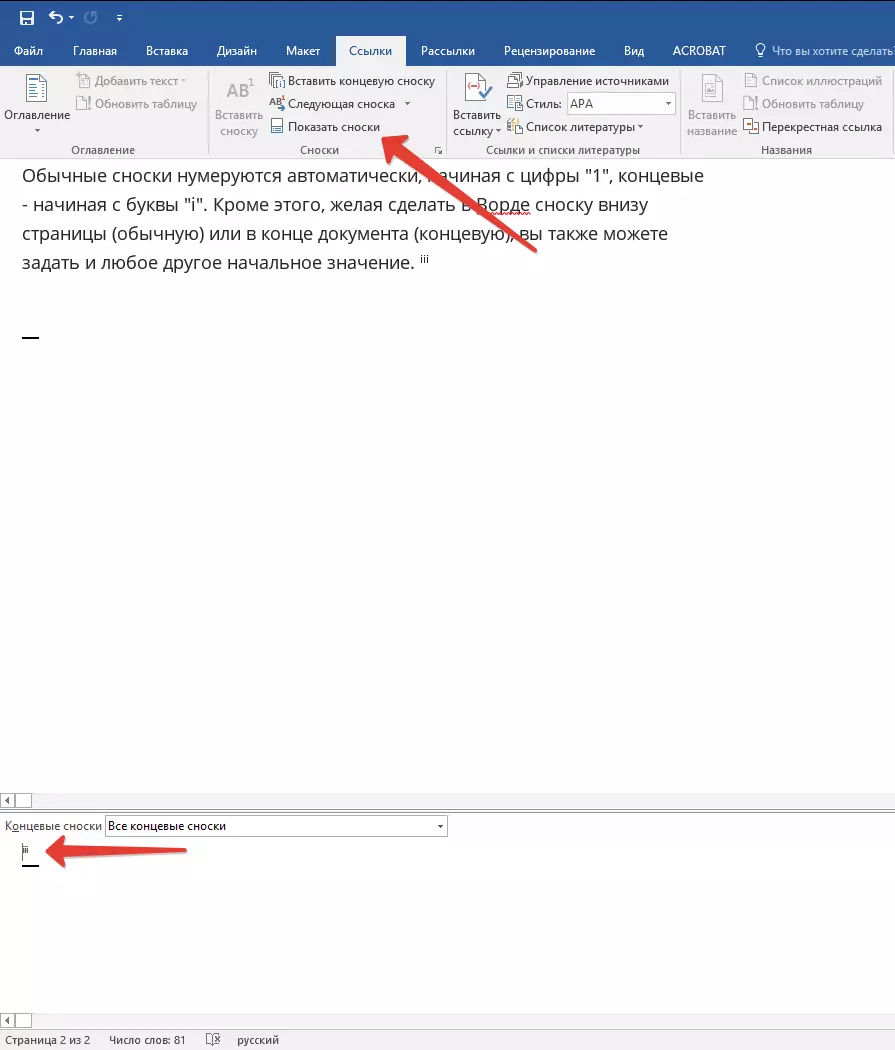
3.表示される脚注リストで、をクリックします"脚注の継続の通知" (「末尾脚注の継続の通知」).
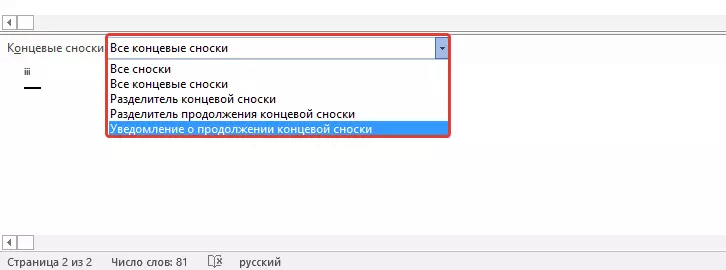
4.脚注に継続を通知するために必要なテキストを入力します。
脚注区切り記号を変更または削除する方法
文書のテキスト内容は、従来と端部、水平線(脚注区切り文字)の両方で脚注から分離されています。脚注が別のページに移動すると、線は長くなります(分離区切り文字)。 Microsoft Wordでは、それらに写真やテキストを追加してこれらの区切り文字を設定できます。
1. Chernovkaモードのドラフトをオンにします。
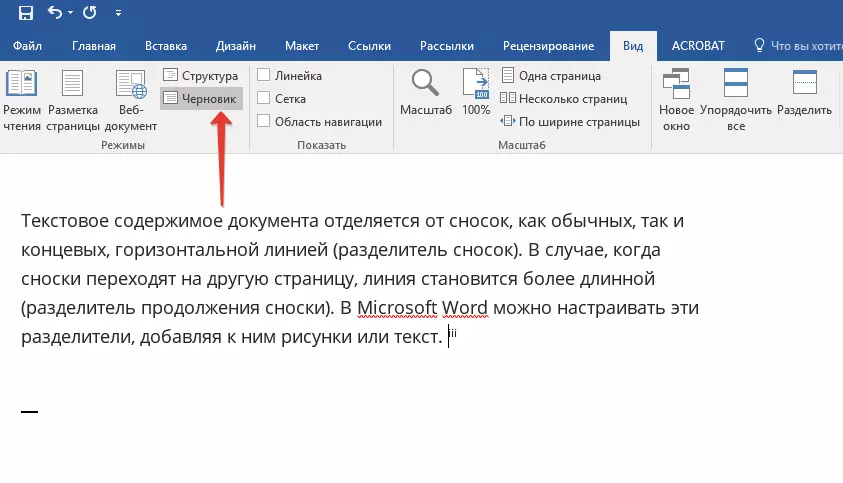
2.タブに戻ります「リンク」そしてを押す「脚注を表示」.
3.変更したい区切り文字の種類を選択します。
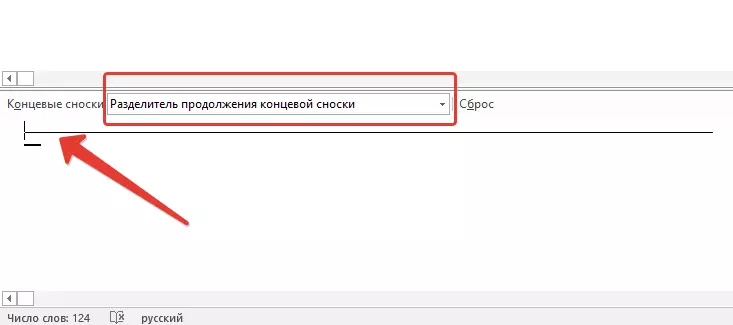
4.目的の区切り文字を選択して適切な変更を加えます。
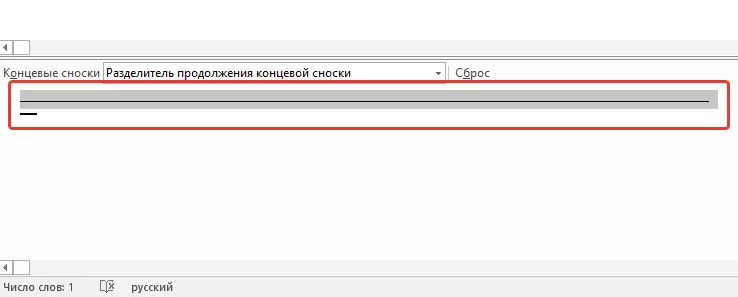
- 区切り文字を削除するには、クリックしてください"消去".
- 区切り文字を変更するには、ピクチャのコレクションから適切な行を選択するか、単に目的のテキストを入力します。
- デフォルトの区切り文字を復元するには、を押します"リセット".
脚注を取り外すには?
脚注が必要なく、削除したい場合は、脚注のテキストを削除する必要があることを忘れないでください。脚注の兆候の後、そのままにすると、すべての内容を持つ脚注自体が削除されます。自動番号付けは変更され、欠けているアイテムに供給される、つまり正しいとなるでしょう。
これだけでは、Word 2003,2007,2012、または2016年にも脚注を挿入する方法とその他のバージョンに記載されています。私たちはあなたのためにこの記事が有用であることを願っていて、それが仕事、勉強や創造性であるかどうかにかかわらず、マイクロソフトからの製品内の文書との対話を著しく単純化するのを助けます。
