
正しく装飾された図面では、描かれたオブジェクトのサイズに関する情報があります。もちろん、AutoCADは直感的なサイズの十分な機会を持っています。
この記事を読んだ後は、AutoCADAの寸法を適用して設定する方法を学びます。
AutoCADにサイズを配置する方法
応用
サイズを探す線形の例について考察する。
1.オブジェクトを傾けるか、サイズを置きたい図面を開きます。
2.サイズバーの「注釈」リボンタブに移動して、サイズボタン(リニア)をクリックします。

3.測定された距離の初期点と終了点をクリックします。その後、もう一度クリックして、オブジェクトから寸法行への距離を設定します。あなたは最も簡単なサイズを描いた。
より正確な図面を構成するために、オブジェクトバインディングを使用してください。それらを有効にするには、F3キーを押します。
ユーザーを助けるために:AutoCADのホットキー

寸法チェーンを作ります。最新サイズを選択し、サイズパネルで、スクリーンショットのように[続行]をクリックします。
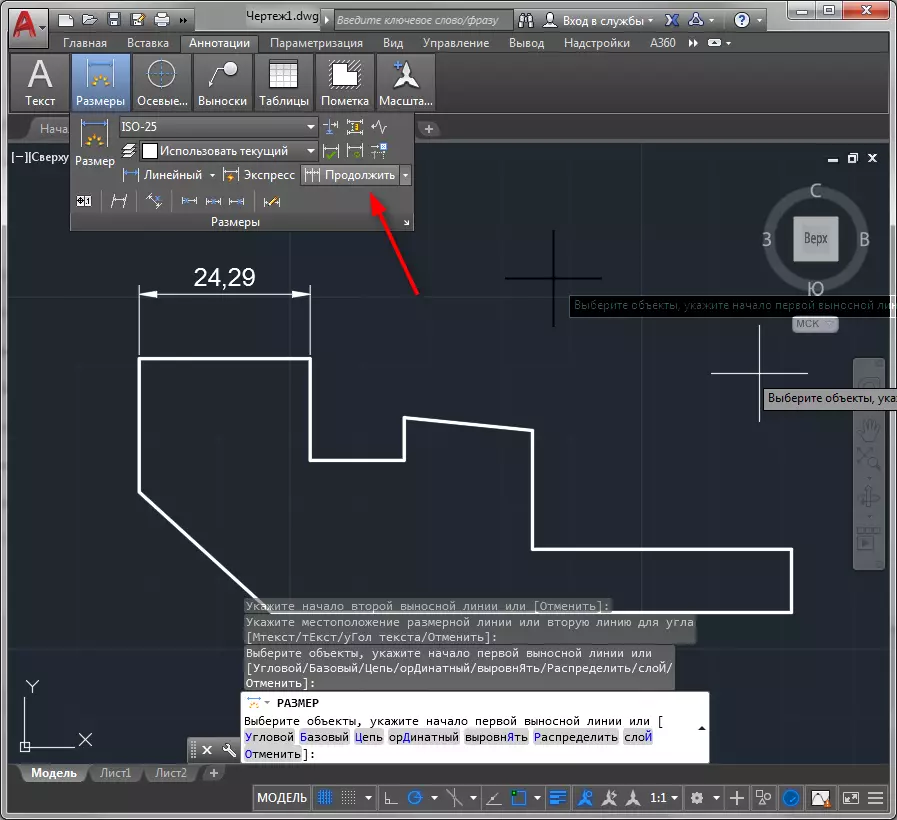
5.サイズを接続する必要があるすべての点に交互にクリックします。操作を完了するには、コンテキストメニューの[Enter]キーまたは[Enter]キーを押します。

1つのプロジェクト投影のすべてのポイントをサンプリングすることができますワンクリック!これを行うには、[サイズ]パネルで[Express]を選択し、オブジェクトをクリックして、次元を表示する側を選択します。

同様に、角度、半径方向、平行寸法、ならびに半径および直径が固定されている。
関連トピック:AutoCADに矢印を追加する方法
サイズを編集する
サイズを編集するためのいくつかのオプションを分析します。
1.サイズを選択して、マウスの右ボタンでコンテキストメニューを呼び出します。 「プロパティ」を選択してください。
2.「行と矢印」のスクロールで、「矢印1」と「矢印2」ドロップダウンリストの「傾き」の値を設定して、サイズ行の端を置き換えます。

プロパティパネルでは、サイズとリモートの行を含めたり、色と太さを変更したりできたり、テキストパラメータも設定できます。
3. [サイズ]パネルで、テキストの場所ボタンを押して寸法線に沿って移動します。ボタンを押した後、サイズのテキストをクリックしてその位置を変更します。

サイズパネルを使用して、ディメンションを破り、テキストとリモート行を傾けます。
AutoCADの使用方法も参照してください
そのため、簡単に言えば、AutoCADAの寸法を追加するプロセスに知り合いになりました。寸法を実験し、あなたはそれらを柔軟かつ直感的に適用することができます。
