
VirtualBox仮想マシンでの適切なネットワーク構成を使用すると、ホストオペレーティングシステムとゲストとの最良の相互作用をリンクできます。
この記事では、Windows 7を実行している仮想マシンにネットワークを構成します。
VirtualBox設定は、グローバルパラメータのインストールから開始されます。
メニューを移動します「ファイル - 設定」.
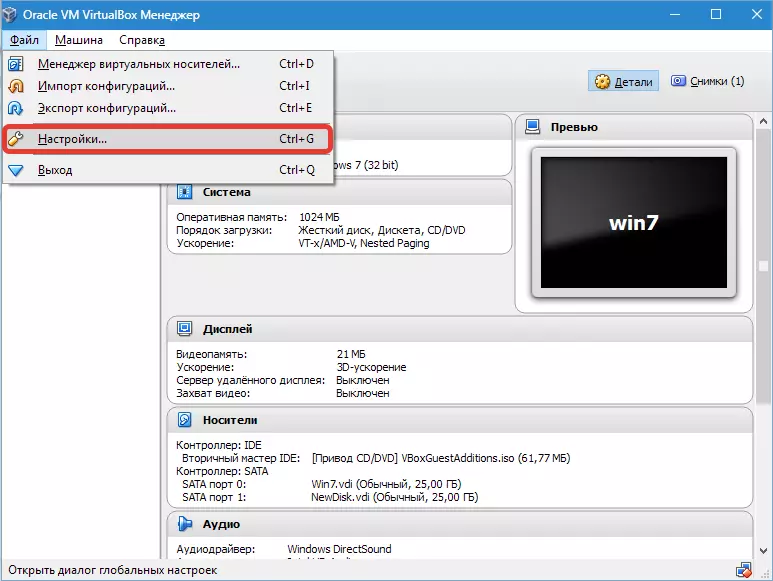
それからタブを開きます"通信網"と「仮想ホストネットワーク」。ここではアダプタを選択して設定ボタンを押します。
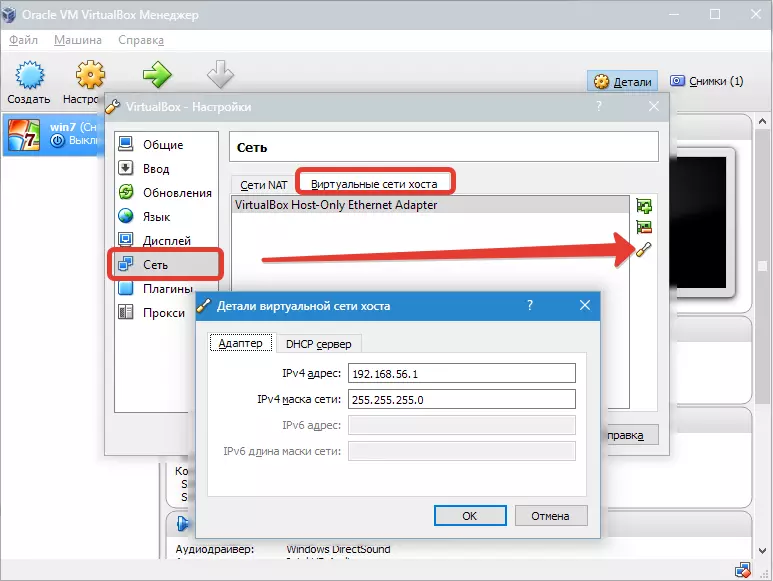
最初のインストール値IPv4。アドレスと対応するネットワークマスク(上のスクリーンショットを参照)。

その後、次のタブに移動してアクティブにしますDHCP。サーバー(静的または動的であるかどうかにかかわらず、IPアドレスが割り当てられています)。
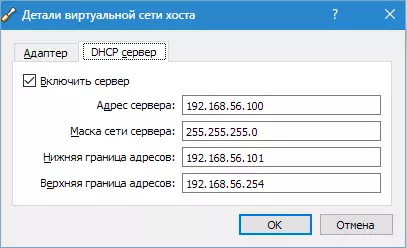
物理アダプタのアドレスに対応するサーバーのアドレスの値を指定する必要があります。 「ボーダー」の値は、OSで使用されているすべてのアドレスをカバーするために必要です。
VMの設定について。 Bに進む"設定"、章"通信網".
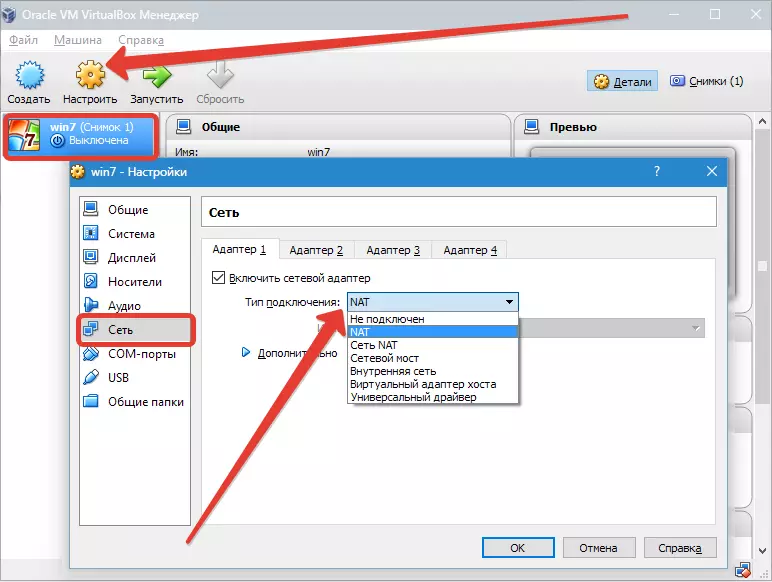
接続タイプとして、適切なオプションを設定します。これらのオプションをより詳細に検討してください。
1。アダプタの場合"接続されていません"、VBは使用可能な使用を報告しますが、接続がありません(イーサネットケーブルがポートに接続されていない場合は比較できます)。このパラメータを選択すると、仮想ネットワークカードへのケーブル接続の欠如をシミュレートできます。したがって、インターネット接続がないことをゲストオペレーティングシステムに通知することができますが、設定できます。
2。モードを選ぶとき"NAT"オンラインで行くことができます。このモードでは、パッケージはリダイレクトされます。ゲストシステムからWebページを開く必要がある場合は、メールとダウンロードコンテンツを読み、これは適切なオプションです。
3。パラメータ「ネットワークブリッジ」インターネット上でより多くの操作を実行することができます。たとえば、仮想システム内のネットワークとアクティブサーバーのシミュレーションを含みます。このVBが選択されている場合は、利用可能なネットワークカードの1つに接続してパッケージで直接起動します。ホストシステムのネットワークスタックは関与しません。
4。モード「内部ネットワーク」 VMからアクセスできる仮想ネットワークを編成するために使用されます。このネットワークには、メインシステムで実行されているプログラム、またはネットワーク機器とは関係ありません。
五。パラメータ「仮想ホストアダプタ」メインOSの実際のネットワークインタフェースを使用せずに、メインOSおよび複数のVMからネットワークを整理するために使用されます。メインOSは仮想インタフェースによって編成され、それによってそれの間の接続がインストールされている。
6。残りより少ないより少ない"ユニバーサルドライバー"。ここで、ユーザーは、VBまたは拡張子に入るドライバを選択する機能を取得します。
ネットワークブリッジを選択して、アダプタを割り当てます。
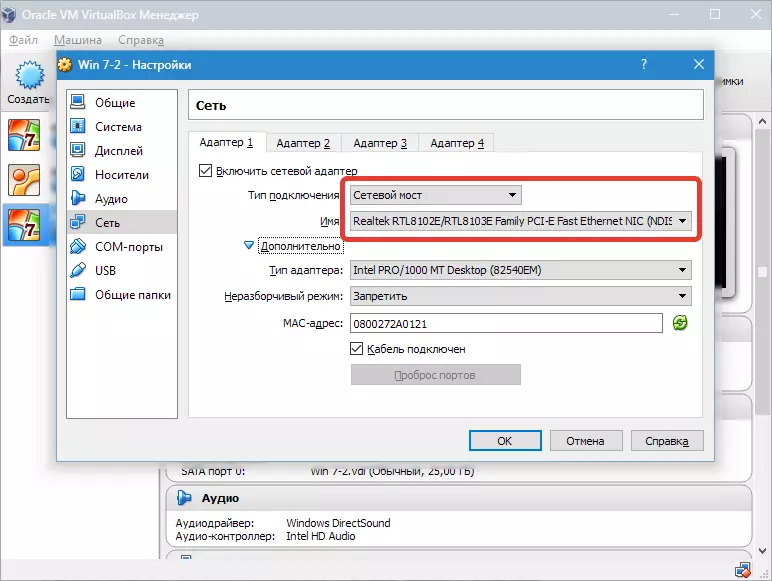
その後、VMを実行し、ネットワーク接続を開き、「プロパティ」に進みます。
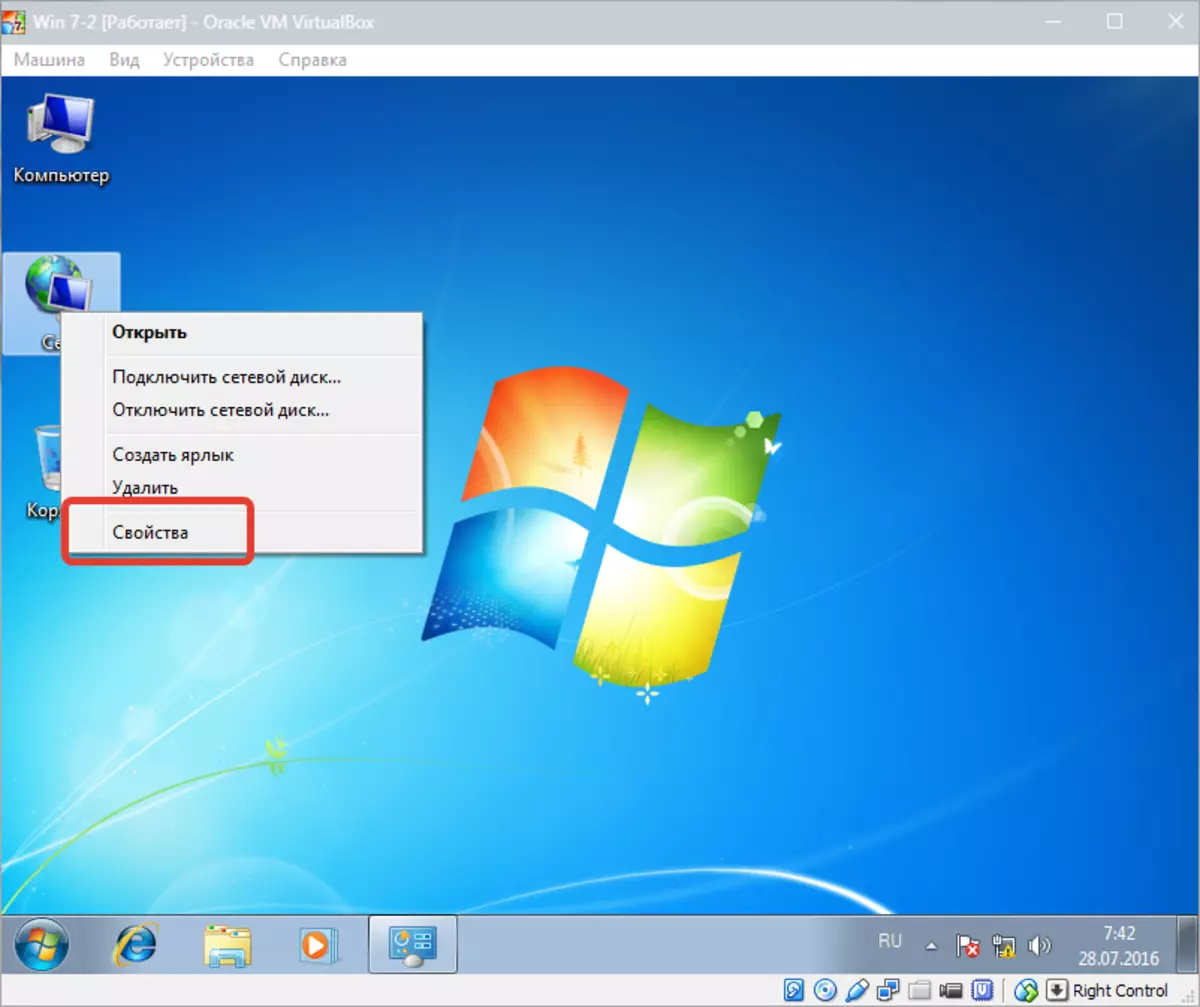
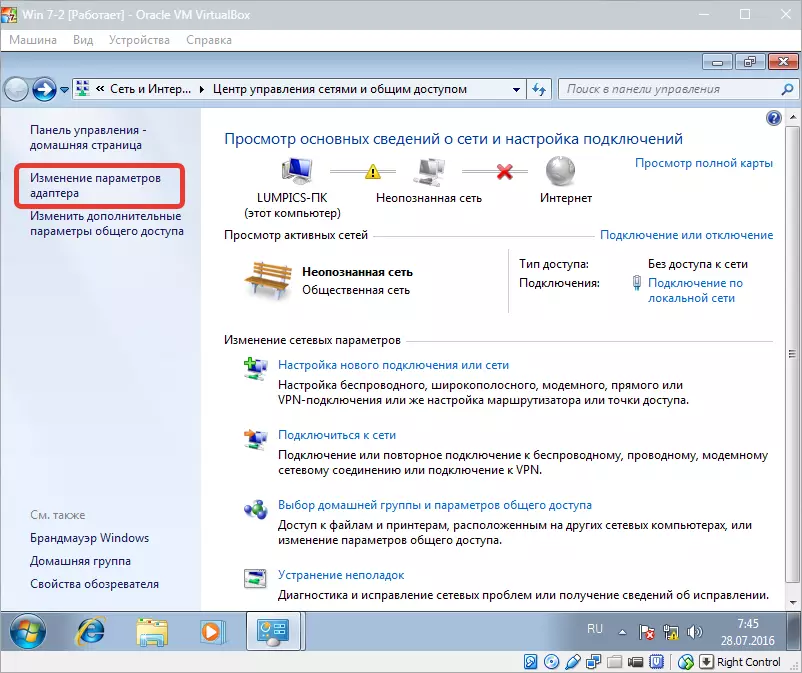
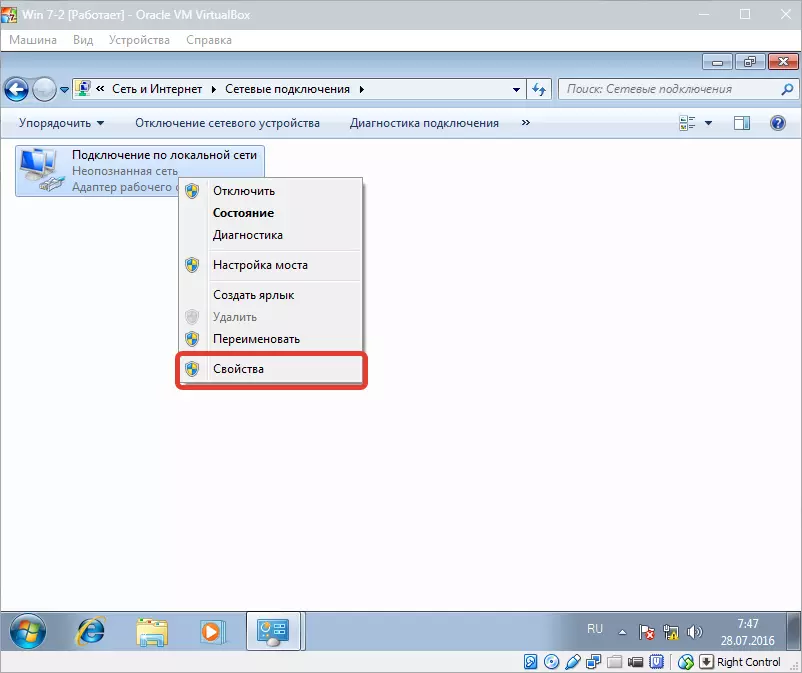
インターネットプロトコルを選択する必要がありますTCP / IPv4。。 Zhmem。"プロパティ".
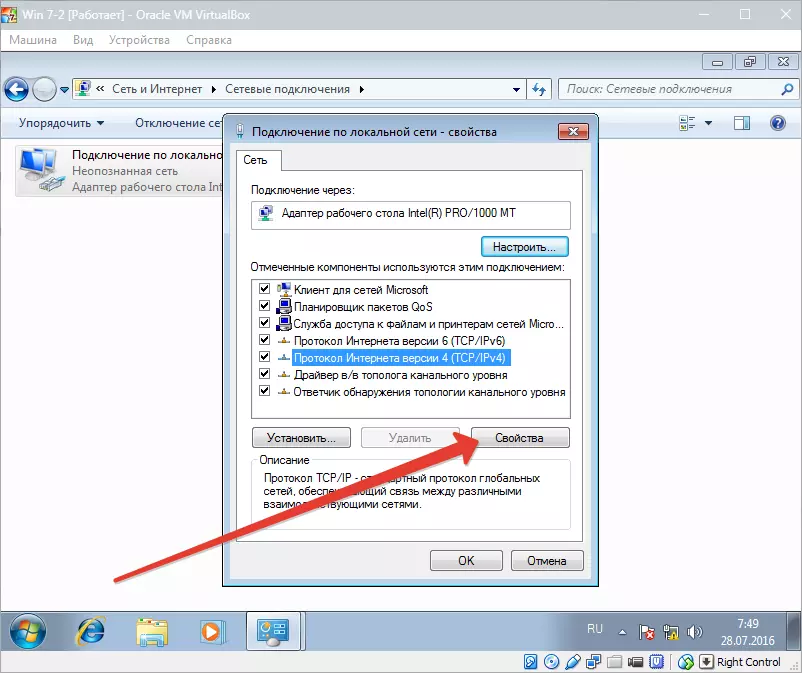
これで、IPアドレスのパラメータなどを登録する必要があります。実アダプタのアドレスはゲートウェイとして設定され、IPアドレスはゲートウェイのアドレスに続く値である場合があります。
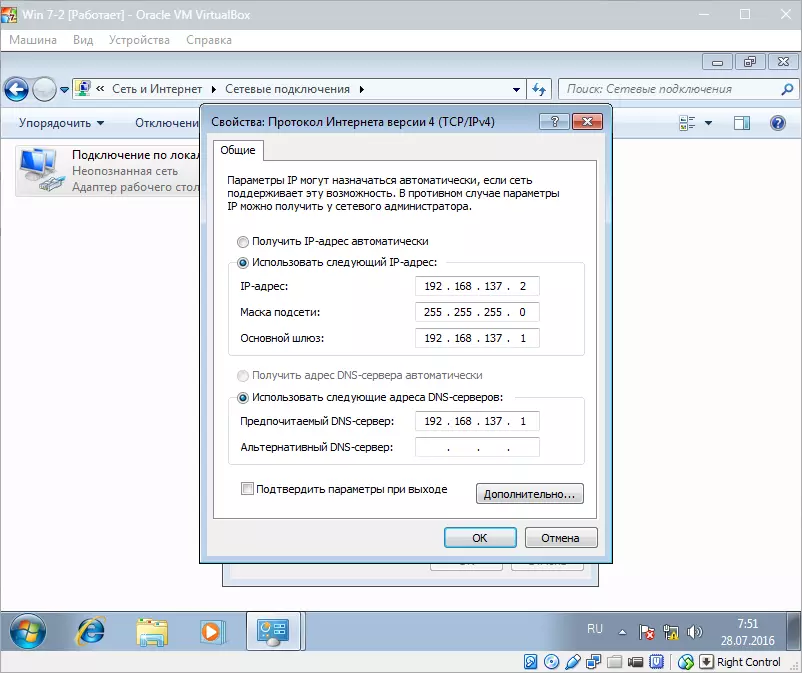
その後あなたの選択を確認してウィンドウを閉じます。
ネットワークブリッジを設定することが完了しましたが、今オンラインになり、ホストマシンと対話できます。
