
コンピュータのハードディスクのステータスは、システム性能の非常に重要な要素です。ハードドライブの操作に関する情報を提供する設定ユーティリティのうち、大量のデータはCrystalDiskInfoによって特徴付けられます。このアプリケーションは、ディスクの分析を実行しますが、同時にこのユーティリティを制御する混乱と比較されます。 CrystalDiskInfoの使い方を理解しましょう。
検索ディスクを検索
ユーティリティを起動した後、一部のコンピュータでは、CrystalDiskInfoプログラムウィンドウに次のメッセージが表示されます。 "ディスクは検出されませんでした。"同時に、ディスクの動作に関するすべてのデータは絶対に空になります。当然のことながら、コンピュータは完全に不完全なハードドライブで動作することができないため、ユーザーからもちろんが発生します。メソッドプログラムから始まります。

そして、実際、ディスクを検出することは非常に簡単です。これを行うには、「詳細」と表示されたリスト内のメニューセクション - "Service"、次に「高度なディスク検索」を参照してください。
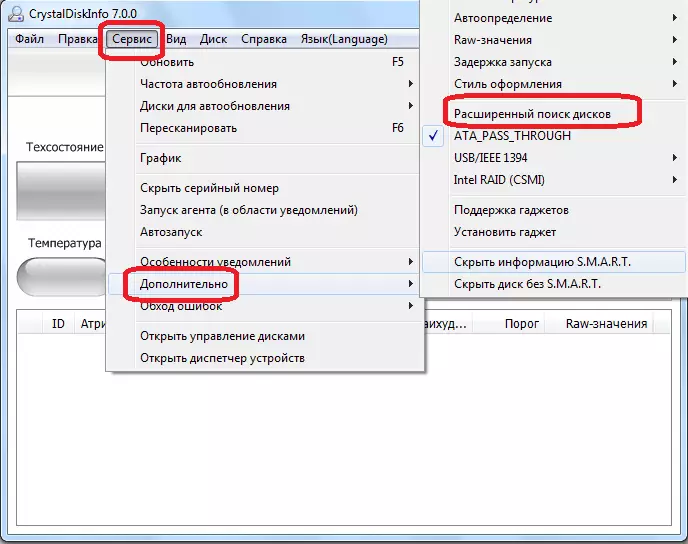
この手順を実行した後、ディスクとそれに関する情報はメインプログラムウィンドウに表示されます。
ディスクを表示します
実際には、オペレーティングシステムがインストールされているハードディスクに関するすべての情報は、プログラムの起動直後に開きます。例外は上記の場合にのみです。しかし、このオプションでも、拡張ディスク検索を起動するための手順を実行するのに十分であるため、次のすべてのプログラムでハードドライブ情報が表示されます。
このプログラムは、技術情報(ディスク名、ボリューム、温度など)とS.A.A.R.T. - 分析データの両方を表示します。 Crystal Disk Infoプログラムにハードディスクパラメータを表示するための4つのオプションがあります。「良い」、「注意」、「悪い」、「不明」です。これらの特性のそれぞれは、インジケータの対応する色によって表示されます。
- 「良い」 - 青または緑(選択された配色に応じて)。
- 「注意」は黄色です。
- 「悪い」 - 赤。
- 「不明」 - グレー。
これらの見積もりは、ハードディスクの個々の特性と全体としての全体として表示されています。

簡単な言葉で話す.rystaldiskinfoが青または緑のすべての要素に注意してください - すべての要素がディスクで順番に並んでいます。黄色でマークされた要素がある場合、そして赤を超えて、それはドライブの修理について真剣に考えているはずです。
システムディスクについての情報を表示したいが、他のドライブ(外部ディスクを含む)に接続されている他のドライブについては、メニュー項目「ディスク」をクリックすると、表示されているリストで、目的の媒体を選択する必要があります。 。

グラフィックバージョンのディスク情報を表示するには、「サービス」メインメニューセクションに進み、表示されているリストから「スケジュール」項目を選択します。
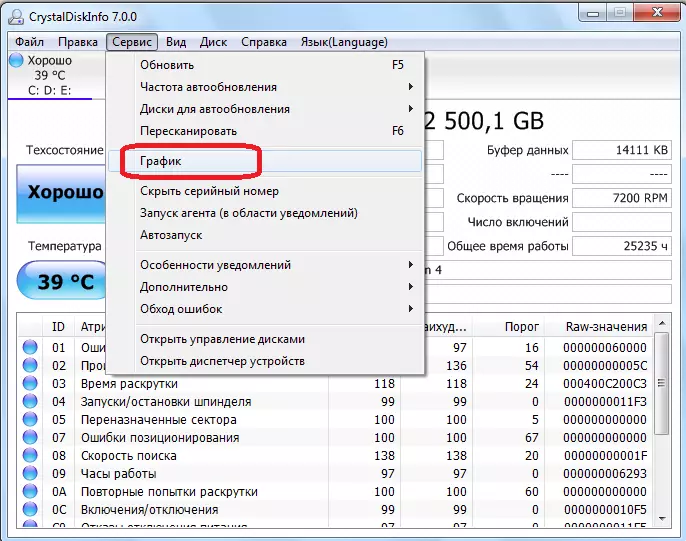
開くウィンドウで、ユーザーが表示したいグラフの特定のカテゴリを選択することができます。
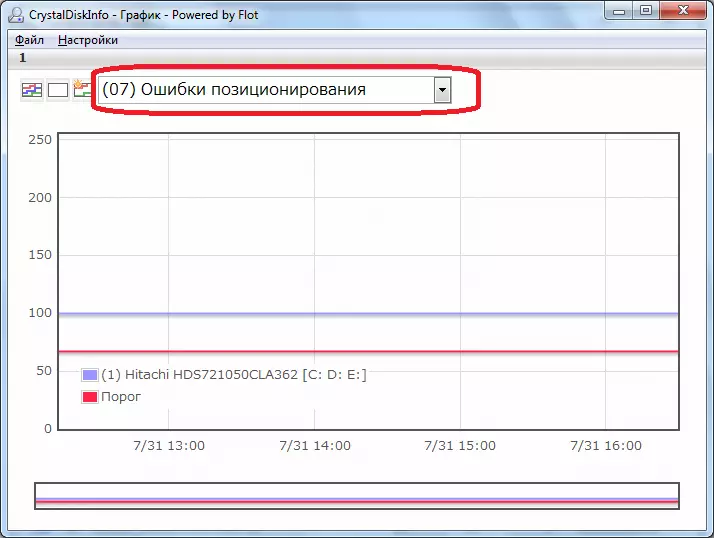
開始エージェント
このプログラムはまた、バックグラウンドでトレイで動作し、常にハードディスクのステータスを追跡し、問題が見つかった場合にのみメッセージを表示する能力を提供します。エージェントを起動するには、[サービス]メニューセクションに移動し、[Start Agent]を選択し(通知エリア内)]を選択する必要があります。

「自動起動」項目を選択して「サービス」メニューの同じセクションで、オペレーティングシステムがロードされたときに常に起動するようにCrystalDiskInfoアプリケーションを設定できます。

ハードディスクレギュレーション
さらに、CrystalDiskInfoアプリケーションにハードディスク操作を調整するためのオプションがいくつかあります。この機能を使用するには、再度「サービス」セクションに移動し、「詳細」項目を選択してから「AM / APM管理」を選択してください。
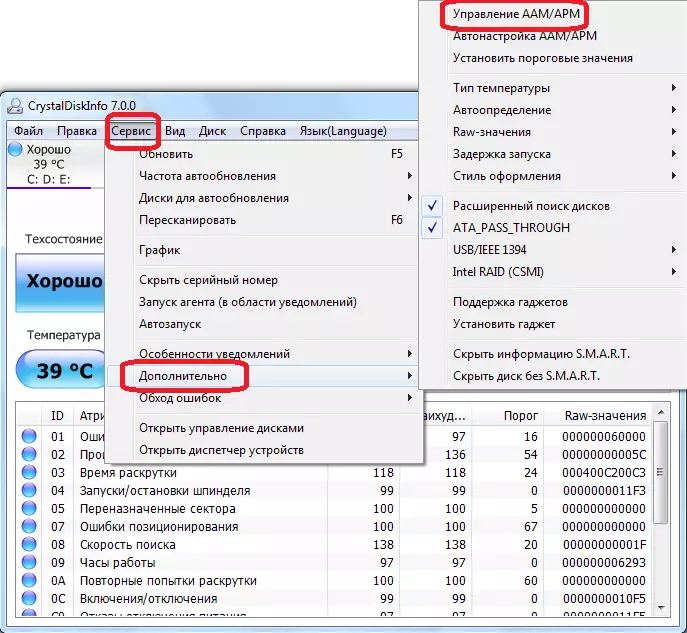
開いたウィンドウで、ユーザーはハードディスクと電源の2つの特性を制御することができます。スライダを片側から別の側にドラッグするだけです。ウィンチェスターの電源の規制は、ラップトップの所有者に特に役立ちます。

さらに、同じ小節「オプション」では、AM / APMオートチューニングパラメータを選択できます。この場合、プログラム自体はノイズと電源の最適値を決定します。
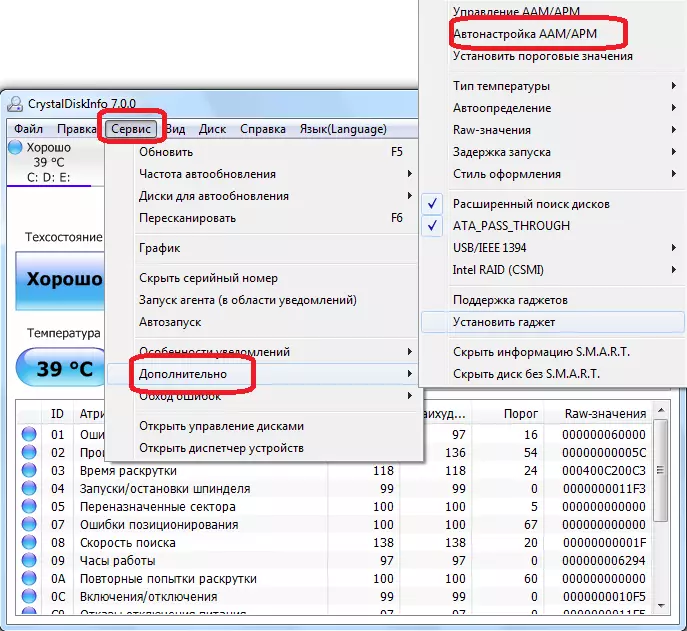
プログラムの設計を変更する
CrystalDiskInfoでは、カラーインターフェイスカラーデザインを変更できます。これを行うには、「表示」メニュータブを入力して、3つの設計オプションのいずれかを選択します。

さらに、メニュー内の同じ名前の項目をクリックして、すぐに「緑色」モードを含めることができます。この場合、インジケータ、通常の作業ディスクパラメータは、デフォルト、および緑色では青ではなく表示されます。

私たちが見るように、CrystalDiskInfoアプリケーションインタフェースをすべて混乱させるにもかかわらず、その仕事を理解することはそれほど難しくありません。いずれにせよ、プログラムの可能性を一度探索するのに時間を過ごす時間は、それとそれとの通信ではもはや困難はありません。
