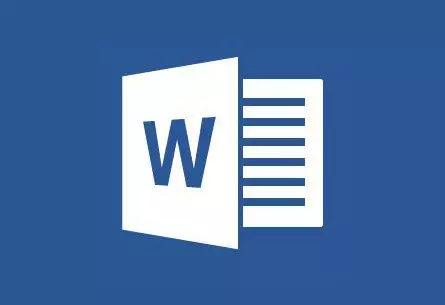
MS Wordは、WebページのURLと後続のキーストロークを入力または挿入した後、自動的にアクティブなリンク(ハイパーリンク)を作成します。"スペース"(スペース)または"入力"。さらに、ワード内にアクティブなリンクを作ることができ、手動では私たちの記事で説明されます。
カスタムハイパーリンクを作成します
1.アクティブリンク(ハイパーリンク)でなければならないテキストまたは画像を強調表示します。

2.タブに移動します"入れる"そしてそのコマンドを選択してください「ハイパーリンク」グループにあります「リンク」.
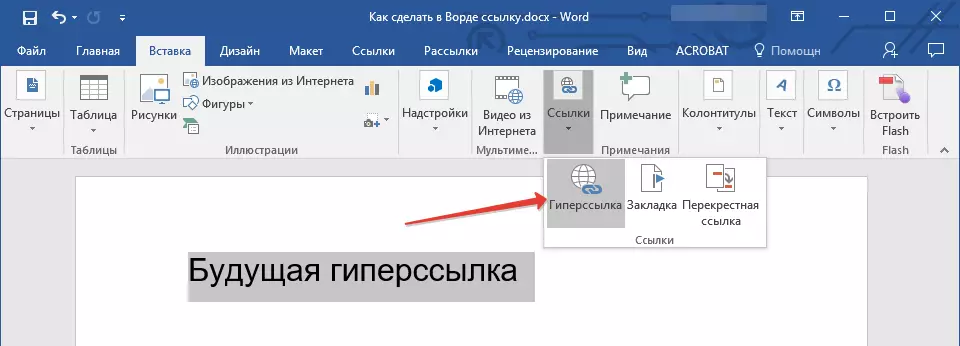
3.目の前に表示されるダイアログボックスで、必要な処置を実行してください。
- 既存のファイルまたはWebリソースへのリンクを作成する場合は、セクションで選択します。"ネクタイ"段落"ファイル、Webページ"。現れる分野で"住所" URLを入力します(たとえば、/)。
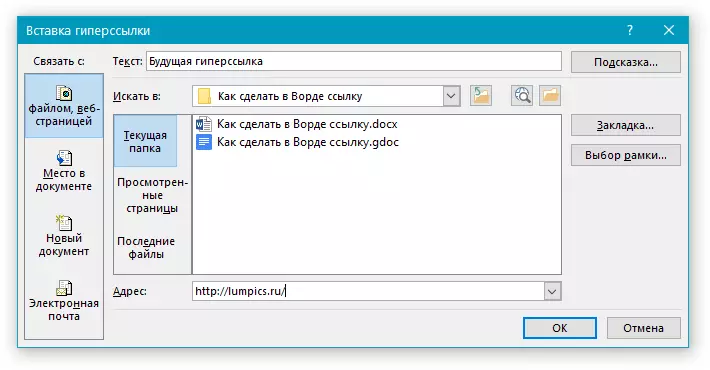
- 助言:ファイルへのリンクを作成した場合は、あなたが不明なアドレス(パス)をリスト内の矢印をクリックするだけです。"で検索"そしてファイルに移動します。
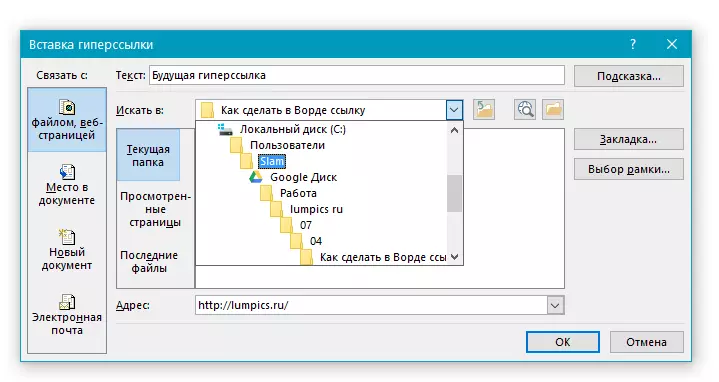
- まだ作成されていないファイルへのリンクを追加する場合は、セクションで選択します。"ネクタイ"段落「新文書」その後、将来のファイルの名前を対応するフィールドに入力します。章の「新しい文書で編集する場合」希望のパラメータを選択してください"今"また"後で".

- 助言:ハイパーリンク自体の作成に加えて、ワード、フレーズ、またはアクティブなリンクを含むグラフィックファイルにカーソルを合わせるときにポップアップするプロンプトを変更できます。

これを行うには、をクリックします"促す"必要な情報を入力してください。チップが手動で指定されていない場合は、ファイルまたはそのアドレスへのパスがそのまま使用されます。


空のEメールにハイパーリンクを作成します
1.ハイパーリンクに変換する予定の画像またはテキストを選択します。
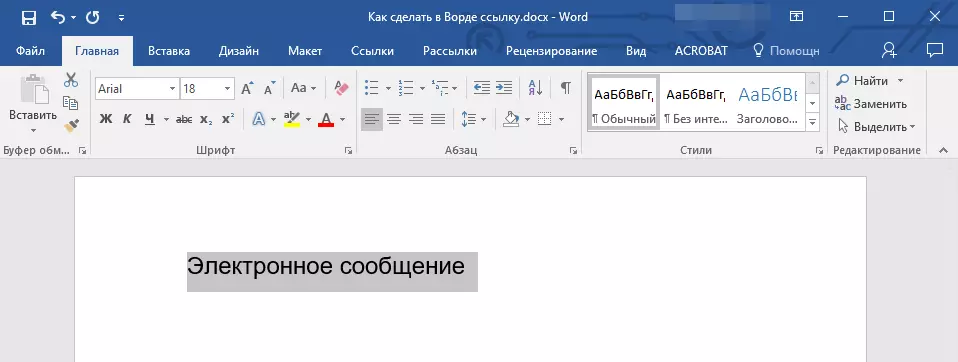
2.タブに移動します"入れる"そしてITのコマンドを選択してください「ハイパーリンク」(グループ「リンク」).
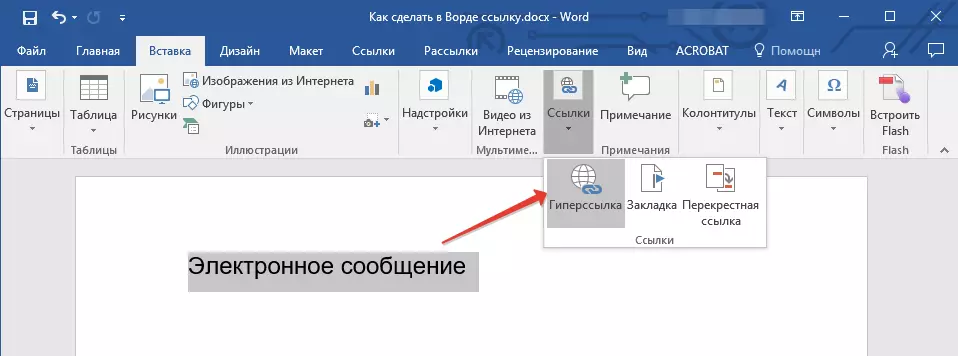
3.セクションの[正面に表示される]ダイアログボックスで、"ネクタイ"選択する"Eメール".

4. E-Maillineの必須アドレスを適切なフィールドに入力します。また、最近使用したリストからアドレスを選択できます。
5.必要に応じて、対応するフィールドにメッセージの件名を入力します。

ノート:いくつかのブラウザとメールクライアントはトピックを認識しません。
- 助言:通常のハイパーリンクのヒントを設定する方法だけで、電子メールへのアクティブなリンクにポップアップヒントを設定することもできます。これを行うには、クリックするだけです"促す"そして適切なフィールドに、必要なテキストを入力します。
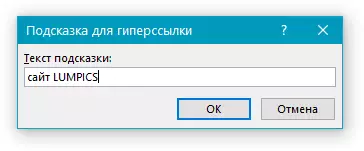
ポップアップヒントのテキストを入力しないと、MS Wordは自動的に表示されます"Mailto"このテキストに従って、あなたが入力した電子メールアドレスと文字の件名が指定されます。
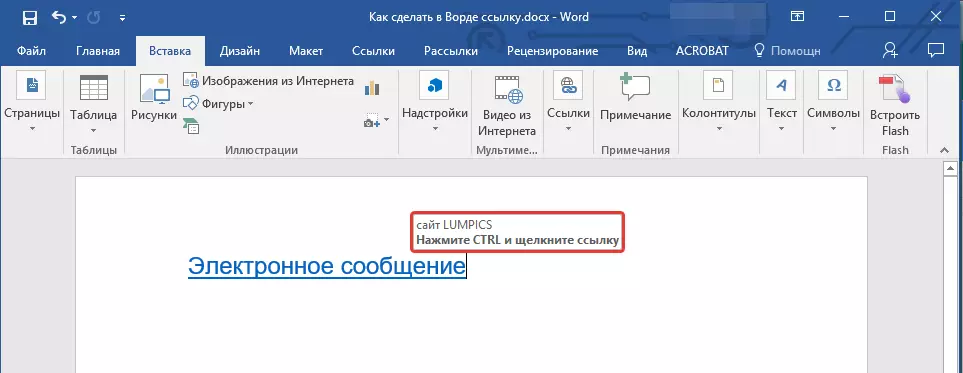
さらに、ドキュメント内のEメールアドレスを入力して、空の電子メールにハイパーリンクを作成できます。たとえば、入力した場合"[email protected]"引用符なしでスペースを押す"入力"ハイパーリンクはデフォルトのヒントで自動的に作成されます。
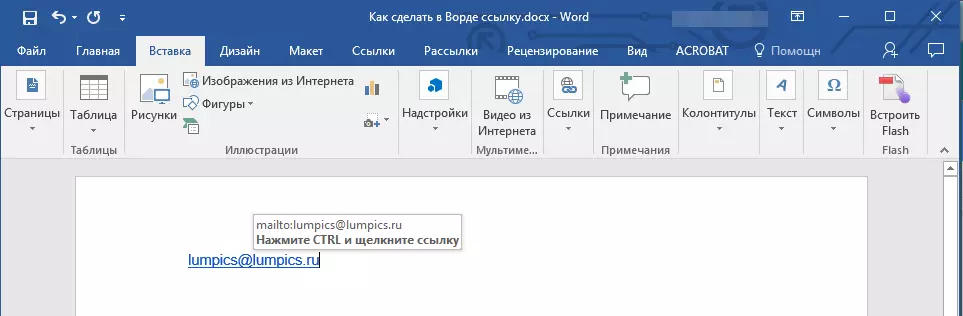
文書内の別の場所にハイパーリンクを作成します
単語の中に作成された文書またはWebページの特定の場所へのアクティブなリンクを作成するには、まずこのリンクがリードするポイントをマークする必要があります。宛先リンクをマークする方法
ブックマークやタイトルを使うと、リンク先をマークすることができます。
しおりを追加してください
1.タブをリンクするオブジェクトまたはテキストを選択するか、挿入に必要な文書の場所に沿ってマウスの左ボタンをクリックします。

2.タブに移動します"入れる"ボタンをクリックしてください「ブックマーク」グループにあります「リンク」.

3.対応するフィールドにブックマークの名前を入力します。
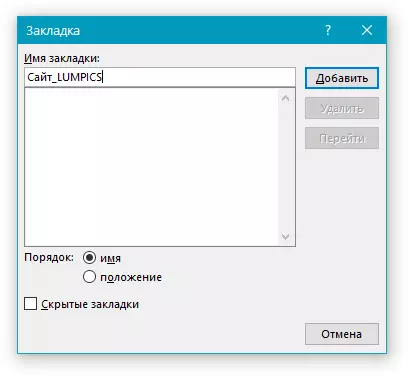
ノート:ブックマークの名前は文字で始まっている必要があります。ただし、ブックマークの名前には数字が含まれているが、スペースがないはずです。
- 助言:単語をブックマークの名前に分割する必要がある場合は、アンダースコアを使用してください。"site_lumpics".
4.上記の動作を実行した後、を押します"追加".
ヘッダースタイルを使用してください
ハイパーリンクを実行する場所にあるテキストには、MS Wordで利用可能なテンプレートヘッダースタイルのいずれかを使用できます。
1.特定のヘッダースタイルを適用するテキストのフラグメントを選択します。
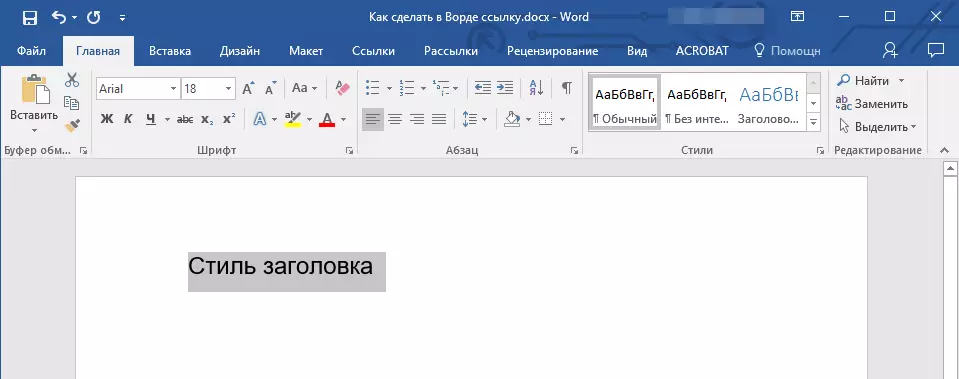
2.タブに"家"グループに表示されている利用可能なスタイルの1つを選択してください。"スタイル".

- 助言:テキストが強調表示されている場合は、メインヘッダーのようになります。利用可能なExpressスタイルのコレクションから適切なテンプレートを選択できます。例えば、"タイトル1".
リンクを追加してください
1.そのテキストまたはオブジェクトを強調表示し、これはハイパーリンクになり続けることができます。
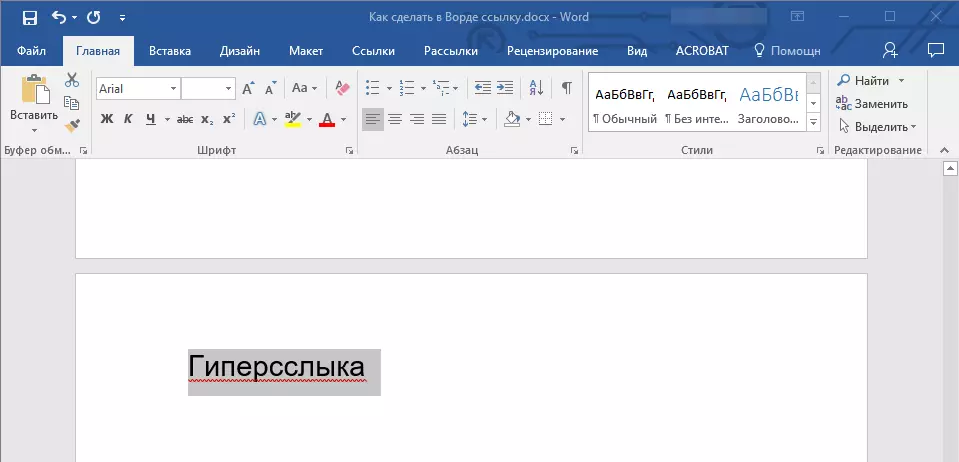
2.この項目を右クリックし、開くコンテキストメニューで、選択します。「ハイパーリンク」.

3.セクションで選択します"ネクタイ"段落「文書の場所」.
4.表示されたリストで、ハイパーリンクが参照するブックマークまたはタイトルを選択します。

- 助言:ハイパーリンクのカーソルをカーソルを合わせるときに表示されるヒントを変更する場合は、クリックします。"促す"そして必要なテキストを入力してください。

プロンプトが手動で設定されない場合は、ブックマークへのアクティブなリンクの場合は使用されます。ブックマーク名」、そしてタイトルへのリンクのために"現在の文書".
作成された文書またはWebページにハイパーリンクを作成する
テキスト文書またはWordで作成されたWebページの特定の場所へのアクティブなリンクを作成する場合は、まずこのリンクがリードするポイントに注目する必要があります。ハイパーリンクの目的地を祝います
1.上記の方法で、最終テキスト文書または作成したWebページにブックマークを追加します。ファイルを閉じます。
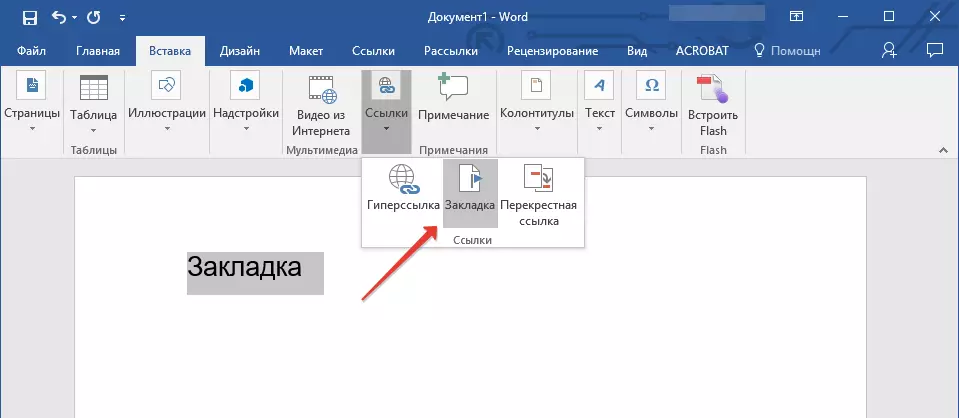
2.アクティブな参照を開いた文書の特定の場所に配置するファイルを開きます。
3.このハイパーリンクに含まれているオブジェクトを選択します。
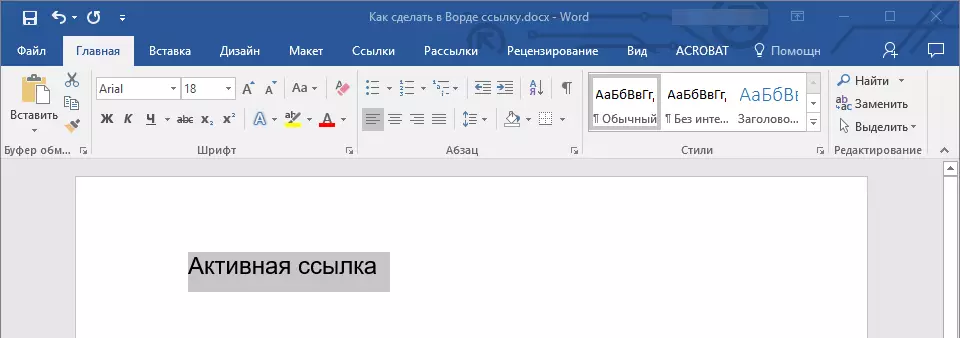
4.選択したオブジェクトを右クリックして、コンテキストメニューの項目を選択します。「ハイパーリンク」.
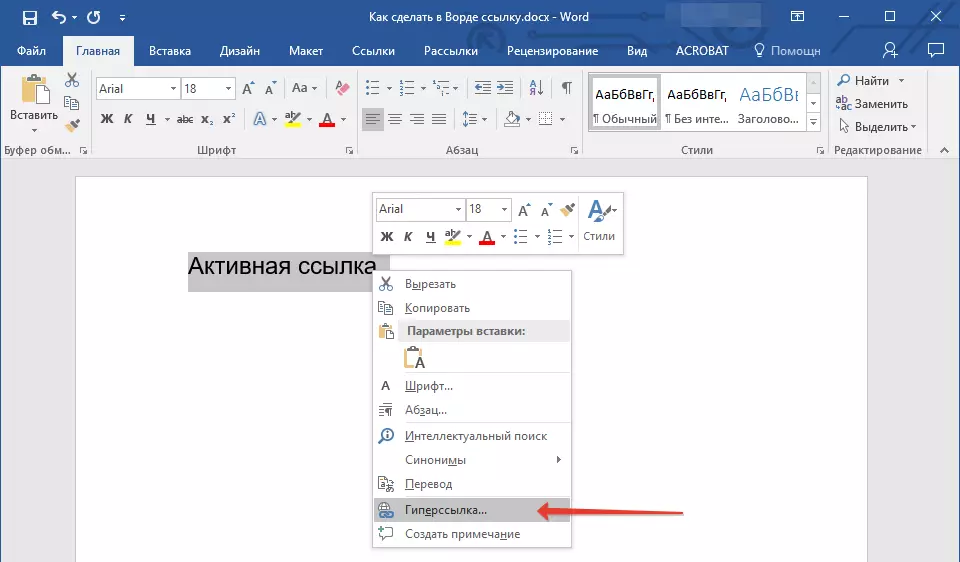
5.表示されるウィンドウで、グループ内で選択します"ネクタイ"段落"ファイル、Webページ".
6.セクションで"で検索"ブックマークを作成したファイルへのパスを指定します。
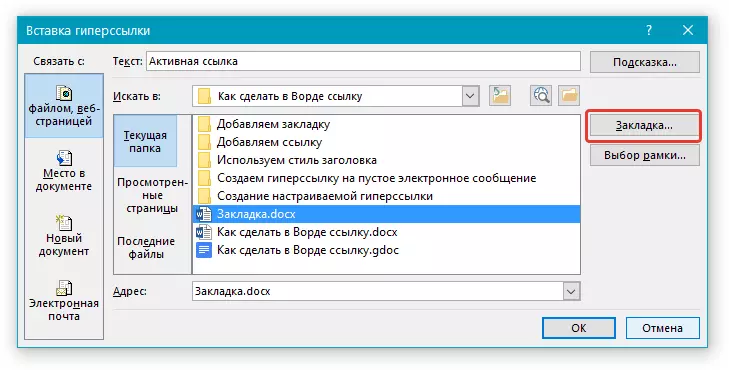
7.ボタンをクリックしてください「ブックマーク」そしてダイアログボックスで必要なブックマークを選択してから、"わかった".
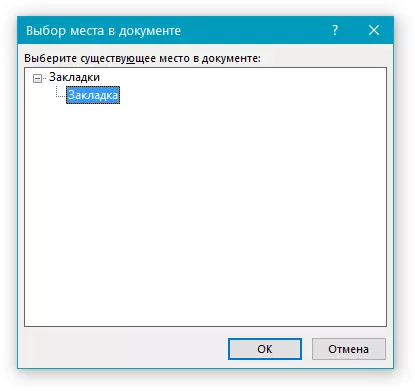
8.タップします"わかった"ダイアログボックスに「リンクの挿入」.
ハイパーリンクは、別の文書またはWebページに作成した文書に表示されます。デフォルトで表示されるヒント - これはブックマークを含む最初のファイルへのパスです。
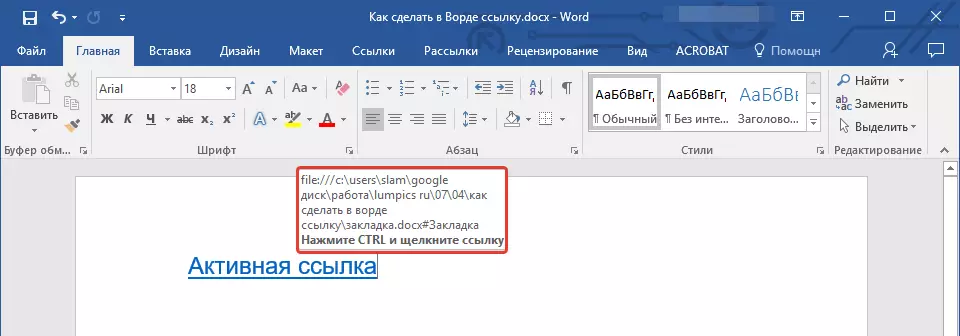
ハイパーリンクのヒントを変更する方法については、すでに上記に書き込まれています。
リンクを追加してください
1.ドキュメントで、テキストフラグメントまたはハイパーリンクになるオブジェクトを選択します。

2.マウスの右ボタンをクリックして、開くコンテキストメニューで選択します。「ハイパーリンク」.

3.開くダイアログで、セクションで"ネクタイ"選択する「文書の場所」.

4.表示されるリストで、アクティブなリンクを参照する必要があるブックマークまたはヘッダーを選択します。
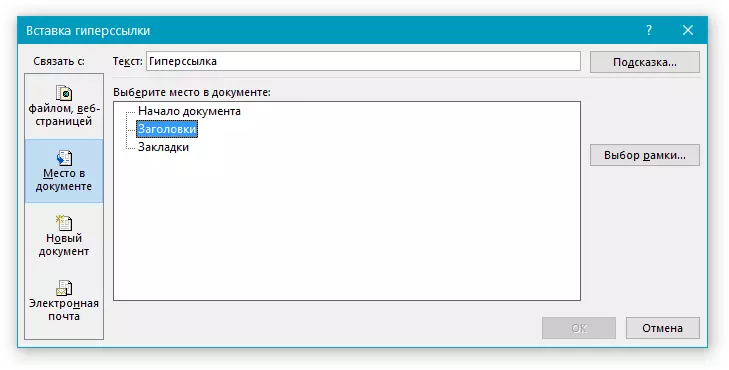
HyserSdlerを誇大宣言するときに表示されるヒントを変更する必要がある場合は、記事の前のセクションで説明されている命令を使用してください。
助言: Microsoft Office Word文書では、他のOffice Packageプログラムで作成された文書内の特定の場所へのアクティブな参照を作成できます。これらのリンクはExcelとPowerPointのアプリケーションフォーマットで保存できます。
そのため、MS Excel Bookの場所へのリンクを作成したい場合は、その中に名前を作成してから、ファイル名の末尾にハイパーリンクを入力します。“#”引用符では、そしてろくでなし、作成したXLSファイルの名前を指定します。
PowerPointのハイパーリンクの場合は、シンボルの後にのみ正確に同じようにします。“#”特定のスライドの番号を指定してください。
他のファイルにハイパーリンクをすばやく作成します。
単語のサイトへのリンクを挿入することを含むハイパーリンクをすばやく作成するには、記事の以前のすべてのセクションで述べられていた[挿入ハイパーリンク]ダイアログボックスのヘルプにリセットする必要はありません。これは、ドラッグアンドドロップ関数、すなわち、MS Word文書から選択されたテキストまたはグラフィック要素をドラッグすることによって行うこともできます。
さらに、選択したセルまたはMicrosoft Office Excelテーブルの範囲を単にコピーすることもできます。
したがって、たとえば、別の文書に含まれている詳細な説明にハイパーリンクを個別に作成できます。特定のWebページに投稿されたニュースを参照することもできます。
重要な注意点:テキストは保存されているファイルからコピーされます。
ノート:オブジェクトをドラッグアンドドロップすることでアクティブな参照を作成します(例えば、図形)は不可能です。そのようなグラフィック要素のハイパーリンクを作成するには、オブジェクトイメージを選択し、マウスの右ボタンをクリックしてコンテキストメニューの[シーケンス]メニューを選択します。「ハイパーリンク」.
サードパーティドキュメントからコンテンツをドラッグしてハイパーリンクを作成する
1.ファイルを使用して、エンドドキュメントとしてアクティブなリンクを作成します。それを保存します。
2.ハイパーリンクを追加するMS Word文書を開きます。
3.最後の文書を開き、テキストのフラグメント、イメージ、またはハイパーリンクがリードするその他のオブジェクトを強調表示します。

助言:アクティブなリンクが作成されるパーティションの最初の単語を選択できます。
4.専用オブジェクトを右クリックしてタスクバーにドラッグしてから、単語をドキュメントに合わせて、ハイパーリンクを追加します。
5. [コンテキスト]メニューで表示されている場合は、選択します。「ハイパーリンクを作成する」.

6.テキストフラグメントがあなたによって強調表示されている、画像または他のオブジェクトはハイパーリンクになり、以前に作成された最終文書を参照します。
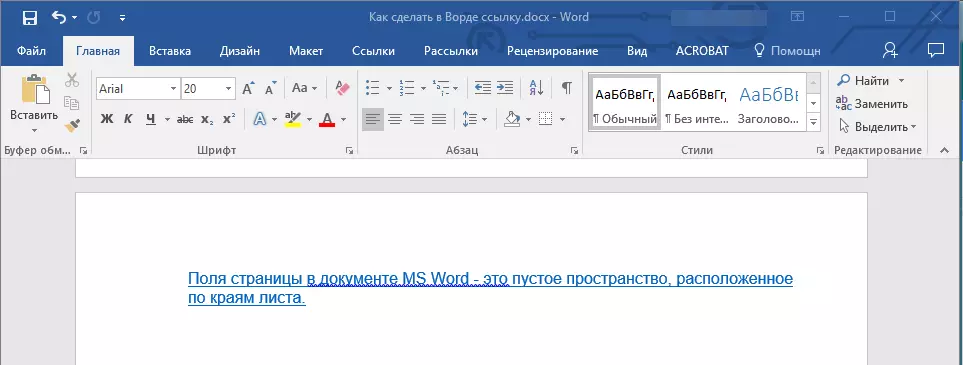
助言:作成したハイパーリンクにカーソルを合わせると、最終文書へのパスがデフォルトのプロンプトとして表示されます。マウスの左ボタンをハイパーレベルでクリックすると、「Ctrl」キーをクリックした後、ハイパーリンクが参照する最終文書の宛先に移動します。
ドラッグしてWebページの内容にハイパーリンクを作成する
1.アクティブなリンクを追加するテキスト文書を開きます。

2.ページを開き、ハイパーリンクをする必要がある以前に専用のオブジェクトを右クリックします。
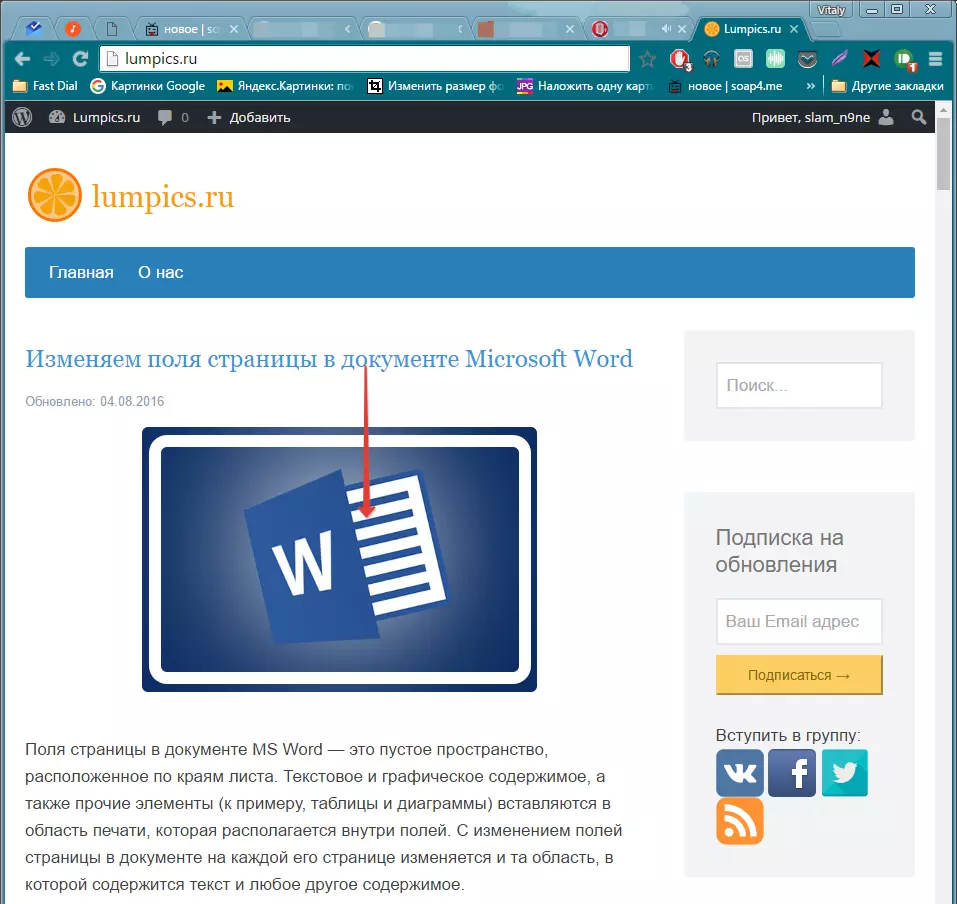
3.選択したオブジェクトをタスクバーにドラッグしてから、リンクを追加したい文書の上に移動します。
4.文書の内側にあるとき、および開くコンテキストメニューで、マウスの右ボタンを放します。「ハイパーヘルリーを作成」。文書は、Webページからオブジェクトへのアクティブな参照に表示されます。
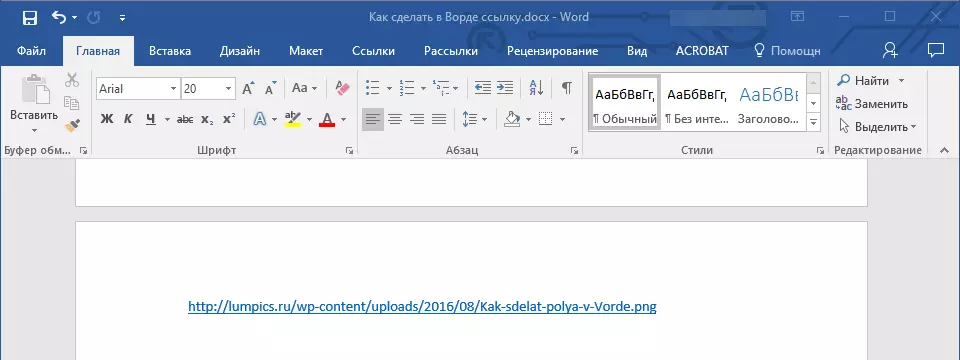
プリクラッドキーでリンクをクリックする"NS"ブラウザウィンドウで選択したオブジェクトに直接移動します。

コピーと挿入によるExcelシートの内容にハイパーセルを作成する
1. MS Excelのドキュメントを開き、セルまたはハイパーリンクがそれを参照する範囲を選択します。

2.マウスの右ボタンで専用のフラグメントをクリックして、コンテキストメニューの項目を選択します。"コピー".
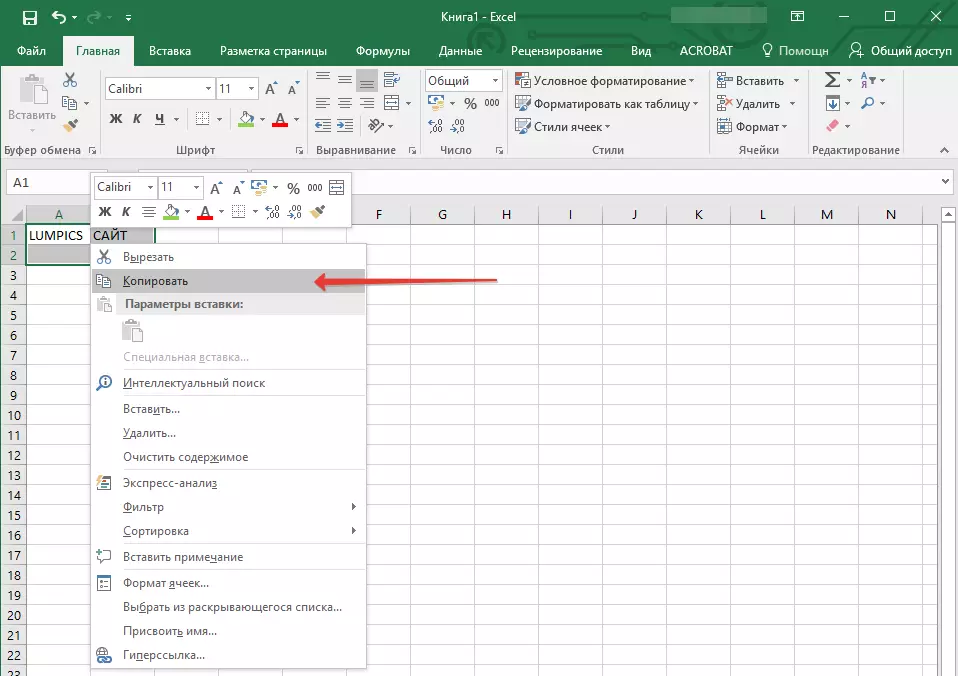
3.ハイパーリンクを追加したいMS Word文書を開きます。
4.タブに"家"グループで「クリップボード」矢印をクリックしてください"入れる"その後、展開されているメニューで、選択します"ハイパーリンクとして貼り付け".
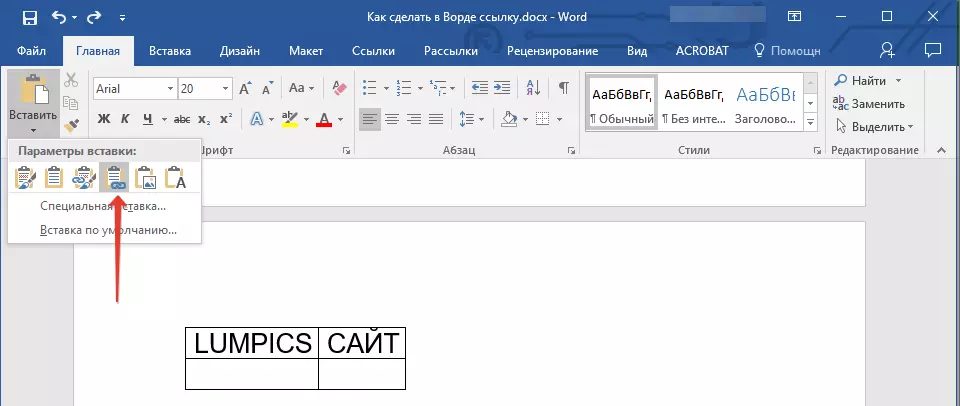
Microsoft Excel文書の内容へのハイパーリンクが単語に追加されます。

それだけでは、MS Word文書でアクティブなリンクを作成し、さまざまな種類のコンテンツにさまざまなハイパーリンクを追加する方法を知っています。生産的な仕事と効率的な学習を願っています。 Microsoft Wordを征服することで成功しました。
