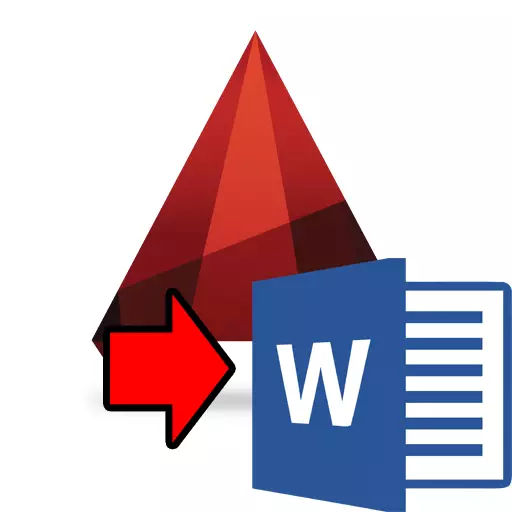
プロジェクトのマニュアルを作成するときは、自動チャネルで行われた図面をテキスト文書に、例えばMicrosoft Wordでコンパイルした説明書に転送する必要がある状況があります。オブジェクトがAutoCADAに描かれた場合、単語の変更に同時に編集したときに、非常に便利です。
文書を自己停止から単語に転送するには、この記事で話しましょう。さらに、これら2つのプログラムの図面のバインディングを考慮してください。
描画をAutoCADからMicrosoft Wordに転送する方法
AutoCADにテキストを追加する方法も参照してくださいMicrosoft WordでAutoCADの描画を開く。メソッド番号1。
テキストエディタに描画をすばやく追加する場合は、邪魔になる時間挿入モードを使用してください。
1.グラフィックフィールドに必要なオブジェクトを選択し、「Ctrl + C」を押します。
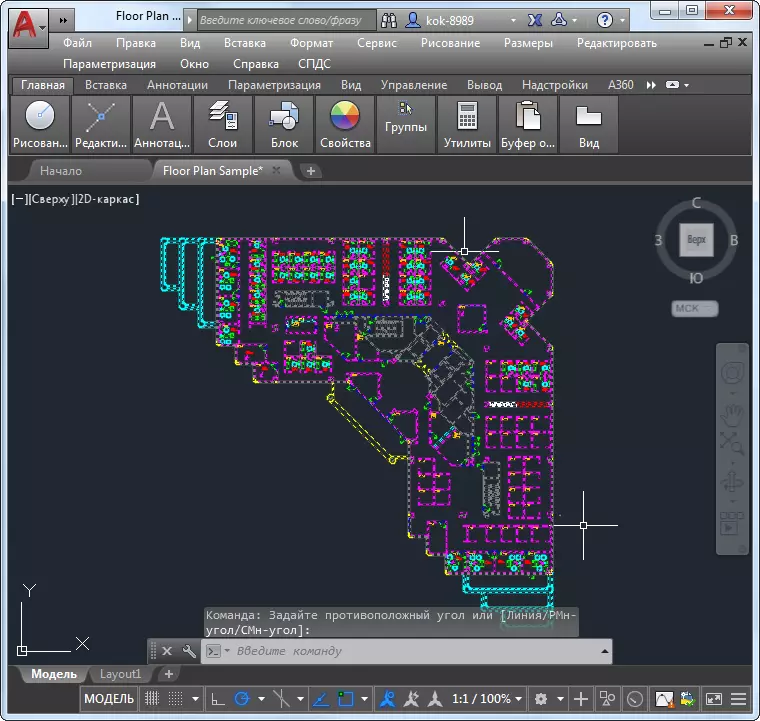
2. Microsoft Wordを起動します。図面が収容する必要があるカーソルを取り付けます。 "Ctrl + V"を押す
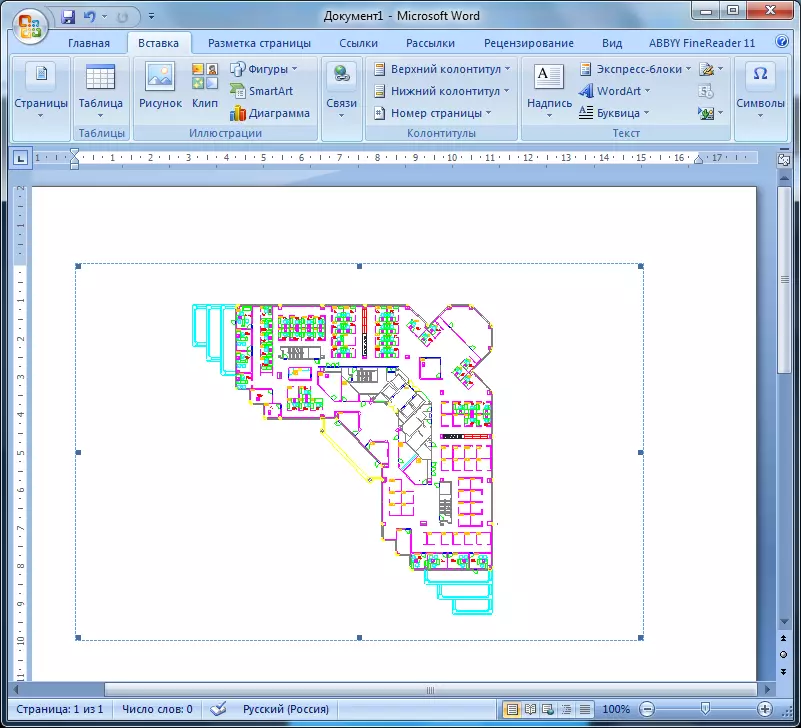
図面は、描画挿入としてシートに配置されます。
これは、描画を自動サードから単語に転送する最も簡単で最速の方法です。それはいくつかのニュアンスを持っています:
- テキストエディタのすべての行には最小厚さがあります。
- 単語の写真をダブルクリックすると、自動チャネルを使用して描画編集モードに移動できます。図面の変更を保存した後、それらは自動的にWordで表示されます。
- 写真の割合が変わることがあり、それはそこに存在する物体の歪みをもたらし得る。
関連項目:AutoCADでPDF描画を保存する方法
Microsoft WordでAutoCADの描画を開く。メソッド番号2。
これで、線の重さが保存されるように単語の図面を開こうとしましょう。
1.グラフィックフィールドに必要なオブジェクト(さまざまな線の重みを持つ)を選択し、「Ctrl + C」を押します。
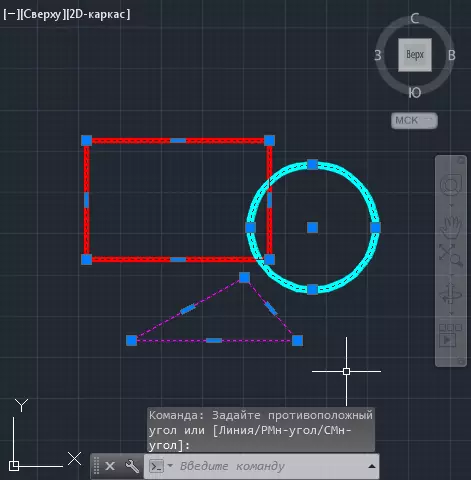
2. Microsoft Wordを起動します。 [ホーム]タブで、大きな「貼り付け」ボタンをクリックします。 「特別な挿入」を選択してください。
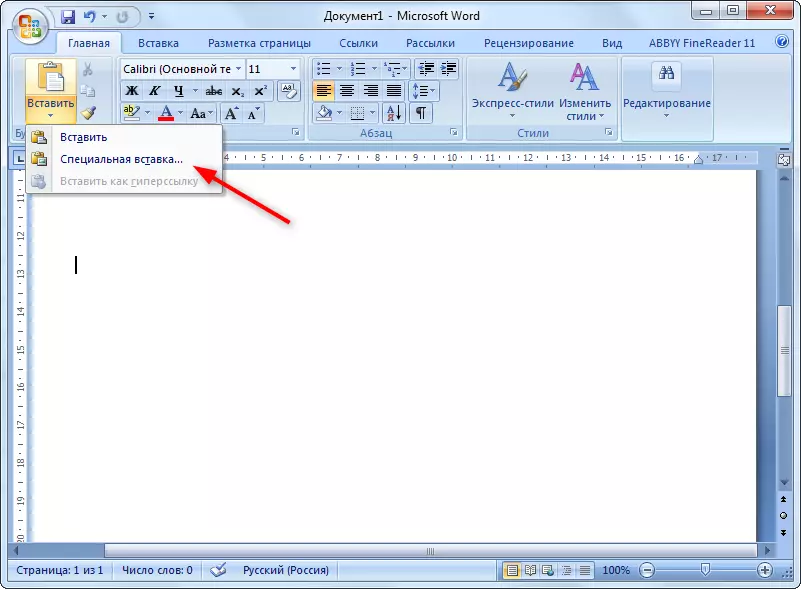
3.開いている特別な挿入ウィンドウで、「図形(Windows Metapile)」をクリックし、AutoCADで編集するときに描画をMicrosoft Wordで更新するように「Tie」項目を確認してください。 [OK]をクリックします。
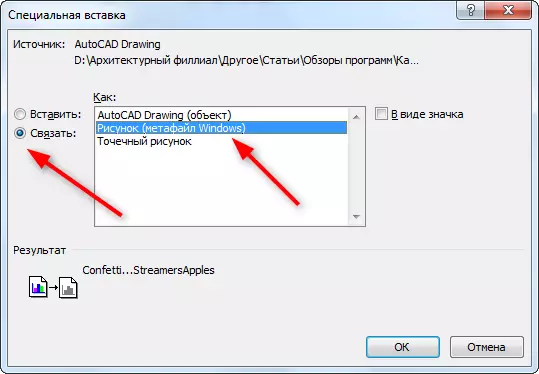
4.線のソース重みを持つ単語に描画が表示されます。 0.3mmを超えない厚さが薄く表示されている。
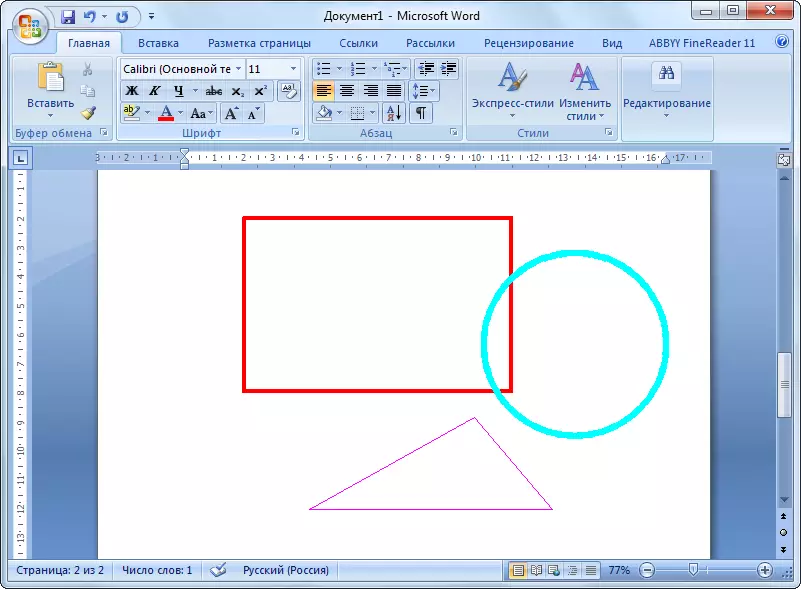
ご注意:AUTOCADAの描画は、アイテムがアクティブになっている「接続」に保存する必要があります。
その他のレッスン:AutoCADの使い方
したがって、図面は自動チャネルからワードに転送できます。この場合、これらのプログラムの図面は関連付けられ、それらの行の表示は正しいです。
