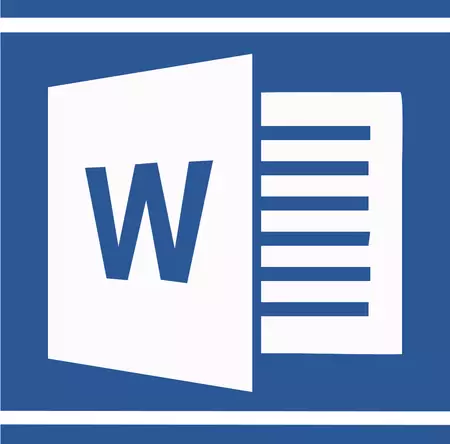
ほとんどのテキストエディタのように、Microsoft Wordプログラムには、段落の間に特定のインデント(間隔)が与えられます。この距離は、各段落内の直接のテキスト内の行の間の距離を超えており、文書の最良の読みやナビゲーションの利便性に必要です。また、段落間の一定の距離は、文書、要約、卒業証書の作品、その他の重要な有価証券を発行する必要があります。
作業のために、文書が個人的な使用だけでなく作成された場合のように、これらのインデントはもちろん必要です。ただし、状況によっては、単語の段落間の設定距離を減らす、または削除する必要がある場合があります。方法については、以下にお知らせします。
レッスン:Wordでファームウェアを変更する方法
段落の間の間隔を削除します
1.テキスト、変更する必要がある段落間の間隔を強調表示します。これが文書からのテキストの断片である場合は、マウスを使用してください。これが文書のすべてのテキスト内容の場合は、キーを使用してください。"Ctrl + A".
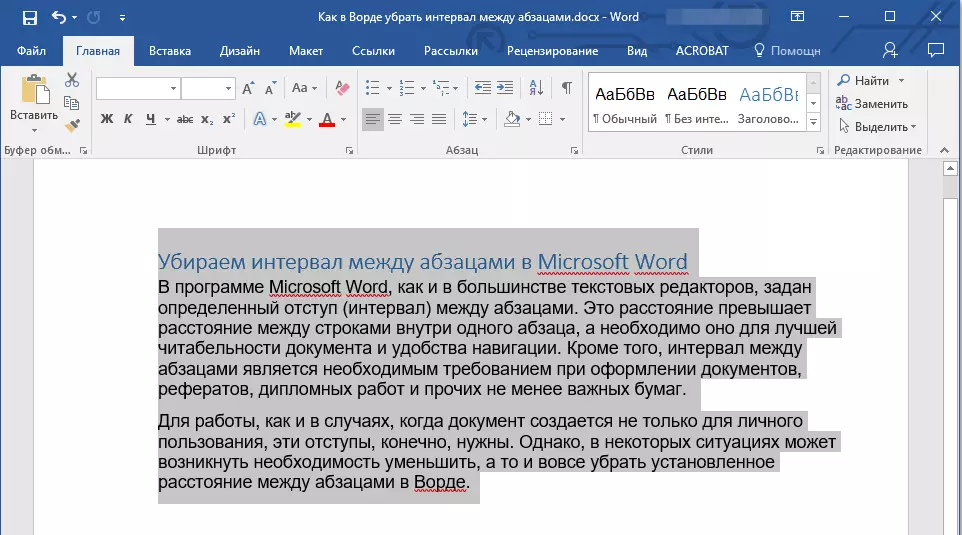
2.グループで"段落"タブにあるものがあります"家"ボタンを探す"間隔"そして、その右側にある小さな三角形をクリックして、このツールのメニューを展開します。
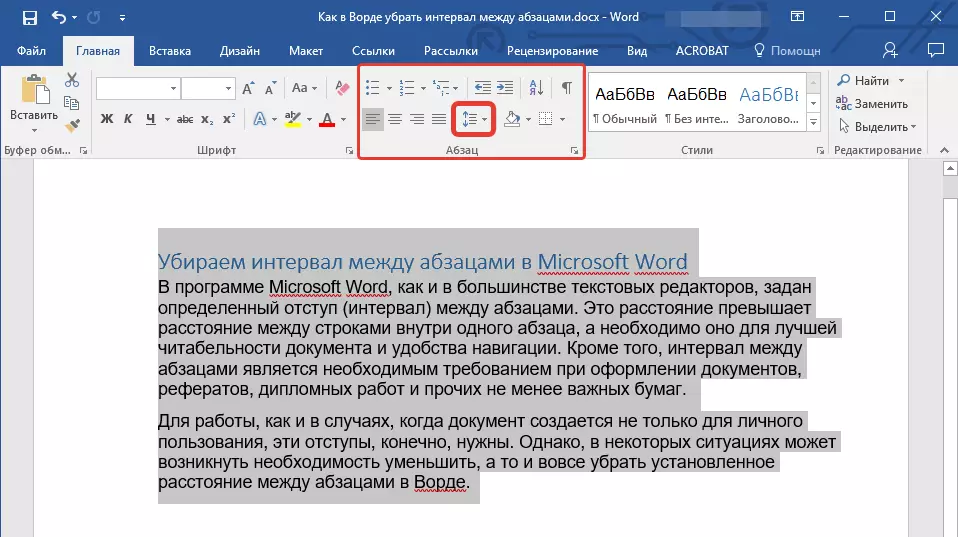
3.表示されるウィンドウで、2つの下部アイテムのうちの1つまたはその両方のいずれかを選択することによってアクションを作成する必要があります(以前にインストールされているパラメータと結果として必要なものに依存します)。
- 段落の前の間隔を削除します。
- 段落後の間隔を取り除きます。
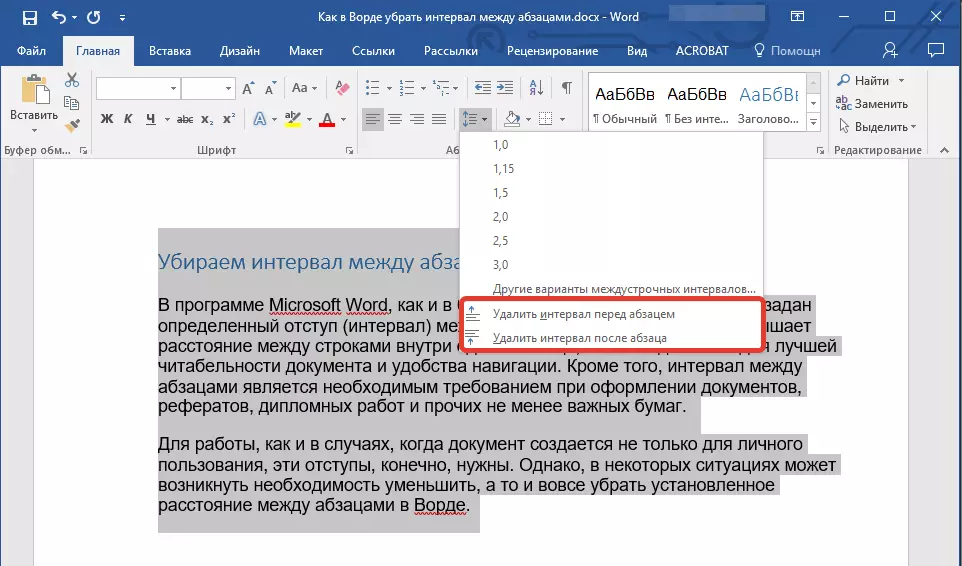
4.段落間の間隔は削除されます。
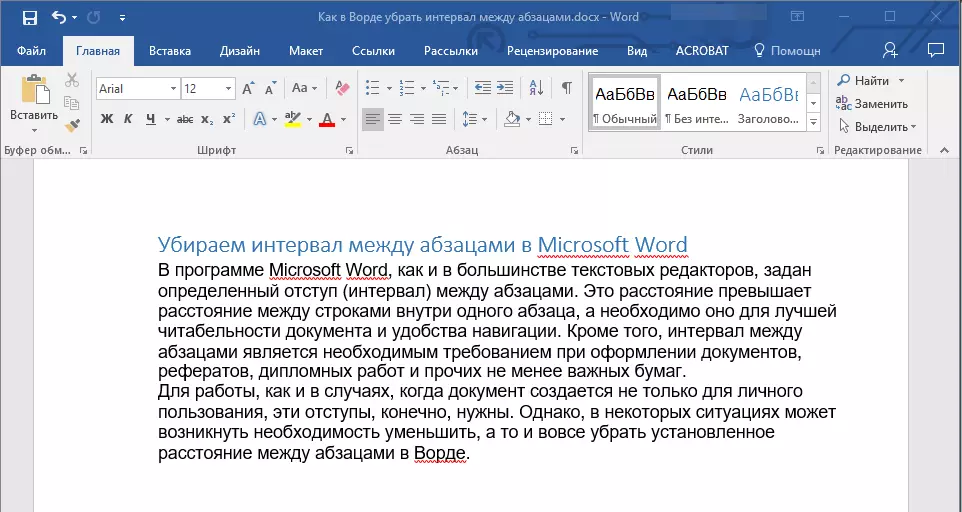
段落間の間隔の正確な設定を変更して実行する
上記の方法では、段落とその不在の間の間隔の標準値をすばやく切り替えることができます(再度デフォルトの単語に設定されている標準値)。この距離を正確に設定する必要がある場合は、たとえば最小限のものであるように、ある種の値を設定しますが、それでも顕著な場合は、次の手順に従ってください。
1.キーボードのマウスまたはボタンを使用して、テキストまたはフラグメントを選択し、変更したい段落間の距離を選択します。
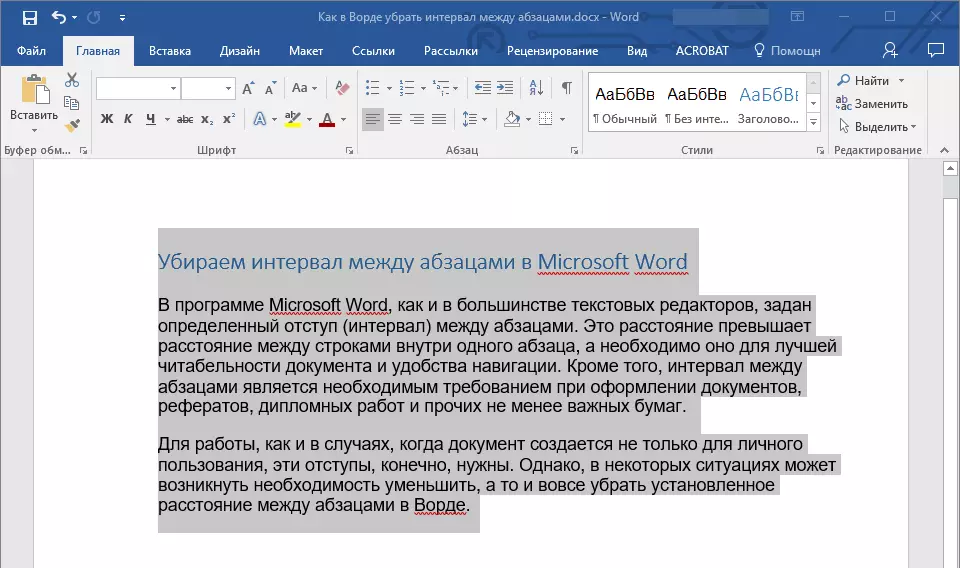
2.グループダイアログボックスを呼び出します"段落"このグループの右下隅にある小さな矢印をクリックすることによって。

3.ダイアログボックスで"段落"セクションのあなたの前で開く"間隔"必要な値を設定してください"フロント"と"後".
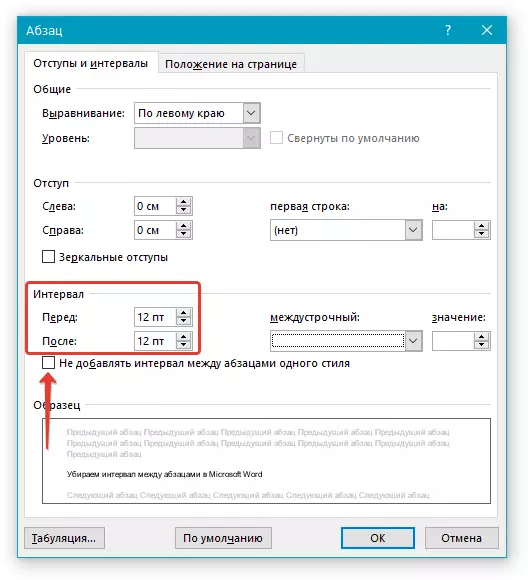
- 助言:必要に応じて、ダイアログボックスを離れずに"段落" 1つのスタイルで書かれた段落の間の間隔の追加をオフにすることができます。これを行うには、対応するアイテムの反対側のボックスをチェックしてください。
- ヒント2:段落の間に区間を必要としない場合は、間隔で"フロント"と"後"値を設定します"0 pt"。間隔が必要な場合は、最小限に抑えられます。値をもっと設定します0.
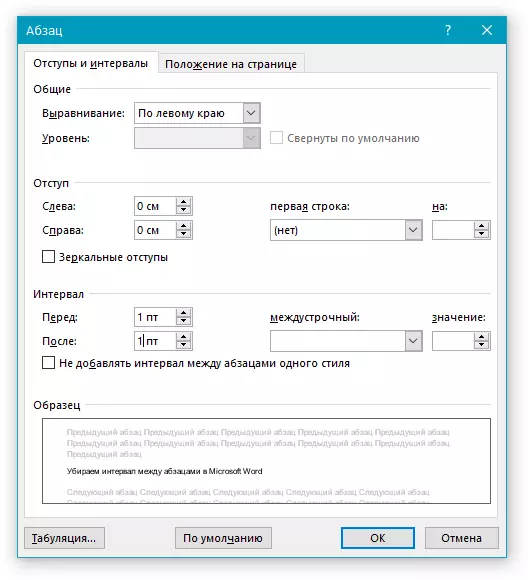
4.指定した値に応じて、段落間の間隔が変更または消えます。
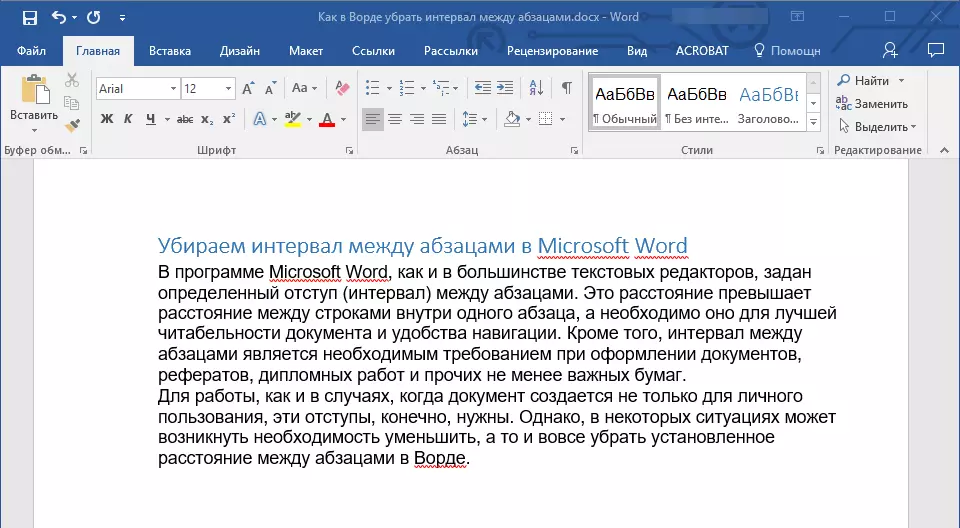
- 助言:必要に応じて、常にデフォルトパラメータとして間隔を手動で設定できます。これを行うには、段落ダイアログボックスで十分です。下部にある対応するボタンをクリックします。
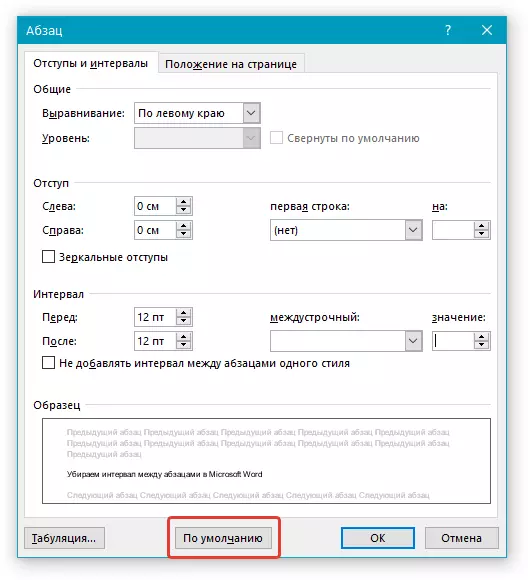
同様のステップ(Call Dialog Box "段落")コンテキストメニューを通して行うことができます。
1.変更したい段落間の間隔パラメータを強調表示します。
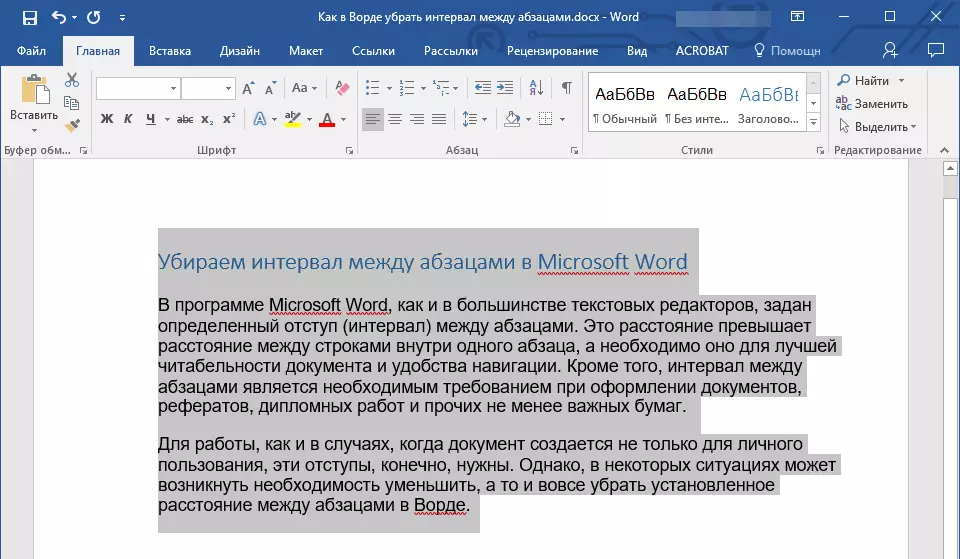
2.テキストを右クリックして選択します"段落".
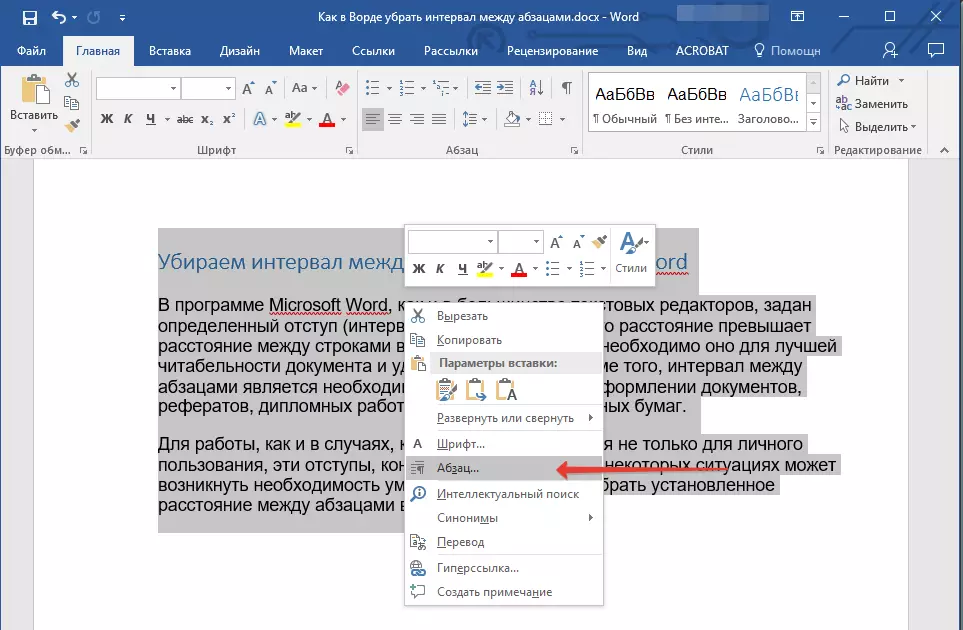
3.必要な値を設定して、段落間の距離を変更します。

レッスン:MS Wordでインデントを作成する方法
今、あなたが軽減または段落の間隔を削除、変更する方法を知っているのでこれで私達は、終了することができます。マイクロソフトからの多機能テキストエディタの可能性のさらなる開発に成功してもらいます。
